Windows 11 で WiFi パスワードを検索または表示する 4 つの方法
Windows 11 で WiFi パスワードを見つける: それは簡単ですか?
はい。以下のいずれかの方法を使用すると、Windows 11 で保存した WiFi パスワードを簡単に表示できます。特定のデバイスに保存されている WiFi パスワードを表示するには、管理者権限が必要です。さらに、場合によっては、WPS を使用してルーターとペアリングされたデバイスに、復号化されたパスワードが表示されない場合があります。
Windows 11 で WiFi パスワードを 4 つの簡単な方法で表示する方法
Windows 11 で保存した WiFi パスワードを表示する方法は次のとおりです。好みや要件に基づいて、以下のいずれかの方法に従ってください。
方法 1: コントロール パネルを使用して WiFi パスワードを表示する
コントロール パネルを使用してすべてのパスワードを表示できます。このプロセスを進めるには、以下のチュートリアルに従ってください。
Windows R キーボードを押して、[ファイル名を指定して実行] ダイアログ ボックスを開きます。

次のように入力し、キーボードの Enter キーを押します。
ncpa.cpl
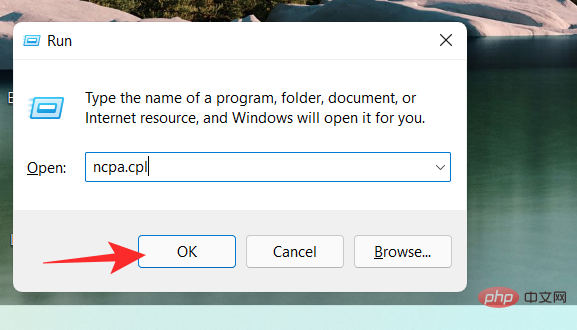
Wi-Fi をダブルクリックします。
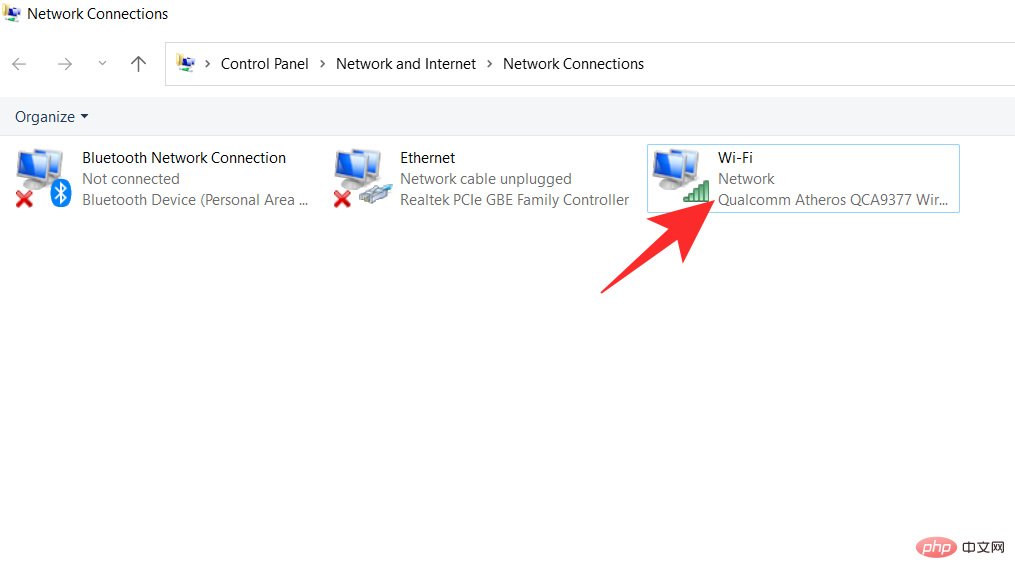
#[ワイヤレス プロパティ]をクリックします
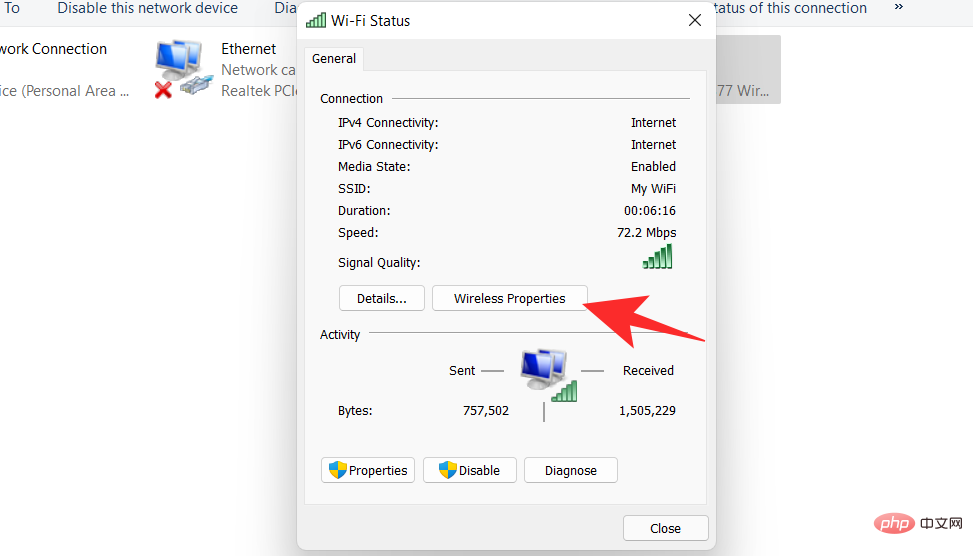 ##[接続]の隣に、[セキュリティ]タブがあります。
##[接続]の隣に、[セキュリティ]タブがあります。
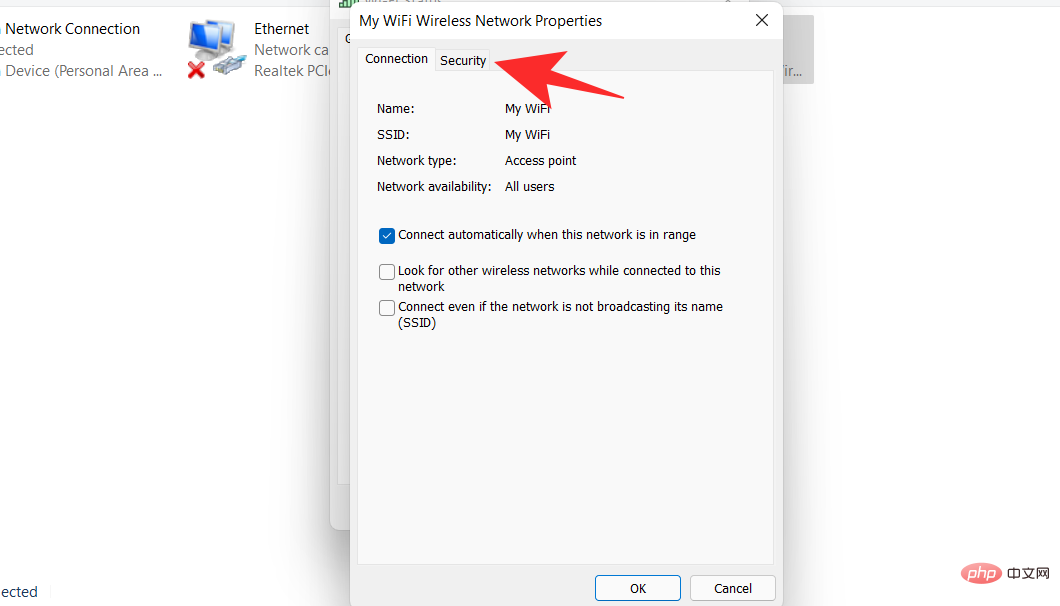 をクリックすると、パスワードが非表示になっていることがわかります。以下の
をクリックすると、パスワードが非表示になっていることがわかります。以下の
ボックスにチェックを入れます。
#これでパスワードが表示されます。 
方法 2: PowerShell を使用して WiFi パスワードを表示する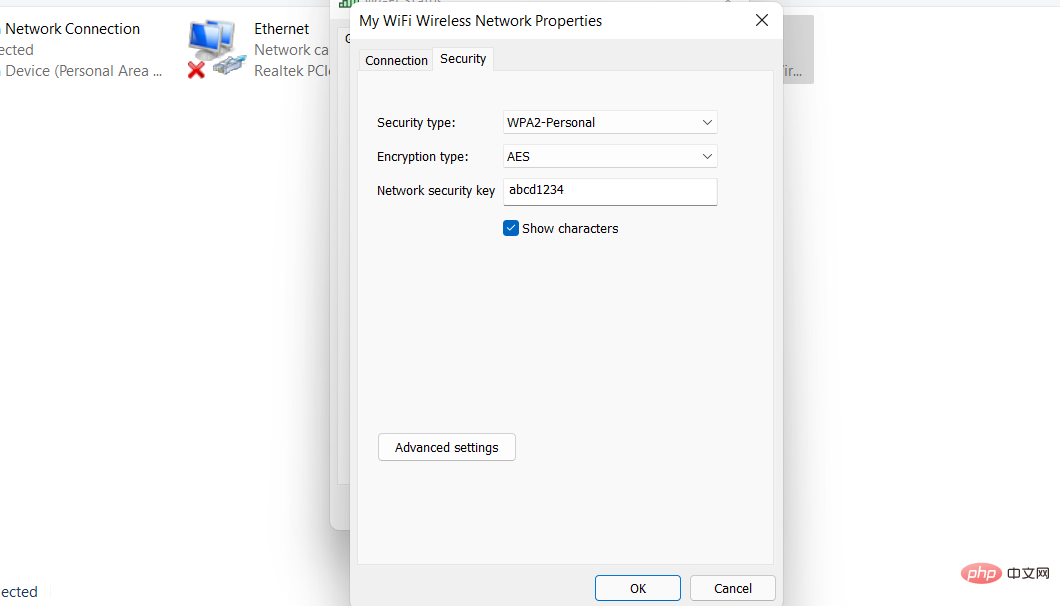
Windows R
を押して、実行 ダイアログ ボックスを起動します。
「 Powershell
Powershell
PowerShell が画面に表示されます。次のコマンドを入力し、キーボードの 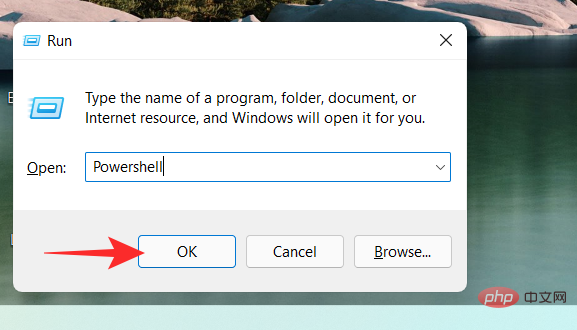 Enter
Enter
netsh wlan show profiles
PC に保存されているすべてのワイヤレス ネットワーク ユーザー プロファイルが表示されます。パスワードを表示したいプロファイルを選択し、以下のコマンドを入力します。 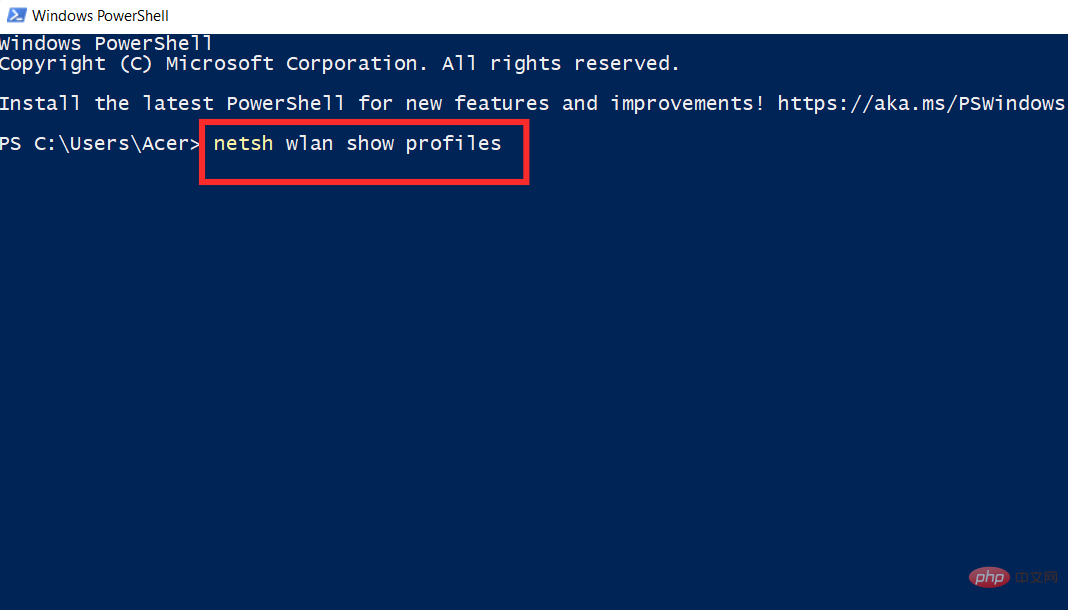 Name
Name
Enter を押します。 注:
netsh wlan show profiles "Name" key=clear
キーの横に、選択したプロファイルのパスワードが表示されます。 。 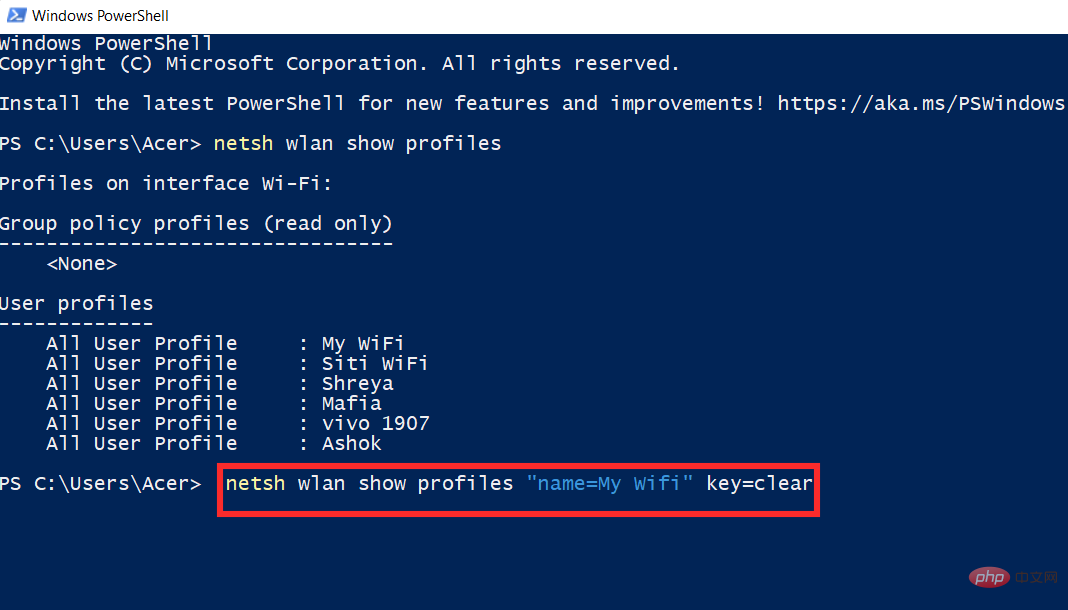
#PowerShell を使用して WIFI パスワードを取得します。 
Windows R
を押して次のように入力し、キーボードのCtrl Shift Enter を押します。
次に、CMD に次のコマンドを入力して実行します。 NAME を WiFi の SSID に置き換えます。 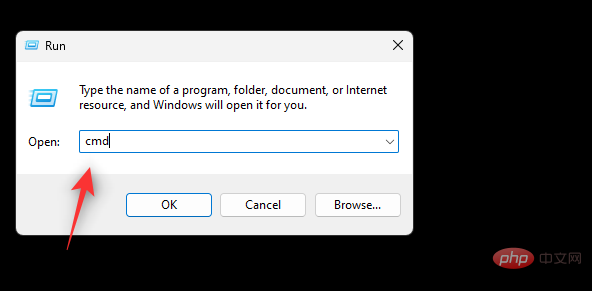
netsh wlan show profile name="NAME" key=clear
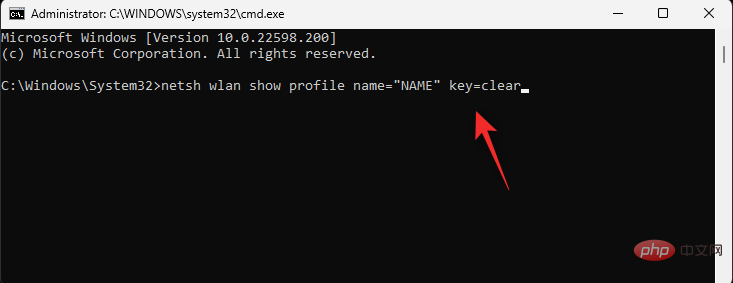
選択した WiFi ネットワークに関するすべての詳細が表示されます。以下に示すように、パスワードは、主要コンテンツの隣の セキュリティ設定 で確認できます。 ###############それでおしまい! Windows 11 で CMD を使用してパスワードを表示します。
方法 4: .bat スクリプト ファイルを使用して WiFi パスワードを表示する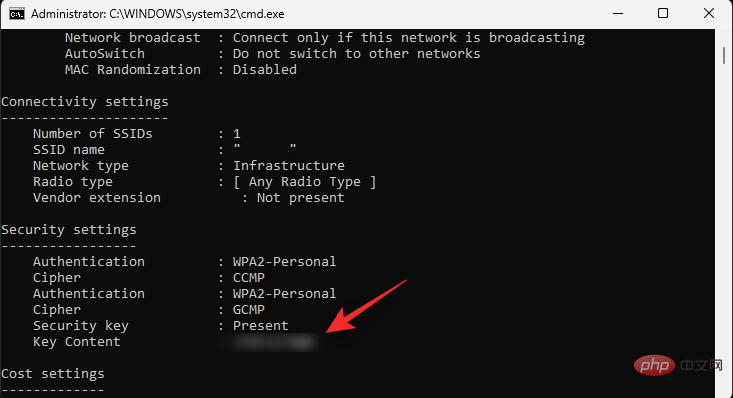
Windows 11 保存された WIFI パスワード バッチ スクリプトの表示 | ダウンロード リンク
お好みのブラウザで上記のリンクにアクセスし、以下に示すように [ダウンロード] をクリックします。 .bat ファイルをローカル ストレージ上の便利な場所に保存します。ダウンロードしたら、ファイルを右クリックし、「管理者として実行」を選択します。CMD ウィンドウに、すべてのストレージ ネットワークとそのパスワードのリストが表示されます。パスワードが侵害された場合は、スクリーンショットを撮るだけで、同じスクリーンショットを使用していつでも保存したパスワードを確認できます。 ###############それでおしまい!保存されている WIFI パスワードをバッチ ファイル経由で取得します。
WiFi パスワードを保護する方法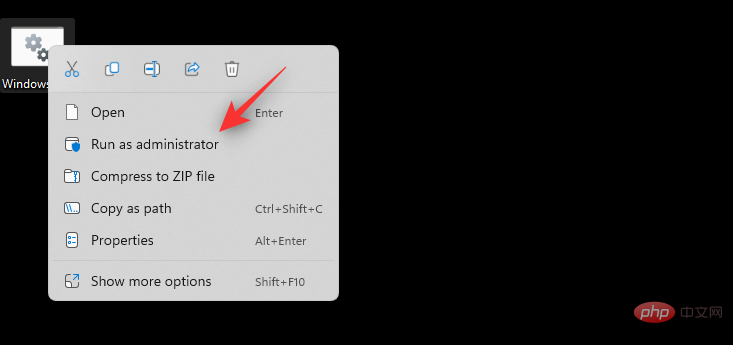
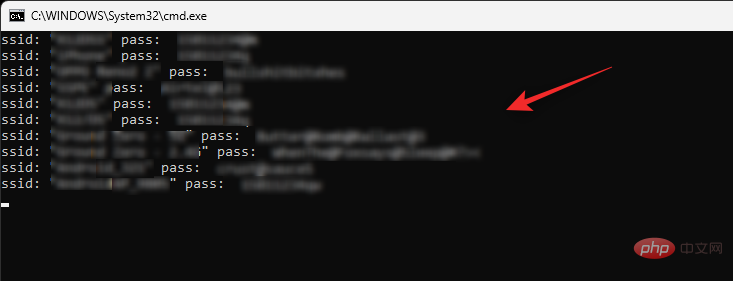 ルーターの詳細をブロードキャストしないでください -
ルーターの詳細をブロードキャストしないでください -
ファームウェアを更新してみてください
- ルーターのファームウェアは定期的に更新を受け取り、ルーターで発見されたセキュリティの脆弱性、バグ、および脆弱性に関する最新の情報を提供します。したがって、ルーターを常に可能な限り最新バージョンに更新することが重要です。- 代替 DNS を選択 - ISP のデフォルト設定に加えて、ネットワークの保護に役立つ代替 DNS を選択することもできます。最高のセキュリティを提供する無料のパブリック DNS プロバイダーは数多くありますが、トップの選択肢は Cloudflare と Google DNS のようです。 DNS を変更すると、トラフィックが目的の DNS サーバーを介して再ルーティングされます。これにより、新しいサーバーのポリシーに従ってデータが保護され、最も重要なことに、ISP からトラフィックを隠すことができます。 無効にする
- WPS - ボタンまたは PIN を押すだけで、WPS (WiFi Protected Setup) は、プロトコルのサポートを担当するデバイスとルーターの間に強力な接続を確立します。このオプションを無効にすると、悪意のあるユーザーはボタンを押すだけでネットワークにアクセスできなくなります。 FAQ
- ここでは、保存された WiFi パスワードの表示に関するよくある質問をいくつか紹介します。これらは、入手可能な最新情報をすぐに把握するのに役立ちます。 保存されたパスワードを表示するためにサードパーティのアプリケーションを使用しても安全ですか?
- ネイティブ メソッドを使用すると、保存された WiFi パスワードを表示するのがはるかに簡単になるため、Windows 11 でサードパーティ アプリを使用することはお勧めしません。サードパーティのアプリはデータを収集して共有する傾向があるため、プライバシーが危険にさらされる可能性があります。さらに、ほとんどの WiFi パスワード公開ツールは時代遅れで、古いバージョンの Windows とのみ互換性があります。 私のパスワードが閲覧されると、PC 上のパスワードが侵害される可能性がありますか?
いいえ、パスワードは表示後再び暗号化されて非表示になります。
WiFi パスワードはどのくらいの頻度で変更する必要がありますか?
これは現在のユースケースのシナリオによって異なりますが、経験則として WiFi パスワードは 6 か月ごとに変更する必要があります。
また、一般的なユーザーや多くの人が頻繁に使用するパブリック ネットワークまたはアクセス ポイントがある場合は、パスワードを 3 か月ごとに変更することをお勧めします。
ランダム パスワード ジェネレーターを選択して、パスワードを毎日変更し、承認されたユーザーと自動的に共有することもできます。
以上がWindows 11 で WiFi パスワードを検索または表示する 4 つの方法の詳細内容です。詳細については、PHP 中国語 Web サイトの他の関連記事を参照してください。

ホットAIツール

Undresser.AI Undress
リアルなヌード写真を作成する AI 搭載アプリ

AI Clothes Remover
写真から衣服を削除するオンライン AI ツール。

Undress AI Tool
脱衣画像を無料で

Clothoff.io
AI衣類リムーバー

AI Hentai Generator
AIヘンタイを無料で生成します。

人気の記事

ホットツール

メモ帳++7.3.1
使いやすく無料のコードエディター

SublimeText3 中国語版
中国語版、とても使いやすい

ゼンドスタジオ 13.0.1
強力な PHP 統合開発環境

ドリームウィーバー CS6
ビジュアル Web 開発ツール

SublimeText3 Mac版
神レベルのコード編集ソフト(SublimeText3)

ホットトピック
 7469
7469
 15
15
 1376
1376
 52
52
 77
77
 11
11
 19
19
 29
29
 win11のDNSサーバーエラーの解決方法
Jan 10, 2024 pm 09:02 PM
win11のDNSサーバーエラーの解決方法
Jan 10, 2024 pm 09:02 PM
インターネットにアクセスするには、インターネットに接続するときに正しい DNS を使用する必要があります。同様に、間違った DNS 設定を使用すると、DNS サーバー エラーが発生しますが、このときは、ネットワーク設定で DNS を自動的に取得するように選択することで問題を解決できます。ソリューション。 win11 ネットワーク dns サーバー エラーを解決する方法. 方法 1: DNS をリセットする 1. まず、タスクバーの [スタート] をクリックして入力し、[設定] アイコン ボタンを見つけてクリックします。 2. 次に、左側の列の「ネットワークとインターネット」オプションコマンドをクリックします。 3. 次に、右側で「イーサネット」オプションを見つけ、クリックして入力します。 4. その後、DNSサーバーの割り当ての「編集」をクリックし、最後にDNSを「自動(D)」に設定します。
 e からの NameResolutionError(self.host, self, e) の理由とその解決方法
Mar 01, 2024 pm 01:20 PM
e からの NameResolutionError(self.host, self, e) の理由とその解決方法
Mar 01, 2024 pm 01:20 PM
エラーの理由は、urllib3 ライブラリの例外タイプである NameResolutionError(self.host,self,e)frome です。このエラーの理由は、DNS 解決が失敗したこと、つまり、ホスト名または IP アドレスが試みられたことです。解決できるものが見つかりません。これは、入力された URL アドレスが間違っているか、DNS サーバーが一時的に利用できないことが原因である可能性があります。このエラーを解決する方法 このエラーを解決するにはいくつかの方法があります。 入力された URL アドレスが正しいかどうかを確認し、アクセス可能であることを確認します。 DNS サーバーが利用可能であることを確認します。コマンド ラインで「ping」コマンドを使用してみてください。 DNS サーバーが利用可能かどうかをテストします。プロキシの背後にある場合は、ホスト名の代わりに IP アドレスを使用して Web サイトにアクセスしてみてください。
 Win11 暗号化 DNS の詳細なチュートリアル
Dec 25, 2023 am 10:13 AM
Win11 暗号化 DNS の詳細なチュートリアル
Dec 25, 2023 am 10:13 AM
Microsoft は以前、win11 用の DNS 暗号化サービスを提供していましたが、多くのユーザーは win11 の暗号化された DNS の使用方法を知りません。実際には、ネットワーク設定で DNS 設定を開くだけで済みます。 win11 暗号化 DNS に関する詳細なチュートリアル: 1. まずディスクに入り、暗号化するフォルダーを見つけます。 2. 次に、右側の「イーサネット」を開きます。 3. 次に、下の DNS サーバーの割り当てを見つけて、「編集」をクリックします。 4. 「自動 (DHCP)」を「手動」に変更した後、下の「IPv4」を開きます。 5. オンにしたら、優先 DNS に「8.8.8.8」と入力します。 6. 次に、優先 DNS 暗号化を「暗号化のみ (HTTPS 経由の DNS)」に変更します。 7. 変更が完了したら、「保存」をクリックすると、
 Linux で DNS キャッシュを表示および更新する方法
Mar 07, 2024 am 08:43 AM
Linux で DNS キャッシュを表示および更新する方法
Mar 07, 2024 am 08:43 AM
DNS (DomainNameSystem) は、ドメイン名を対応する IP アドレスに変換するためにインターネットで使用されるシステムです。 Linux システムでは、DNS キャッシュはドメイン名と IP アドレス間のマッピング関係をローカルに保存するメカニズムです。これにより、ドメイン名解決の速度が向上し、DNS サーバーの負担が軽減されます。 DNS キャッシュを使用すると、システムはその後同じドメイン名にアクセスするときに、毎回 DNS サーバーにクエリ要求を発行する必要がなく、IP アドレスを迅速に取得できるため、ネットワークのパフォーマンスと効率が向上します。この記事では、Linux で DNS キャッシュを表示および更新する方法、関連する詳細およびサンプル コードについて説明します。 DNS キャッシュの重要性 Linux システムでは、DNS キャッシュが重要な役割を果たします。その存在
 エッジブラウザでの DNS エラーを解決する方法
Dec 31, 2023 pm 02:55 PM
エッジブラウザでの DNS エラーを解決する方法
Dec 31, 2023 pm 02:55 PM
エッジ ブラウザを使用している友人も多く、問題に遭遇している友人もたくさんいます。今日は、エッジ ブラウザで Web ページを開けず、DNS エラーが表示される問題の解決方法を説明します。見てみましょう。 Edge ブラウザで DNS エラーが発生した場合の対処方法: 1. 「win+i」を押して Windows の設定を開き、「ネットワークとインターネット」をクリックします。 2. [ネットワーク設定の変更] で [アダプター オプションの変更] を選択します。 3. 「イーサネット」を右クリックし、「プロパティ」をクリックします。 4. 「インターネット プロトコル バージョン 4 (TCP/IPV4)」をダブルクリックします。 5. 「優先 DNS サーバー」編集ボックスに、指定した DNS サーバーのアドレスを入力します。 DNSサーバーアドレスの問い合わせ方法: 1.「wi」を押します。
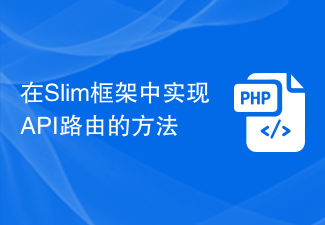 Slim フレームワークで API ルーティングを実装する方法
Aug 02, 2023 pm 05:13 PM
Slim フレームワークで API ルーティングを実装する方法
Aug 02, 2023 pm 05:13 PM
Slim フレームワークで API ルーティングを実装する方法 Slim は、Web アプリケーションを構築するためのシンプルかつ柔軟な方法を提供する軽量の PHP マイクロフレームワークです。主な機能の 1 つは API ルーティングの実装で、これにより、さまざまなリクエストを対応するハンドラーにマッピングできるようになります。この記事では、Slim フレームワークで API ルーティングを実装する方法を紹介し、いくつかのコード例を示します。まず、Slim フレームワークをインストールする必要があります。 Slim の最新バージョンは Composer を通じてインストールできます。ターミナルを開いて、
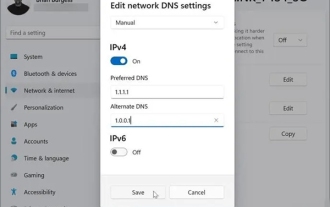 win11でDNSアドレスを変更すると何の役に立つのですか?
Feb 29, 2024 pm 05:22 PM
win11でDNSアドレスを変更すると何の役に立つのですか?
Feb 29, 2024 pm 05:22 PM
ネットワークが何らかの理由で遅れていると感じているユーザーはたくさんいると思いますが、検索したところ、DNS を変更した多くのユーザーが遅れが解消されたと述べていることがわかりました。それでは記事をご覧ください。 win11 で DNS アドレスを変更すると何の用途がありますか? 回答: 合計 4 つの利点があります。 1. ネットワークアクセス速度が速くなります。 2. ユーザーがアクセスする Web サイトが安全であることを確認するのに役立ちます。 3. ユーザーが DNS のハイジャックを防ぐのにも役立ちます。 4. 一部のユーザーが特定の Web サイトにアクセスできない場合、DNS を変更することでその Web サイトに直接リンクできます。
 Java Apache Camel: 柔軟で効率的なサービス指向アーキテクチャの構築
Feb 19, 2024 pm 04:12 PM
Java Apache Camel: 柔軟で効率的なサービス指向アーキテクチャの構築
Feb 19, 2024 pm 04:12 PM
Apache Camel は、異種のアプリケーション、サービス、データ ソースを簡単に統合して、複雑なビジネス プロセスを自動化できる Enterprise Service Bus (ESB) ベースの統合フレームワークです。 ApacheCamel はルートベースの構成を使用して、統合プロセスを簡単に定義および管理します。 ApacheCamel の主な機能は次のとおりです。 柔軟性: ApacheCamel は、さまざまなアプリケーション、サービス、データ ソースと簡単に統合できます。 HTTP、JMS、SOAP、FTP などの複数のプロトコルをサポートします。効率: ApacheCamel は非常に効率的で、大量のメッセージを処理できます。非同期メッセージング メカニズムを使用しているため、パフォーマンスが向上します。拡張可能



