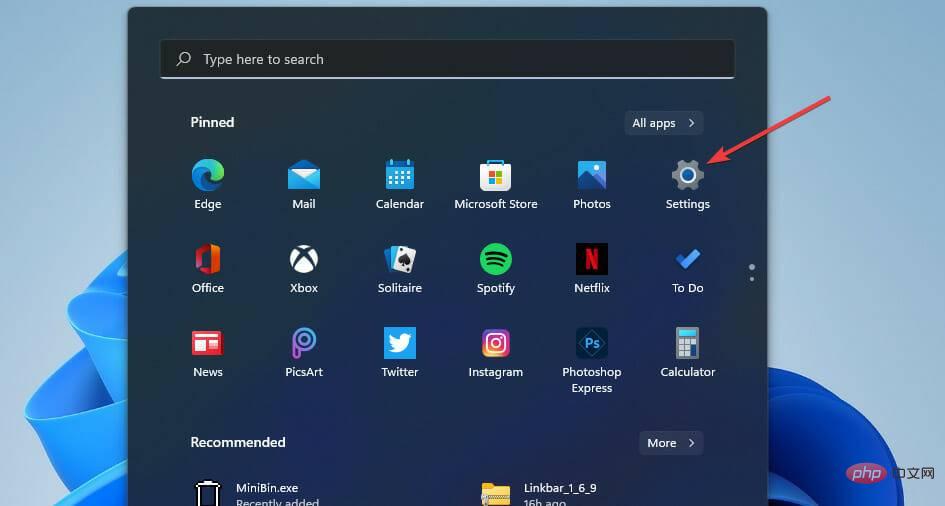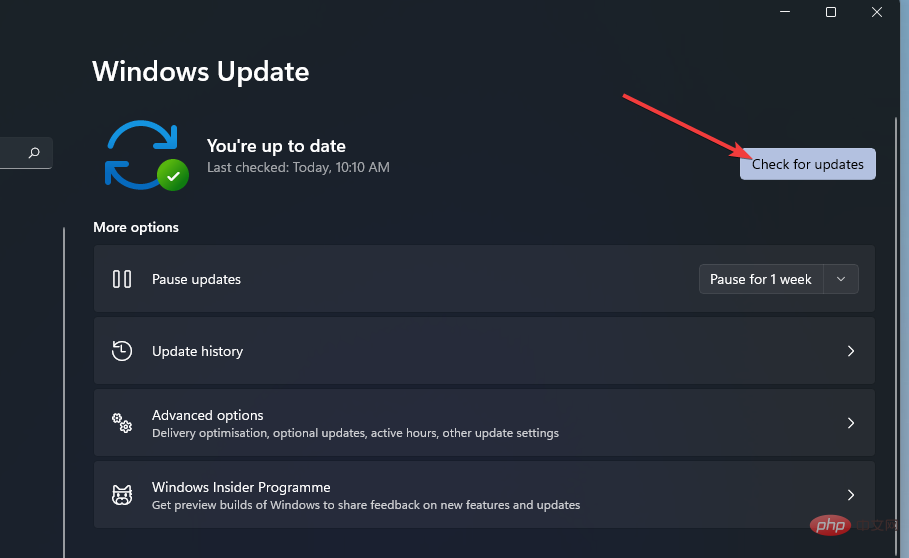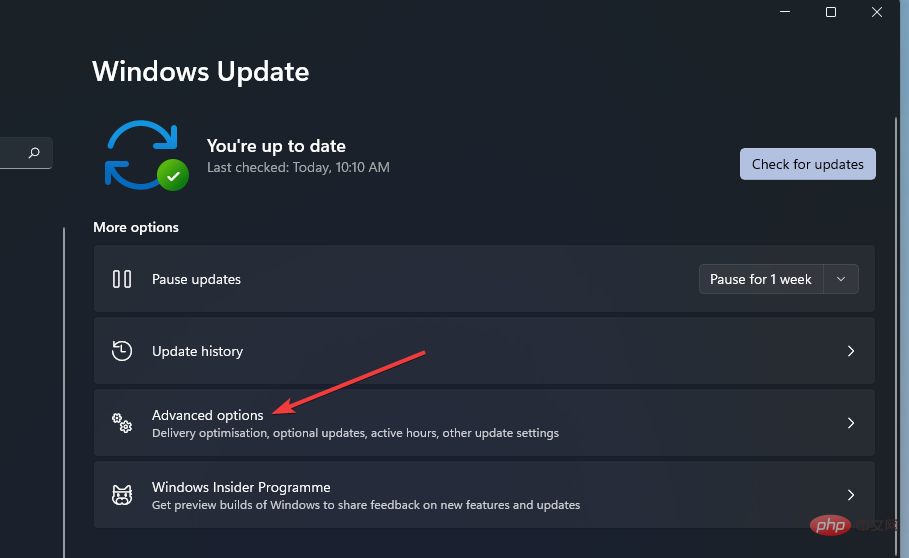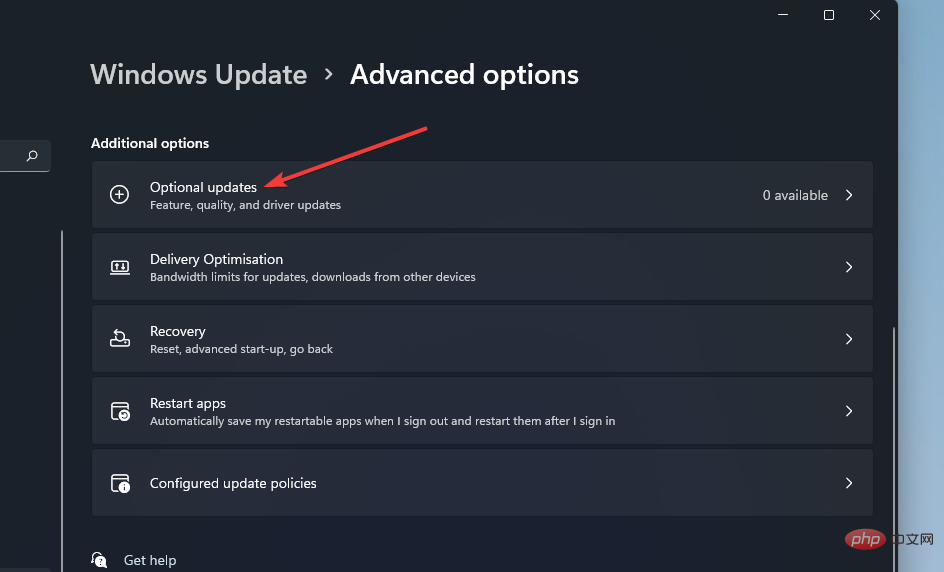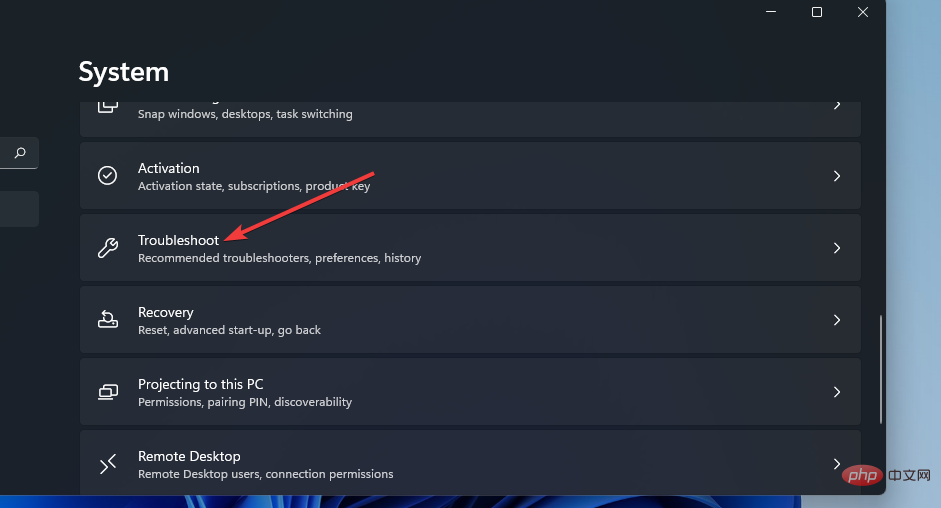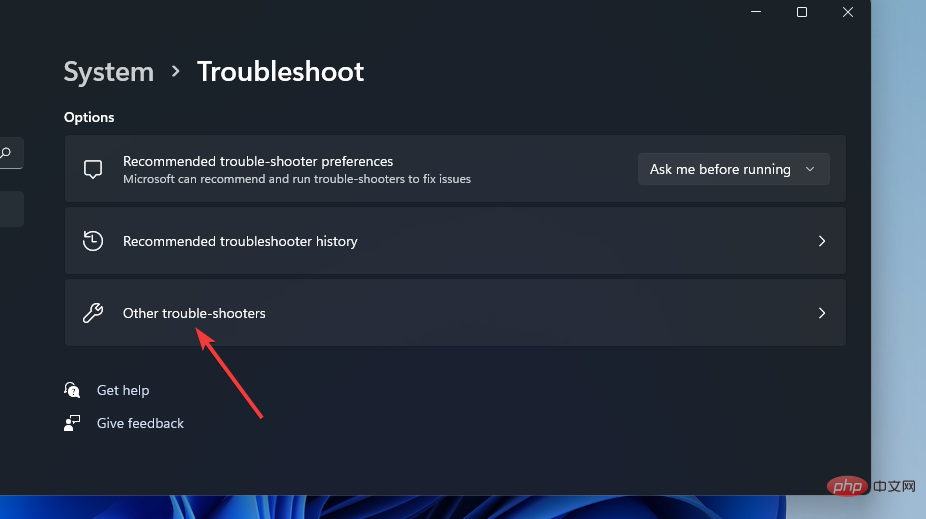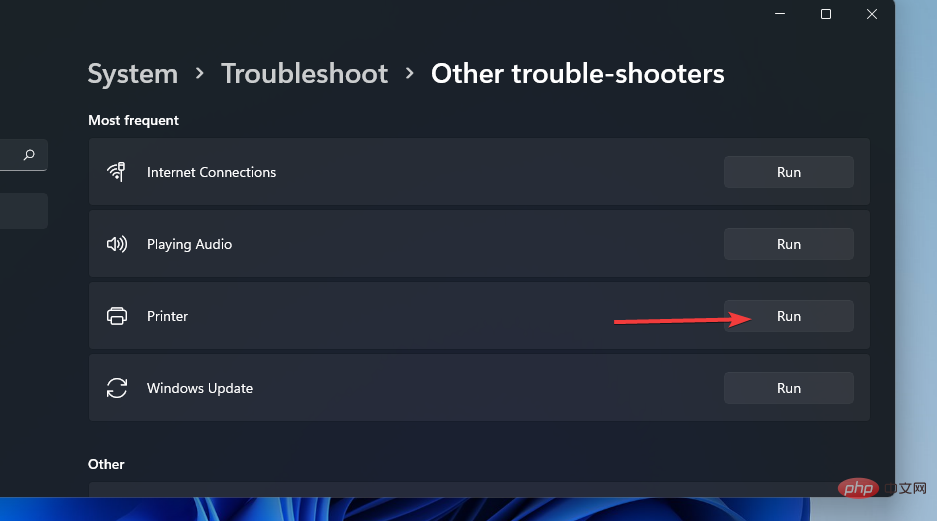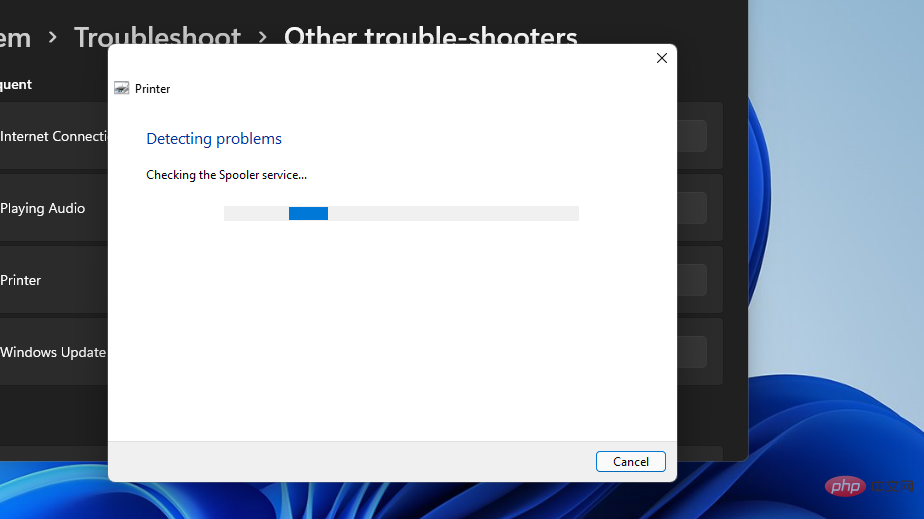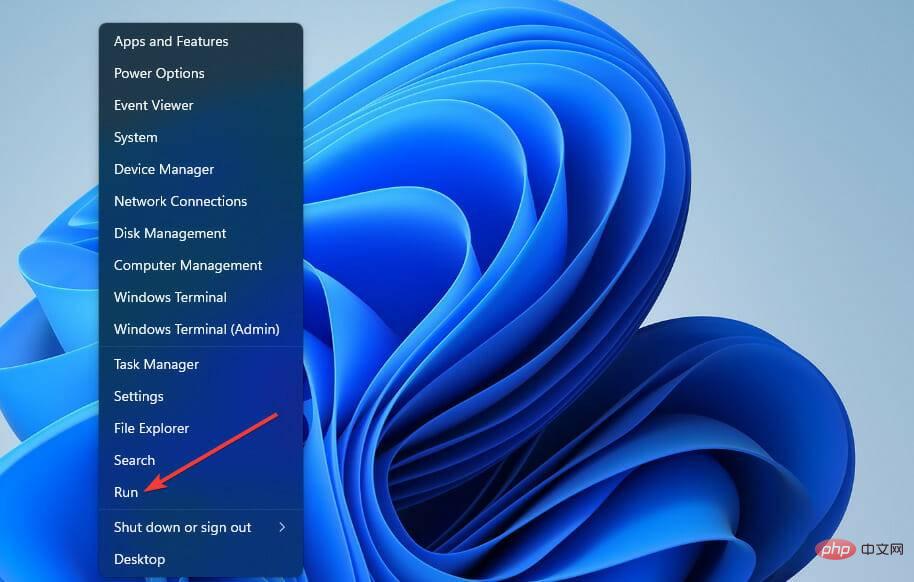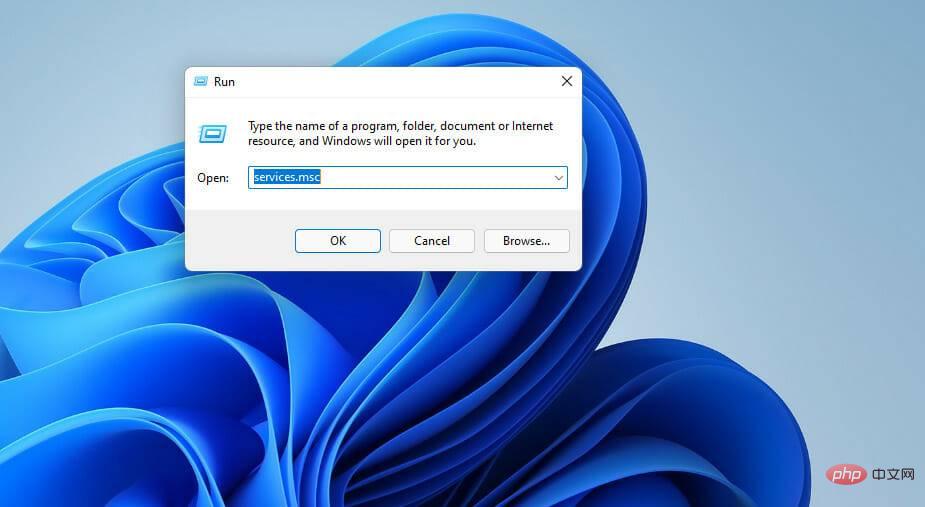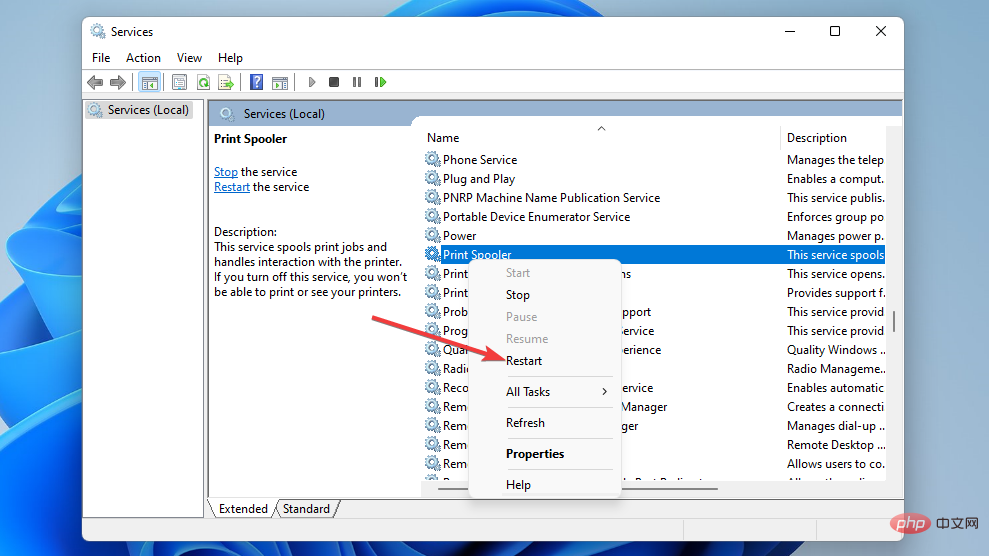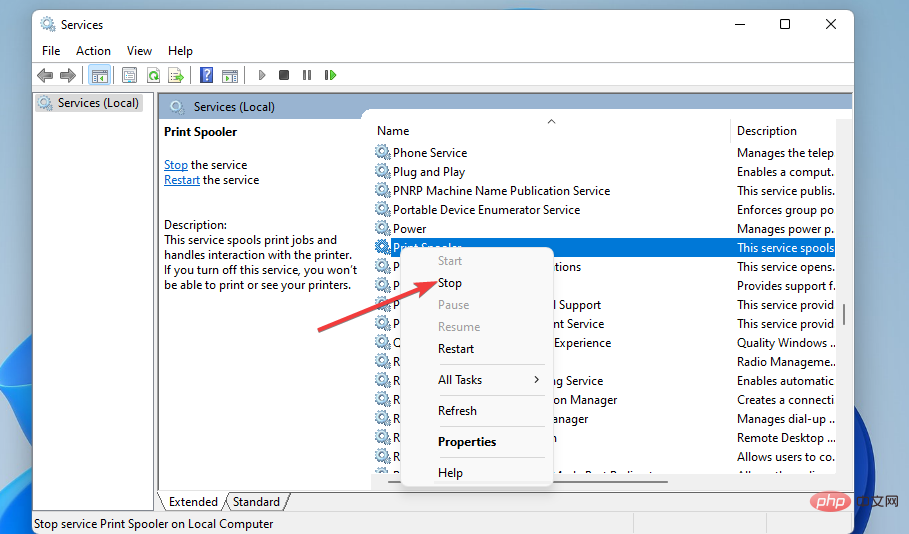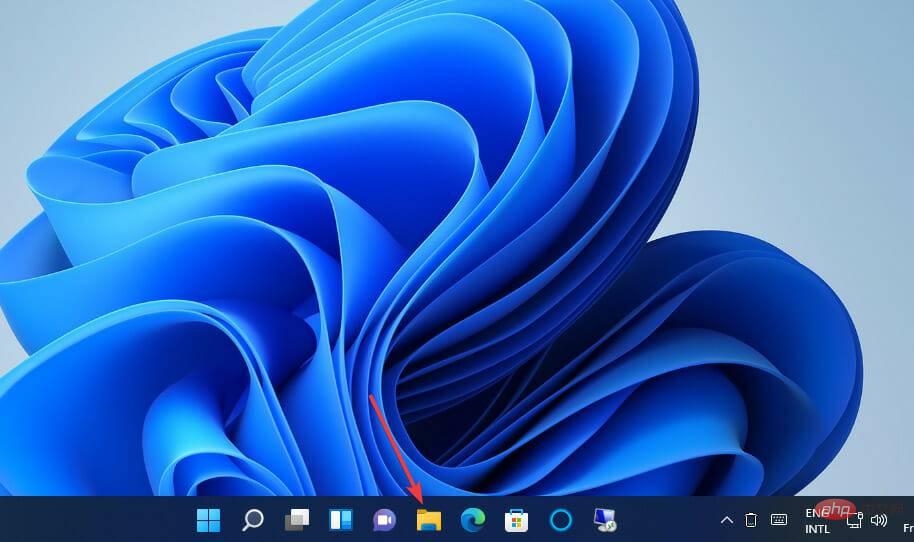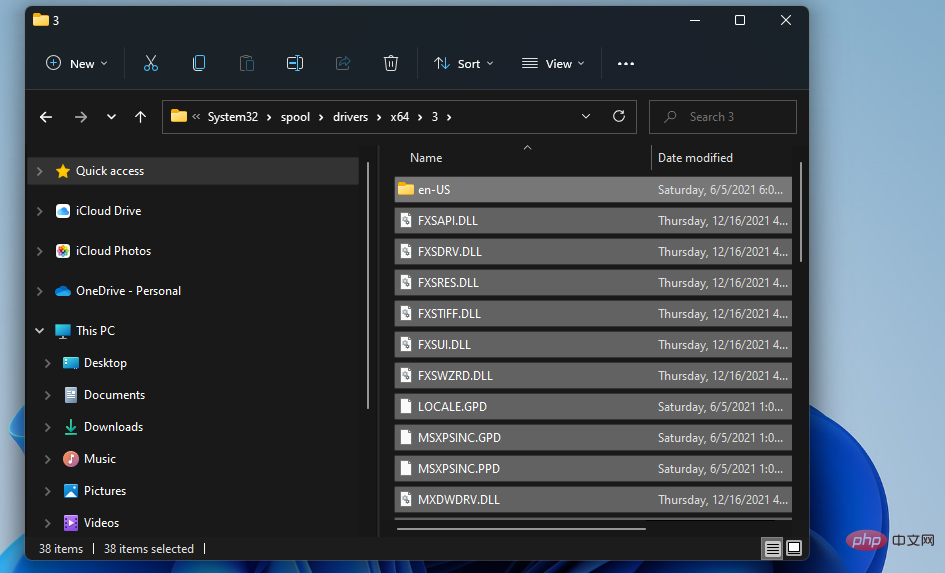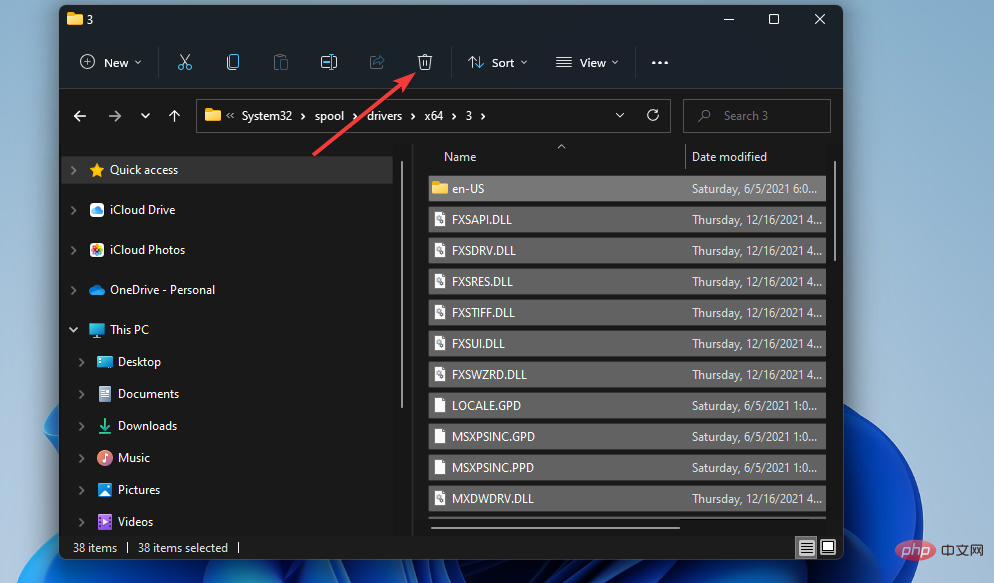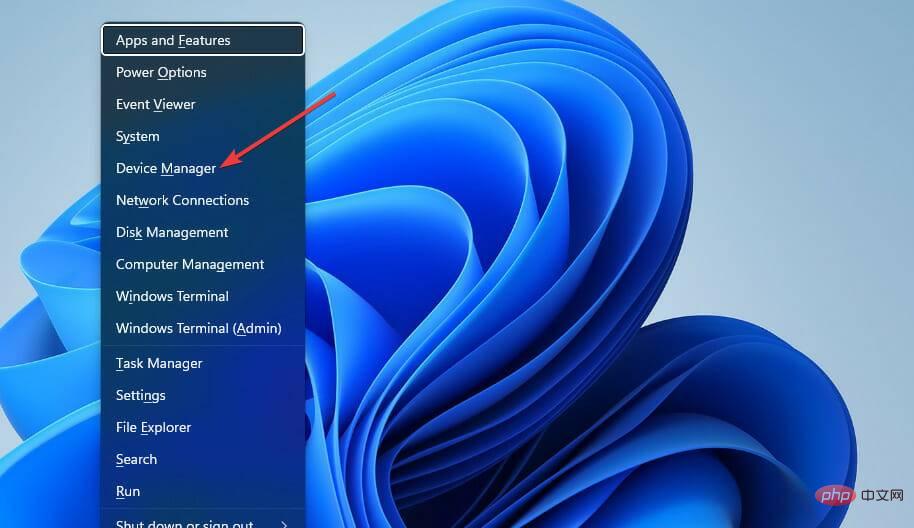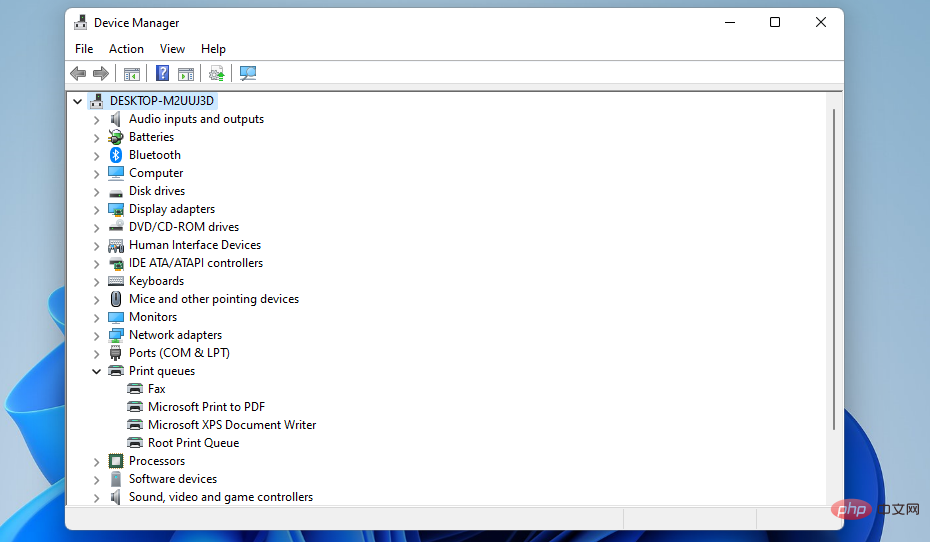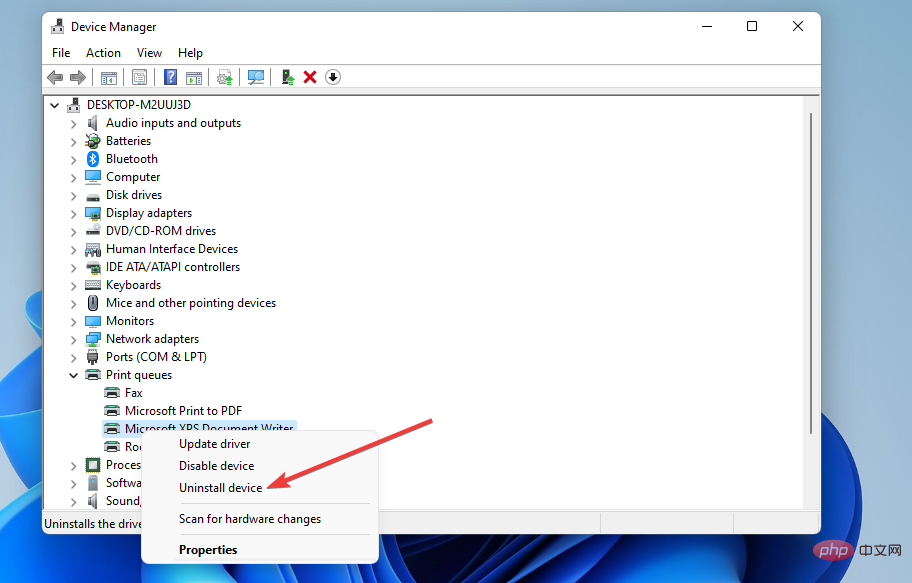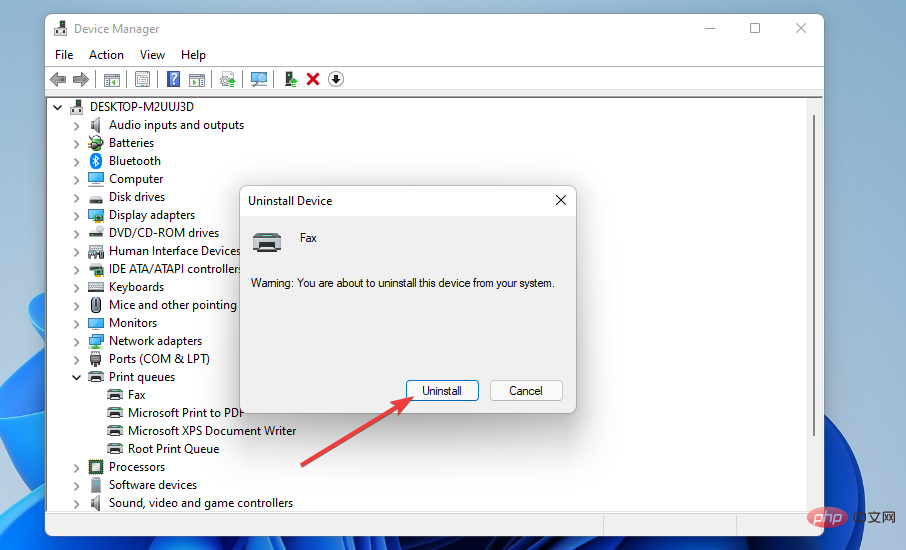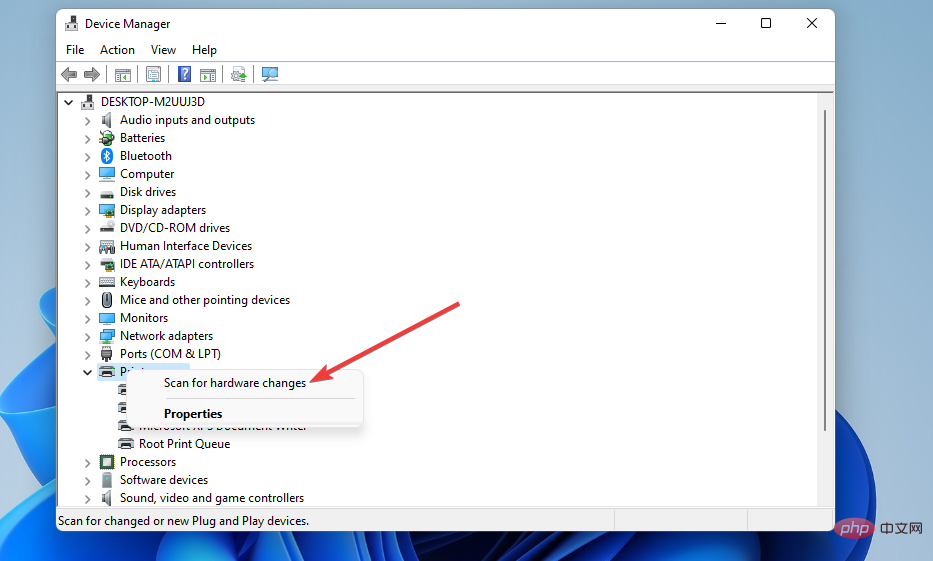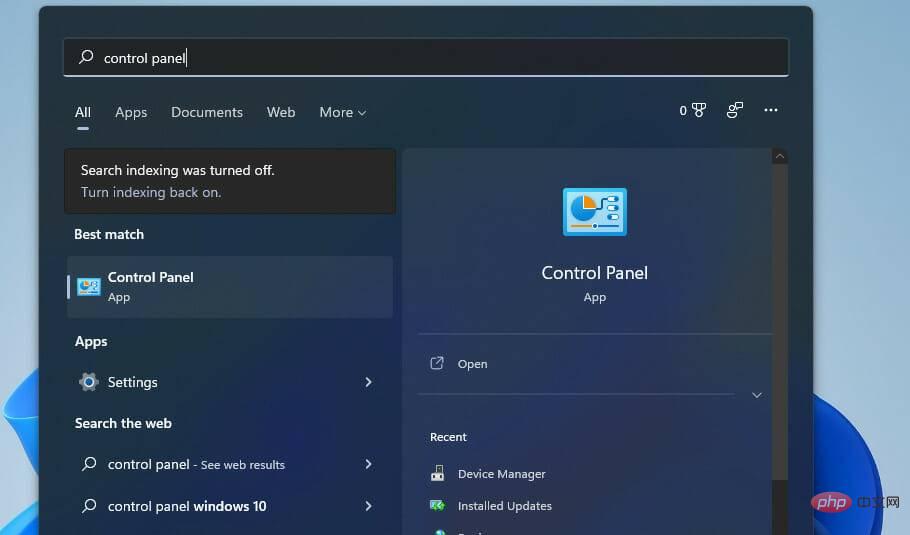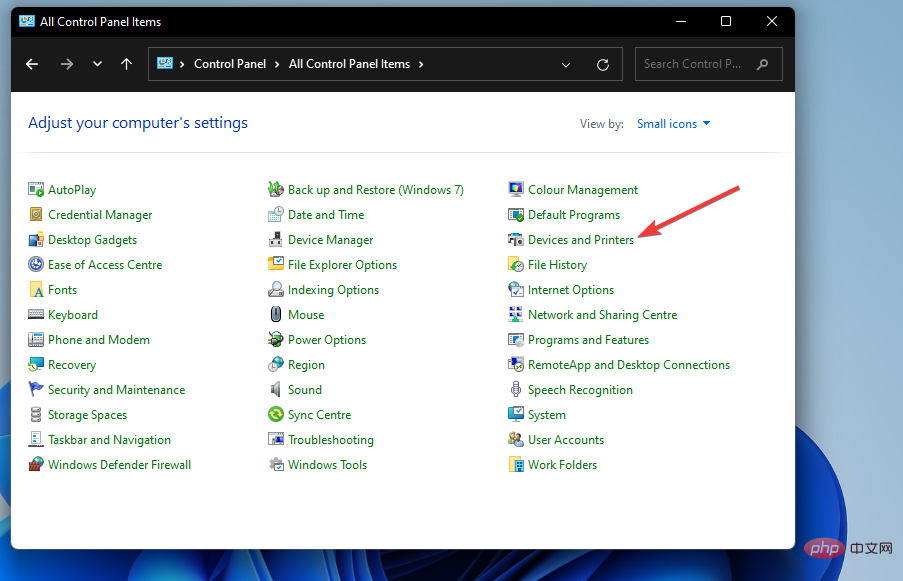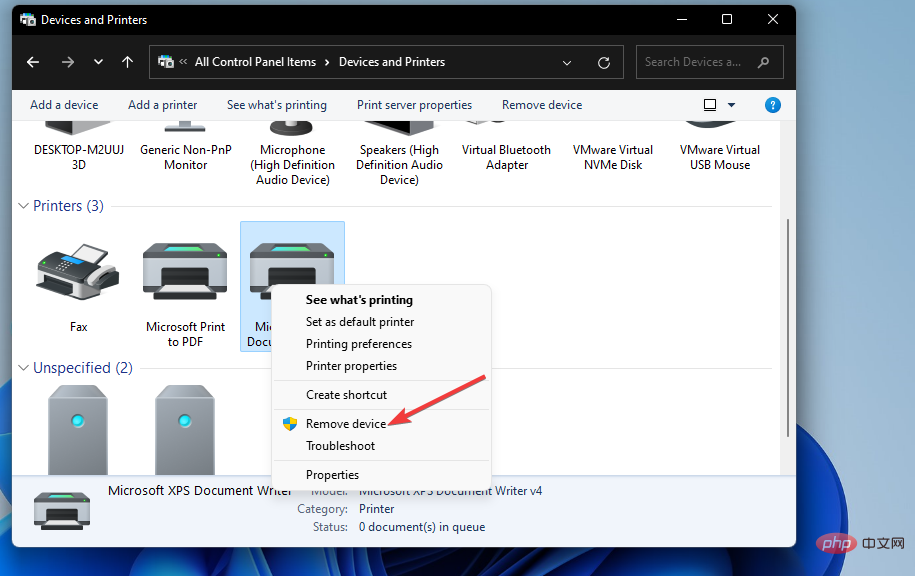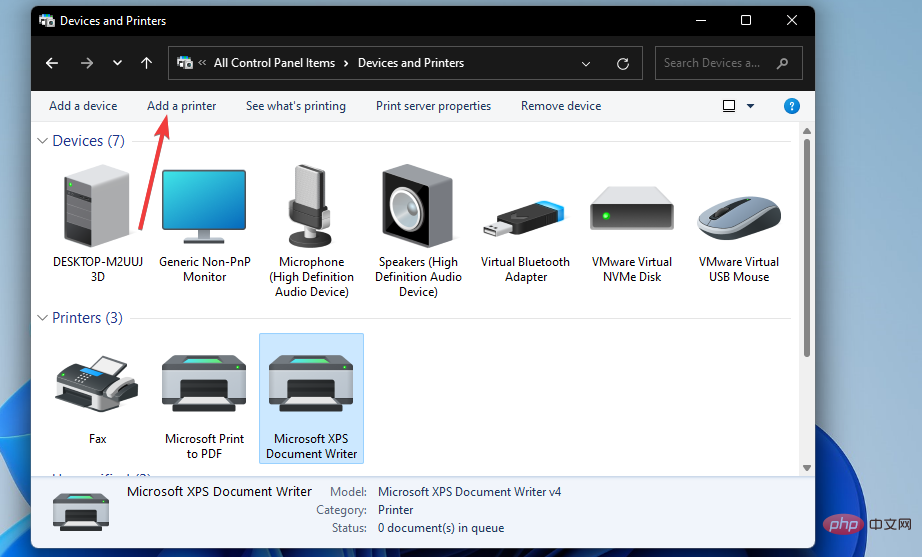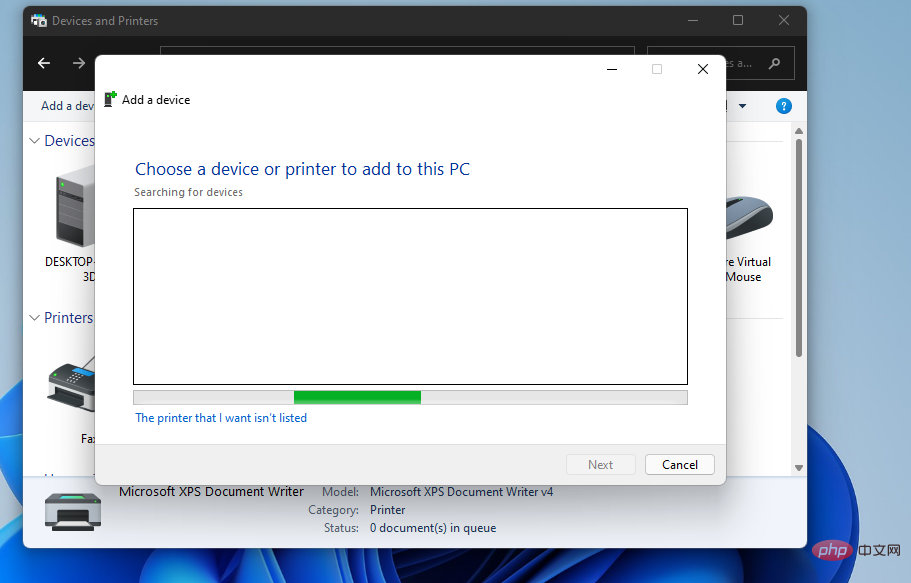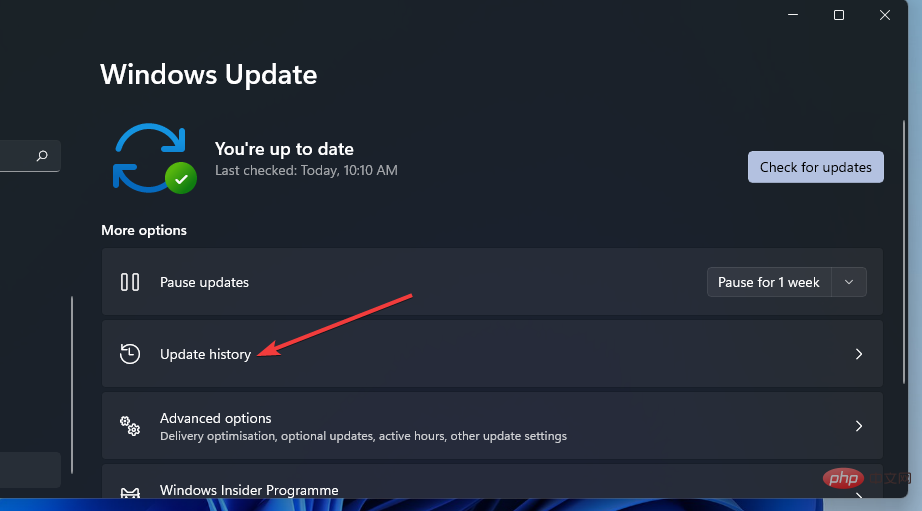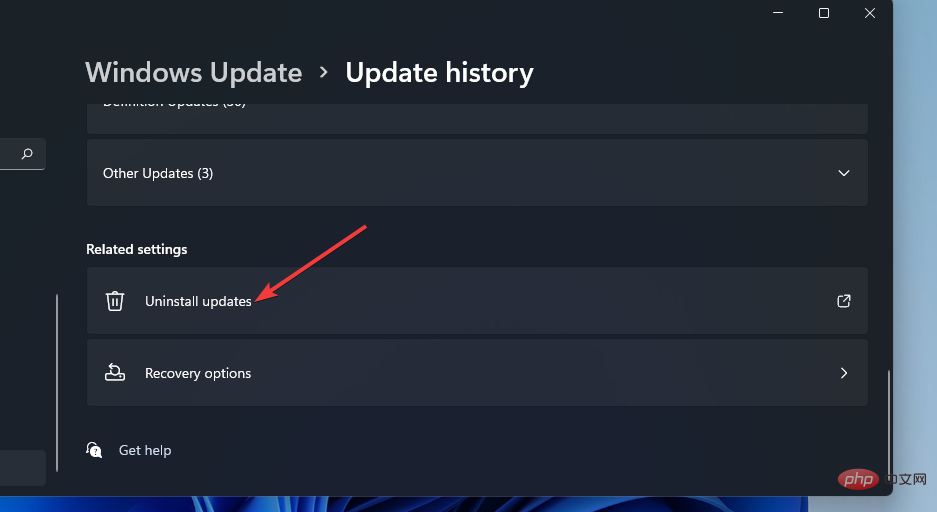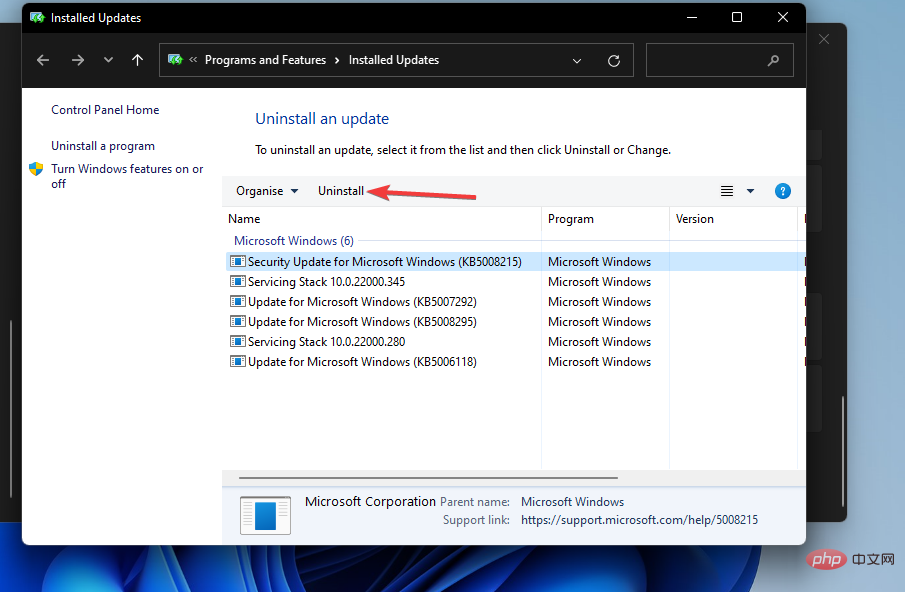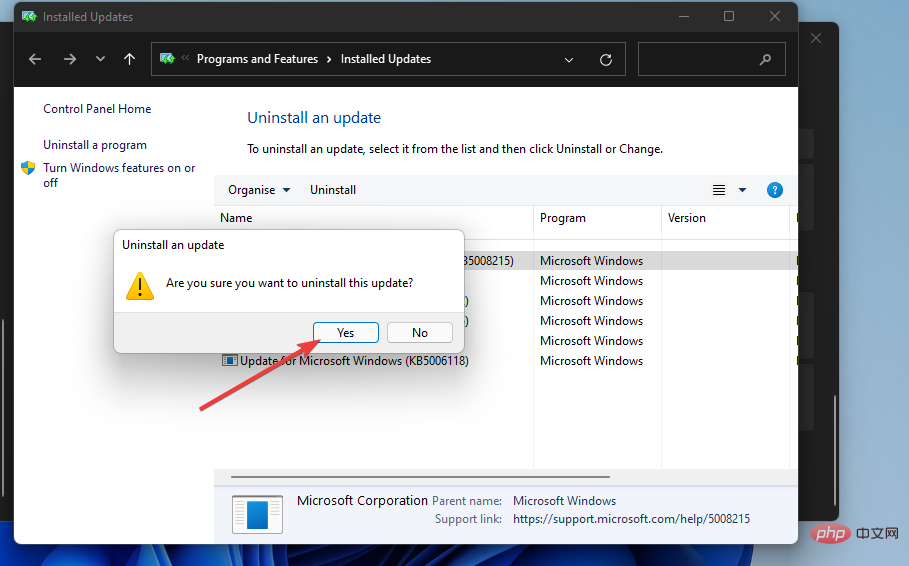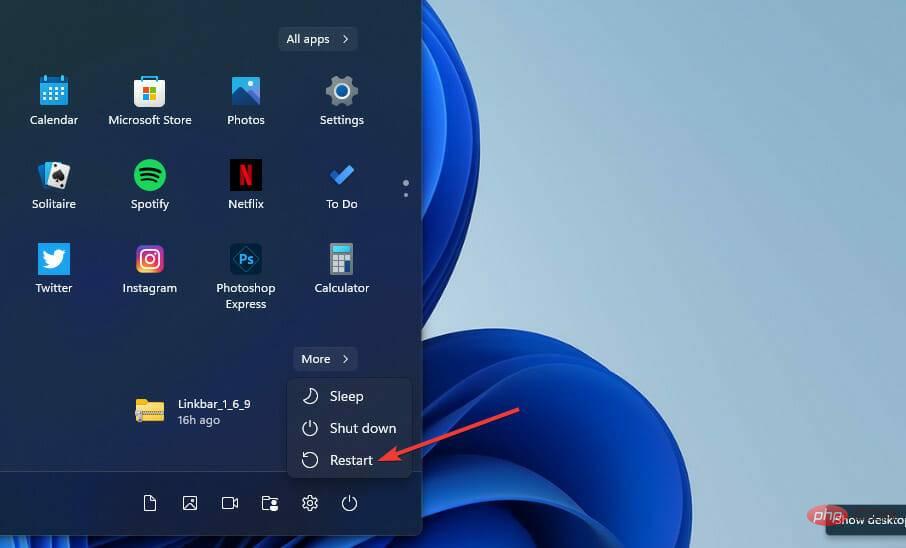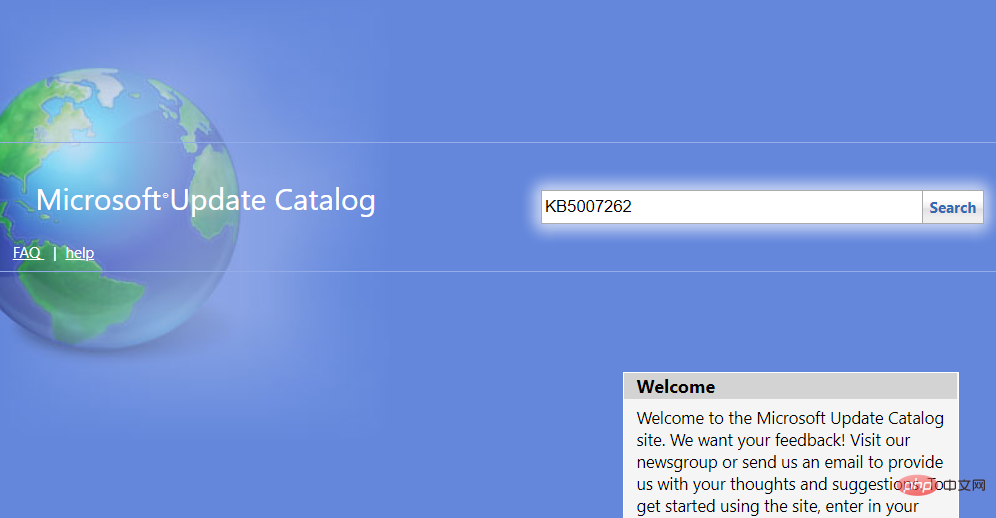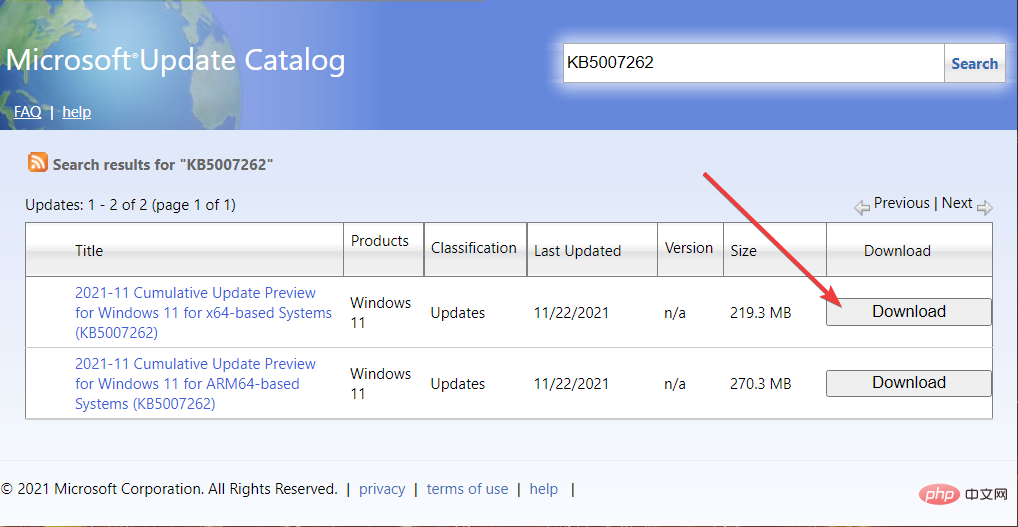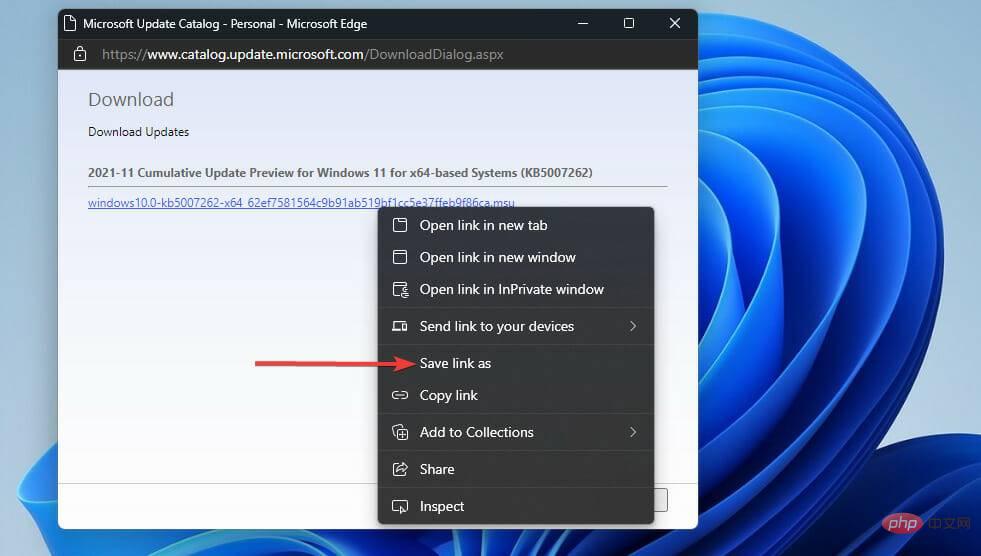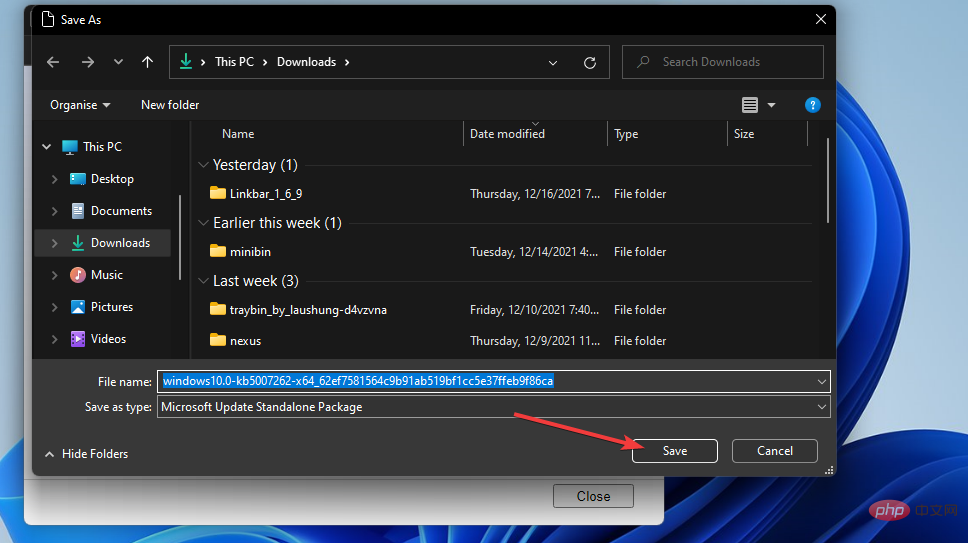Windows 11で0x0000007c (ERROR_INVALID_LEVEL)エラーを修正するにはどうすればよいですか?
0x0000007c および 0x000006e4 エラーの原因は何ですか?
Microsoft は、2021 年 10 月と 11 月に Windows 11 KB5006674 パッチ更新プログラムをリリースしました。この更新により、ユーザーに対して 0x0000007c および 0x000006e4 のネットワーク印刷の問題が発生しました。 KB5006674 更新プログラム ページには次のように記載されています:
この更新プログラムをインストールした後、Windows 印刷クライアントが Windows プリント サーバー上で共有されているリモート プリンターに接続するときに次のエラーが発生する可能性があります:
0x000006e4 (RPC_S_CANNOT_SUPPORT) )
0x0000007c (ERROR_INVALID_LEVEL) 0x00000709
(ERROR_INVALID_PRINTER_NAME)
したがって、KB5006674 更新プログラムは、Windows 11 での上記のネットワーク プリンター エラーの原因であることが確認されています。 Windows 11 で 0x0000007c および 0x000006e4 エラーを修正する必要がある場合、PC が KB5006674 更新プログラムを受信している可能性があります。
ただし、0x0000007c および 0x000006e4 エラーは、Microsoft がこのエラーの更新プログラムをリリースする前から存在していました。これらのエラーは、プリンタ ドライバの破損、印刷スプーラ サービスの障害、またはその他の標準的なプリンタの不一致が原因で発生する可能性があります。
0x0000007c および 0x000006e4 エラーを修正するにはどうすればよいですか?
1. Windows 11 の更新プログラムを確認する
- Windows 11 の [スタート] メニューを開き、そこに固定されている [設定] アプリをクリックします。

- 次に、Windows Update タブを選択します。
- このタブの Check for Updates オプションをクリックして、利用可能なアップデートをダウンロードしてインストールします。

- また、「詳細オプション」をクリックして、オプションのアップデートがあるかどうかを確認します。

-
[オプションの更新] [ナビゲーション オプション] を選択します。

- オプションのアップデートが利用可能な場合は、「ダウンロードしてインストール」ボタンをクリックします。
2. プリンターのトラブルシューティング ツールを実行します
- まず、ホットキーを押して、[設定] の [システム] タブを開きます。 WindowsI
- [システム] タブの [トラブルシューティング] ナビゲーション オプションをクリックします。

- 次に、すぐ下に表示される 追加のトラブルシューティング オプションを選択します。

- プリンター トラブルシューティング ツールの 実行 ボタンをクリックします。

- プリンター トラブルシューティング ツールで問題が検出された場合は、その この修正を適用する オプションを選択します。

3. 印刷スプーラー サービスを再起動します。
- タスク バーの スタート ボタンを右クリックし、[ファイル名を指定して実行] ショートカットを選択します。メニューモードオプションで。 WinXX

- 「サービス」ウィンドウを開くには、次の実行コマンドを入力して「OK」をクリックします:
<strong>services.msc</strong>
- Printer Spooler サービスを右クリックし、Restart を選択します。

4. 印刷スプーラーをクリアします
- 前の解決策で説明した [サービス] ウィンドウを開きます。
- 印刷スプーラーを右クリックし、停止を選択します。
 #フォルダーのタスクバー アイコンをクリックします。
#フォルダーのタスクバー アイコンをクリックします。 -
 次に、ファイル エクスプローラーで次のフォルダー パスを開きます:
次に、ファイル エクスプローラーで次のフォルダー パスを開きます: -
C:\Windows\System32\spool\drivers\x64\3 (64 ビット プラットフォーム) <strong>C:\Windows\System32\spool\drivers\W32X86\3 (32 ビット プラットフォーム)<br></strong> - Ctrl A を押します。キーはフォルダーの内容全体を選択します。
 次に、[
次に、[ - 削除] ボタンをクリックしてフォルダーをクリアします。
 「サービス」ウィンドウに戻り、「印刷スプーラー」を右クリックして、「
「サービス」ウィンドウに戻り、「印刷スプーラー」を右クリックして、「 - 再起動」を選択します。 5. プリンター ドライバーを再インストールします。
- Windows
- キーXX キーボード ショートカットを押して、プリンター ドライバーの ## を選択します。メニュー#デバイスマネージャー。

- 「印刷キュー」カテゴリをダブルクリックします。

- そこにあるプリンタを右クリックし、デバイスのアンインストールオプションを選択します。

- ダイアログ ボックス プロンプトで Uninstall をクリックします。

- プリンター ドライバーを再インストールするには、[印刷キュー] カテゴリを右クリックし、[ハードウェア変更のスキャン] を選択します。

#障害のあるプリンタ ドライバをサードパーティのドライバ アップデータ ソフトウェアに置き換える必要がある場合もあります。このサイトなどのソフトウェアを使用してスキャンを実行し、プリンタードライバーの状態を確認してください。このタイプのスキャンにより、プリンターのドライバーに欠陥があるか、または古いかどうかがわかります。
スキャン後、ほとんどのドライバー アップデーター ソフトウェアを使用すると、必要なデバイスの新しいドライバーを自動的にダウンロードしてインストールできます。したがって、多くの場合、サードパーティのドライバー アップデーター ソフトウェアを使用して新しいドライバーをインストールする方が簡単です。
6. プリンターを削除して再度追加します
- まず、Windows キー S ホットキーを押して検索ボックスを開きます。
- 検索テキストに「コントロール パネル」と入力し、[アプリを開く]を選択します。

- 次に、コントロール パネルで デバイスとプリンター を選択します。

- 問題を解決する必要があるプリンタを右クリックし、デバイスの削除を選択します。

- その後、「プリンターの追加」オプションをクリックします。

- [デバイスの追加] ウィンドウでプリンターを選択します。

- 次に、プリンターの追加ウィザードを実行します。
7. KB5006674 アップデートを削除します
- Windows キーと I キーを同時に押して、設定アプリケーションを開きます。
- [Windows Update] タブの [更新履歴] オプションをクリックします。

- 次に、「アップデートのアンインストール」オプションを選択します。

- KB5006674 更新プログラムがリストに表示されている場合は、それを選択します。
- 次に、「アンインストール」ボタンを押します。

- 「Yes to 」をクリックして、選択したオプションを確認します。

- この後、[スタート] メニューの 再起動 ボタンを押します。

Windows が更新プログラムを再インストールしないようにするには、[更新プログラムの表示または非表示] トラブルシューティング ツールを使用して更新プログラムをブロックしてみてください。 Windows ドライバーの更新をブロックする方法のチュートリアルでは、このトラブルシューティング ツールの使用方法について詳しく説明しています。
8.このバグは Windows 10 にも影響しますか?
はい、Microsoft は、0x0000007c および 0x000006e4 x エラーを引き起こす Windows 10 および 8.1 用の更新プログラムもリリースしました。 KB5006670 (Windows 10) および KB5007247 (Windows 8.1) の更新プログラムにより、これらのプラットフォームでこの問題が発生する可能性があります。
上記のチュートリアルは、Windows 11 にソリューションを適用するためのものです。ただし、上記の考えられる解決策は、Windows 10 および 8.1 でもエラーを解決できる可能性があります。最後の解決策については、KB5006670 または KB5007247 更新プログラムを削除する必要があることに注意してください。
Microsoft は 0x0000007c および 0x000006e4 エラーを修正するパッチをリリースしましたか?
Big M は、KB5007262 更新パッチが Windows 11 上の 0x0000007c および 0x000006e4 エラーを解決することを確認しました。そのため、最初の解決策で説明した更新プログラムを確認することをお勧めします。あるいは、以下に示すように、Microsoft Update カタログからダウンロードすることもできます。
- Microsoft Update カタログ Web サイトを開きます。
- 検索ボックスに「KB5007262」と入力し、検索ボタンをクリックします。

- KB5007262 アップデートの ダウンロード ボタンを押します。

- ダウンロード リンクを右クリックし、 をクリックしてリンクを として保存します。

- 更新パッケージをダウンロードするフォルダーを選択し、保存ボタンを押します。

- ファイル エクスプローラーでウィンドウを表示し、ダウンロードしたアップデートが含まれるフォルダーを開きます。
- その後、更新パッケージをダブルクリックして KB5007262 をインストールします。
これらは、Windows 11 の 0x0000007c (または 0x000006e4) エラーを修正する最も可能性の高い方法の一部です。 Microsoft がこのバグの修正をリリースしたため、ほとんどのユーザーにとって Windows 11 を更新するだけで問題を解決できるはずです。
Microsoft は、Windows 11 ドキュメント ページでこのバグを解決済みの問題としてマークしました。このページには、特定の前提条件を満たすプリント サーバーの追加の回避策が含まれています。また、クライアント プリンターの 印刷ジョブのレンダリング 設定を有効にして、クライアント側のレンダリングを使用することをお勧めします。
以上がWindows 11で0x0000007c (ERROR_INVALID_LEVEL)エラーを修正するにはどうすればよいですか?の詳細内容です。詳細については、PHP 中国語 Web サイトの他の関連記事を参照してください。

ホットAIツール

Undresser.AI Undress
リアルなヌード写真を作成する AI 搭載アプリ

AI Clothes Remover
写真から衣服を削除するオンライン AI ツール。

Undress AI Tool
脱衣画像を無料で

Clothoff.io
AI衣類リムーバー

AI Hentai Generator
AIヘンタイを無料で生成します。

人気の記事

ホットツール

メモ帳++7.3.1
使いやすく無料のコードエディター

SublimeText3 中国語版
中国語版、とても使いやすい

ゼンドスタジオ 13.0.1
強力な PHP 統合開発環境

ドリームウィーバー CS6
ビジュアル Web 開発ツール

SublimeText3 Mac版
神レベルのコード編集ソフト(SublimeText3)

ホットトピック
 7554
7554
 15
15
 1382
1382
 52
52
 83
83
 11
11
 22
22
 96
96