Windows 10/11でボリュームミキサーの設定が保存されない問題を修正する方法
Windows では、ボリューム ミキサーを使用して、デバイスやアプリケーションごとにスピーカー サウンドやシステム サウンドを調整します。しかし、場合によっては、ボリューム ミキサーの設定を変更しても保存されないという問題に直面することがあります。この問題は主に、ファイルの破損、古いドライバー、必要な設定変更などが原因で発生します。この記事では、ボリュームミキサーが設定を保存しない問題を修正するためのいくつかの解決策を紹介します。それらを適用して問題を解決してください。はじめましょう!
基本チェック
以下の解決策のいずれかを適用する前に、デバイスで基本チェックを実行して、問題が解決したかどうかを確認してください。
まず、ヘッドフォンまたはイヤフォンを使用している場合は、音量ボタンが破損していないか確認してください。損傷している場合は、ヘッドセットを交換し、問題が解決したかどうかを確認してください。
2 番目に、システムを再起動し、以下の手順に従います。
ステップ 1 –Windows I キーを一緒に使用して、ウィンドウの設定を開きます
##ステップ 2 –システムをクリックします
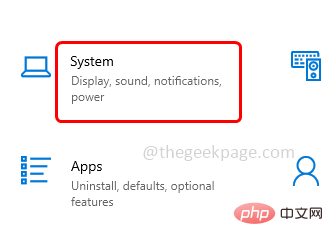 ##ステップ 3 –
##ステップ 3 –
ステップ 4 –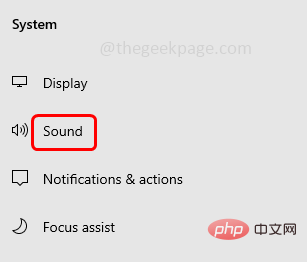 右側で下にスクロールし、[詳細サウンド オプション] の [アプリケーションのボリュームとデバイス] の下にある [
右側で下にスクロールし、[詳細サウンド オプション] の [アプリケーションのボリュームとデバイス] の下にある [
または、ウィンドウの検索バーに
Mixer Options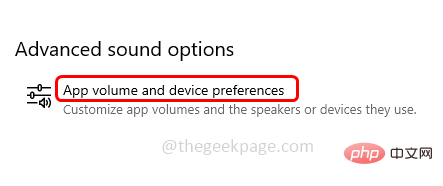 と入力し、
と入力し、
Key を押すこともできます。
ステップ 5 –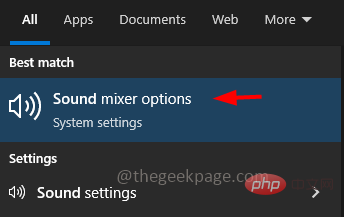
を見つけてスライダーを右に移動し、アプリケーションの音量を調整します。次に、問題が解決したかどうかを確認します。 #広告
#上記の基本的な方法で問題が解決できない場合、以下の解決策に従ってください。
方法 1 – [アプリケーションによるデバイスの排他的制御を許可する] を有効にする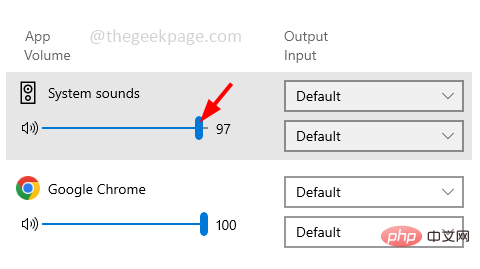
Windows R## も使用します# キーを押して実行ヒントを開きます。
ステップ 2 –実行プロンプトに sndvol と入力し、Enter
キーを押します。これにより、ボリュームミキサーウィンドウが開きます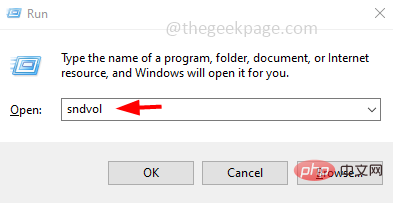
ステップ 3 –[デバイス] セクションで、[スピーカー
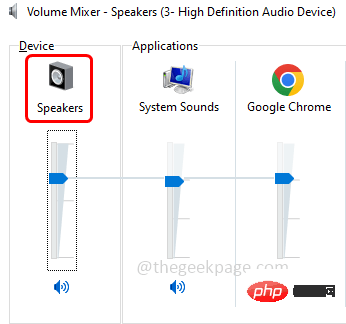
## ステップ 4 – [詳細] タブに移動します。
ステップ 5 –[排他モード] セクションで、 この 2 つのオプションを有効にします。アプリケーションがこのデバイス を排他的に制御できるようにし、 排他モードのアプリケーションに優先順位を与えるには、アプリケーションの横にあるチェックボックスをクリックします (チェックボックス番号にチェックマークが入っている必要があります)
ステップ 6 –変更を保存するには、「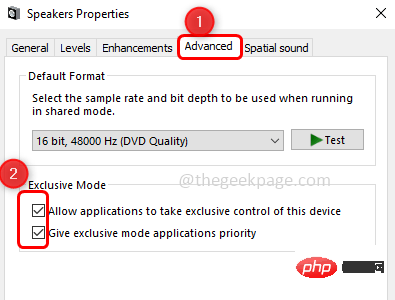 適用
適用
OK」をクリックします。ここで、設定が保存されているかどうかを確認します。 方法 2 – Windows オーディオ トラブルシューティング ツールを実行する
ステップ 1 –Windows I
キーを使用してウィンドウの設定を開きますステップ 2 –[更新とセキュリティ]をクリックします
ステップ 3 –
左側で [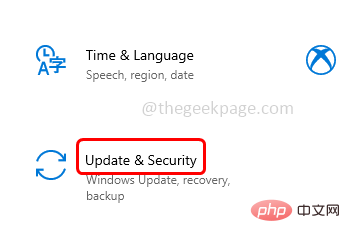 トラブルシューティング]
トラブルシューティング]
##ステップ 4 –
右側の [その他のトラブルシューティング]# を選択します 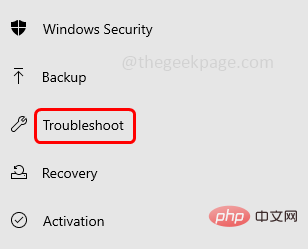
##ステップ 5 –[オーディオ再生]
オプションを選択し、[トラブルシューティングの実行]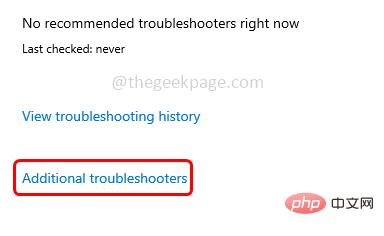 ボタンをクリックします
ボタンをクリックします
ステップ 6 –問題がある場合は、問題が検出されて修正されます。プロセスが完了したら、問題が解決したかどうかを確認します。
方法 3 – オーディオ ドライバーを更新します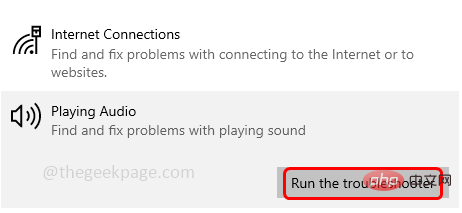
ステップ 1 –
Windows Rキーを使用して実行プロンプトを開きます
ステップ 2 –次に、実行プロンプトに devmgmt.msc と入力し、Enter キー を押します。これにより、デバイス マネージャー ウィンドウが開きます。
ステップ 3 – 下にスクロールし、その横にある矢印をクリックして サウンド、ビデオを展開します。およびゲーム コントローラー

オーディオ デバイスの名前を右クリックし、Update Driver
# をクリックします。ステップ 5 –[ドライバーを自動的に検索]
をクリックします。最新のドライバーがある場合は、インストールされます。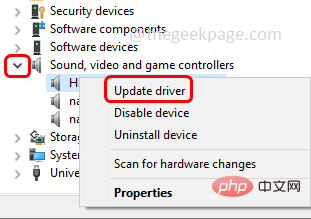
# ステップ 6 – システムを再起動し、問題が解決したかどうかを確認します。
方法 4 – オーディオ ドライバーをロールバックする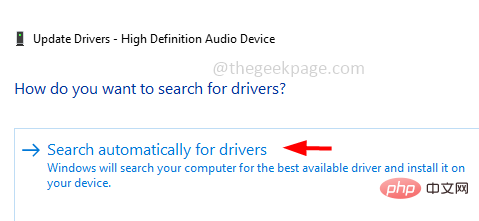
ステップ 1 –Windows R
キーを使用して実行ファイルを開きますプロンプト##ステップ 2 –次に、実行プロンプトに
devmgmt.mscと入力し、Enter キー を押します。これにより、デバイス マネージャー ウィンドウが開きます。
ステップ 3 – 下にスクロールし、その横にある矢印をクリックして サウンド、ビデオを展開します。およびゲーム コントローラ
ステップ 4 –  オーディオ デバイスの名前を右クリックし、
オーディオ デバイスの名前を右クリックし、
# # をクリックします。
# ステップ 5 –[ドライバー] タブに移動します
ステップ 6 – 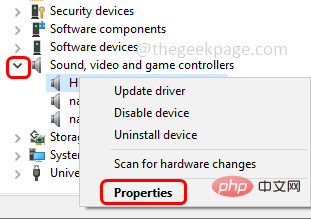 [ドライバーをロールバック]
[ドライバーをロールバック]
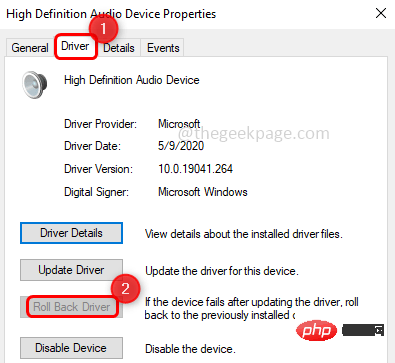
ステップ 7 – コンピューターを再起動し、問題が解決したかどうかを確認します。
方法 5 – オーディオ ドライバーをアンインストールする
ステップ 1 –Windows R キーを使用して、ファイル名を指定して実行プロンプトを開きます
ステップ 2 –次に、実行プロンプトに devmgmt.msc と入力し、Enter キー を押します。これにより、デバイス マネージャー ウィンドウが開きます。

ステップ 3 – 下にスクロールし、その横にある矢印をクリックして サウンド、ビデオを展開します。およびゲーム コントローラー
ステップ 4 – オーディオ デバイスの名前を右クリックし、[デバイスのアンインストール]
広告## をクリックします。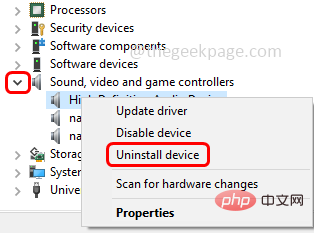
#ステップ 5 –確認ポップアップで、## をクリックします。 #UninstallButton
ステップ 6 –コンピューターを再起動すると、ドライバーが自動的にインストールされます。次に、問題が解決したかどうかを確認します。
方法 6 – Windows エクスプローラー プロセスを再起動します。ステップ 1 –
タスクバーを右クリックし、# をクリックします。 ##タスク マネージャー
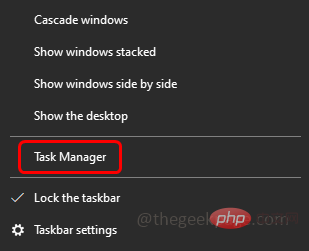 ステップ 2 –
ステップ 2 –
右クリックウィンドウ[Processes] タブの下の Explorer #ステップ 3 –
表示されるリストから、Restart
# をクリックします。##ステップ 4 –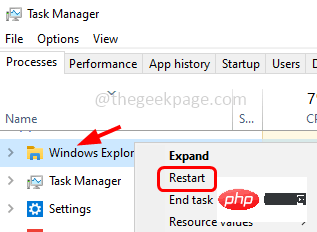 必要に応じてボリューム ミキサーの設定を変更し、設定が保存され、問題が解決されているかどうかを確認します。
必要に応じてボリューム ミキサーの設定を変更し、設定が保存され、問題が解決されているかどうかを確認します。
方法 7 – 破損したシステム ファイルを修復する
ステップ 1 –
コマンド プロンプト#を管理者 ##として開きます。これを行うには、ウィンドウ検索に cmd と入力し、Ctrl Shift キーを押しながら Enter キーを押します。ステップ 2 –ユーザー アカウント制御ウィンドウが開きます。「はい」 をクリックします。 ステップ 3 –コマンド プロンプトで次のコマンドを入力し、Enter キーを押します ##ステップ 4 – プロセスが完了するまでに数秒かかります。完了したら、コンピュータを 再起動し、問題が解決したかどうかを確認します。 sfc /scannow
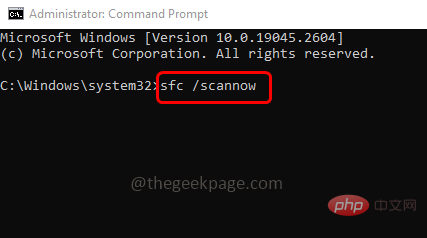
以上がWindows 10/11でボリュームミキサーの設定が保存されない問題を修正する方法の詳細内容です。詳細については、PHP 中国語 Web サイトの他の関連記事を参照してください。

ホットAIツール

Undresser.AI Undress
リアルなヌード写真を作成する AI 搭載アプリ

AI Clothes Remover
写真から衣服を削除するオンライン AI ツール。

Undress AI Tool
脱衣画像を無料で

Clothoff.io
AI衣類リムーバー

AI Hentai Generator
AIヘンタイを無料で生成します。

人気の記事

ホットツール

メモ帳++7.3.1
使いやすく無料のコードエディター

SublimeText3 中国語版
中国語版、とても使いやすい

ゼンドスタジオ 13.0.1
強力な PHP 統合開発環境

ドリームウィーバー CS6
ビジュアル Web 開発ツール

SublimeText3 Mac版
神レベルのコード編集ソフト(SublimeText3)

ホットトピック
 7338
7338
 9
9
 1627
1627
 14
14
 1352
1352
 46
46
 1265
1265
 25
25
 1210
1210
 29
29
 この Apple ID は iTunes Store でまだ使用されていません: 修正
Jun 10, 2024 pm 05:42 PM
この Apple ID は iTunes Store でまだ使用されていません: 修正
Jun 10, 2024 pm 05:42 PM
AppleIDを使用してiTunesStoreにログインすると、「このAppleIDはiTunesStoreで使用されていません」というエラーが画面に表示される場合があります。心配するようなエラー メッセージはありません。これらのソリューション セットに従って問題を修正できます。解決策 1 – 配送先住所を変更する iTunes Store にこのプロンプトが表示される主な理由は、AppleID プロファイルに正しい住所がないことです。ステップ 1 – まず、iPhone で iPhone 設定を開きます。ステップ 2 – AppleID は他のすべての設定の最上位にある必要があります。それで、開けてください。ステップ 3 – そこに到達したら、「支払いと配送」オプションを開きます。ステップ 4 – Face ID を使用してアクセスを確認します。ステップ
 iPhoneの赤目を修正する方法
Feb 23, 2024 pm 04:31 PM
iPhoneの赤目を修正する方法
Feb 23, 2024 pm 04:31 PM
前回のパーティーでは素晴らしい写真をいくつか撮ったのですが、残念ながら、撮った写真のほとんどが赤目でした。写真自体は素晴らしいのですが、赤い目が写っているとイメージが台無しになってしまいます。言うまでもなく、パーティーの写真の中には友達の携帯電話からのものもあるかもしれません。今回は写真から赤目を除去する方法を見てみましょう。写真の目が赤い原因は何ですか?フラッシュを使用して写真を撮影すると、赤目が発生することがよくあります。これは、フラッシュの光が目の奥に直接当たるため、目の下の血管が光を反射し、目が赤く写ってしまうためです。幸いなことに、技術の継続的な進歩により、一部のカメラにはこの問題を効果的に解決できる赤目補正機能が搭載されています。この機能を使用すると、カメラは写真を撮影します
 Win11 が資格情報の検証に失敗する問題を解決するにはどうすればよいですか?
Jan 30, 2024 pm 02:03 PM
Win11 が資格情報の検証に失敗する問題を解決するにはどうすればよいですか?
Jan 30, 2024 pm 02:03 PM
Win11 ユーザーが資格情報を使用してログインすると、資格情報を検証できないことを示すエラー メッセージが表示されます。何が起こっているのでしょうか?編集者がこの問題を調査した結果、この問題を直接的または間接的に引き起こすいくつかの状況が考えられることがわかりました。編集者と一緒に見てみましょう。
 Windows 11 のブルー スクリーンの問題を解決するための簡単なガイド
Dec 27, 2023 pm 02:26 PM
Windows 11 のブルー スクリーンの問題を解決するための簡単なガイド
Dec 27, 2023 pm 02:26 PM
多くの友人は、コンピューターのオペレーティング システムを使用するときに常にブルー スクリーンに遭遇します。最新の win11 システムでもブルー スクリーンの運命から逃れることはできません。そこで、今日は win11 のブルー スクリーンを修復する方法についてのチュートリアルをお届けしました。ブルー スクリーンに遭遇したかどうかに関係なく、必要な場合に備えて最初にそれを学ぶことができます。 win11 ブルースクリーンを修正する方法 方法 1. ブルースクリーンが発生した場合は、まずシステムを再起動し、正常に起動できるかどうかを確認します。 2. 正常に起動できる場合は、デスクトップ上の「コンピュータ」を右クリックし、「管理」を選択します。 3. 次に、ポップアップウィンドウの左側にある「システムツール」を展開し、「イベントビューア」を選択します。イベント ビューアを使用すると、ブルー スクリーンの原因となった特定の問題がわかります。 5. 次に、ブルー スクリーンの状況とイベントに従ってください。
 PHP 500 エラーの総合ガイド: 原因、診断、修正
Mar 22, 2024 pm 12:45 PM
PHP 500 エラーの総合ガイド: 原因、診断、修正
Mar 22, 2024 pm 12:45 PM
PHP 500 エラーの包括的なガイド: 原因、診断、および修正 PHP 開発中に、HTTP ステータス コード 500 のエラーが頻繁に発生します。このエラーは通常「500InternalServerError」と呼ばれ、サーバー側でのリクエストの処理中に不明なエラーが発生したことを意味します。この記事では、PHP500 エラーの一般的な原因、診断方法、修正方法を検討し、参照用の具体的なコード例を示します。 1.500 エラーの一般的な原因 1.
 WIN10で音量調整ができない時の対処法
Mar 27, 2024 pm 05:16 PM
WIN10で音量調整ができない時の対処法
Mar 27, 2024 pm 05:16 PM
1. win + r キーを押してファイル名を指定して実行ウィンドウを開き、「regedit」と入力して Enter キーを押してレジストリ エディターを開きます。 2. 開いたレジストリエディタで[HKEY_LOCAL_MACHINESOFTWAREMicrosoftWindowsCurrentVersionRun]をクリックして展開し、右側の空白部分を右クリックして[新規 - 文字列値]を選択し、名前を[systray.exe]に変更します。 3. systray.exeをダブルクリックして開き、数値データを「C:WindowsSystem32systray.exe」に変更し、[OK]をクリックして設定を保存します。
 Windows 11/10のaksfridge.sysブルースクリーンエラーを修正
Feb 11, 2024 am 11:30 AM
Windows 11/10のaksfridge.sysブルースクリーンエラーを修正
Feb 11, 2024 am 11:30 AM
Windows 11 または Windows 10 にアップグレードした後に aksfridge.sys ブルー スクリーン エラーが発生した場合、この記事では解決策を提供します。この問題を正常に解決するには、次の方法を試してください。本物の aksfridge.sys ファイルは、AladdinKnowledgeSystems の AladdinHASP のソフトウェア コンポーネントです。 AladdinHASP (Hardware Anti-Software Piracy) は、デジタル著作権管理 (DRM) 保護およびライセンス ソフトウェアのスイートです。 Aksfridge.sys は、HASP が適切に機能するために必要なフィルター ドライバーです。このコンポーネントは、特殊な外部デバイスのサポートを追加します。ハードウェア アンチソフトウェア 著作権侵害 (AladdinHAS とも呼ばれます)
 csrss.exe が原因で発生するブルー スクリーンの問題を解決する方法
Dec 28, 2023 pm 06:24 PM
csrss.exe が原因で発生するブルー スクリーンの問題を解決する方法
Dec 28, 2023 pm 06:24 PM
コンピュータの起動後に頻繁にブルー スクリーンが表示される場合は、Windows システムによって csrss.exe ファイルに対して発生する重大なエラー (停止コード 0xF4) が原因である可能性があります。では、それを修正する方法を見てみましょう! csrss.exe のブルー スクリーンを修正する方法 まず、「Ctrl+Alt+Del」キーを同時に押します。このとき、Microsoft Windows タスク マネージャーのインターフェイスがポップアップ表示されます。 「タスクマネージャー」タブをクリックすると、実行中のすべてのプログラムとそれらが占有するリソース、その他の情報が画面に一覧表示されます。もう一度クリックして「プロセス」タブに入り、「イメージ名」をもう一度クリックして、リストで「csrss.exe」ファイルを見つけます。 「プロセスの終了」ボタンをクリックします



