システム管理者によってシステムの復元が無効になっている、または Windows 11/10 でグレー表示になっている問題を修正するにはどうすればよいですか?
システムを使用する際、PC の通常の動作を妨げ、特定の問題を引き起こす可能性のある操作を実行したり、アプリケーションをインストールしたりすることがあります。このような状況では、Windows が提供する組み込みの システム復元 機能が、システムを正常に動作する問題のない状態に復元するのに役立ちます。
基本的に、この機能はシステム ファイルとレジストリの復元ポイントを作成し、その間システムは正常に動作します。 PC でこの機能を使用するには、復元ポイントを手動で作成するか、復元ポイントを毎日自動的に作成するようにシステムの設定を構成する必要があります。
ただし、システムの復元を使用しようとすると、エラー メッセージ 「システムの復元はシステム管理者によって無効にされています」 が表示される問題が多くのユーザーから報告されています。一部のユーザーは、システムの復元オプション自体がグレー表示になっていることに気づきました。これは、システム ポイントを作成することも、システムを以前の動作状態に復元することもできないことを意味します。 Windows PC でこのエラー メッセージが表示されたり、システムの復元オプションがグレー表示されてイライラしていませんか?次に、この記事を読み続けて、ユーザーがコンピューター上でこの問題を解決するために成功したいくつかのトラブルシューティング方法を見つけてください。
方法 1 – レジストリ エディタで変更を行う
注: レジストリには、システムが適切に機能するために必要な情報が含まれています。したがって、この方法を試した後に問題が発生した場合に備えて、レジストリの変更を続行する前に、レジストリ エディターのバックアップを作成してください。何か問題が発生した場合は、レジストリ バックアップをインポートするだけで、レジストリ設定を以前の動作状態に復元できます。
ステップ 1. キーボードの Windows キーと R キーの組み合わせを使用して、Run ダイアログ ボックスを開きます。
ステップ 2. regedit と入力し、Enter を押して、 レジストリ エディタを開きます。
ユーザー アカウント制御 でアクセス許可を求められたら、はい をクリックします。
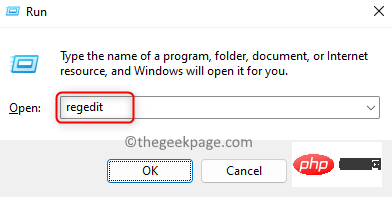
#ステップ 3. レジストリの左側のペインにあるフォルダーを使用して、次の場所に移動します。
HKEY_LOCAL_MACHINE\SOFTWARE\Policies\Microsoft\Windows NT\SystemRestore
ステップ 4. SystemRestore キーを選択すると、右側に 2 つのエントリ DisableConfig と DisableSR が表示されます。
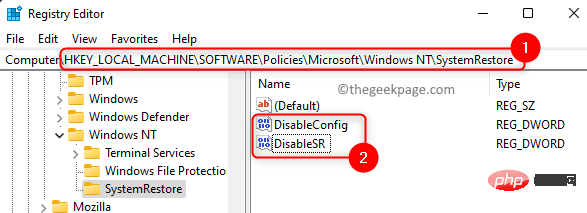
#ステップ 5. 上記 2 つのエントリを削除する必要があります。
DisableConfig を右クリックし、削除を選択します。
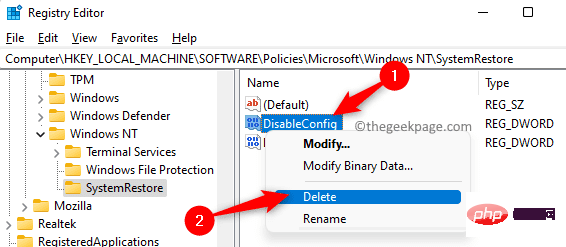
#エントリの削除を確認するには、Yes をクリックします。
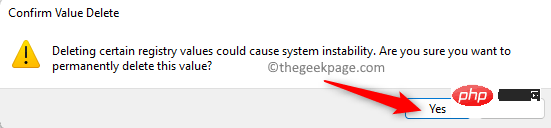
同様に、DisableSR エントリを削除します。
ステップ 6. 上記 2 つのエントリを削除した後、コンピュータを再起動します。
システムの復元機能を問題なく使用できるかどうかを確認してください。
注: SystemRestore、DisableConfig、または DisableSR キーがレジストリに見つからない場合は、次の方法に進んでください。問題を解決します。
方法 2 – ローカル グループ ポリシー エディターで設定を変更する
ステップ 1. Windows R キーを同時に押して、ファイル名を指定して実行を開きます。
ステップ 2. gpedit.msc と入力し、Enter を押して、ローカル グループ ポリシー エディタを開きます。
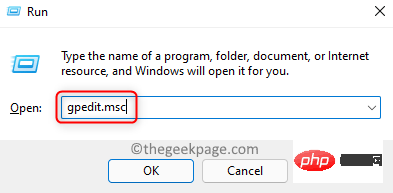
注: ローカル グループ ポリシー エディターを開こうとしたときにエラーが発生した場合は、このリンクをクリックして、ローカル グループ ポリシー エディターが見つからない問題を解決してください。 。
ステップ 3. [ローカル グループ ポリシー エディター] ウィンドウで、左側のペインのフォルダーを使用して、以下の場所に移動します。
コンピュータの構成 -> 管理用テンプレート -> システム -> システムの復元
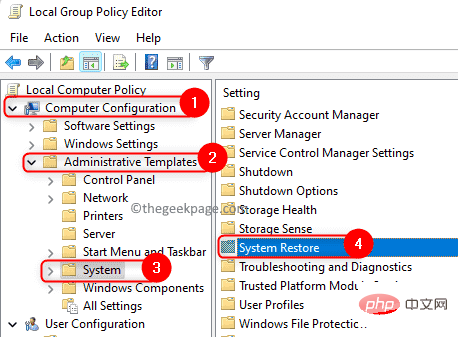
ステップ 4.次に、右側にある システムの復元をオフにする を探します。
ダブルクリックしてウィンドウを開き、この設定を変更します。
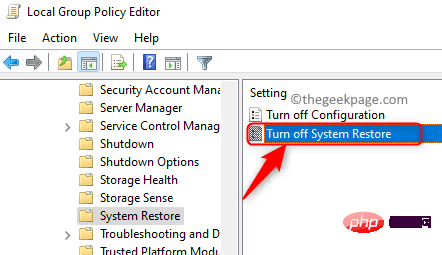
ステップ 5. 開いたウィンドウで、オプション 未構成 を選択します。
注: [未構成] に設定されている場合は、 [無効] に設定し、[ アプリケーション] をクリックします。 次に、これを 未構成 に戻し、 OK をクリックします。 ステップ 6. 最後に、Apply をクリックし、次に OK をクリックして、ローカル グループ ポリシー エディター設定の変更を保存します。 ステップ 7.コンピュータを再起動し、システムの復元の問題が解決されたかどうかを確認します。 ステップ 1. Windows サービスを開くには、タスクバーの [スタート] ボタンの Windows をクリックします。 。 services」と入力し、最も一致する結果の中から services application を選択します。 Microsoft Software Shadow Copy Provider という名前のサービスを検索します。 プロパティを選択します。 Properties ウィンドウで、ドロップダウン リストを使用し、Startup Type を # に変更します。 ##自動。 ステップ 4. サービスが ステータスになっていることが確認された場合は、「Start」ボタンをクリックしてサービスを開始します。 ステップ 5. をクリックして、変更を有効にします。次に、「OK」をクリックします。 に対して ステップ 2 ~ 5 を繰り返します。 し、システムの復元を使用できるかどうかを確認します。 方法 4 – システムの復元設定を構成する キーをクリックし、検索ボックスに restore と入力します。 ステップ 2. 「 「復元ポイントの作成」をクリックします。 」ウィンドウが開き、「システム保護」タブが選択されます。 ここでは、 セクションの利用可能なドライブで有効にする必要があるドライブを強調表示します。 ステップ 4.次に、「 」ボタンをクリックします。 ウィンドウで、「設定の復元」 を選択します。 「システム保護をオンにする」オプションをオンにします。 ステップ 6.最後に、 および OK をクリックして変更を保存します。 」をクリックして「システムのプロパティ」ウィンドウを閉じます。 ステップ 7. します。 システムの再起動後、この記事で説明されている問題が発生せずにシステムの復元を実行できるかどうかを確認してください。 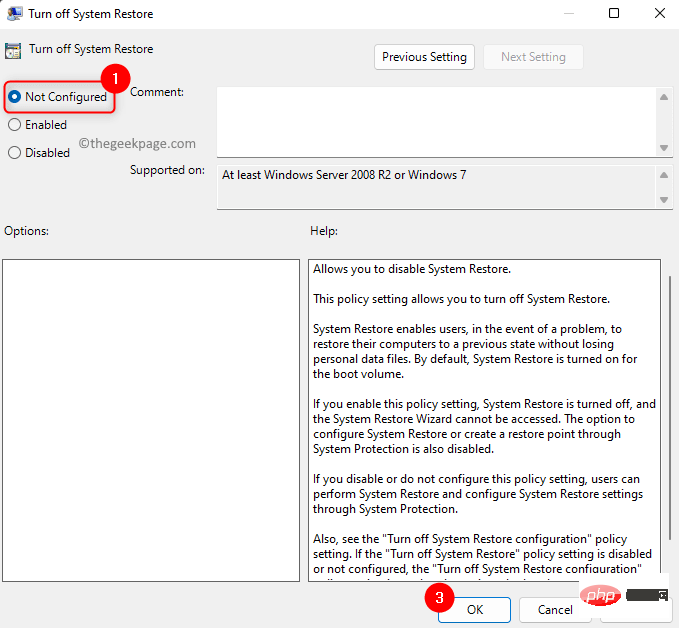
方法 3 – システム復元サービスが実行されているかどうかを確認する
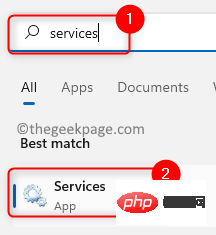
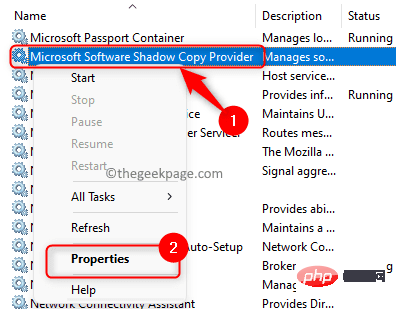
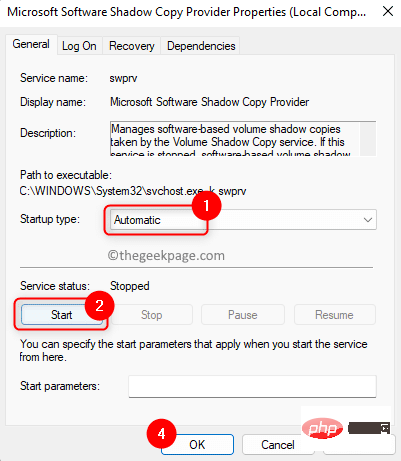 ステップ 6. サービス リストのサービス
ステップ 6. サービス リストのサービス 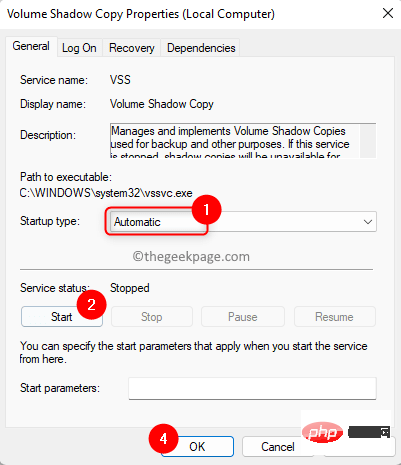 ステップ 7.
ステップ 7.手順 1. キーボードの
Windows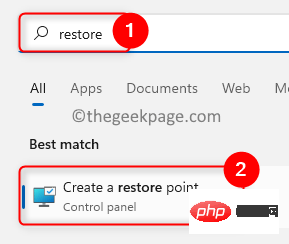 ステップ 3: これにより、「
ステップ 3: これにより、「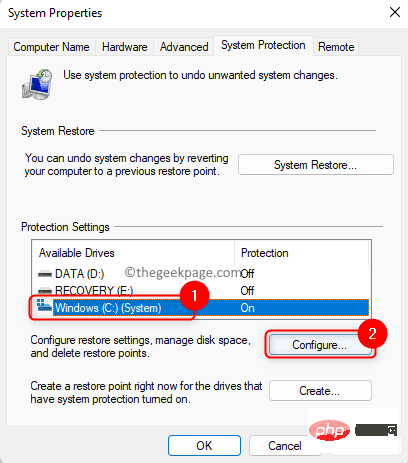 ステップ 5. 選択したドライブの「
ステップ 5. 選択したドライブの「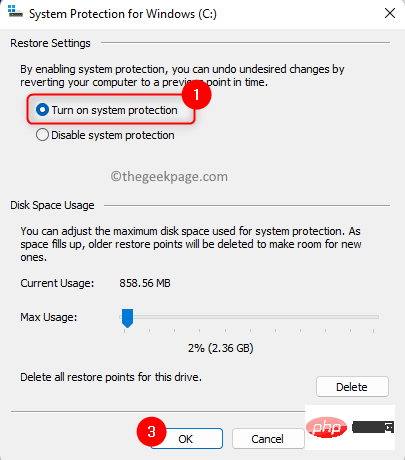 「
「
以上がシステム管理者によってシステムの復元が無効になっている、または Windows 11/10 でグレー表示になっている問題を修正するにはどうすればよいですか?の詳細内容です。詳細については、PHP 中国語 Web サイトの他の関連記事を参照してください。

ホットAIツール

Undresser.AI Undress
リアルなヌード写真を作成する AI 搭載アプリ

AI Clothes Remover
写真から衣服を削除するオンライン AI ツール。

Undress AI Tool
脱衣画像を無料で

Clothoff.io
AI衣類リムーバー

AI Hentai Generator
AIヘンタイを無料で生成します。

人気の記事

ホットツール

メモ帳++7.3.1
使いやすく無料のコードエディター

SublimeText3 中国語版
中国語版、とても使いやすい

ゼンドスタジオ 13.0.1
強力な PHP 統合開発環境

ドリームウィーバー CS6
ビジュアル Web 開発ツール

SublimeText3 Mac版
神レベルのコード編集ソフト(SublimeText3)

ホットトピック
 7462
7462
 15
15
 1376
1376
 52
52
 77
77
 11
11
 17
17
 17
17
 Windows 11 または 10 で Microsoft Store を有効または無効にする 4 つの方法
May 14, 2023 am 10:46 AM
Windows 11 または 10 で Microsoft Store を有効または無効にする 4 つの方法
May 14, 2023 am 10:46 AM
Microsoft Store を無効にする必要がある理由は次のとおりです。 不要な通知を停止します。 Microsoft ストアのバックグラウンド プロセスを制限してデータを保護し、セキュリティまたはプライバシーを向上します。 ストアまたはストアがインストールするアプリに関連するいくつかの問題に対処します。子供、家族、または他のユーザーが許可なくアプリケーションをダウンロードすることを制限します。 Windows ストアを無効または有効にする手順 このチュートリアルに従う前に、Microsoft ストアを無効にすると、そのサービスを必要とするアプリのインストールも停止されます。ストアを使用するには、ユーザーはストアをブロックするのと同じ方法でサービスを有効にする必要があります。 1. WindowsStore バックグラウンド サービスをブロックする Microsoft Store を制限しないようにします
 Windows 10/11 で位置情報サービスがグレー表示になる問題を解決するにはどうすればよいですか?
Apr 26, 2023 pm 03:49 PM
Windows 10/11 で位置情報サービスがグレー表示になる問題を解決するにはどうすればよいですか?
Apr 26, 2023 pm 03:49 PM
位置情報サービスは、システムの場所に応じて、Windows 上の一部のアプリケーションにとって重要な機能です。そのため、システム上で [位置情報サービス] オプションがグレー表示になっている場合は、手動で切り替えることもできません。通常、何らかのシステムの不具合がこの問題の原因となり、これらの簡単な解決策に従って簡単に修正できます。解決策 1 – レジストリを調整する レジストリを調整して、この灰色表示された位置情報サービスの問題を修正できます。 1. Win キーを押して「レジストリ」と入力します。 2. 次に、[レジストリ エディタ] をクリックして、システム上でレジストリ エディタを開きます。 3. 特定のレジストリ サブディレクトリを削除します。通常、システムにはまったく影響しません。ただし、システムのバックアップを実行することをお勧めします。 1つ。レジストリ エディターを開いた後、
 Windows で配信最適化サービスを無効にする 5 つの方法
May 17, 2023 am 09:31 AM
Windows で配信最適化サービスを無効にする 5 つの方法
May 17, 2023 am 09:31 AM
Windows コンピューターで配信の最適化サービスを無効にする理由はさまざまです。しかし、読者からは、従うべき正しい手順がわからないという苦情が寄せられました。このガイドでは、配信の最適化サービスをいくつかの手順で無効にする方法について説明します。サービスの詳細については、「services.msc を開く方法」ガイドを参照してください。配信最適化サービスは何をするサービスですか?配信最適化サービスは、クラウド ホスティング ソリューションを備えた HTTP ダウンローダーです。これにより、Windows デバイスは Windows アップデート、アップグレード、アプリケーション、その他の大きなパッケージ ファイルを代替ソースからダウンロードできるようになります。さらに、展開内の複数のデバイスがこれらのパッケージをダウンロードできるようにすることで、帯域幅の消費を削減します。さらにウィンドさんは
 Windows 11 にグループ ポリシー管理コンソールをインストールする方法
May 17, 2023 am 09:59 AM
Windows 11 にグループ ポリシー管理コンソールをインストールする方法
May 17, 2023 am 09:59 AM
Windows 11 へのグループ ポリシー管理コンソール (GPMC とも呼ばれます) のインストールが今日の投稿のトピックになります。 Windows システムでは、ここで説明しているツールにより、IT 管理者やシステム管理者が理解しやすくなり、グループ ポリシーの管理が向上します。ローカル グループ ポリシー エディター (gpedit.msc) とグループ ポリシー管理コンソール (GPMC) を混同しないように注意してください。ローカル システム設定に関しては、Gpedit はレジストリを操作しますが、GPMC はドメインベースのネットワークのサーバー管理設定を操作します。これを行うには、Windows リモート サーバー管理ツール (RSAT とも呼ばれます) をダウンロードしてインストールする必要があります。リモートサーバー管理を使用する
 Windows 10でコアパーキングを無効にする方法
May 16, 2023 pm 01:07 PM
Windows 10でコアパーキングを無効にする方法
May 16, 2023 pm 01:07 PM
Windows ユーザーで、システムのコア パーキング機能を無効にしたい場合は、この記事でその手順を説明します。コアパーキングとは何ですか?核となるパーキング機能は省電力機構です。一部のプロセッサがスリープ モードになり、タスクが実行されず、電力がほとんどまたはまったく消費されません。これにより、エネルギー消費が削減され、システム内の熱が削減されます。これらのコアは、必要に応じてパークが解除されます。この機能を無効にする必要があるユーザーはほとんどいません (特にゲーマー)。この機能を無効にすると、システムのパフォーマンスが向上します。 Windows レジストリ エディタを使用して Windows コア パーキングを無効にする ステップ 1: Windows + R キーを同時に使用して、実行プロンプトを開きます。ステップ 2: 実行プロンプトで
 修正: WD My Cloud が Windows 11 のネットワーク上に表示されない
Oct 02, 2023 pm 11:21 PM
修正: WD My Cloud が Windows 11 のネットワーク上に表示されない
Oct 02, 2023 pm 11:21 PM
WDMyCloud が Windows 11 のネットワーク上に表示されない場合、特にそこにバックアップやその他の重要なファイルを保存している場合は、大きな問題になる可能性があります。これは、ネットワーク ストレージに頻繁にアクセスする必要があるユーザーにとって大きな問題となる可能性があるため、今日のガイドでは、この問題を永久に修正する方法を説明します。 WDMyCloud が Windows 11 ネットワークに表示されないのはなぜですか? MyCloud デバイス、ネットワーク アダプター、またはインターネット接続が正しく構成されていません。パソコンにSMB機能がインストールされていません。 Winsock の一時的な不具合がこの問題を引き起こす場合があります。クラウドがネットワーク上に表示されない場合はどうすればよいですか?問題の修正を開始する前に、いくつかの予備チェックを実行できます。
 「Windows 11のメモリ整合性がオフになっています」問題: 修正方法
Apr 28, 2023 pm 07:34 PM
「Windows 11のメモリ整合性がオフになっています」問題: 修正方法
Apr 28, 2023 pm 07:34 PM
Windows PC のセキュリティは、Windows PC が適切に機能するために非常に重要です。システムがハッカーやマルウェアから保護されており、そのコア機能が安定している場合、Windows にはすべての機能を実行できる安全な環境が備わっています。 Windows には、これを実現するためにさまざまなコンポーネントを利用するセキュリティ機能がいくつかあり、メモリの整合性もその 1 つです。ただし、これらの機能は、特にデフォルトで強制されている場合、システムのパフォーマンスに影響を与える可能性があります。メモリの整合性はどのように機能しますか?メモリの整合性がどのように機能するかを理解するには、それに関連する他の 2 つの機能、コア分離と仮想マシン プラットフォーム (VMP) を理解する必要があります。コア分離: これは、重要なコアプロセスをメモリ内に分離することによる、仮想化ベースのセキュリティ機能のセットです。
 修正: Windows 11 で時刻同期が失敗する
May 03, 2023 pm 08:46 PM
修正: Windows 11 で時刻同期が失敗する
May 03, 2023 pm 08:46 PM
PC に正しい日付と時刻が設定されていない場合、システム関連の複数の問題が発生する可能性があります。時刻が同期していないか、時刻が正しく設定されていない場合、PC でのマルチタスクが妨げられることに注意してください。たとえば、PC にファイルをダウンロードまたは保存すると、時刻が正しくないため、ファイル情報には改ざんされた情報が含まれます。これは PC がファイルにタイムスタンプを付けるために使用するシステム クロックであるため、時刻と日付を正確に保つことが重要です。ソフトウェアやアップデートはインターネット ベースの認証時間にも依存するため、PC に設定された時間が正しくない場合、PC がこれらのアップデートを拒否したり、ソフトウェアをインストールしたりする可能性があります。通常、Windows 11 は NTP (つまり、ネットワーク タイム プロトコル) を使用して、



