Windows 11 で音声テキスト変換を無効にする方法は?
Speech-to-Text はディクテーションの世界では間違いなく有用ですが、文書の作成中にキーボードから途切れることなく戦術的なフィードバックを楽しみたい場合には、使いにくい体験になる可能性もあります。
プラス面としては、Windows 11 の音声入力ツールは手動でのみ起動し、自由にオフにすることができます。それはただそれを行う方法を知るだけの問題です。それでは、早速、音声入力ツールとその機能、そして Windows 11 で音声入力ツールをオフにする方法について理解しましょう。
Windows 11 で音声入力をオフにすることはできますか?
はい、PC の オンライン音声認識 をオフにすることで、Windows 11 での音声入力を簡単にオフにすることができます。これにより、音声入力、Cortana 音声検索など、PC 上のすべての関連サービスがオフになります。 Windows 11 で音声入力をオフにするには、次のいずれかのチュートリアルに従ってください。
Windows 11 で音声入力をオフにする 2 つの方法
Windows 11 の現在のバージョンに基づいて、Windows 11 で音声入力をオフにする方法を説明します。 Pro バージョンを使用している場合は Windows 11 でグループ ポリシー エディターを使用でき、Windows 11 Home PC を使用している場合は代わりにレジストリ エディターを使用できます。
方法 1: グループ ポリシー エディターを使用する
Windows R キーボードを押して次の内容を入力し、Enter キーボードを押します。
gpedit.msc

次に、左側のサイドバーを使用して次のパスに移動します。
[コンピューターの構成] > [管理用テンプレート] > [コントロール パネル] > [地域と言語のオプション]
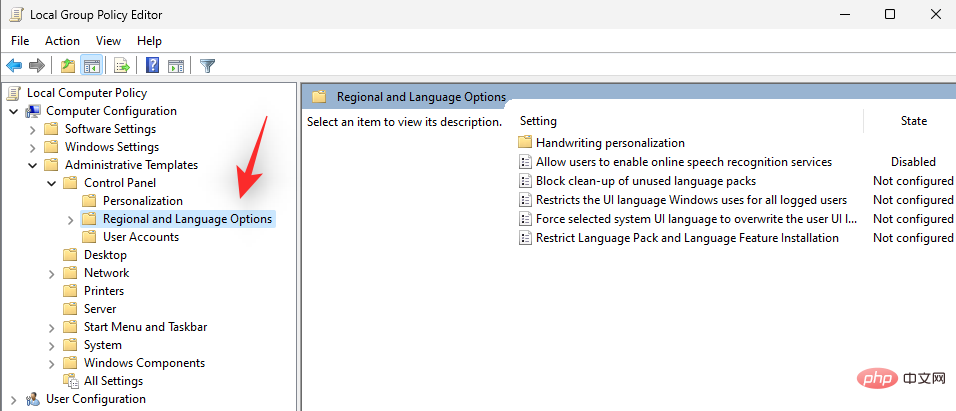
[地域と言語のオプション] が表示されます。右 言語オプションのリスト。 をダブルクリックして、ユーザーがオンライン音声認識サービス を有効にできるようにします。

クリックして、無効を選択します。

[OK] をクリックします。

グループ ポリシー エディターを閉じて、PC を再起動します。再起動後、PC 上の音声入力およびその他すべての音声関連サービスが無効になります。
方法 2: レジストリ エディターを使用する
Windows 11 Home PC を使用している場合は、これが推奨される方法です。プロセスを進めるには、次の手順に従ってください。
Windows R キーボードを押して次のように入力し、Enter キーボードを押します。
regedit

次に、左側のサイドバーのフォルダーを使用して、次のパスに移動します。以下のアドレスをコピーして、画面上部のアドレス バーに貼り付けることもできます。
HKEY_CURRENT_USER\Software\Microsoft\Speech_OneCore\Settings\OnlineSpeechPrivacy
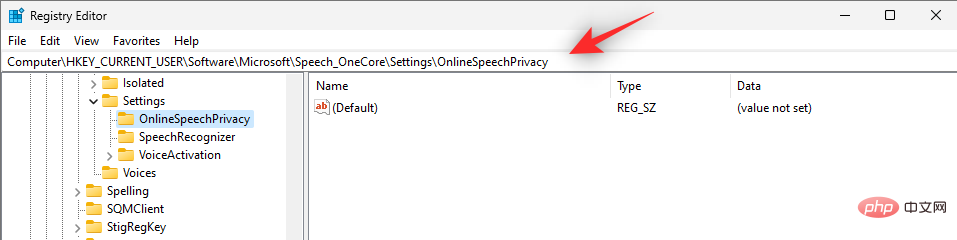
#左側の OnlineSpeechPrivacy を選択した後、右側の空きスペースを右クリックし、「新規」を選択します。
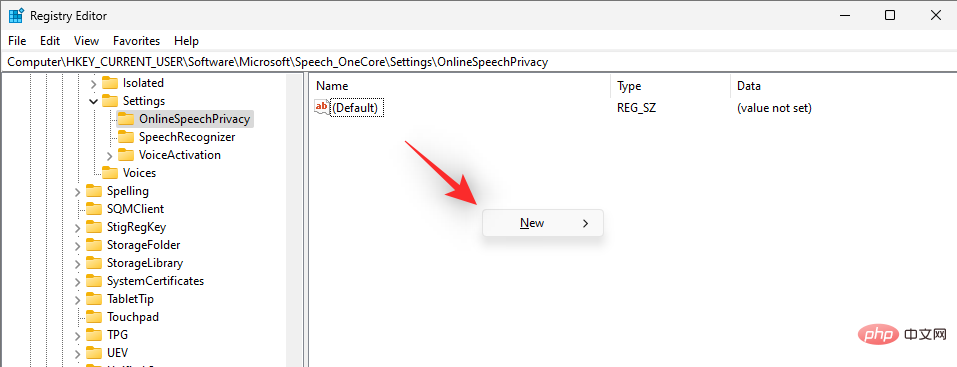
DWORD (32 ビット) 値 をクリックします。
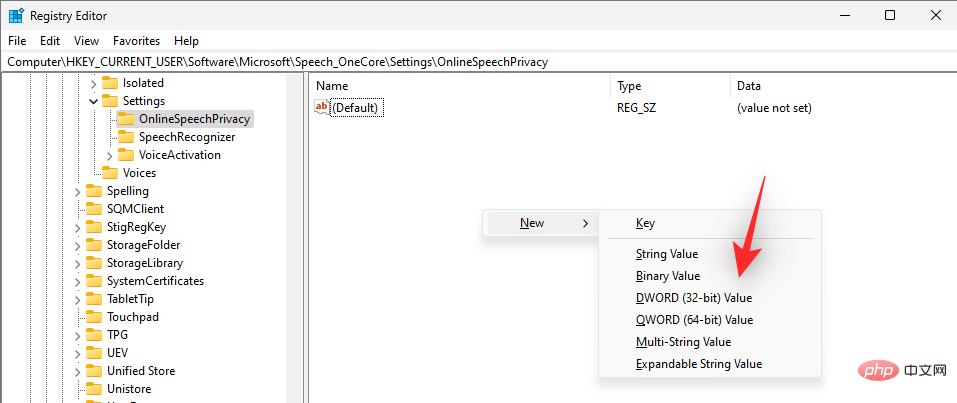
値に HasAccepted という名前を付け、作成後に同じ値をダブルクリックします。
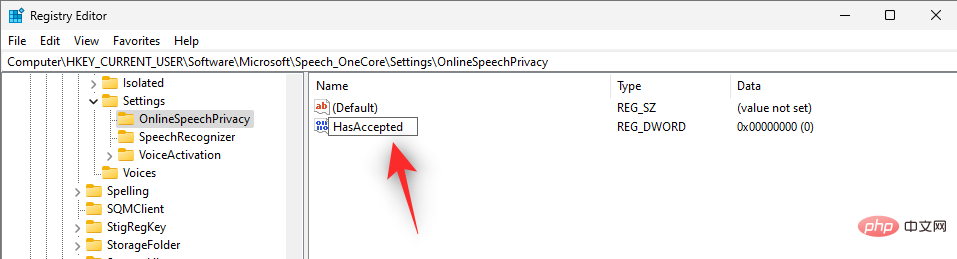
数値データを 0 に設定し、完了したら「OK」をクリックします。
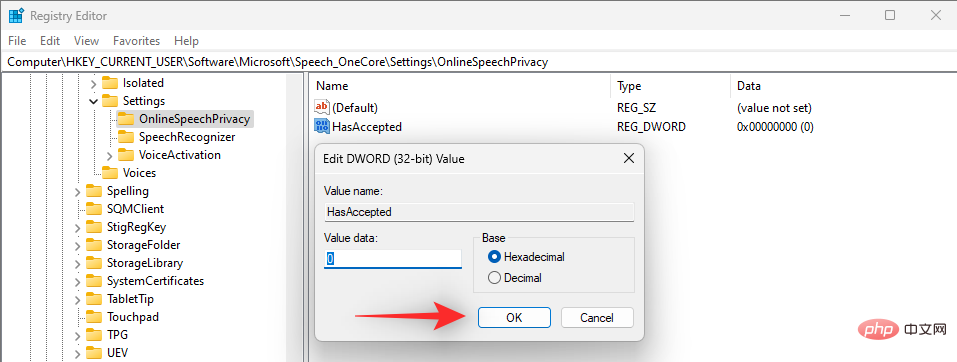
#レジストリ エディタを閉じて PC を再起動すると、良好な結果が得られます。再起動後、Windows 11 PC で音声入力が無効になるはずです。
Windows 11 で音声入力ランチャーを無効にする 2 つの方法
音声入力はスタンドアロン ユーティリティになり、そのランチャーがツールを管理します。 Windows 11 ではこのランチャーを無効にすることもできます。好みに応じて、プロセスを進めるために役立つ次のチュートリアルのいずれかに従ってください。
方法 1: 音声入力ランチャーを使用する
音声入力ランチャーで、3 点アイコンをクリックします。
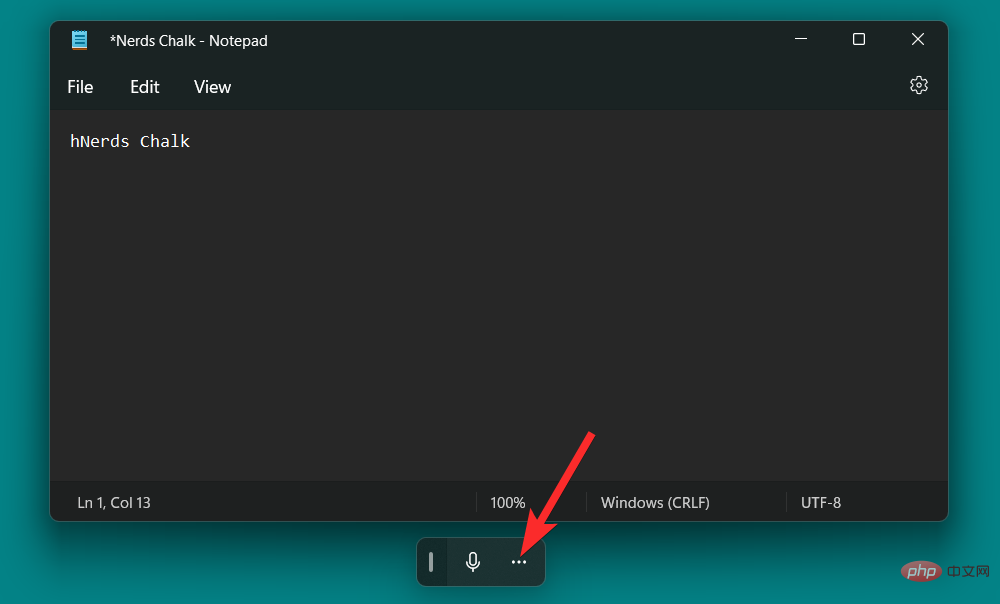
音声入力ランチャートグルをクリックしてオフにします。
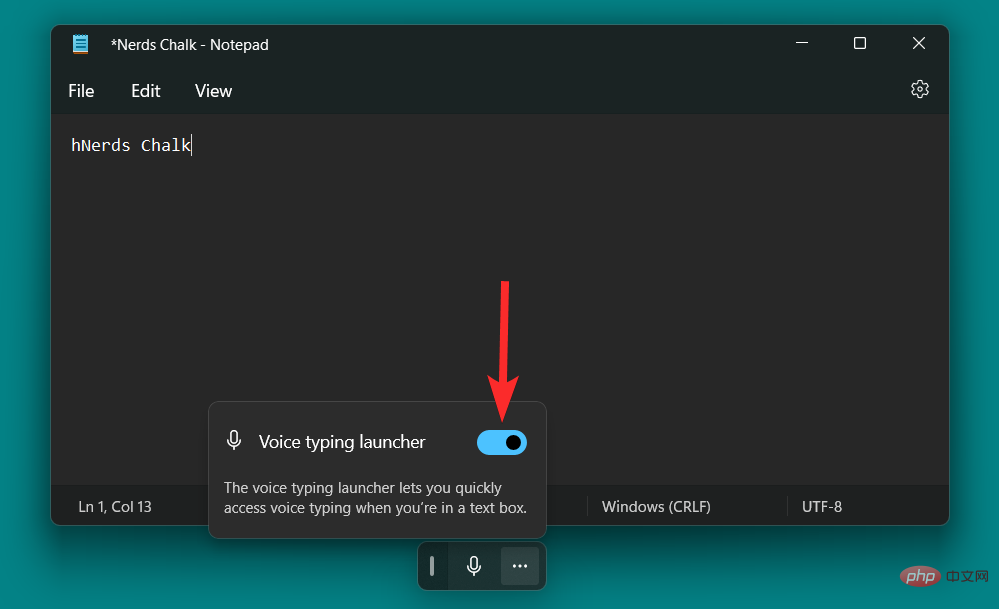
方法 2: 音声入力ユーティリティを使用する
音声入力ツールで、設定アイコンをクリックします。
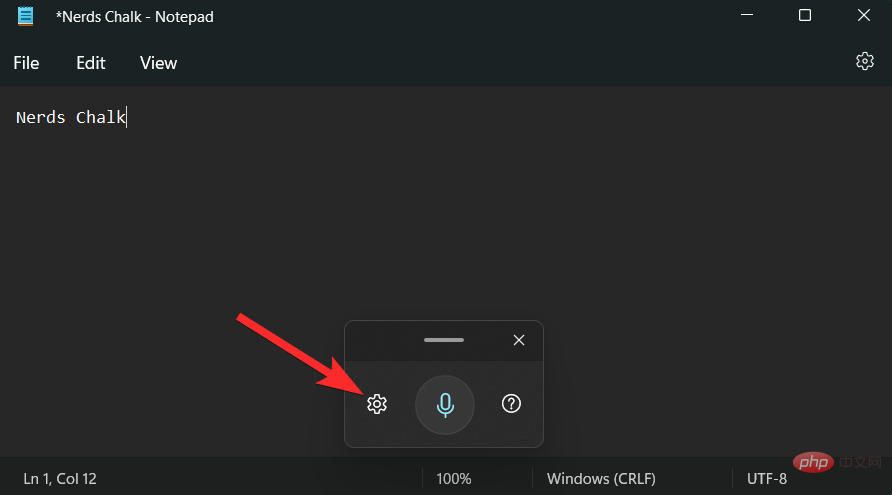
音声入力ランチャートグルをクリックしてオフにします。
注: このオプションを無効にすると、トグルが灰色になります。一方、青色のトグルは、オプションが有効であることを示します。
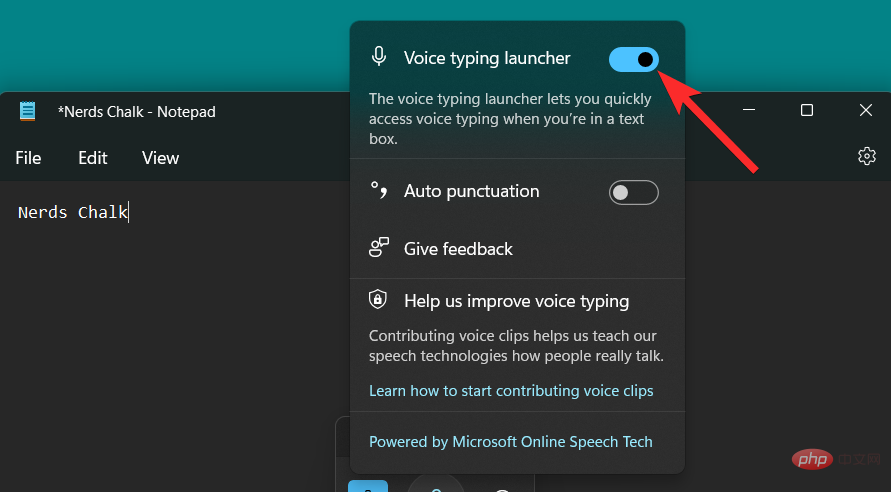
音声入力で自動句読点を無効にする方法
自動句読点は、文言に基づいてテキストにテキストを追加するように設計された組み込みユーティリティです。音声入力エクスペリエンスを向上させる句読点。ただし、句読点を使用するのが好きな人は、PC でこの機能を無効にすることができます。プロセスを進めるには、以下の手順に従ってください。
キーボードから Windows H を押して、音声入力ツールを呼び出します。

音声入力ツールで、設定アイコンをクリックします。

最後に、自動句読点トグルをクリックして無効にします。
注: このオプションを無効にすると、トグルが灰色になります。一方、青色のトグルは、オプションが有効であることを示します。

音声入力によるマイクへのアクセスを防ぐ方法
Windows 11 では、さまざまなアプリへのマイク アクセスを完全にオフにして、一部の機能を制限することもできます。 。音声入力ツールなどのユーティリティの場合、マイクへのアクセスを無効にすると、音声入力ツールがある程度無効になります。
注: これにより、PC 上の他のすべてのアプリケーションのマイク アクセスも無効になります。
どうやってやるか見てみましょう。
キーボードの Windows キーを押して、[スタート] メニューを開きます。

[スタート] メニューで、マイク プライバシー設定 を検索し、検索結果から同じ設定をクリックします。

マイク アクセス スイッチをクリックして無効にします。
注: このオプションを無効にすると、トグルが灰色になります。一方、青色のトグルは、オプションが有効であることを示します。

音声入力ツールを呼び出すたびに、次のエラーが表示され、ツールへのアクセスが制限されます。

Windows 11 で音声入力を使用する方法
音声入力ツールは包括的であり、アクセシビリティを必要とするユーザーにとって不可欠です。ユーティリティ。将来気が変わった場合に備えて、Windows 11 で Windows 11 を最大限に活用する方法を次に示します。
音声入力を使用して入力する方法
音声入力を使用して入力するには、互換性のあるテキスト ボックスにカーソルを置き、Windows Hキーボードをタップして音声入力ツールをアクティブにします。このチュートリアルでは、メモ帳の一時テキスト ファイルを使用します。
注: 音声入力ツールがリスニング モードに入ると、マイク アイコンは Windows テーマと同じ色になります。
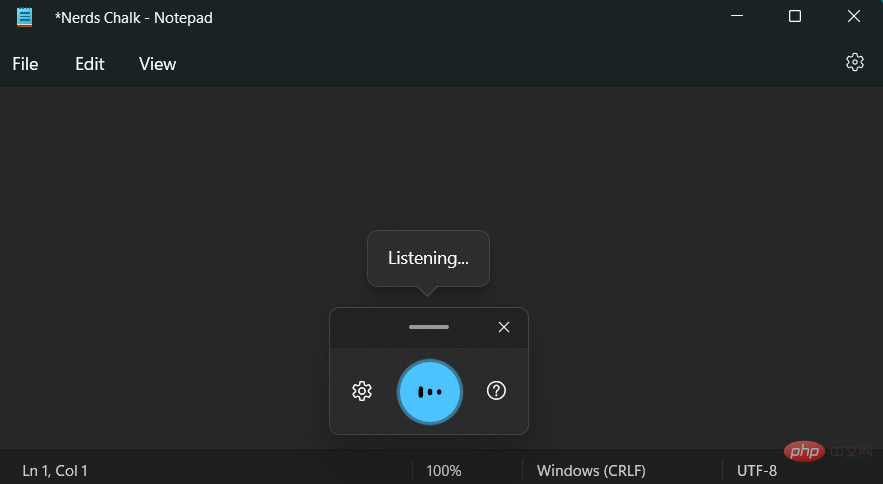
音声入力ツールがアクティブになり、音声を聞いています。メモ帳に書きたいテキストを話してください。
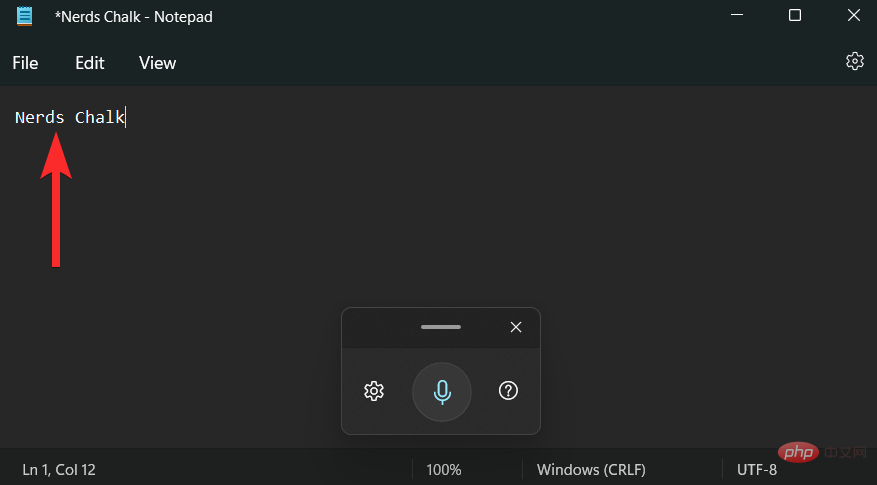
音声テキストがメモ帳に入力されました。必要に応じて作業を続行し、完了したら #XX をクリックして音声入力ツールを閉じます。
音声入力を一時停止する方法特定の単語または文のスペルを間違えたので、続行する前にそのテキストを変更したいとします。音声入力ツールを停止または一時停止してテキストを手動で編集するのは、非常に簡単な方法です。 その後、音声入力ツールのマイク アイコンを再度クリックすると、音声からテキストへの変換操作を再開できます。 プロセスを完了するには、以下のいずれかの方法に従ってください。 方法 1: 音声コマンドを使用するツールがアクティブで音声を聞いているときは、Stop Listening コマンドを使用して PC での音声入力を停止する必要があります。


マイク」ボタンをクリックしてリスニングセッションを停止します。
 # 停止すると、マイクのアイコンは次のようになります。
# 停止すると、マイクのアイコンは次のようになります。
 方法 3: キーボード ショートカットを使用する
方法 3: キーボード ショートカットを使用する
次のキーボード ショートカットを使用して、Windows 11 PC の音声入力ユーティリティを一時停止することもできます。
Windows H 通常の入力と音声入力を頻繁に切り替える場合は、キーボード ショートカットを使用することをお勧めします。
音声入力ツールを終了する方法
音声テキスト変換セッションが完了したら、当然の次のステップは音声入力ツールを終了することです。音声入力ツールを閉じてリスニング セッションを終了するには、音声入力ツールの #XX
アイコンをクリックするだけです。注
: キーボードのESC キーを押して音声入力ツールを閉じることもできます。
FAQ
Windows 音声認識を使用すると、デバイスの制御、アプリケーションの起動、マウス操作の実行、フォルダーの開閉などを行うことができます。ただし、音声入力ツールは、特定のテキスト ボックス内のテキストを口述するためにのみ使用できます。
Windows 11 では音声入力ツールがデフォルトで有効になっていますか? #########はい。 Windows 音声認識とは異なり、Windows 11 の音声入力ツールはデフォルトで有効になっています。この機能をオンまたはオフにするオプションも表示されません。
Windows H を開くための専用のショートカットは、Windows 11 PC でこのツールにアクセスする唯一の方法です。タッチキーボードを持っています。この場合は「マイク」ボタンを押すだけです。
音声入力ツールを使用するには音声認識をオンにする必要がありますか? #########いいえ###。 PC で Windows 音声認識をオンにしたり、セットアップしたりしなくても、音声入力ツールを使用できます。これら 2 つの機能は互いに独立して動作します。Windows 11 と Google の音声入力ツールの両方を Google ドキュメントで使用できますか? #########はい。これら 2 つのツールを使用して、Google ドキュメントで音声をテキストに変換できます。ただし、逆の論理は当てはまりません。つまり、Google の音声入力ツールは Google Doc 内でのみ機能し、他の場所では機能しません。
以上がWindows 11 で音声テキスト変換を無効にする方法は?の詳細内容です。詳細については、PHP 中国語 Web サイトの他の関連記事を参照してください。

ホットAIツール

Undresser.AI Undress
リアルなヌード写真を作成する AI 搭載アプリ

AI Clothes Remover
写真から衣服を削除するオンライン AI ツール。

Undress AI Tool
脱衣画像を無料で

Clothoff.io
AI衣類リムーバー

AI Hentai Generator
AIヘンタイを無料で生成します。

人気の記事

ホットツール

メモ帳++7.3.1
使いやすく無料のコードエディター

SublimeText3 中国語版
中国語版、とても使いやすい

ゼンドスタジオ 13.0.1
強力な PHP 統合開発環境

ドリームウィーバー CS6
ビジュアル Web 開発ツール

SublimeText3 Mac版
神レベルのコード編集ソフト(SublimeText3)

ホットトピック
 7532
7532
 15
15
 1379
1379
 52
52
 82
82
 11
11
 21
21
 84
84
 Hyperx ヘッドセット マイクから音が出ない
Feb 16, 2024 am 09:12 AM
Hyperx ヘッドセット マイクから音が出ない
Feb 16, 2024 am 09:12 AM
hyperx ヘッドフォンの品質は常に非常に優れていますが、一部のユーザーは、使用中にヘッドフォンのマイクから音が聞こえないことに気づきます。この状況には多くの理由が考えられます。ここではそのいくつかを紹介します。いくつかの種類があります。 hyperx ヘッドセットのマイクから音が出ない 1. 接続し、マイクがヘッドフォン ジャックに完全に挿入されているかどうかを確認し、数回抜き差ししてみてください。 2. 他の機器の状況が許せば、ヘッドセットを他の正常に動作している機器に接続して、正常に使用できるかどうか、および音声リンクが正常かどうかを確認できます。 3. オーディオ設定 オーディオ設定をチェックして、スピーカーとマイクが正常に有効になっていて、ミュートされたり、音量が小さくなっていないことを確認します。 4. ソフトウェアを無効にするには、オーディオ アダプターを無効にしてみてください。
 動画切り出しで音声を自動認識して字幕を生成する方法 字幕を自動生成する方法の紹介
Mar 14, 2024 pm 08:10 PM
動画切り出しで音声を自動認識して字幕を生成する方法 字幕を自動生成する方法の紹介
Mar 14, 2024 pm 08:10 PM
このプラットフォームに音声字幕を生成する機能を実装するにはどうすればよいですか? ビデオを作成するとき、質感を高めるため、またはストーリーをナレーションするときに、誰もが情報をよりよく理解できるように字幕を追加する必要があります。上のビデオの一部。表現にも役割を果たしますが、多くのユーザーは自動音声認識と字幕生成にあまり慣れていません。どこにいても、さまざまな面でより良い選択を簡単に行うことができます。機能的なスキルなどをゆっくり理解する必要があります。急いでエディターで確認してください。お見逃しなく。
 Logitech ヘッドセットのマイクが静かです、修正してください
Jan 18, 2024 am 08:03 AM
Logitech ヘッドセットのマイクが静かです、修正してください
Jan 18, 2024 am 08:03 AM
一部のユーザーは、Logicool ドライバーを使用しているときにヘッドセットのマイクから音が出ないという問題に遭遇する可能性があります。ヘッドセットのマイクケーブルが正しく接続されているか、またはヘッドセットがミュートになっているかを確認し、設定でオンにすることで解決できます。 Logitech 製ヘッドセット マイクから音が聞こえない: 1. ユーザーはまず、ヘッドセット マイクが間違ったワイヤに接続されているかどうかを確認する必要があります。 2. 間違っている場合は、もう一度差し込みますが、そうでない場合は、ヘッドセットのマイクが壊れているかどうかを確認する必要があります。 3.「設定」を開き、「設定」で「コントロールパネル」を検索します。 4.「ハードウェアとサウンド」を選択します。 5. 「オーディオデバイスの管理」をクリックします。 6. インターフェースに入ったら、「録音」オプションをクリックし、「マイク」をダブルクリックします。 7. 入力後、「レベル」をクリックしてマイクの音量を最大まで上げますが、音量が足りない場合はマイクの設定を強化できます。 8. ラストルック
 コンピューターがマイクを検出できないのはなぜですか?
Sep 12, 2023 pm 05:11 PM
コンピューターがマイクを検出できないのはなぜですか?
Sep 12, 2023 pm 05:11 PM
コンピューター上でマイクが検出されない理由としては、マイクの接続の問題、マイク ドライバーの問題、システム設定の問題、マイクの障害、オペレーティング システムの問題、ファイアウォールまたはセキュリティ ソフトウェアの問題などが考えられます。詳細な紹介: 1. マイクの接続の問題、マイクがコンピュータに正しく接続されていることを確認し、マイクが正しいオーディオ ジャックに接続されているかどうかを確認し、接続がしっかりしていることを確認してください。USB マイクを使用している場合は、 USB プラグがコンピュータの USB インターフェイスに正しく差し込まれていることを確認してください。プラグが奥まで差し込まれていないと、コンピュータがマイクを検出できないなどの原因となる可能性があります。
 Win10荒野行動でマイクがミュートになる問題を解決する方法
Jan 11, 2024 am 10:24 AM
Win10荒野行動でマイクがミュートになる問題を解決する方法
Jan 11, 2024 am 10:24 AM
荒野行動は Windows 10 コンピューターで非常に人気のあるゲームです。多くの友達が友達と一緒にプレイするのが好きですが、多くの人がマイクから音が出ない状況に遭遇します。どうすればよいですか?以下の解決策を見てみましょう。 Windows 10 で荒野行動のマイクから音が出ない場合の対処方法: 1. 荒野行動のゲーム インターフェイスに入り、マイクのスイッチをオンにします。 2. ゲーム設定に入り、サウンド設定の「マイマイク」にチェックを入れます。 3. それでも動作しない場合は、左下隅の [スタート] をクリックし、[コントロール パネル] を開きます。 4. 開いたら、「ハードウェアとサウンド」をクリックし、「オーディオデバイスの管理」をクリックします。 5. 「録音」タブを選択し、「マイク」をダブルクリックします。 6. 「このデバイスを使用する」をクリックします。 7. 次に、音量を上げます。
 WebSocket と JavaScript を使用してオンライン音声認識システムを実装する方法
Dec 17, 2023 pm 02:54 PM
WebSocket と JavaScript を使用してオンライン音声認識システムを実装する方法
Dec 17, 2023 pm 02:54 PM
WebSocket と JavaScript を使用してオンライン音声認識システムを実装する方法 はじめに: 技術の継続的な発展により、音声認識技術は人工知能の分野の重要な部分になりました。 WebSocket と JavaScript をベースとしたオンライン音声認識システムは、低遅延、リアルタイム、クロスプラットフォームという特徴があり、広く使用されるソリューションとなっています。この記事では、WebSocket と JavaScript を使用してオンライン音声認識システムを実装する方法を紹介します。
 win11でマイクが接続されているのに認識されない問題を解決
Jan 29, 2024 pm 06:57 PM
win11でマイクが接続されているのに認識されない問題を解決
Jan 29, 2024 pm 06:57 PM
現在、多くのユーザーがwin11システムを使用していると、マイクがコンピュータに接続されているのに接続されていないと表示され、デバイスが正常に動作しないという問題に遭遇することがあります。この状況に対して、2 つの解決策を紹介します。詳しい操作手順が必要な場合は、こちらのサイトをご覧ください。 win11 マイクが接続されているのに、接続されていないと表示される場合の対処方法: 方法 1: 1. 下の [スタート] メニューまたは検索ボタンをクリックします。 3. コントロール パネルで [ハードウェアとサウンド] を開きます。 5. 開いたら、右上隅にある [デバイスの詳細設定] をクリックします。方法 2: 1. マイクが正しく接続されていない場合もあります。 2. マイク ケーブルを抜き差しして問題が解決するかどうかを確認してください。
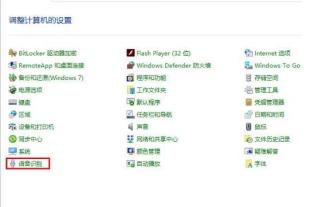 WIN10システムで音声認識をオフにする詳細な方法
Mar 27, 2024 pm 02:36 PM
WIN10システムで音声認識をオフにする詳細な方法
Mar 27, 2024 pm 02:36 PM
1. コントロール パネルに入り、[音声認識] オプションを見つけてオンにします。 2. 音声認識ページが表示されたら、[音声詳細オプション]を選択します。 3. 最後に、音声のプロパティ画面のユーザー設定欄にある「起動時に音声認識を実行する」のチェックを外します。



