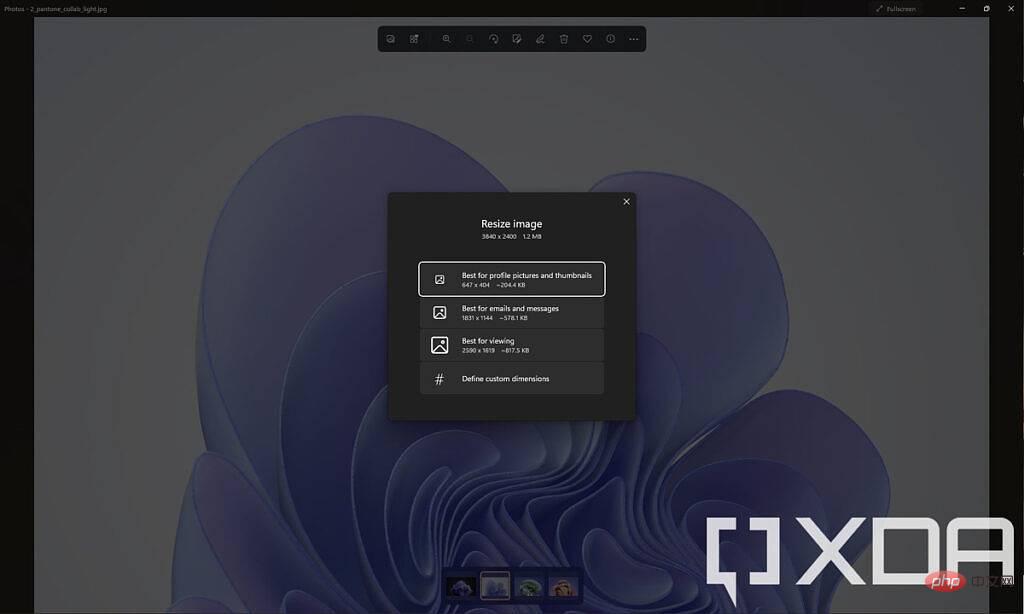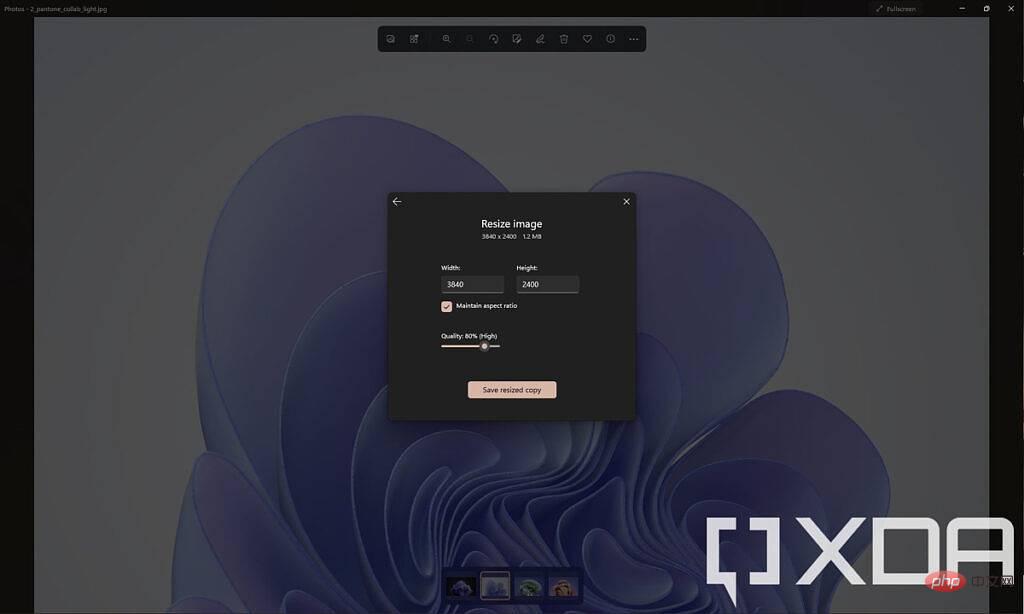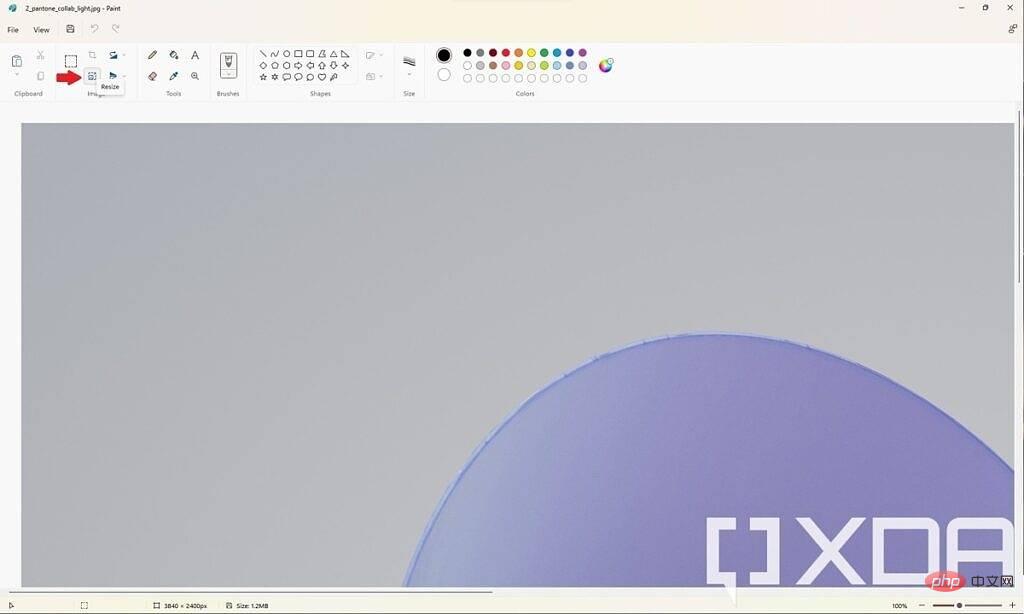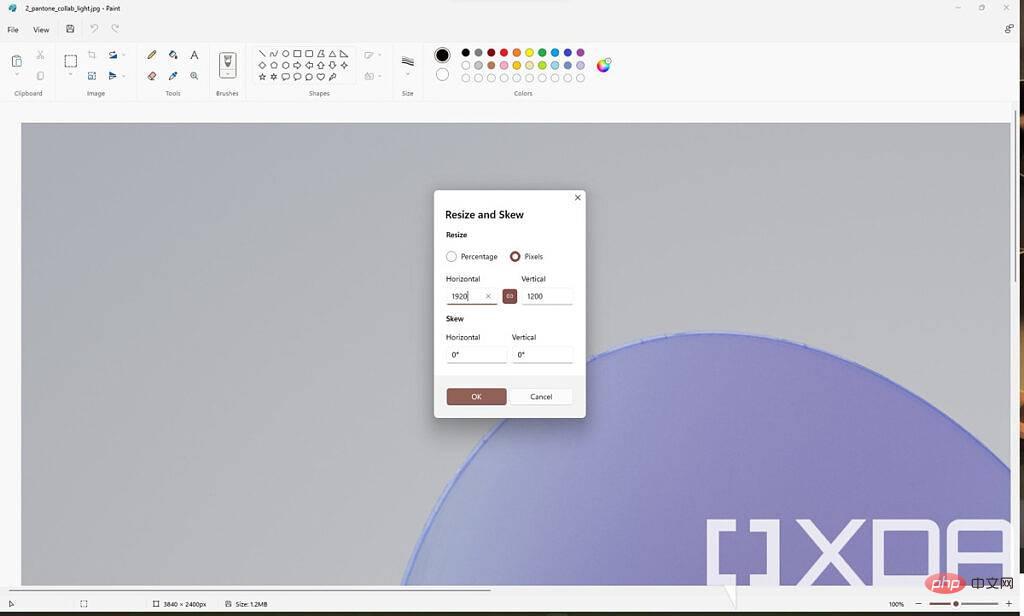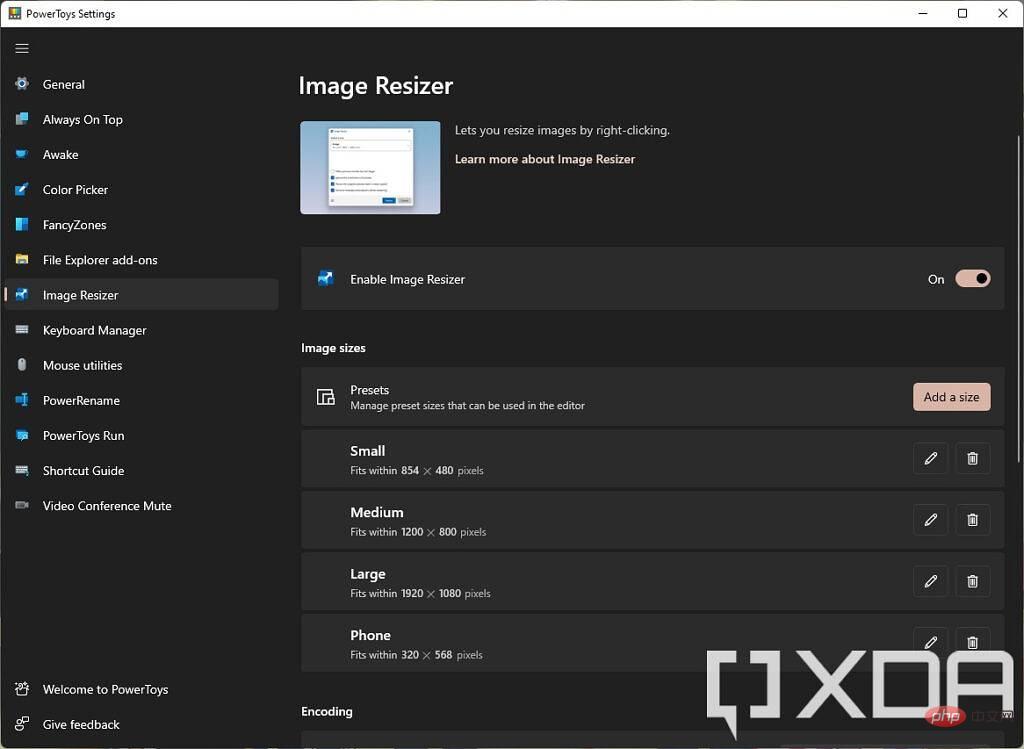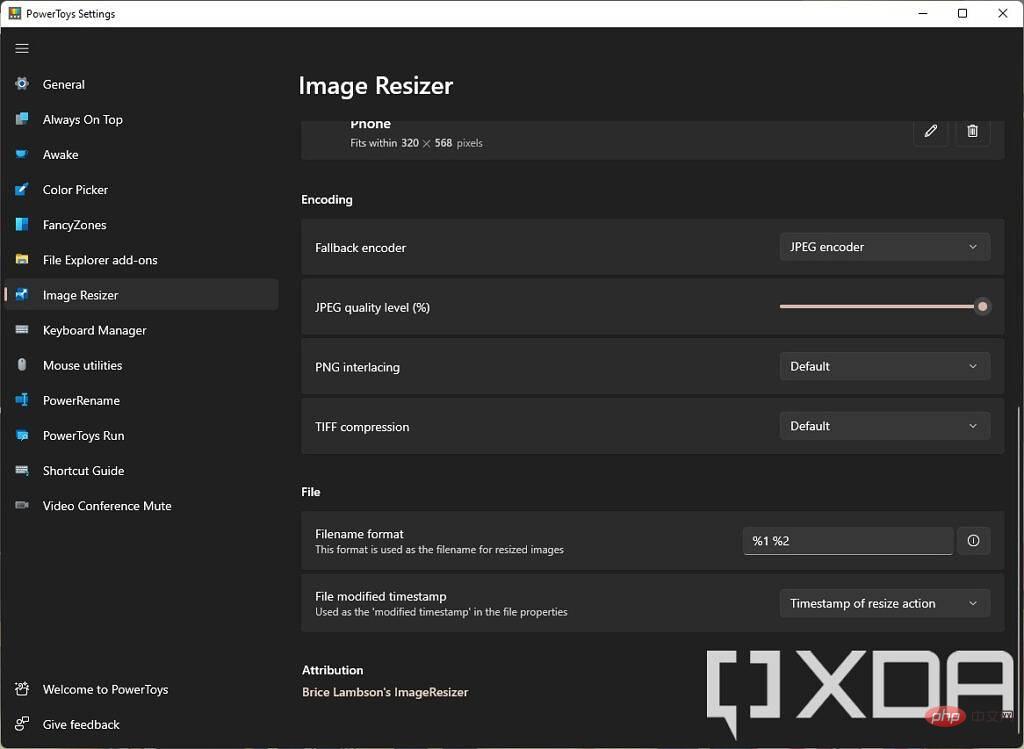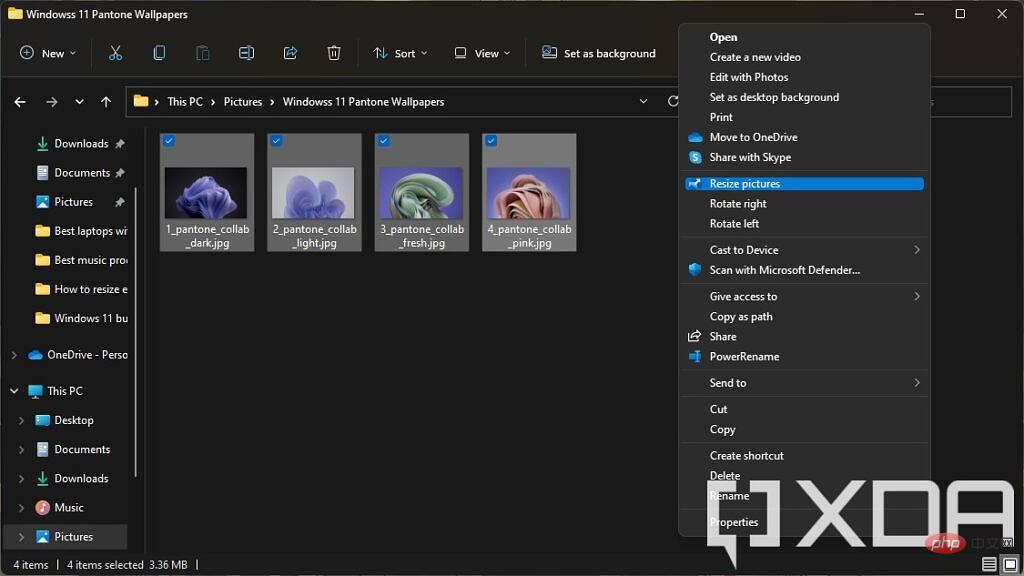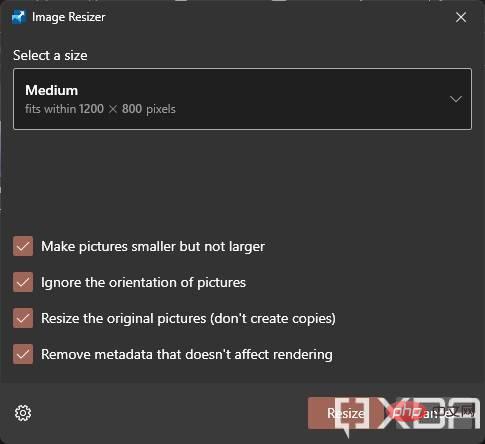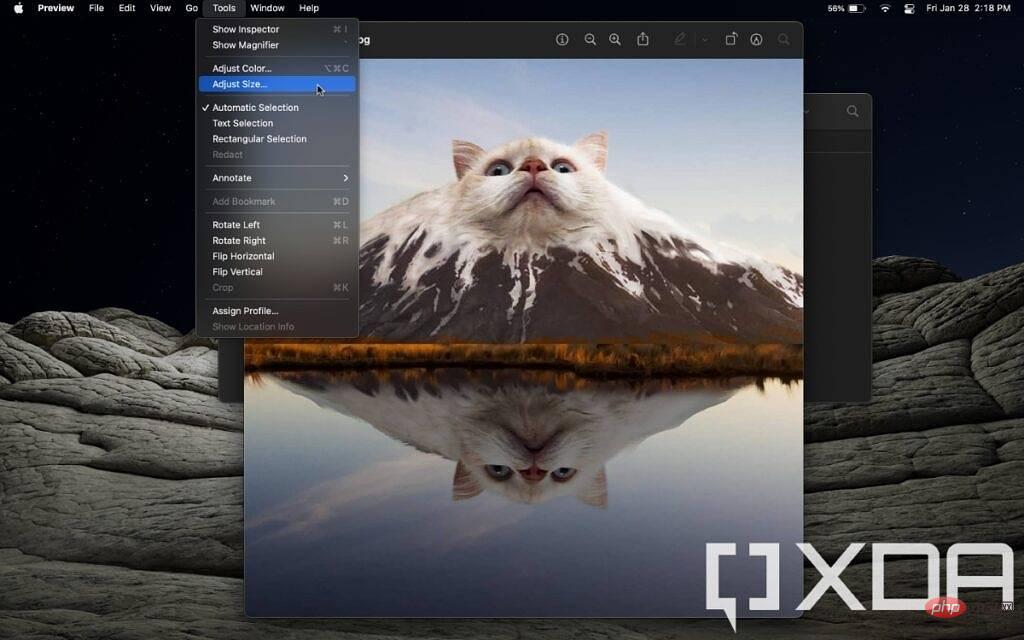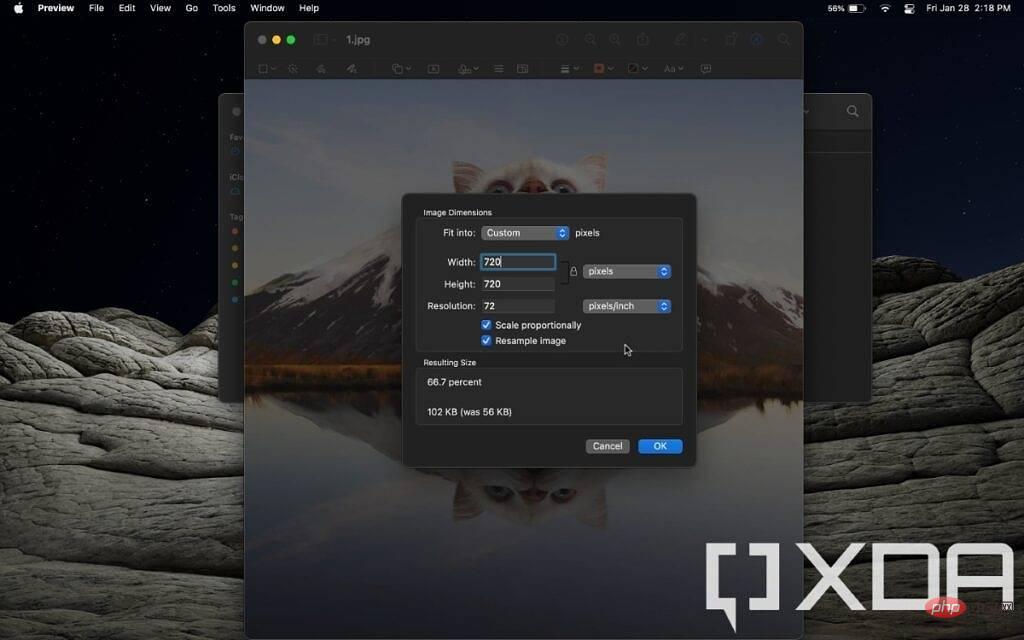コンピューターで画像のサイズを変更する方法 (Windows PC または Mac)
Windows PC で画像のサイズを変更する方法
Windows には、画像のサイズを変更するためのツールが複数用意されています。さらに、ラップトップの製造元には独自のそのようなツールが含まれている場合もありますが、ここでは Windows のあらゆるバージョンに含まれるツールに焦点を当てます。
写真アプリを使用して画像のサイズを変更する方法
写真アプリは、おそらく画像のサイズを変更する最も簡単な方法です。いくつかの画像のサイズを変更したいだけであれば、これは非常に迅速かつ簡単です。行う必要があるのは次のとおりです。
- 写真アプリを使用して、サイズを変更する画像を開きます。
- 上部のメニュー バーの省略記号ボタンをクリックし、サイズ変更をクリックします。
- 提供されるデフォルトのサイズ オプションから選択します。特定のサイズを設定する場合は、「カスタム サイズを定義する」を選択することもできます。

- カスタム サイズを選択すると、画像のアスペクト比を変更し、最終的な画質を設定することもできます。品質が高くなるほど、ファイルのサイズも大きくなります。

- カスタム サイズを選択すると、画像のアスペクト比を変更し、最終的な画質を設定することもできます。品質が高くなるほど、ファイルのサイズも大きくなります。
- #新しい画像を保存する場所を選択します。
写真アプリを使用して画像のサイズをすばやく変更したい場合は、これが最適です。既存のファイルを上書きする場合は、同じファイル名で画像を保存できますが、元の高品質バージョンを保持することもできます。
ペイントの使用
何らかの理由で写真アプリが本当に嫌いな場合は、ペイントを使用すると画像のサイズを簡単に変更できます。この主な利点は、ファイルを保存する前に最終結果を確認できることです。アプリが開いている限り、変更を元に戻すこともできます。この方法を使用する場合は、次の手順を実行します。
- ファイル エクスプローラーで、サイズを変更する画像を右クリックし、プログラムから開くを選択し、次にペイントを選択を選択します。ドロップダウンリスト。
- 上部のメニュー バーで、[サイズ変更] オプションを選択します (下記を参照)

- 画像のサイズを元のサイズのパーセンテージに変更するか、またはより具体的なサイズについては、絶対ピクセル値を使用できます。チェーン ボタンをクリックして、元のアスペクト比を維持するかどうかを選択できます。何らかの理由で画像を変形させたい場合、ペイントには画像を傾けるオプションもあります。 「OK」をクリックして結果を確認します。

- 画像に満足したら、ウィンドウの上部にある保存アイコンをクリックして元のファイルを更新できます。コピーを保存する場合は、[ファイル]、[名前を付けて保存]の順にクリックし、別のファイル名または場所を選択して、新しい画像を別のファイルに保存します。
- PowerToys の最新バージョンを GitHub でダウンロードしてインストールします。
- PowerToys を起動し、
- Image Resizer タブに切り替えます。この機能がオンになっていることを確認してください。 画像リサイザーが常に特定のサイズを使用するように設定したい場合は、提供されるサイズ プリセットをカスタマイズできます。既存のプリセットを変更したり、新しいプリセットを追加したりできます。画像のサイズを変更するたびにカスタム寸法を設定することもできるため、希望のサイズをより早く取得できます。
-

注: このツールを使用して画像のサイズを変更すると、指定した最大サイズに合わせてサイズが変更されます。画像のアスペクト比が選択したサイズと異なる場合、幅または高さは選択したサイズより小さくなります。- このページでは、詳細なエンコード設定やファイル名形式の設定を変更することもできます。

- このページでは、詳細なエンコード設定やファイル名形式の設定を変更することもできます。
- ここですべての設定が完了したら、PowerToys ウィンドウを閉じて、画像が保存されているフォルダーに移動できます。サイズを変更したい画像をすべて選択し、右クリックします。
- Windows 11 を使用している場合は、コンテキスト メニューの [その他のオプションを表示] ボタンをクリックし、画像のサイズ変更 をクリックします。 Windows 10 では、このオプションはすぐに使用できます。

- サイズのプリセットを選択するか、カスタム サイズを設定します。既存のイメージを置き換えるか、コピーを作成するか、イメージのメタデータを削除するかなどを選択することもできます。

- 「サイズ変更」をクリックすると、画像のサイズが変更されます。
Windows PC で画像のサイズを変更する方法は次のとおりです。コンテキスト メニューに画像のサイズを変更するオプションが表示されない場合は、PowerToys が実行されていることを確認してください。アプリを起動し、必要に応じて起動時に実行するように設定すれば、再度考える必要がなくなります。
Mac で画像のサイズを変更する方法
Mac を使用している場合は、必要なツールのみが macOS に直接組み込まれているため、実際にははるかに簡単です。 Apple のオペレーティング システムには、画像のサイズを個別またはバッチで変更できるプレビューと呼ばれるアプリが付属しています。
これを行う前に注意すべき点は、元の画像ファイルのサイズを変更すると、常にプレビューが元の画像ファイルを置き換えることです。元のファイルを保持したい場合は、最初にファイルをコピーし、次にコピーのサイズを変更して、元のイメージをそのまま保持します。
個々の画像のサイズを変更する場合は、次の手順を実行します。
- Finder で、サイズを変更する画像を開きます。画像を開くためのデフォルトがプレビューではない場合は、画像ファイルを右クリックし、プログラムから開くを選択し、プレビューアプリケーションを選択します。
- プレビューを開いた状態で、上部のメニュー バーの ツール オプションをクリックし、サイズ変更を選択します。

- 画像のターゲット サイズを選択するウィンドウが表示されます。いくつかのプリセットが利用可能ですが、カスタム サイズを選択することもできます。元の解像度のパーセンテージとしてサイズを変更することも、ドロップダウン メニューを使用して絶対値に切り替えることもできます。この方法を好む場合は、最終画像のピクセル密度を選択することもできます。

- [OK ] をクリックすると、画像が新しい解像度で保存されます。
画像のサイズを一括変更する場合も、プロセスは似ていますが、いくつかの点に注意する必要があります。まず、Finder で必要な画像をすべて選択し、プレビューを使用して開きます。次に、[サイズ変更] オプションを使用する前に、プレビューでサイズを変更するすべての画像のサムネイルを必ず選択してください。 #########それでおしまい。確かに、macOS でこれを行う方が少し簡単ですが、どちらの方法でも難しいプロセスではありません。 Windows ユーザーとしては、数回クリックするだけで複数の画像を操作できるため、PowerToys が画像のサイズを変更するための頼りになるツールになっています。最初の設定には少し手間がかかりますが、長期的には時間を大幅に節約できます。サードパーティのツールを使用したい場合は、Windows と macOS の両方で他にもたくさんのオプションがありますが、おそらくほとんどの人にとってはこれが簡単でしょう。
以上がコンピューターで画像のサイズを変更する方法 (Windows PC または Mac)の詳細内容です。詳細については、PHP 中国語 Web サイトの他の関連記事を参照してください。

ホットAIツール

Undresser.AI Undress
リアルなヌード写真を作成する AI 搭載アプリ

AI Clothes Remover
写真から衣服を削除するオンライン AI ツール。

Undress AI Tool
脱衣画像を無料で

Clothoff.io
AI衣類リムーバー

AI Hentai Generator
AIヘンタイを無料で生成します。

人気の記事

ホットツール

メモ帳++7.3.1
使いやすく無料のコードエディター

SublimeText3 中国語版
中国語版、とても使いやすい

ゼンドスタジオ 13.0.1
強力な PHP 統合開発環境

ドリームウィーバー CS6
ビジュアル Web 開発ツール

SublimeText3 Mac版
神レベルのコード編集ソフト(SublimeText3)

ホットトピック
 7555
7555
 15
15
 1383
1383
 52
52
 83
83
 11
11
 28
28
 96
96
 Mac コンピュータ名、ホスト名、Bonjour 名を簡単にカスタマイズするための 3 つのヒント
Mar 06, 2024 pm 12:20 PM
Mac コンピュータ名、ホスト名、Bonjour 名を簡単にカスタマイズするための 3 つのヒント
Mar 06, 2024 pm 12:20 PM
多くの Mac ユーザーはデバイスのデフォルト名をそのまま使用する傾向があり、それを変更することを決して考えないかもしれません。多くの人は、「Johnny's MacBook Air」または単に「iMac」など、初期設定の名前をそのまま使用することを選択します。 Mac の名前を変更する方法を学ぶことは、特に複数のデバイスを持っている場合に、デバイスをすばやく区別して管理するのに役立つため、非常に便利なスキルです。次に、macOS システムでコンピューター名、ホスト名、Bonjour 名 (ローカルホスト名) を変更する方法を段階的に説明します。 Mac 名を変更する必要があるのはなぜですか? Mac の名前を変更すると、あなたの個性が表れるだけでなく、ユーザー エクスペリエンスの向上にも役立ちます。 Mac をカスタマイズする: デフォルトの名前は好みに合わない場合がありますので、お好みの名前に変更してください。
 CrystalDiskmarkとはどのようなソフトウェアですか? -crystaldiskmarkの使い方は?
Mar 18, 2024 pm 02:58 PM
CrystalDiskmarkとはどのようなソフトウェアですか? -crystaldiskmarkの使い方は?
Mar 18, 2024 pm 02:58 PM
CrystalDiskMark は、シーケンシャルおよびランダムの読み取り/書き込み速度を迅速に測定する、ハード ドライブ用の小型 HDD ベンチマーク ツールです。次に、編集者が CrystalDiskMark と Crystaldiskmark の使用方法を紹介します。 1. CrystalDiskMark の概要 CrystalDiskMark は、機械式ハード ドライブとソリッド ステート ドライブ (SSD) の読み取りおよび書き込み速度とパフォーマンスを評価するために広く使用されているディスク パフォーマンス テスト ツールです。 ). ランダム I/O パフォーマンス。これは無料の Windows アプリケーションで、使いやすいインターフェイスとハード ドライブのパフォーマンスのさまざまな側面を評価するためのさまざまなテスト モードを提供し、ハードウェアのレビューで広く使用されています。
 CrystalDiskinfo 使い方チュートリアル ~CrystalDiskinfo とは何ですか?
Mar 18, 2024 pm 04:50 PM
CrystalDiskinfo 使い方チュートリアル ~CrystalDiskinfo とは何ですか?
Mar 18, 2024 pm 04:50 PM
CrystalDiskInfo は、コンピュータのハードウェア デバイスをチェックするためのソフトウェアです。このソフトウェアでは、読み取り速度、転送モード、インターフェイスなど、自分のコンピュータのハードウェアをチェックできます。では、これらの機能に加えて、CrystalDiskInfo の使い方と、CrystalDiskInfo とは何なのかを整理してみましょう。 1. CrystalDiskInfo の起源 コンピュータ ホストの 3 つの主要コンポーネントの 1 つであるソリッド ステート ドライブは、コンピュータの記憶媒体であり、コンピュータのデータ ストレージを担当します。優れたソリッド ステート ドライブは、ファイルの読み取りを高速化し、消費者エクスペリエンスに影響を与えます。消費者は新しいデバイスを受け取ると、サードパーティ ソフトウェアまたは他の SSD を使用して、
 Adobe Illustrator CS6 でキーボードの増分を設定する方法 - Adobe Illustrator CS6 でキーボードの増分を設定する方法
Mar 04, 2024 pm 06:04 PM
Adobe Illustrator CS6 でキーボードの増分を設定する方法 - Adobe Illustrator CS6 でキーボードの増分を設定する方法
Mar 04, 2024 pm 06:04 PM
多くのユーザーがオフィスで Adobe Illustrator CS6 ソフトウェアを使用していますが、Adobe Illustrator CS6 でキーボードの増分を設定する方法をご存知ですか? 次に、エディターが Adobe Illustrator CS6 のキーボードの増分を設定する方法を表示します。興味のあるユーザーは、以下をご覧ください。ステップ 1: 以下の図に示すように、Adobe Illustrator CS6 ソフトウェアを起動します。ステップ 2: メニューバーで [編集] → [環境設定] → [一般] コマンドを順にクリックします。ステップ 3: [キーボード インクリメント] ダイアログ ボックスが表示されます。[キーボード インクリメント] テキスト ボックスに必要な数値を入力し、最後に [OK] ボタンをクリックします。ステップ 4: ショートカット キー [Ctrl] を使用します。
 音声メッセージを自動的にテキストに変換するように WeChat Mac を設定する方法 - 音声からテキストへの変換を設定する方法
Mar 19, 2024 am 08:28 AM
音声メッセージを自動的にテキストに変換するように WeChat Mac を設定する方法 - 音声からテキストへの変換を設定する方法
Mar 19, 2024 am 08:28 AM
最近、一部の友人が、音声メッセージを自動的にテキストに変換するための WeChat Mac の設定方法について編集者に相談しました。以下は、音声メッセージを自動的にテキストに変換するための WeChat Mac の設定方法です。必要な友人は来て、詳細を学ぶことができます。ステップ 1: まず、Mac バージョンの WeChat を開きます。図に示すように: ステップ 2: 次に、「設定」をクリックします。図に示すように: ステップ 3: 次に、「一般」をクリックします。図に示すように: ステップ 4: 次に、「チャットの音声メッセージを自動的にテキストに変換する」オプションをチェックします。図に示すように: ステップ 5: 最後に、ウィンドウを閉じます。図に示すように:
 Edge で互換性のないソフトウェアを読み込もうとする問題を解決するにはどうすればよいですか?
Mar 15, 2024 pm 01:34 PM
Edge で互換性のないソフトウェアを読み込もうとする問題を解決するにはどうすればよいですか?
Mar 15, 2024 pm 01:34 PM
Edge ブラウザを使用すると、互換性のないソフトウェアが一緒に読み込まれようとすることがありますが、何が起こっているのでしょうか?このサイトでは、Edge と互換性のないソフトウェアをロードしようとする問題を解決する方法をユーザーに丁寧に紹介します。 Edge でロードしようとしている互換性のないソフトウェアを解決する方法 解決策 1: スタート メニューで IE を検索し、IE で直接アクセスします。解決策 2: 注: レジストリを変更すると、システム障害が発生する可能性があるため、慎重に操作してください。レジストリパラメータを変更します。 1. 操作中に regedit と入力します。 2. パス\HKEY_LOCAL_MACHINE\SOFTWARE\Policies\Micros を見つけます。
 Mac で HEIC 写真を JPG に変換する 3 つの方法
Mar 15, 2024 pm 08:43 PM
Mac で HEIC 写真を JPG に変換する 3 つの方法
Mar 15, 2024 pm 08:43 PM
デフォルトでは、iPhone はカメラから HEIC 形式で写真を取得します。 HEIC は High Efficiency Image Container の略で、PNG や JPG ファイルよりも多くのピクセル データを保持できるため、他の形式に比べて iPhone ストレージ上の占有スペースが大幅に少なくなります。これらのファイルは iPhone で最もよく機能しますが、Apple 以外のデバイスと共有すると画像がぼやけたり粗くなったりすることが多いため、インターネットではあまり受け入れられていません。 HEIC 画像が他のデバイスと互換性があることを確認するには、画像を JPG 形式に変換する必要がある場合があります。この記事では、MacでHEIC画像をJPGに変換する方法を紹介します。 MacでHEIC写真をJPGに変換する方法【3つの方法】
 photoshoppcs5とはどんなソフトですか? -photoshopcs5の使い方チュートリアル
Mar 19, 2024 am 09:04 AM
photoshoppcs5とはどんなソフトですか? -photoshopcs5の使い方チュートリアル
Mar 19, 2024 am 09:04 AM
PhotoshopCS は Photoshop Creative Suite の略で、Adobe 社が開発したソフトウェアで、グラフィック デザインや画像処理に広く使用されています。PS を学習する初心者として、今日は photoshopcs5 とはどのようなソフトウェアなのか、そして photoshopcs5 の使い方を説明しましょう。 1. photoshop cs5 とはどのようなソフトウェアですか? Adobe Photoshop CS5 Extended は、映画、ビデオ、マルチメディア分野の専門家、3D やアニメーションを使用するグラフィックおよび Web デザイナー、エンジニアリングおよび科学分野の専門家に最適です。 3D イメージをレンダリングし、それを 2D 合成イメージに結合します。動画を簡単に編集