PowerShell を使用して Windows 10/11 更新プログラムを手動でインストールする方法
パッチがリリースされたり、機能が導入されたりした場合は、システムを頻繁に更新することが重要です。これを行わないと、重大なバグ修正、脆弱なセキュリティ、ソフトウェアの非互換性などを見逃すことになります。システムの動作がおかしいだけかもしれませんし、プログラムがクラッシュしているだけかもしれません。通常、設定、更新、セキュリティを参照してシステムを更新し、利用可能な更新があるかどうかを確認します。設定やアップデート、セキュリティ オプションにアクセスできない場合、他にどうやってアップデートできますか?おそらくこの問題を抱えている人はほとんどいないでしょうが、解決策は簡単で、PowerShell コマンドを使用して行うこともできます。この記事では、PowerShell コマンドを使用して Windows 10 システムを手動で更新する方法を学びましょう。
PowerShell コマンドを使用した Windows 10 の更新
Windows は Microsoft Update Server から更新プログラムを取得し、それに対してシステムをチェックします。インストールと更新のプロセスを続行するには、PowerShell で利用可能なサードパーティ モジュールである PSWindowsUpdate というモジュールを使用しました。
ステップ 1: 検索バーに「PowerShell」と入力して Enter キーを押し、PowerShell を 管理者モードで開きます。 PowerShell を右クリックし、[管理者として実行] をクリックします。確認を求めるポップアップ ウィンドウが開きます。Yes をクリックします。
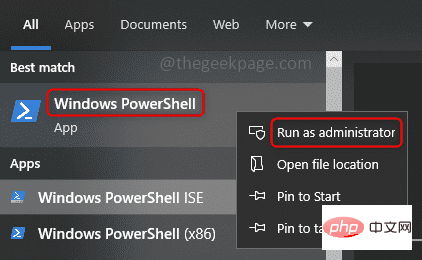
ステップ 2: 次のコマンドをコピーし、PowerShell ウィンドウに貼り付けます。 をクリックして を入力し、数秒待ちます。ポリシーの実行を確認するメッセージが表示されます。yes の場合は y と入力し、enter を押します。このコマンドは、コンピュータ上で実行が許可されているスクリプトを有効にし、基本的に信頼ポリシーをチェックします。 设置执行策略远程签名
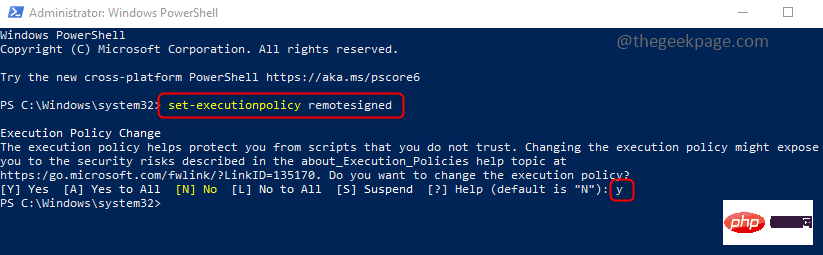
: 次のステップは、モジュールまたはパッケージをインストールすることです。次のコマンドは、Windows Update に必要な PSWindowsUpdate モジュールをシステムにインストールします。 コマンドをコピーしてPowerShellに貼り付け、enterを押します。実行が始まるまでに数分かかりますので、しばらくお待ちください。実行が開始されると、確認を求められます。y と入力して、enter を押します。 安装模块 PSWindowsUpdate
ステップ 4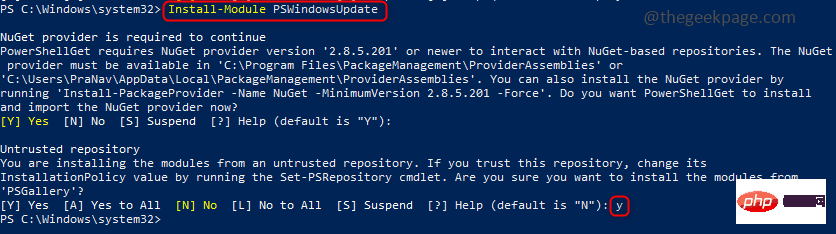 : モジュールがインストールされました。モジュールを現在の PowerShell セッションにインポートし、それを使用して Windows Update を管理します。
: モジュールがインストールされました。モジュールを現在の PowerShell セッションにインポートし、それを使用して Windows Update を管理します。
コピーし、PowerShell に 貼り付けて、Enter キーを押します。
导入模块 PSWindowsUpdate
: モジュールがインストールされてインポートされたので、インストールする前にコンピューターで利用可能なアップデートの数を確認できます。 。以下の get コマンドは、Microsoft アップデート サーバーに対してアップデートをチェックし、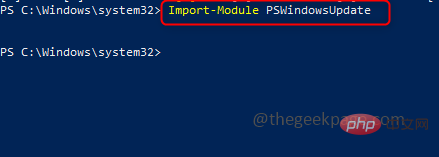 システムで利用可能なすべてのアップデートを
システムで利用可能なすべてのアップデートを
次のコマンドを コピーし、PowerShell に 貼り付けて、Enter キーを押します。 获取-WindowsUpdate
次のコマンドを実行します。 KB (ナレッジベース) ID を指定する必要があるため、その特定の ID に基づく更新は無視されます。ここでは、更新する KB ID が 1 つだけなので、このコマンドをスキップして続行します。 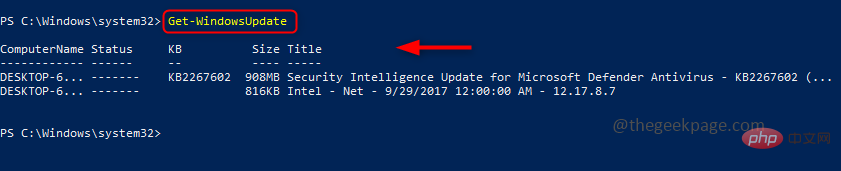
隐藏-WindowsUpdate- KBArticleID KB1234567
ステップ 6: すべての更新プログラムをインストールするには、 次のコマンドを コピー
して PowerShell に貼り付けて、 を押します。 ###入力。確認を求められるので、「Yes to All」に A と入力し、 を押して enter を押します。これにより、get コマンドで上記の にリストされているすべてのアップデートがインストールされます。 PowerShell ウィンドウの上部に緑色で表示されるインストール ステータスを確認することもできます。 就是这样!是不是很简单,希望这篇文章对你有用,让你了解手动更新的过程。安装-WindowsUpdate
第 1 步 -从此处下载 Restoro PC 修复工具
第 2 步- 单击开始扫描以自动查找并修复任何 PC 问题。
以上がPowerShell を使用して Windows 10/11 更新プログラムを手動でインストールする方法の詳細内容です。詳細については、PHP 中国語 Web サイトの他の関連記事を参照してください。

ホットAIツール

Undresser.AI Undress
リアルなヌード写真を作成する AI 搭載アプリ

AI Clothes Remover
写真から衣服を削除するオンライン AI ツール。

Undress AI Tool
脱衣画像を無料で

Clothoff.io
AI衣類リムーバー

AI Hentai Generator
AIヘンタイを無料で生成します。

人気の記事

ホットツール

メモ帳++7.3.1
使いやすく無料のコードエディター

SublimeText3 中国語版
中国語版、とても使いやすい

ゼンドスタジオ 13.0.1
強力な PHP 統合開発環境

ドリームウィーバー CS6
ビジュアル Web 開発ツール

SublimeText3 Mac版
神レベルのコード編集ソフト(SublimeText3)

ホットトピック
 7533
7533
 15
15
 1379
1379
 52
52
 82
82
 11
11
 21
21
 86
86
 Windows 11 でシステム予約パーティションを更新できない: 3 つのヒント
Apr 26, 2023 pm 03:13 PM
Windows 11 でシステム予約パーティションを更新できない: 3 つのヒント
Apr 26, 2023 pm 03:13 PM
Windows 11 の更新中、または Windows 10 から Windows 11 へのアップグレード中に、Wecouldnotupdatesystemreservedpartition というエラーが発生する場合があります。これには、エラー コード 0xc1900104、0x800f0922、または 0xc1900201 が伴う場合があります。システム予約パーティションエラーの原因は何ですか?これは、書き込みができなくなったシステム予約パーティション (SRP) がいっぱいであることが原因である可能性があります。さらに、一部のサードパーティのセキュリティおよびウイルス対策アプリケーションは SRP に書き込みを行うため、すぐにいっぱいになってしまう可能性があります。 Linux とのデュアルブートもエラーの原因となる可能性があります。さらに、あなたが
 システムで開かれた ISO ファイルを削除できない: 修正方法
Apr 16, 2023 pm 02:25 PM
システムで開かれた ISO ファイルを削除できない: 修正方法
Apr 16, 2023 pm 02:25 PM
ISOファイルとは何ですか? ISO ファイルは、DVD や CD などの光ディスクの正確なコピーを含むファイルです。このタイプのディスク イメージはコンピュータにインストールでき、光学式ドライブがコンピュータに接続され、データが含まれる CD または DVD がドライブに挿入されているかのように見えます。 ISO ファイルは、作成元の DVD または CD の新しいコピーを作成したり、簡単にダウンロードできる 1 つのファイルに多数のファイルを含めたりするために使用することもできます。 ISO ファイルは非常に大きいことが多いため、使い終わったら、おそらく
 Microsoft Store エラー コード 0x80073D02 を解決するにはどうすればよいですか?
Apr 26, 2023 pm 06:31 PM
Microsoft Store エラー コード 0x80073D02 を解決するにはどうすればよいですか?
Apr 26, 2023 pm 06:31 PM
MicrosoftStore は、Windows 用の信頼できるゲームやアプリをダウンロードできる便利なプラットフォームです。 Windows を更新したり、アプリケーションを誤って更新したりすると、Microsoft Store でエラー コード 0x80073D02 が発生することがあります。このエラーにより、Microsoft Store を開けなくなったり、アプリを更新できなくなったりすることがあります。これはユーザーにとって迷惑な経験です。このエラーを解決する方法を見てみましょう。方法 1: Windows ストア キャッシュをリセットする キャッシュ内の破損したエントリも問題を引き起こす可能性があり、エラー コード 0x80073D02 が発生する可能性があります。やってみよう
 Windows 11とmacOSをデュアルブートする方法【完全ガイド】
Apr 14, 2023 pm 05:58 PM
Windows 11とmacOSをデュアルブートする方法【完全ガイド】
Apr 14, 2023 pm 05:58 PM
Windows 11 はいくつかの大きな変更をもたらし、その多くは世界中のユーザーに広く受け入れられました。 Windows 11 と Windows 10 はデュアルブートできますが、他のオペレーティング システムではどうなるでしょうか? Windows 11 はさまざまなオペレーティング システムで使用でき、必要に応じて Windows 11 と Linux をデュアルブートできます。 Windows と macOS をデュアルブートできますか? という質問がよくあります。答えは「はい」です。 macOS に関しても、状況は変わりません。 macOS と Windows をデュアルブートして、Windows ソフトウェアを使用したり、Mac でゲームをプレイしたりできます。 PC で macOS を試すためにデュアル ブートを使用する人もいるかもしれません。デュアルブートWin
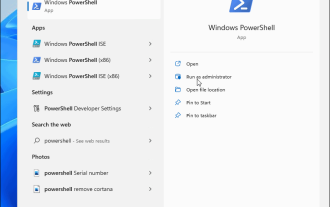 Windows 11 で管理者として PowerShell を開く方法
May 10, 2023 pm 06:40 PM
Windows 11 で管理者として PowerShell を開く方法
May 10, 2023 pm 06:40 PM
Windows 11 で PowerShell を管理者として開く方法 昇格されたアクセス許可または管理者レベルのアクセス許可で PowerShell を実行すると、Windows インストール ファイルに使用されるコマンドなど、Windows ファイル保護をバイパスするコマンドを実行できます。 PowerShell を実行するには、PowerShell を直接開くか、デフォルトで PowerShell を使用してコマンドを実行する新しい Windows ターミナル アプリケーションを開きます。 Windows 11 で管理者として PowerShell を開きます。 [スタート] メニューを開き、「powershell」または「ターミナル」と入力します。右から
 Windows 11のコピー&ペースト機能が応答しない問題を解決するにはどうすればよいですか?
Apr 26, 2023 pm 08:55 PM
Windows 11のコピー&ペースト機能が応答しない問題を解決するにはどうすればよいですか?
Apr 26, 2023 pm 08:55 PM
コピーは、ファイルの保存と共有に常に優れた方法です。これにより、手動バックアップの作成、単純な転送の実行、さらにはコピーしないと元のファイルに損傷を与える可能性のある変更を加えることができます。ただし、Windows PC でクリップボードを使用する際に問題が発生した場合、これが困難になる場合があります。一部の Windows 11 ユーザーは最近、システムでコピー&ペーストを使用できなくなりました。この問題はさまざまな理由で発生する可能性がありますが、同じ状況にある場合は、PC で修正できます。 Windows 11 でコピー&ペーストを修正する方法 Windows ではコピー&ペーストが誤動作する原因となる問題が数多くあるため、この問題を解決するための最も一般的な解決策を以下にリストします。最初のものから始めることをお勧めします
 PowerShell 侵入テスト ツール Nishang の使用方法
May 13, 2023 am 10:58 AM
PowerShell 侵入テスト ツール Nishang の使用方法
May 13, 2023 am 10:58 AM
初期 PowerShell、まず概念を理解しましょう。PowerShell は、Windows プラットフォームのスクリプト言語である cmd (bat スクリプト言語) のアップグレード バージョンとみなすことができます。これはオブジェクト指向であり、.NetFrameWork と密接に関連しています。 Windows の bashshell と考えることもできます。 Windows PowerShell は、コマンド ライン ユーザーとスクリプト作成者が .NET Framework の機能を活用できるようにするコマンド ライン シェルおよびスクリプト環境です。多くの非常に便利な新しい概念が導入され、Windows コマンド プロンプトおよび WindowsHost 環境で得られる機能がさらに拡張されます。
 修正: Windows 11/10 で PowerShell を開けないか、PowerShell が動作を停止しました
Apr 24, 2023 pm 07:49 PM
修正: Windows 11/10 で PowerShell を開けないか、PowerShell が動作を停止しました
Apr 24, 2023 pm 07:49 PM
多くのユーザーが、Windows PowerShell が動作しなくなったり、まったく開かなくなったりする問題を報告しています。 「PowerShell は動作を停止しました」というメッセージが表示される最も一般的な理由の 1 つは、コンピューター上に隠れたウイルスが存在することです。これにより、システムの速度が低下し、システム上の他のプロセスが機能しなくなります。エラー メッセージにはこの問題の原因に関する情報が示されていないため、解決が困難です。 PC 上で PowerShell が実行されない、または問題が発生することに悩まされている場合は、この記事が役に立ちます。この記事では、このエラーを修正するために使用できる解決策のいくつかについて説明しました。解決策 1 – Windows PowerShell 1 を無効にして再度有効にする。Ctr キーを使用する



