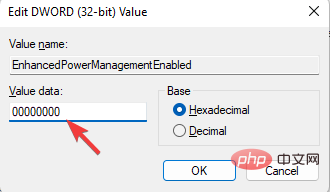Windows 11タッチスクリーンを調整できない問題を修正する7つの方法
Windows 11 タッチスクリーン ノートパソコンをお持ちですか? 調整されない、または動作しません?これは、特にタッチ スクリーンを備えたデバイスを介した唯一のアクセス オプションの場合にはイライラする可能性があります。
Windows タッチ スクリーン デバイスは、特にグラフィックスを要求するアプリケーションではスムーズな機能で知られていますが、問題が発生する場合があります。
タッチ スクリーンが正常に動作しない、または Windows 11 のタッチ スクリーンがまったく調整されないなどの問題が発生する場合があります。
Windows 10 でタッチ スクリーンを調整する方法についてはすでに説明しましたが、ここでは、Windows 11 タッチ スクリーンが調整できない場合に役立ついくつかの解決策について説明します。
タッチ スクリーンは Windows 11 で動作しますか?
Windows 11 は触覚入力用に最適化されているため、2-in-1 ラップトップなどのタッチスクリーン互換の PC であれば、このエクスペリエンスを楽しむことができるはずです。
Microsoft Surface シリーズなどのタッチ対応デバイスでは、デバイスからキーボードを取り外すと、オペレーティング システムが自動的に適応します。
Windows 11 のタッチ最適化機能には次のようなものがあります。
- タスクバー アイコンを間隔をあけてタッチしやすくする
- タッチ ターゲットを大きくすることで、ドラッグやサイズ変更が簡単にできる
- あるウィンドウを別のウィンドウに垂直にスナップできる洗練されたスナップ システム
- 3本指のスワイプを使用してウィンドウを最小化するオプション #デジタル ペンの使用触覚フィードバック
- SwiftKey のようなタッチ キーボード
- Win #R キーを同時に押して、実行コンソールを起動します。 検索バーに「
- コントロール パネル」と入力し、[OK]を押します。
 次に、[表示方法] フィールドを
次に、[表示方法] フィールドを - Category に変更し、リストから [ハードウェアとサウンド] を選択します。 次に、右側で、
- ペンまたはタッチ入力の画面を調整するを選択します。
 [
[ - Tablet PC 設定] ダイアログ ボックスが表示されます。
 [表示] タブで、
[表示] タブで、 - [表示オプション] に移動し、[調整] をクリックします。 新しいダイアログ ボックスで、[ペン] オプションを選択し、画面上の指示に従ってキャリブレーションを完了します。
- Win R# を押します。 ## ショートカット キーの組み合わせにより、実行コンソールが開きます。 検索フィールドに devmgmt.msc
- と入力し、Enter を押してデバイス マネージャー ウィンドウを開きます。
 ヒューマン インターフェイス デバイス
ヒューマン インターフェイス デバイス - に移動し、セクションを展開してデバイスを右クリックし、[ドライバーの更新]を選択します。
 次に、新しいウィンドウで ドライバーを自動的に検索する
次に、新しいウィンドウで ドライバーを自動的に検索する - をクリックします。
 Windows はコンピューター上の最新ドライバーの検索を開始し、最新バージョンが利用可能な場合は自動的にインストールします。
Windows はコンピューター上の最新ドライバーの検索を開始し、最新バージョンが利用可能な場合は自動的にインストールします。 - 完了したら、デバイス マネージャーを閉じ、PC を再起動し、ドライバーのダウンロード後に Windows 11 タッチ スクリーンを調整できるかどうかを確認します。
1.2 デフォルトのドライバーをインストールします
- ホットキー Win R を同時に押して、 run コンソールを起動します。
- ここで、検索バーに「devmgmt.mscEnter」と入力してクリックします。

-
デバイス マネージャーウィンドウで、ヒューマン インターフェイス デバイスを展開し、タッチ スクリーン デバイスを右クリックして、アンインストールを選択します。

- 小さな確認プロンプトが表示されます - デバイスをアンインストールします。 アンインストールを押して操作を確認します。

デバイスが完全にアンインストールされたら、デバイス マネージャーを終了し、PC を再起動します。
お使いの PC には最新バージョンのドライバーが自動的にインストールされ、Windows 11 タッチ スクリーンが調整されない問題は修正されるはずです。
2. Surface Pro Windows 11 タッチ スクリーンが機能しない
- Win Iショートカット キーを押して WindowsSettings# を起動します## 。 左側に移動し、[Windows Update] をクリックします。
 次に、右側に移動して、「
次に、右側に移動して、「- 更新プログラムを確認する」 をクリックします。
 Windows が最新のアップデートを取得したら、クリックして PC にダウンロードします。
Windows が最新のアップデートを取得したら、クリックして PC にダウンロードします。
注意事項変更を行う前に、必ずレジストリ エディターの設定のバックアップを作成してください。これにより、プロセス中に失われたデータを簡単に復元できるようになります。
- キーボードのキー「
- Win R」を押します。これにより、実行コンソールが開きます。 検索バーに「
- regedit」と入力し、Enter を押します。
 [レジストリ エディター] ウィンドウで次のパスに移動します:
[レジストリ エディター] ウィンドウで次のパスに移動します: -
HKEY_LOCAL_MACHINE\SYSTEM\CurrentControlSet\Enum\ACPI\ATML1000\3&233a31a5&0\Device Parameters<strong></strong>#次に、右側に移動して、EnhancedPowerManagementEnabled をダブルクリックします。 -
 数値データ フィールドを 00000000
数値データ フィールドを 00000000 - に設定し、[OK] を押して変更を保存します。
 ここで、レジストリ エディターを終了し、PC を再起動すると、Windows タッチ スクリーンが機能しない問題は解決されるはずです。
ここで、レジストリ エディターを終了し、PC を再起動すると、Windows タッチ スクリーンが機能しない問題は解決されるはずです。
この問題に関連するその他の解決策については、Windows 11 で動作しない Lenovo Yoga タッチスクリーンを修正する方法に関する完全なチュートリアルをご覧ください。
ただし、上記の方法がいずれも機能しない場合は、ハードウェア障害が原因で Windows 11 タッチ スクリーンが調整できない問題が発生する可能性があります。
この場合は、ラップトップをお近くの Lenovo サービス センターに持ち込み、問題解決のための支援を求めてください。
Windows 11 でタッチ感度を調整するにはどうすればよいですか?
ペンまたは指を使用するときに画面の感度を変更したい場合は、次の手順に従ってタッチ スクリーンの感度を調整できます:
タッチ スクリーンを調整します:タッチ感度を調整した後、Windows 11 タッチ スクリーンが調整されない問題は解決されるはずです。 場合によっては、Windows 11 PC でタッチ スクリーンを使用したくない場合があります。この場合、次の組み込みオプションを使用して、すべてのタッチ機能を簡単に無効にすることができます。 タッチ スクリーンは一時的に無効になっています。必要に応じて再度有効にするか、そのままにしておくことができます。 上記の方法が失敗してもタッチ スクリーンがまだ反応しない場合は、Windows 11 タッチ スクリーンが動作しないに関する詳細なチュートリアルに従ってください。
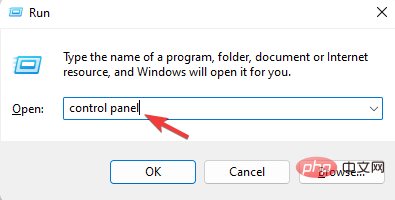
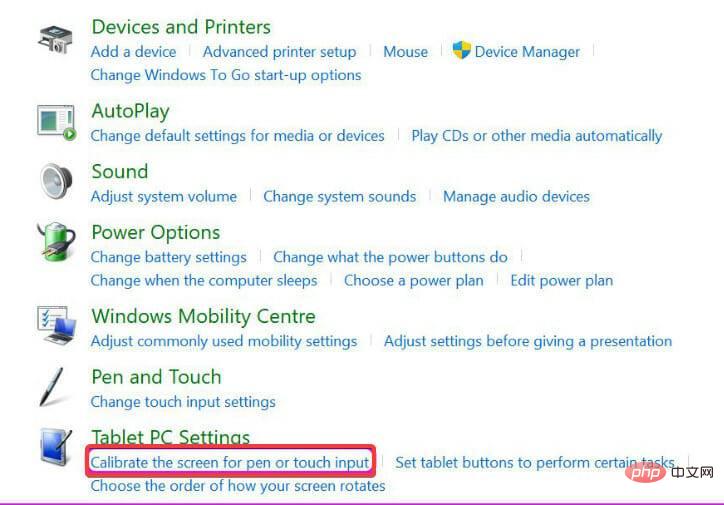
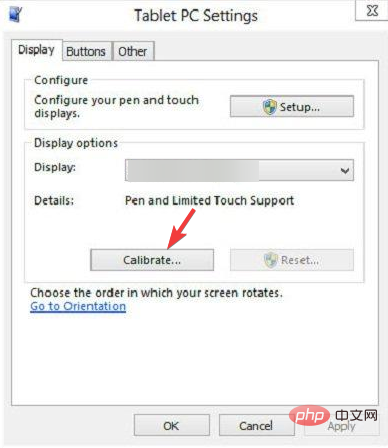
Windows 11 でタッチ スクリーンを無効にする方法は?
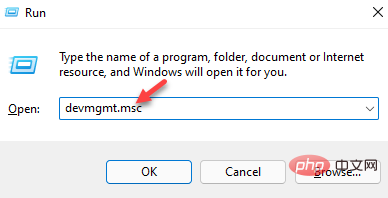
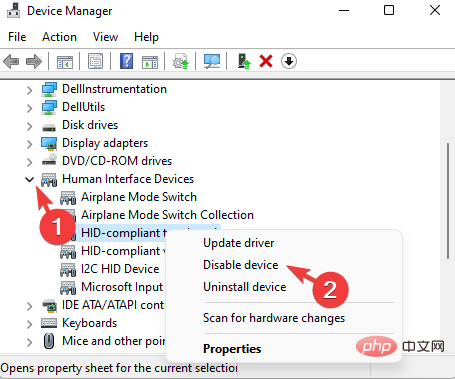
以上がWindows 11タッチスクリーンを調整できない問題を修正する7つの方法の詳細内容です。詳細については、PHP 中国語 Web サイトの他の関連記事を参照してください。

ホットAIツール

Undresser.AI Undress
リアルなヌード写真を作成する AI 搭載アプリ

AI Clothes Remover
写真から衣服を削除するオンライン AI ツール。

Undress AI Tool
脱衣画像を無料で

Clothoff.io
AI衣類リムーバー

AI Hentai Generator
AIヘンタイを無料で生成します。

人気の記事

ホットツール

メモ帳++7.3.1
使いやすく無料のコードエディター

SublimeText3 中国語版
中国語版、とても使いやすい

ゼンドスタジオ 13.0.1
強力な PHP 統合開発環境

ドリームウィーバー CS6
ビジュアル Web 開発ツール

SublimeText3 Mac版
神レベルのコード編集ソフト(SublimeText3)

ホットトピック
 7460
7460
 15
15
 1376
1376
 52
52
 77
77
 11
11
 17
17
 17
17
 Acer ラップトップはセキュア ブートを無効にし、Bios のパスワードを削除します
Jun 19, 2024 am 06:49 AM
Acer ラップトップはセキュア ブートを無効にし、Bios のパスワードを削除します
Jun 19, 2024 am 06:49 AM
Acer ラップトップを修理したため、PE に入るときにセキュア ブートをオフにする必要があり、セキュア ブートをオフにして BIOS からパスワードを削除する方法を記録しました。コンピューターの電源を入れ、画面がオンになっていない場合は、F2 キーを押し続けて BIOS に入ります。 Acer ラップトップでは、セキュア ブートをオフにし、矢印キーの上のメニューを押してブートに切り替えます。セキュア ブートがグレーでクリックできない場合は、[セキュリティ] ページに切り替え、[SetSupervisorPassword] を選択して Enter キーを押してパスワードを設定します。次に、Boot に切り替え、SecureBoot で Disabled を選択し、F10 を押して保存します。 Acer ノートブックの BIOS パスワードを変更してクリアします。[セキュリティ] メニューに切り替えて、[SetSupervisorPasswo] を選択します。
 より優れたパフォーマンス、COLORFIRE MEOW R16 Snow Shadow White レビュー
Jun 19, 2024 pm 02:18 PM
より優れたパフォーマンス、COLORFIRE MEOW R16 Snow Shadow White レビュー
Jun 19, 2024 pm 02:18 PM
今年の3月に、COLORFIRE MEOWR15 2024オールラウンドゲーミングラップトップのレビューを紹介しました。COLORFIREは、カラフルで若いユーザー向けに特別に作成されたパーソナライズされたブランドであり、見た目が高くトレンディであるだけでなく、高い性能も備えています。 -Ryzen 78845HS+RTX4070のパフォーマンス構成。最近、より大型の MEOWR16 オールラウンド ノートブックも正式に発売され、Ryzen 97845HX プロセッサー + RTX4070 と 230W 電源アダプターが搭載されており、パフォーマンスが向上しています。 618 の初期価格の最低価格はわずか 6,999 元です。次回は、この新製品の実体験をお届けします。いただいた外観デザインはCOLORFIREMEOのスノーシャドウホワイトカラーです。
 Lenovo ThinkPad T14p AI 2024 ノートブックがリリース:Core Ultra、オプションの RTX 4050 独立グラフィックス、7,499 元から
Apr 19, 2024 pm 03:43 PM
Lenovo ThinkPad T14p AI 2024 ノートブックがリリース:Core Ultra、オプションの RTX 4050 独立グラフィックス、7,499 元から
Apr 19, 2024 pm 03:43 PM
4 月 18 日のこのサイトのニュースによると、レノボは本日、Core Ultra5125H および Ultra9185H プロセッサー、オプションの RTX4050 独立グラフィックス カードを搭載した ThinkPad T14pAI2024 ノートブックを発売しました。価格は 7,499 人民元からです。コア ディスプレイ バージョン Ultra5125H/32+1T/2.5K90Hz: 7,499 人民元です。 Ultra9185H/ 32+1T/3K120Hz: 独立したグラフィックスバージョンの場合は 9,499 元 Ultra5125H/RTX4050/16+1T/2.5K90Hz: 9,999 元 Ultra5125H/RTX4050/32+1T/3K120Hz: 10,999 元 Ultra7155H/RTX4
 電源ボタンを押してもラップトップが起動しないのはなぜですか?
Mar 10, 2024 am 09:31 AM
電源ボタンを押してもラップトップが起動しないのはなぜですか?
Mar 10, 2024 am 09:31 AM
Windows ラップトップが起動しない理由はいくつか考えられます。メモリ障害、バッテリー切れ、電源ボタンの故障、またはハードウェアの問題はすべて一般的な原因です。この問題の解決に役立つ解決策をいくつか紹介します。電源ボタンを押してもラップトップの電源が入らない 電源ボタンを押しても Windows ラップトップの電源がオンにならない場合は、問題を解決するために次の手順を実行してください。 ラップトップは完全に充電されていますか?ハード リセットを実行してラップトップをクリーニングします。 メモリを取り付け直します。 透明 CMOS タイプのバッテリーを取り付けます。 ラップトップを修理に持っていきます。 1] ラップトップは完全に充電されていますか?最初に行うことは、ラップトップが完全に充電されているかどうかを確認することです。バッテリーが消耗するとノートパソコンが起動しなくなる
 Lenovo ThinkBook 16p 2024 ノートブックが先行販売を開始: i9-14900HX + RTX 4060、3.2K 165Hz スクリーン
Apr 11, 2024 pm 12:52 PM
Lenovo ThinkBook 16p 2024 ノートブックが先行販売を開始: i9-14900HX + RTX 4060、3.2K 165Hz スクリーン
Apr 11, 2024 pm 12:52 PM
4 月 11 日のこのサイトのニュースによると、最大 Core i9-14900HX プロセッサーと RTX4060 グラフィックス カードを搭載した Lenovo ThinkBook 16p2024 ラップトップが予約販売開始となり、i7-14650HX/RTX4060/16GB/ の 3 つの構成が利用可能です。 1TB/3.2K165HZI7-14650HX /RTX4060/32GB/1TB/3.2K165HZI9-14900HX/RTX4060/32GB/1TB/3.2K165HZ LENOVO THINKBOIK16P20 Notebook Intel Precsed At CES2024独立したグラフィックカード
 7月に発売予定のASUS TUF A16、ROG Magic 16 Air、その他の新しいRyzen AI 300ノートブックが3C認証に合格
Jun 15, 2024 pm 06:03 PM
7月に発売予定のASUS TUF A16、ROG Magic 16 Air、その他の新しいRyzen AI 300ノートブックが3C認証に合格
Jun 15, 2024 pm 06:03 PM
6月15日の当サイトのニュースによると、Computex 2024台北国際コンピュータショーでASUSが発表した、AMD Ryzen AI300シリーズ「StrixPoint」プロセッサを搭載した新型ノートパソコンの多くが3C認証に合格したという。 TUFGamingA16 (FA608) 認定情報は、TUFGamingA16 ゲームが中国の Tianxuan シリーズに属することを示しています。オリジナルの 240W (20V12A) 電源アダプターは Quanta によって製造されています。 ROG Phantom 16 Air (GA605) 認証情報により、Phantom 16 Air (海外名 Zephyrus G16) ゲーミング ラップトップには、Quanta 製のオリジナル 200W (20V10A) 電源アダプターが付属していることが確認されています。プロアート 162024 (H760)
 Lenovo ThinkBook 16+ 2024 Core Ultra 9 バージョンは 4 月末に発売予定: 32GB+1TB、最大 RTX4060 はオプション
Apr 16, 2024 pm 12:30 PM
Lenovo ThinkBook 16+ 2024 Core Ultra 9 バージョンは 4 月末に発売予定: 32GB+1TB、最大 RTX4060 はオプション
Apr 16, 2024 pm 12:30 PM
4月15日のこのサイトのニュースによると、レノボは本日、オプションの統合ディスプレイ/RTX4060バージョンを備えたThinkBook 16+ 2024 Core Ultra9バージョンのノートブックが4月末に発売されると発表しました。関連するノートブックバージョンの価格情報はまだ残っています。未知。レポートによると、ノートブックの関連バージョンには、16コア22スレッドCore Ultra9185Hプロセッサ、内蔵32GB RAMおよび1TB PCIe4.0 SSDが装備されており、オプションの統合グラフィックスカードまたはRTX4060が搭載されています。画面に関しては、関連するノートブックには、最大輝度 430 nit の 3.2K 165Hz IPS スクリーンが標準装備されており、100% sRGB および 100% P3 色域をカバーし、色域切り替えをサポートし、Dolby Vision をサポートし、工場出荷時のカラーキャリブレーションをサポートしています。 X-Rite によって認定されています。
 Honor MagicBook Art 14 ノートブックが予約販売を開始: 7,999 元から、複数の革新と画期的な機能を統合
Jul 16, 2024 pm 07:58 PM
Honor MagicBook Art 14 ノートブックが予約販売を開始: 7,999 元から、複数の革新と画期的な機能を統合
Jul 16, 2024 pm 07:58 PM
7 月 12 日のこのウェブサイトのニュースによると、Honor Magic のフラッグシップ新製品発表カンファレンスが深センで開催され、「より軽く、より薄く、より多くの AI」を備えた新しいハイエンドフラッグシップ薄型軽量ノートブック Honor MagicBook Art14 が発表されました。薄型軽量折りたたみフラッグシップ Honor MagicV3、Honor MagicVs3、Honor タブレット MagicPad2 およびフラッグシップ ファミリーのその他の新製品。 Honor 初のハイエンドフラッグシップ薄型軽量ノートブックである Honor MagicBook Art14 は、極度の薄さと軽さ、スマートアイ、目を保護するスクリーン、視聴覚体験、効率的で強力な AI 機能などの製品機能を組み合わせています。 Honor MagicBook Art 14 の価格は 7,999 元で、7 月 12 日 16:18 に各チャネルを通じて先行販売が開始されます。7 月 26 日 10:00 に初めて正式に販売されます。名誉C



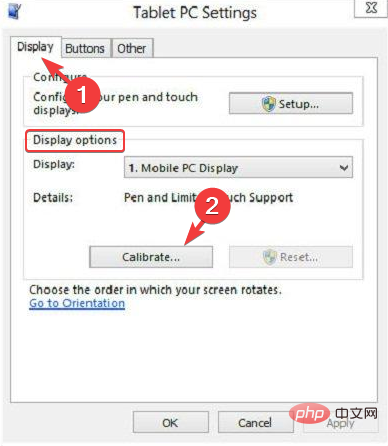
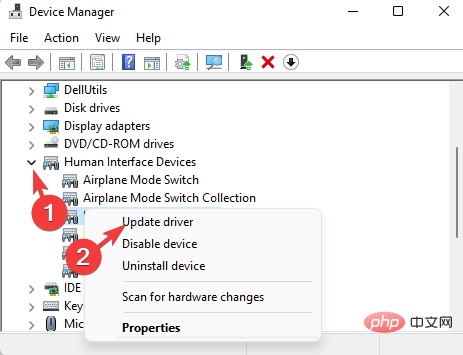 次に、新しいウィンドウで
次に、新しいウィンドウで 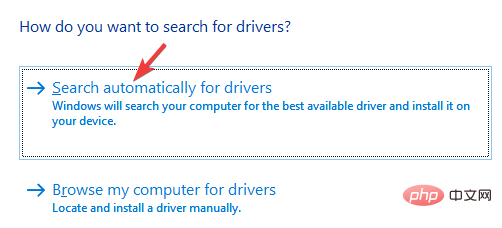 Windows はコンピューター上の最新ドライバーの検索を開始し、最新バージョンが利用可能な場合は自動的にインストールします。
Windows はコンピューター上の最新ドライバーの検索を開始し、最新バージョンが利用可能な場合は自動的にインストールします。 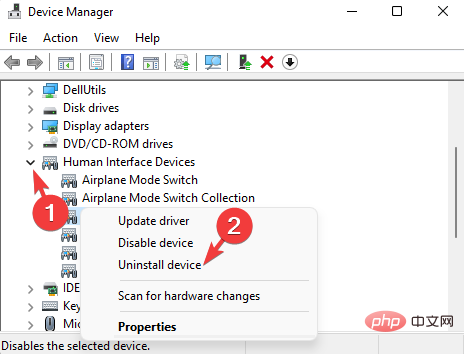
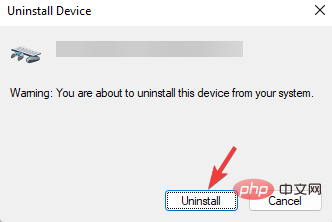
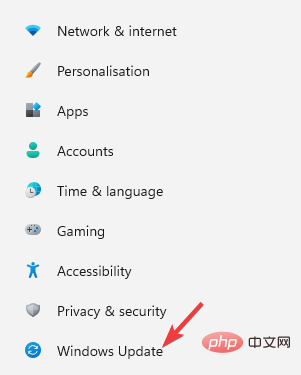
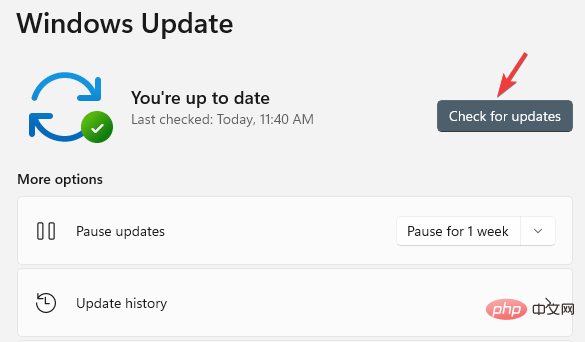
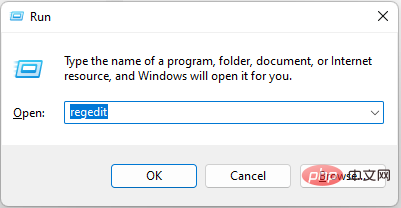
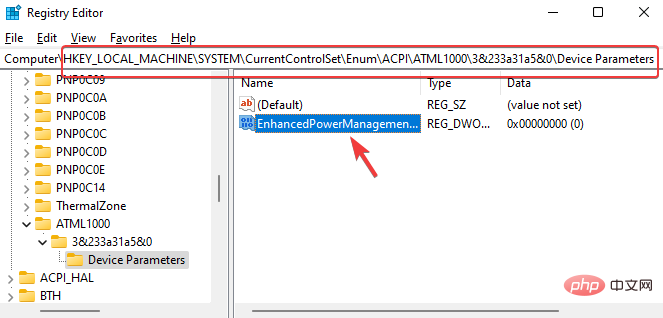 数値データ フィールドを
数値データ フィールドを