私たちは、仕事、ネットワーク、その他のニーズにかかわらず、さまざまなアプリケーションやプログラムを毎日使用しています。ただし、一部のユーザーは、Windows 11 でランタイム エラーが発生したと報告しました。
この問題は通常、アプリケーションを起動しようとしたときに発生し、原因、影響を受けるプログラム、またはエラー コードを示すボックスが表示される場合があります。この情報は、トラブルシューティングの演習中に役立つ場合があります。
多くのユーザーがこの問題に直面しているため、根本原因を理解し、Windows 11 のランタイム エラーの最も効果的な修正方法を案内することを目的として、このチュートリアルを作成することにしました。
Windows 11 でランタイム エラーに対処する場合、エラー ボックス自体が何かを示していない限り、単一の問題をすぐに特定することはできません。エラーの背後にある一般的な理由は次のとおりです。
Windows 11 のランタイム エラーを修正するにはどうすればよいですか?
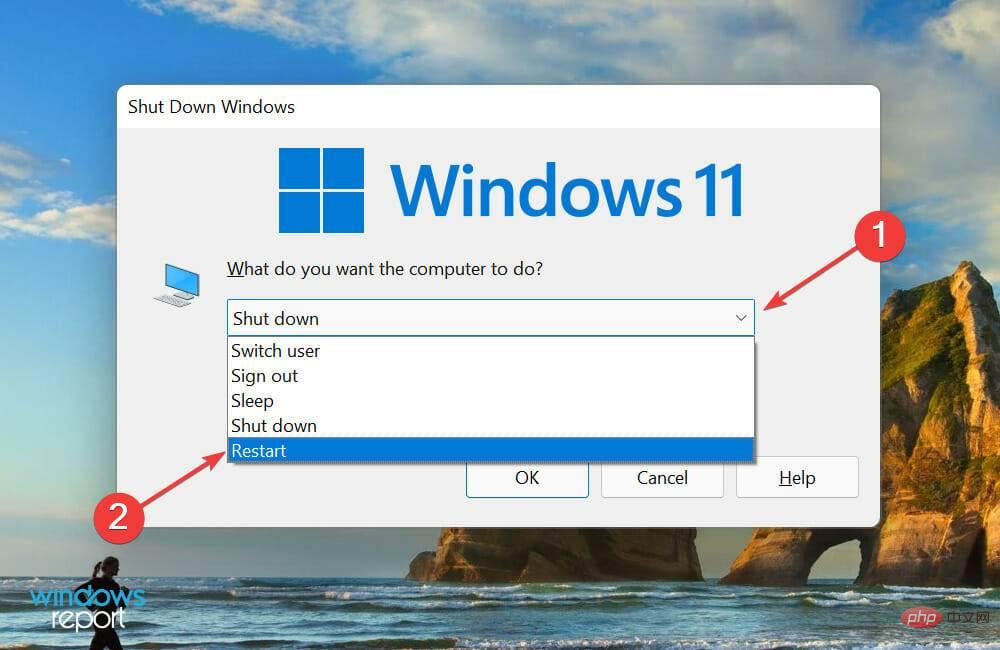 [
[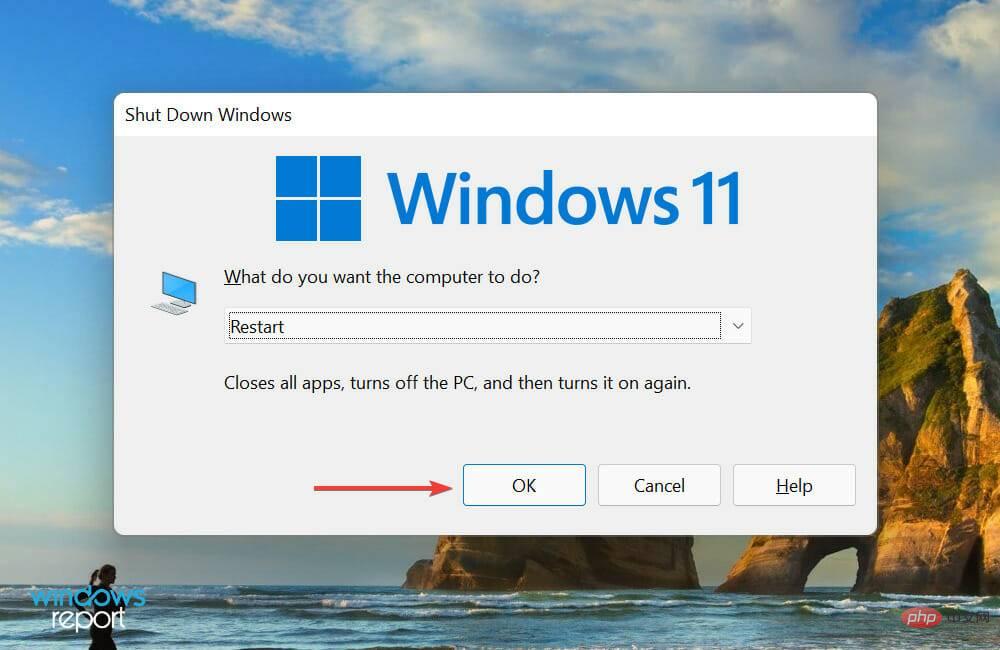
2. Microsoft Visual C 再頒布可能パッケージの最新バージョンをインストールします
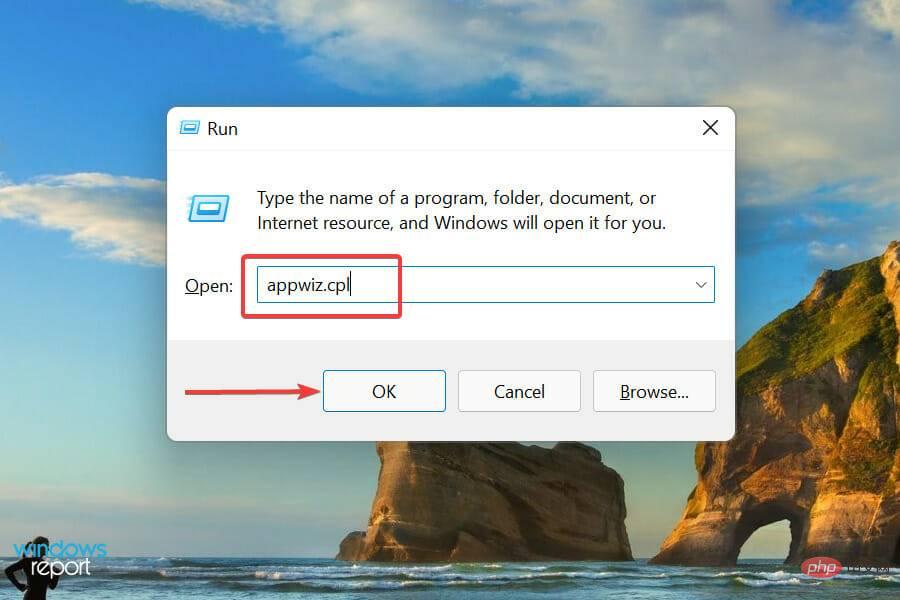
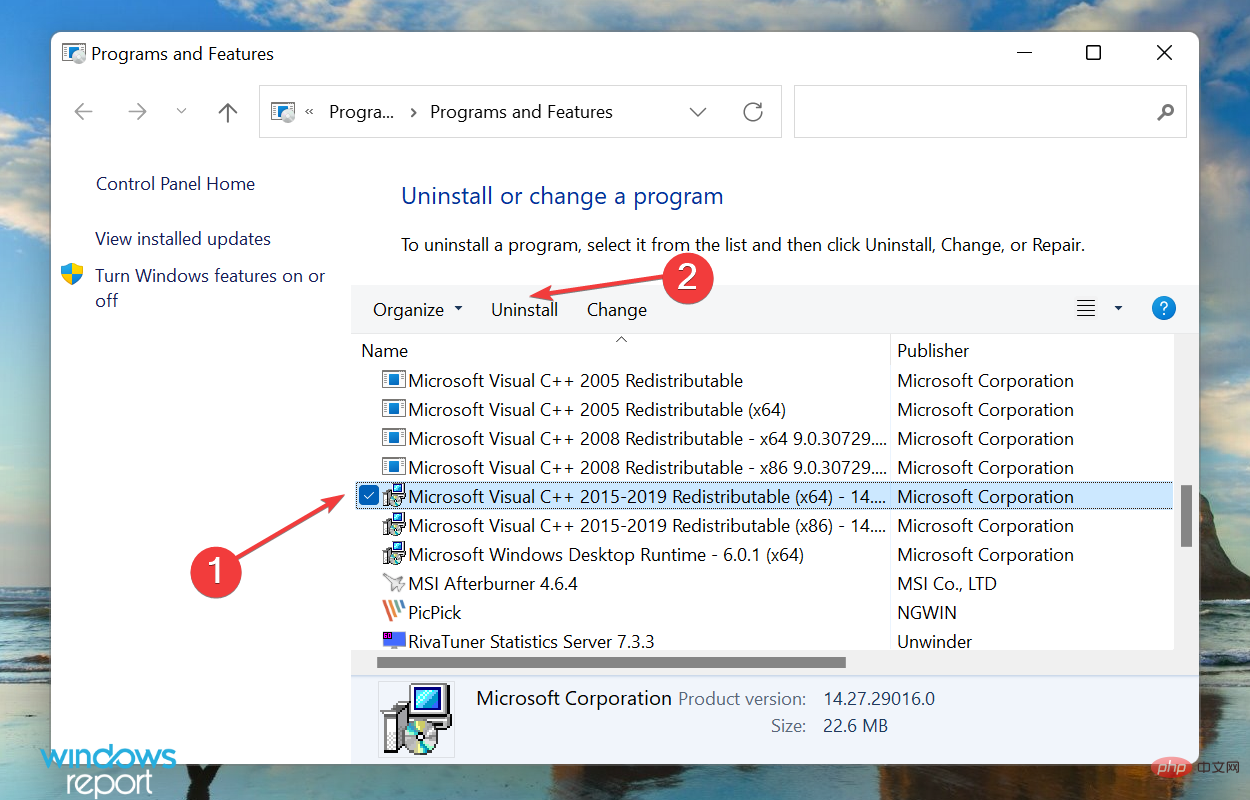 ポップアップ UAC (ユーザー アカウント制御) プロンプトで
ポップアップ UAC (ユーザー アカウント制御) プロンプトで 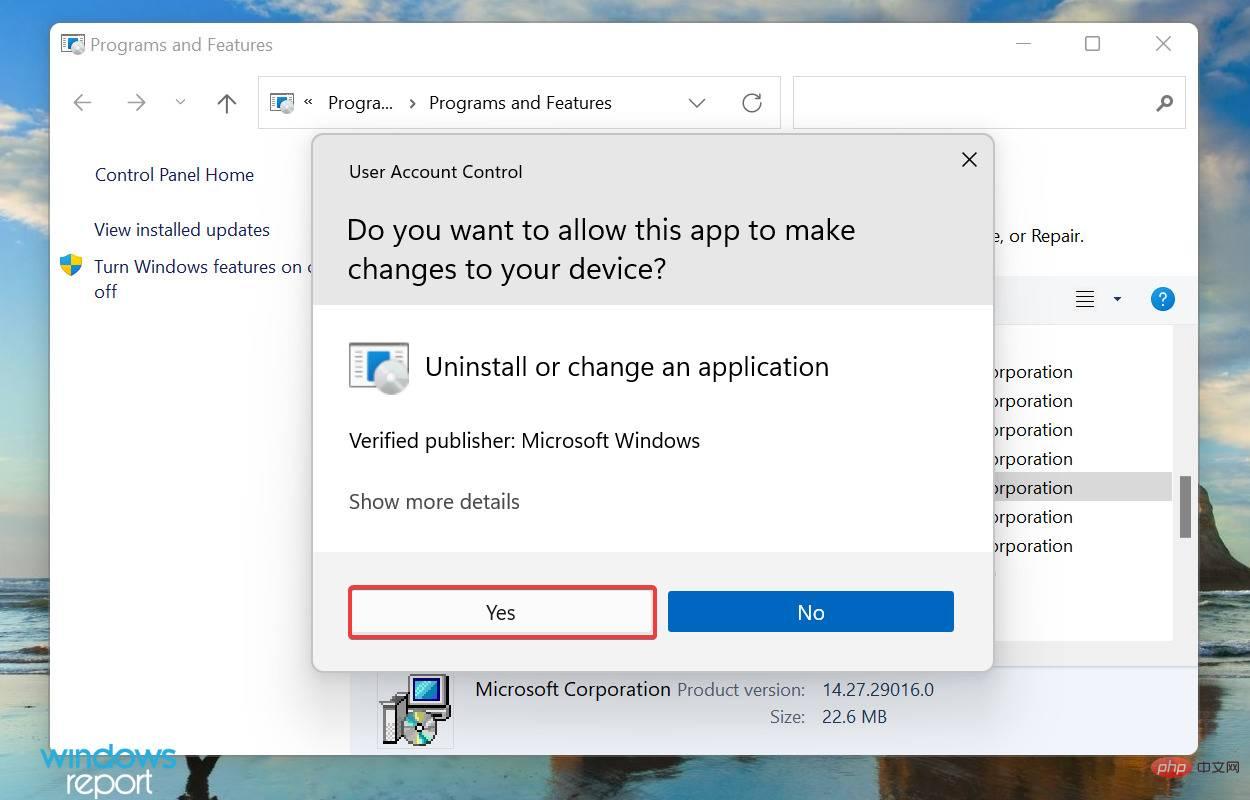 表示されたウィンドウで [
表示されたウィンドウで [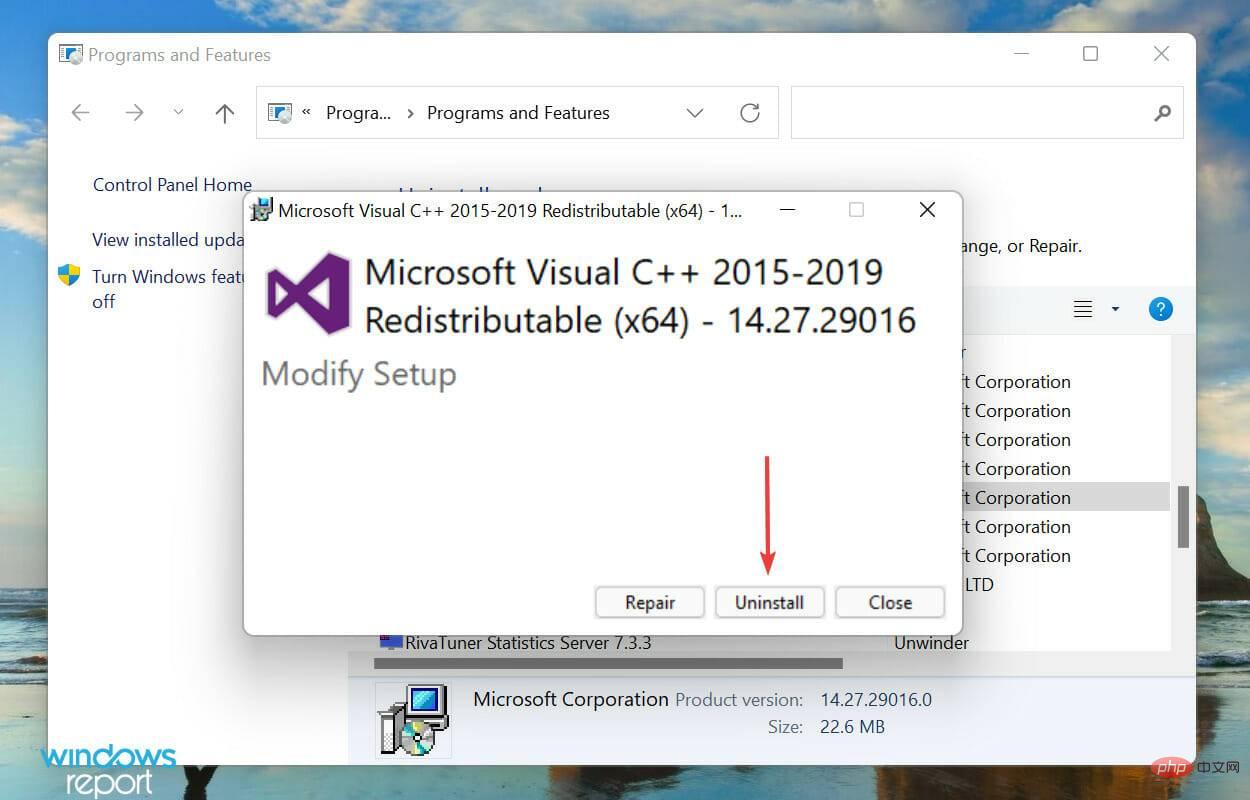 次に、Microsoft の公式 Web サイトにアクセスし、前にアンインストールしたすべてのパッケージを再インストールします。
次に、Microsoft の公式 Web サイトにアクセスし、前にアンインストールしたすべてのパッケージを再インストールします。 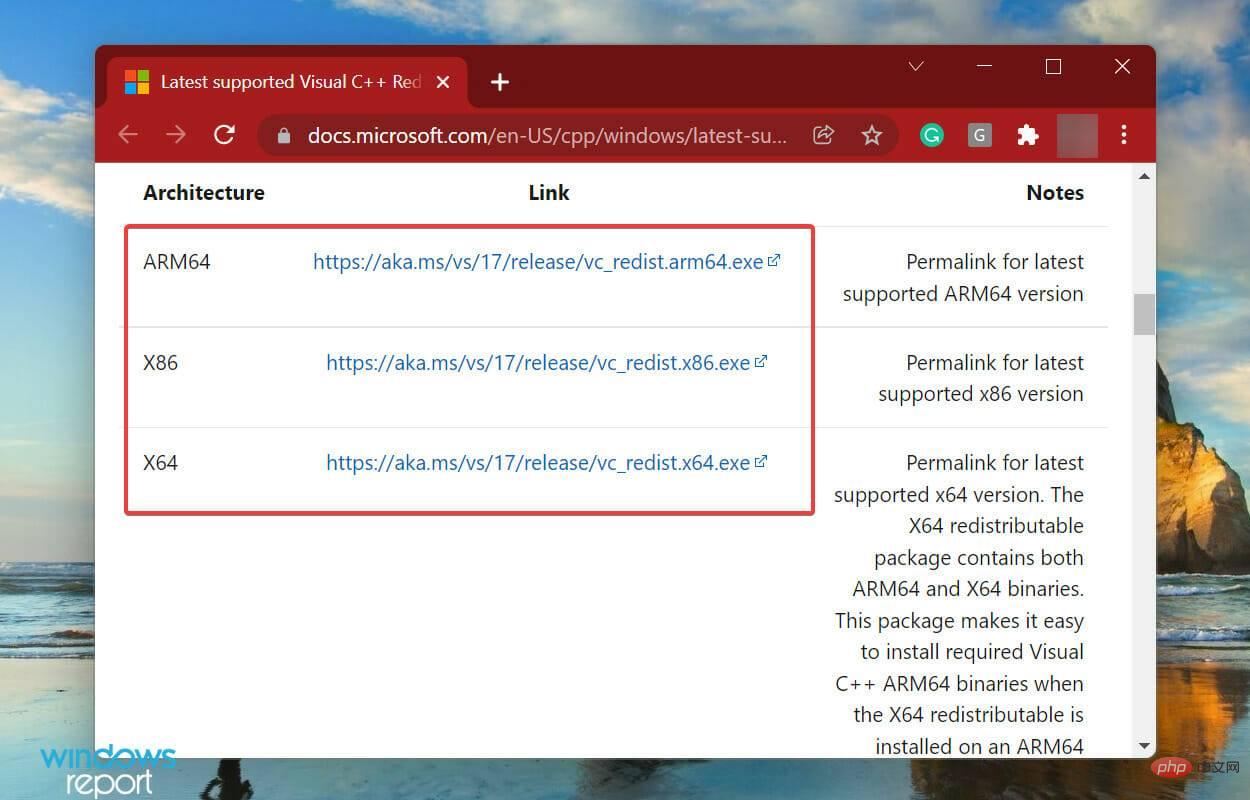 ダウンロード プロセスが完了したら、ファイルをダブルクリックしてセットアップを起動します。
ダウンロード プロセスが完了したら、ファイルをダブルクリックしてセットアップを起動します。 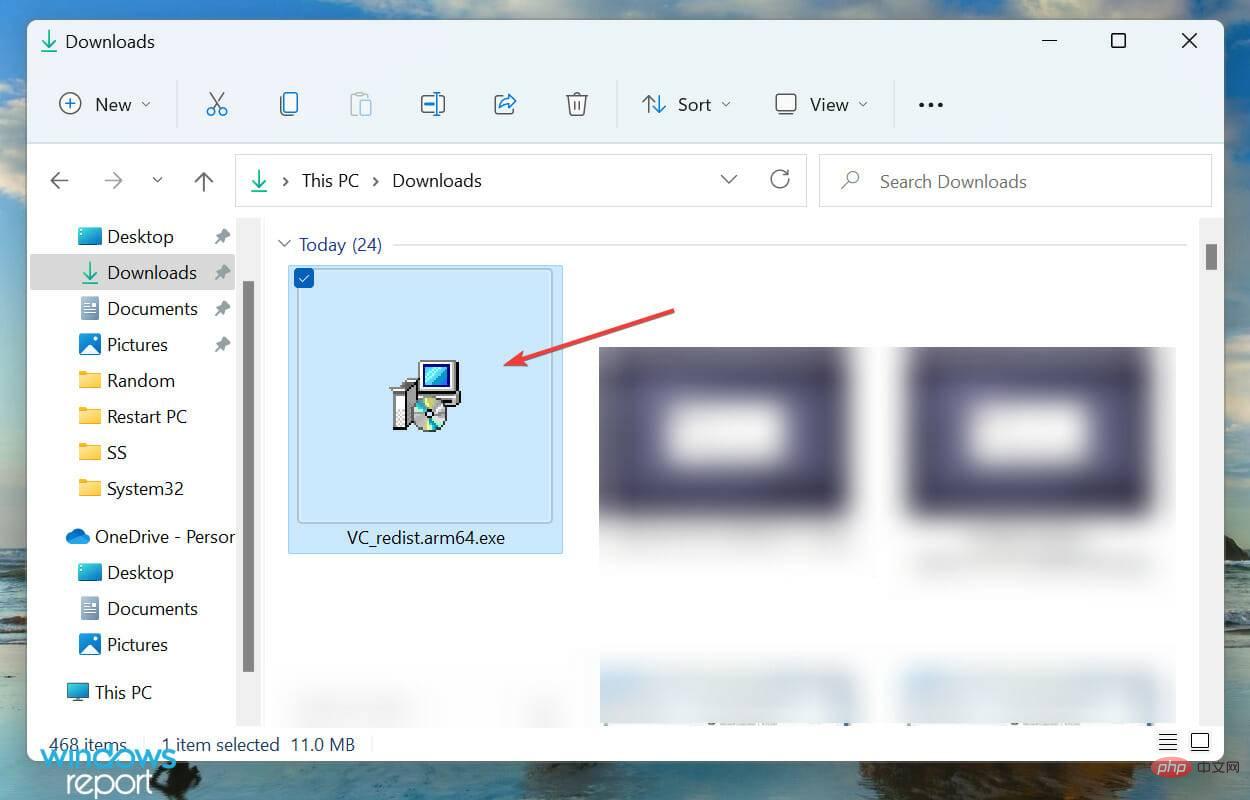 次に、
次に、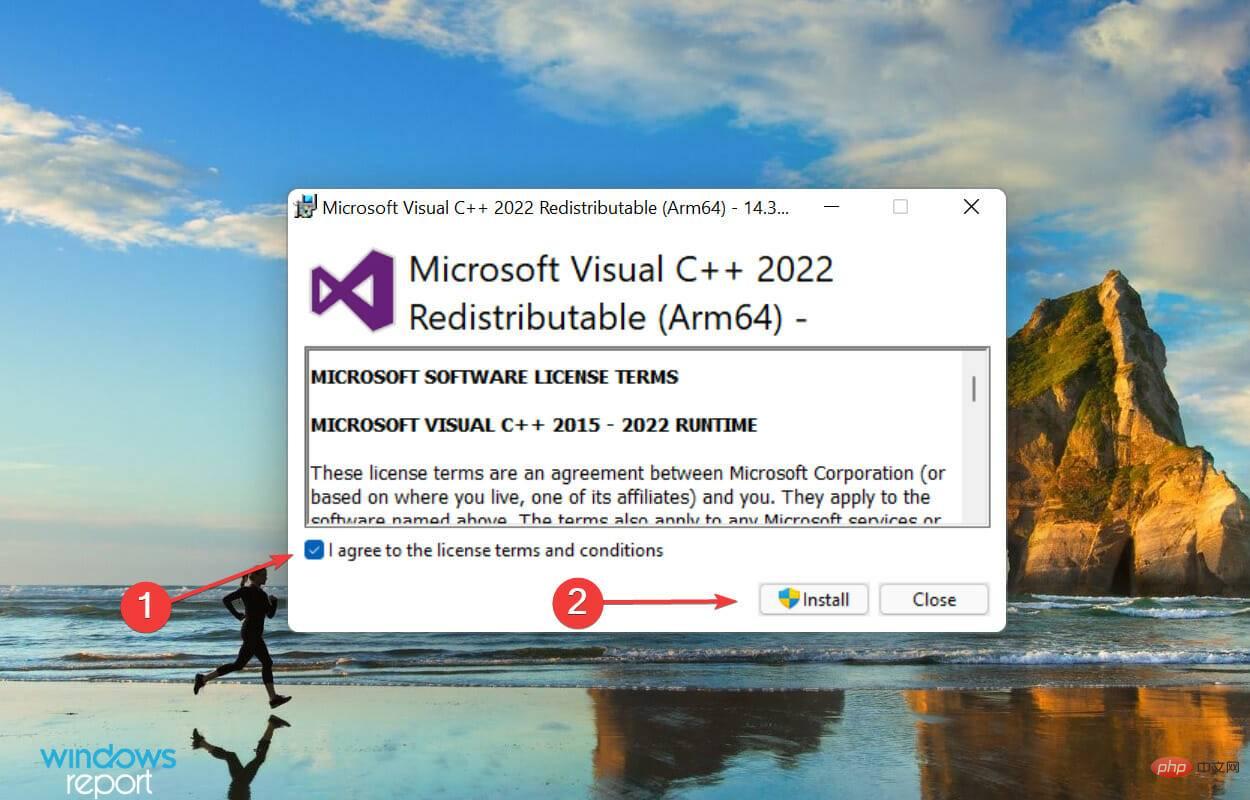
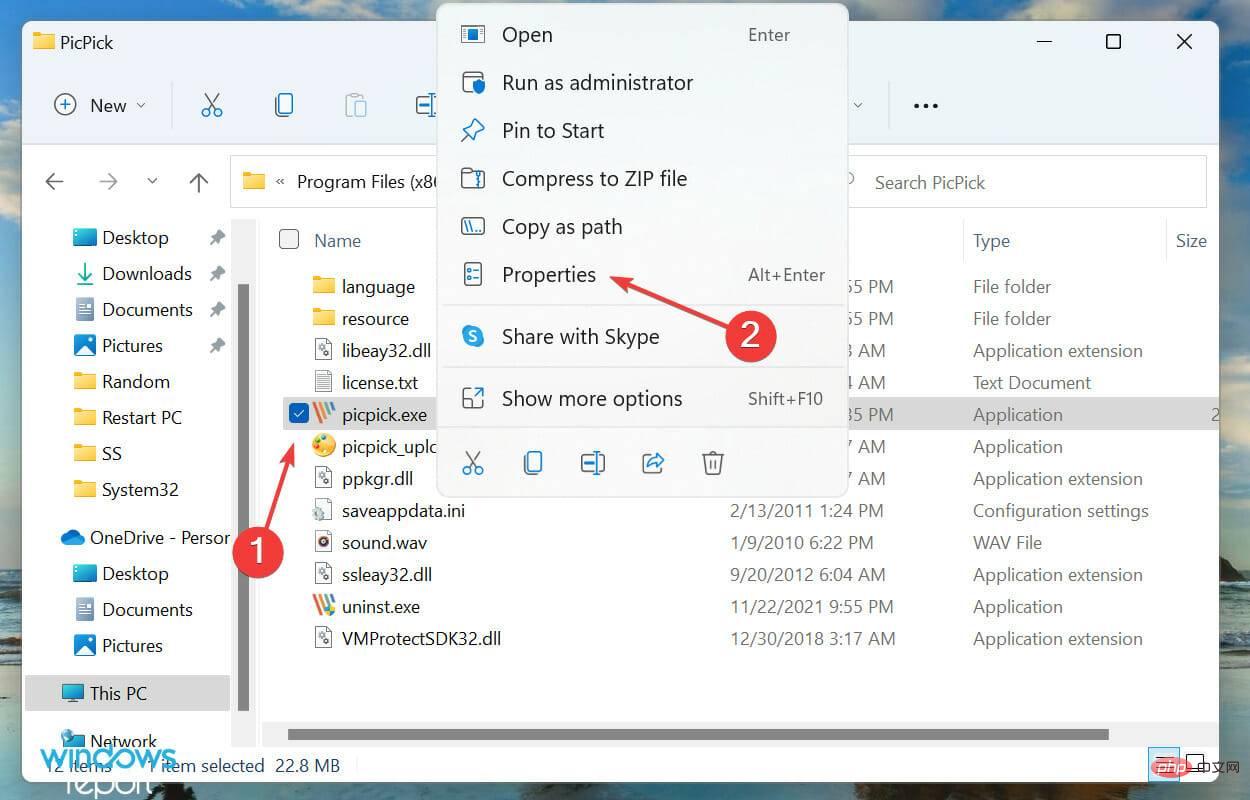
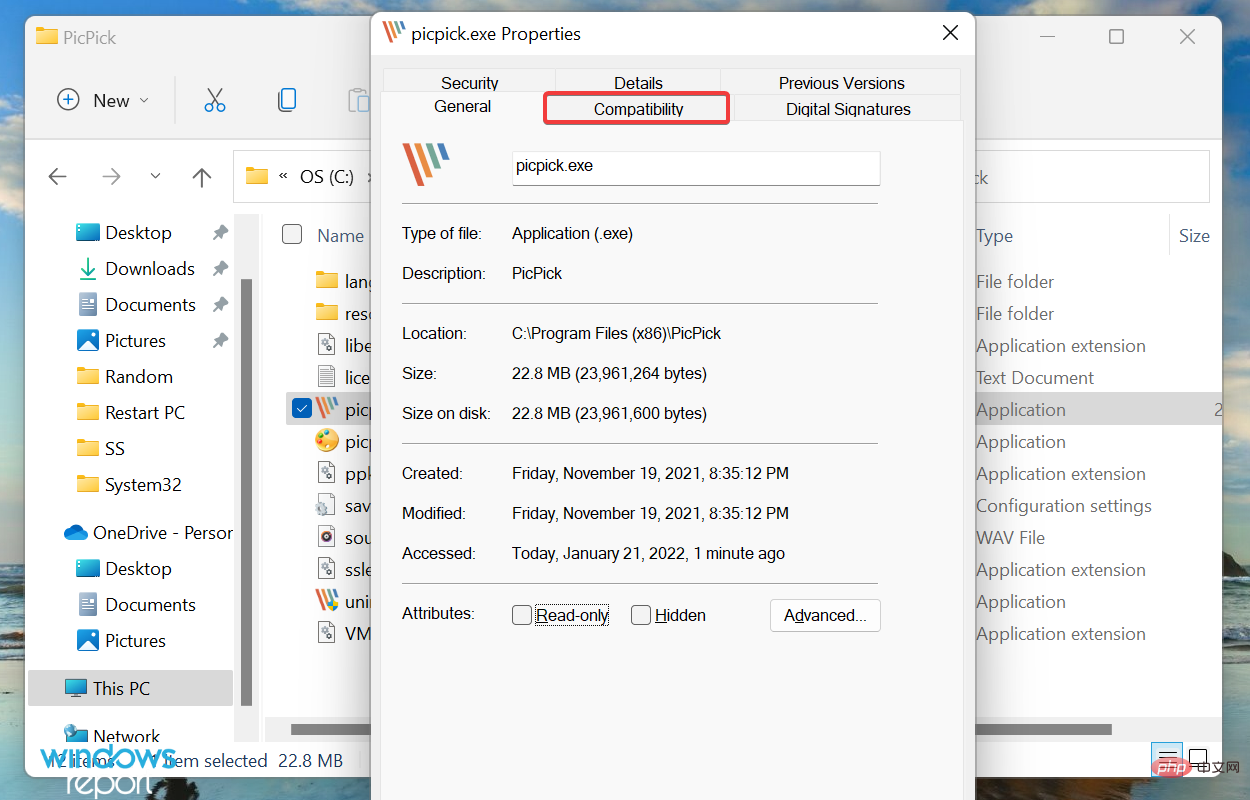
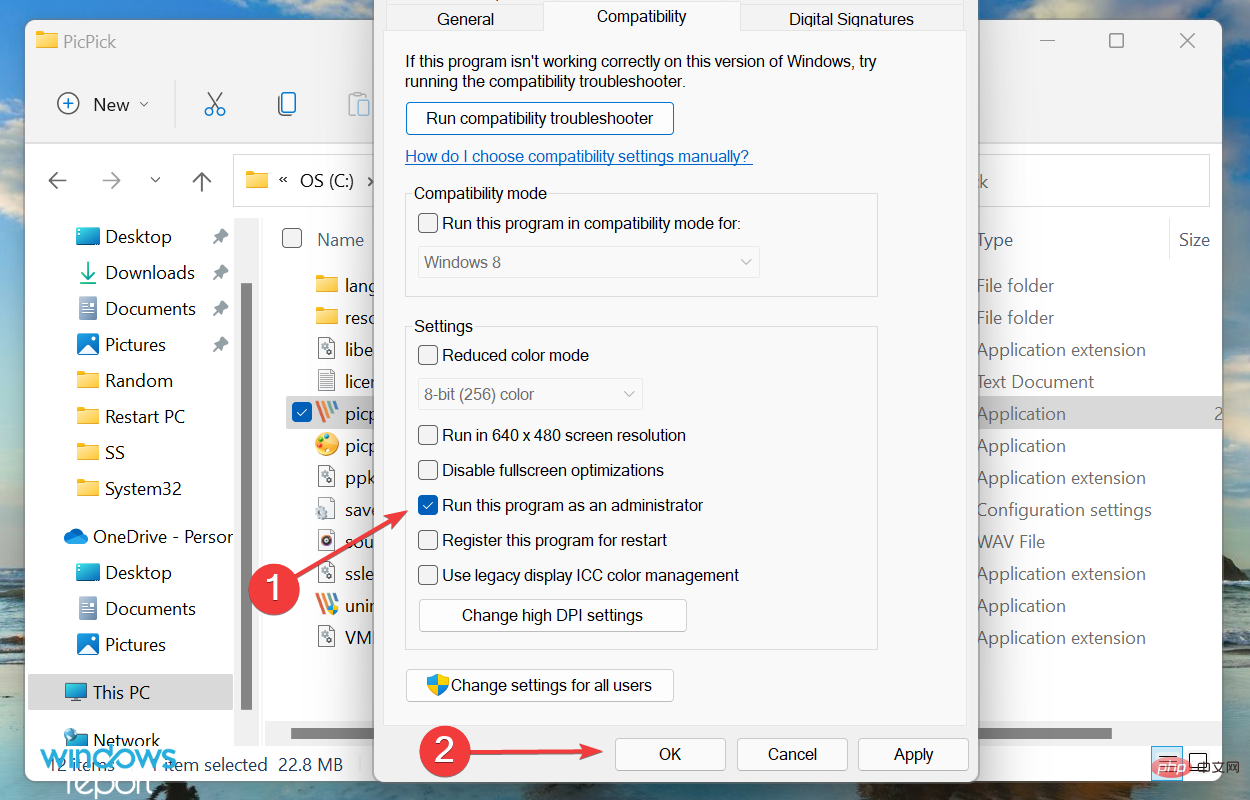
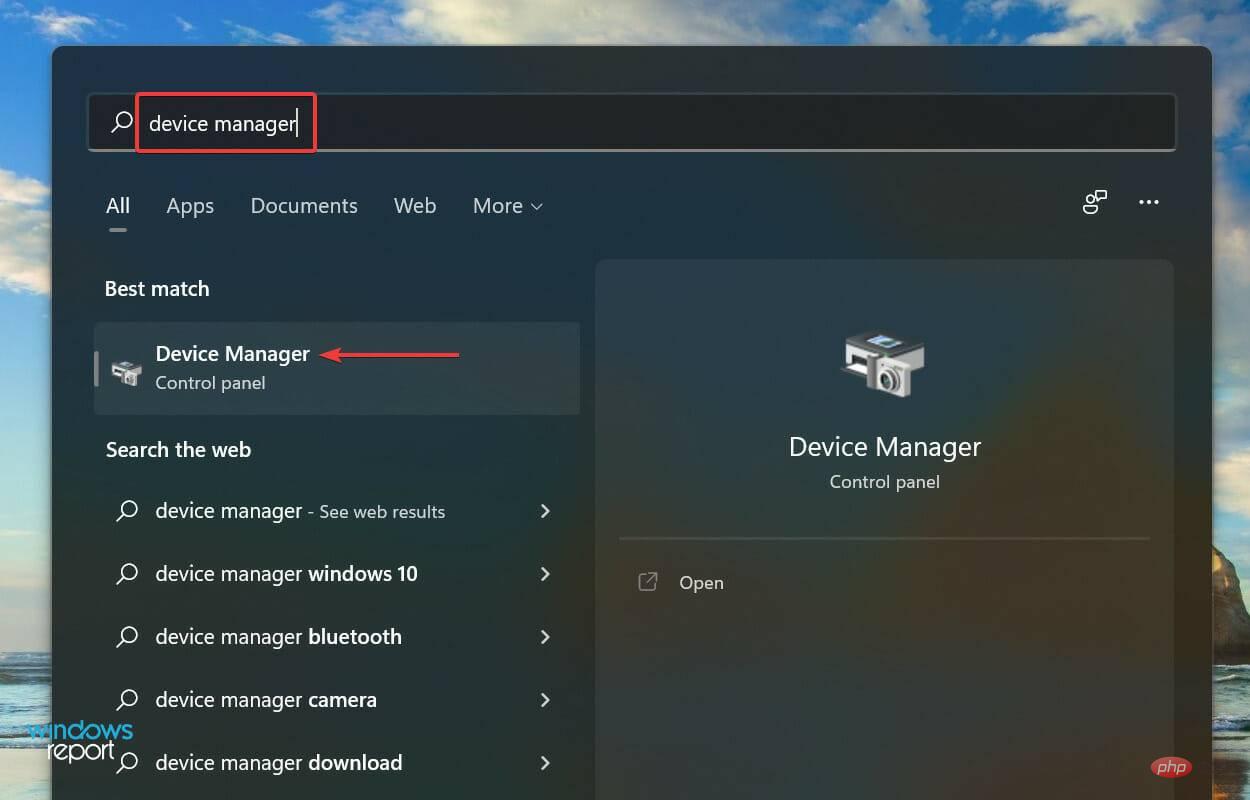
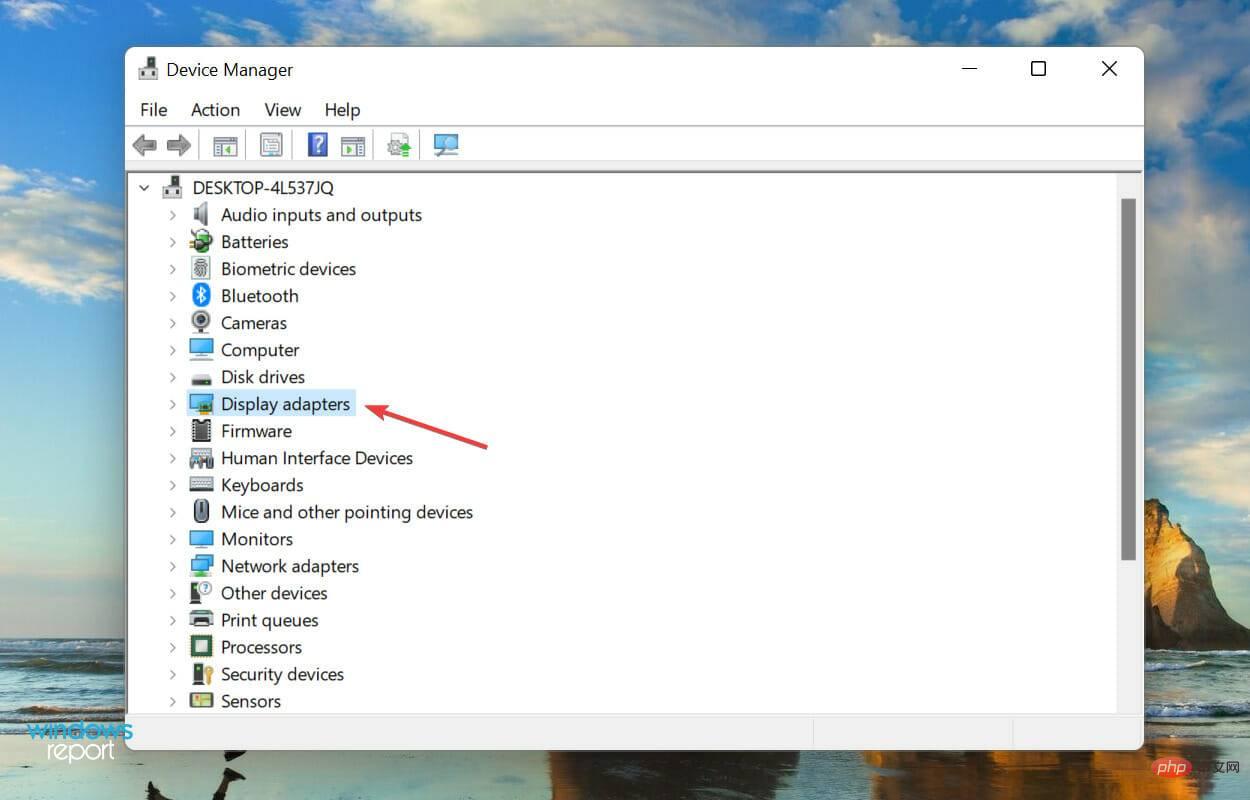
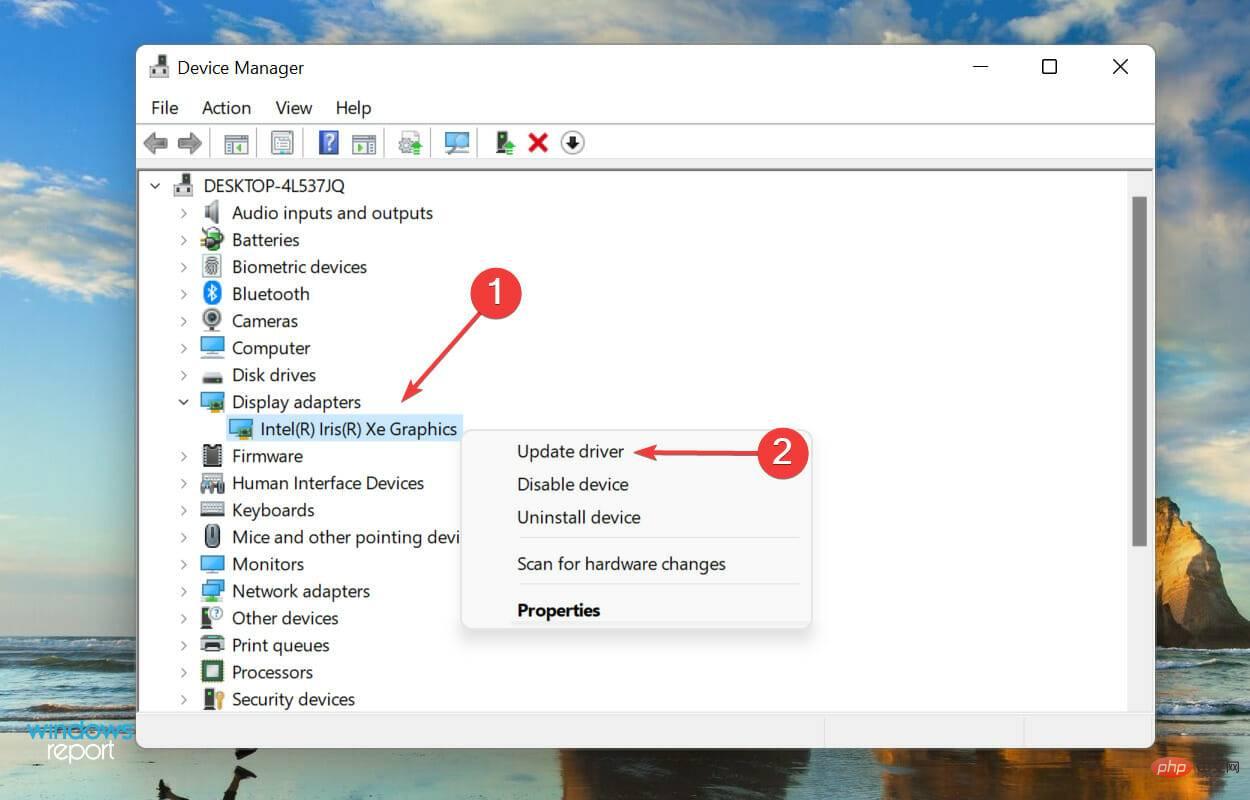
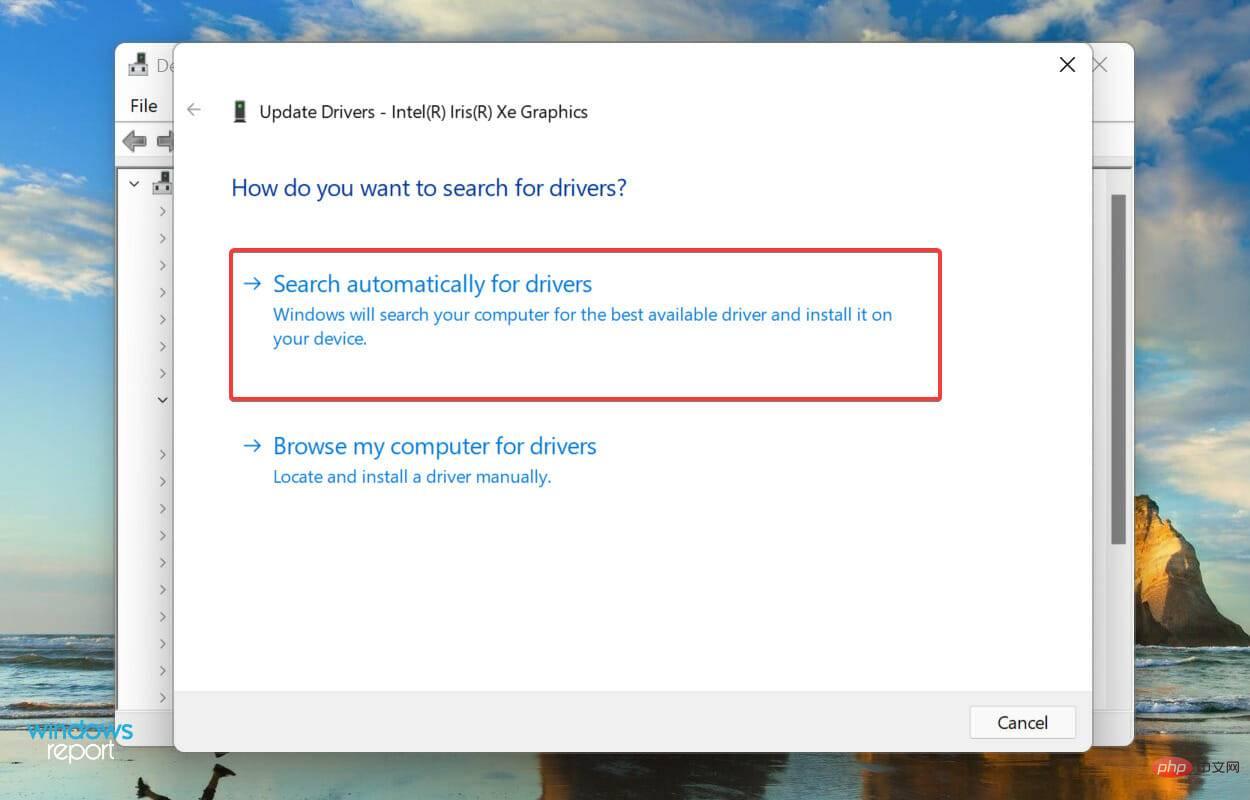
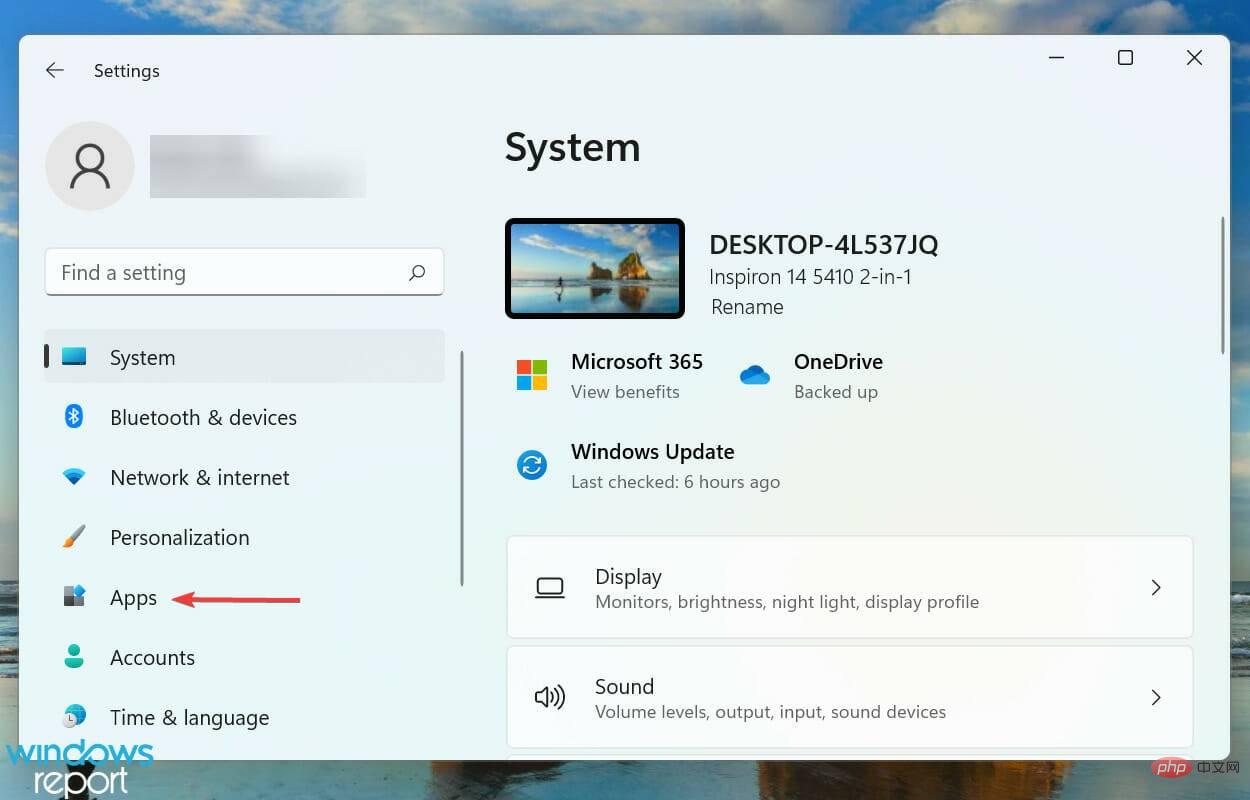
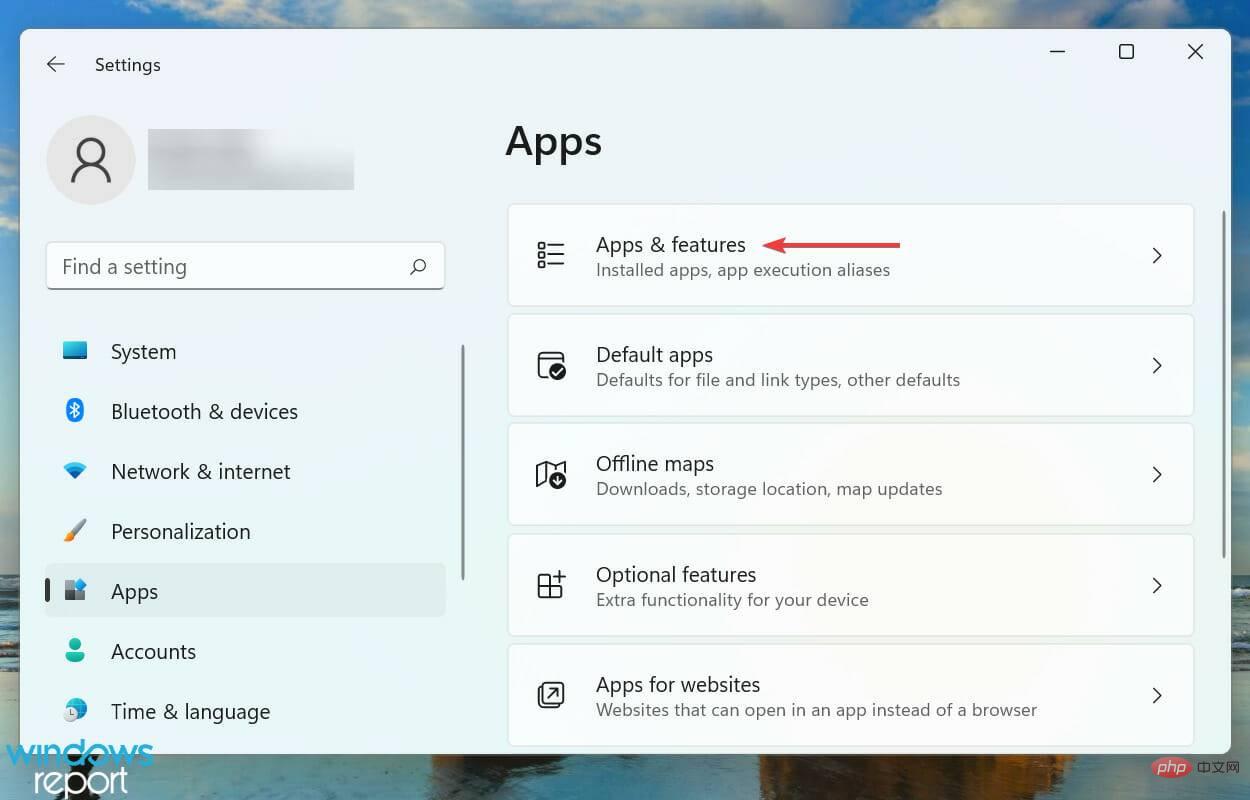
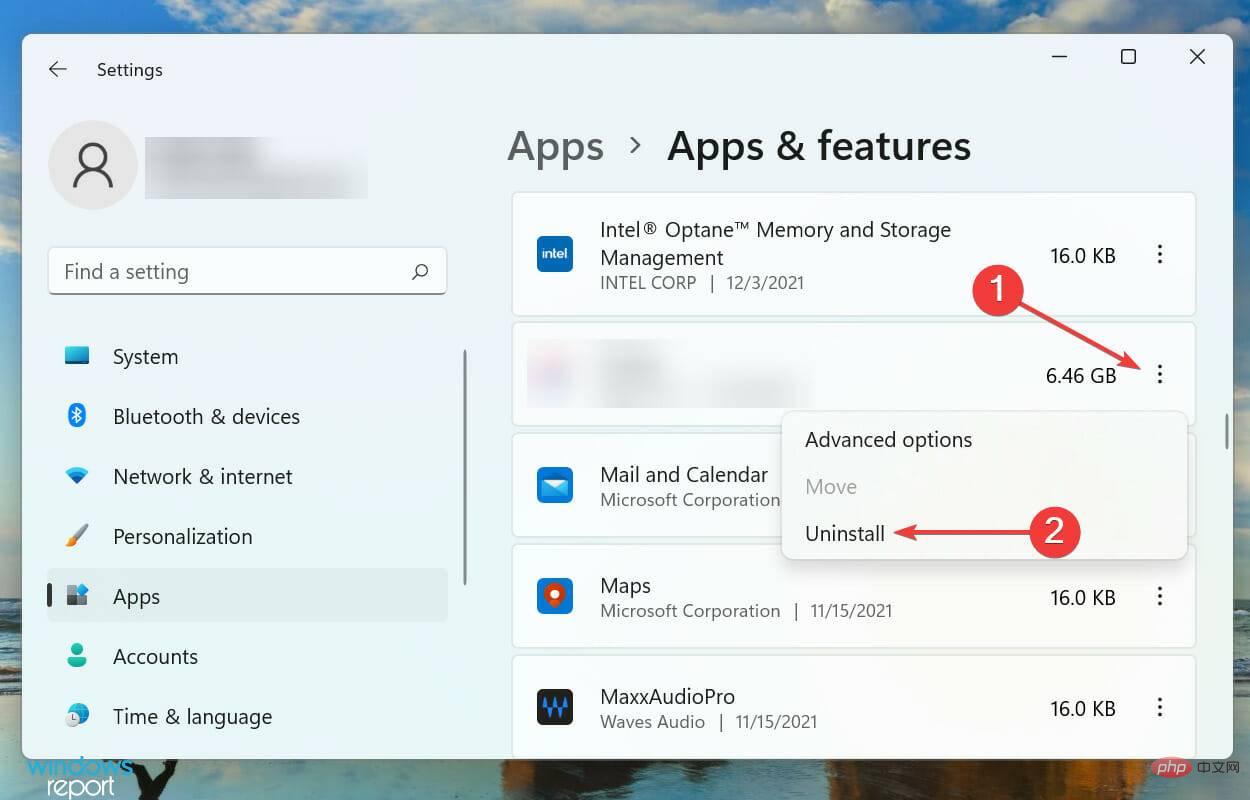
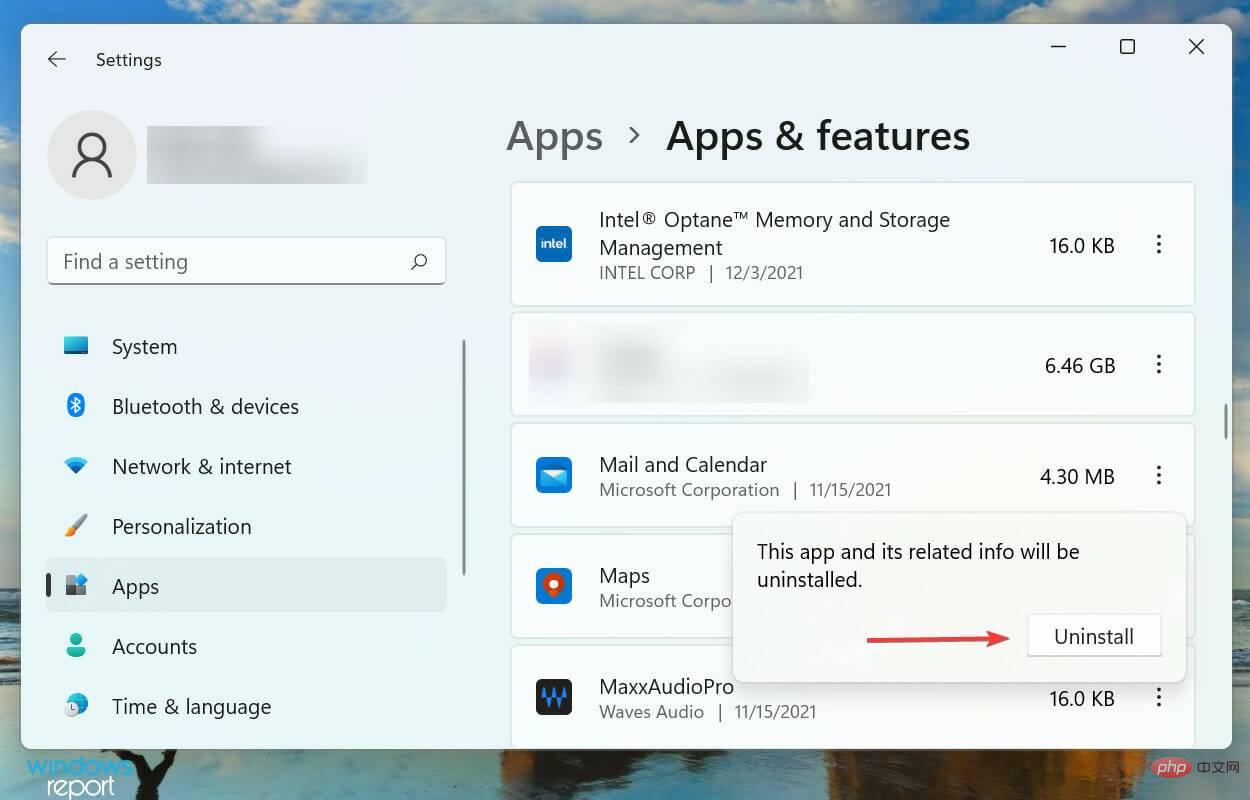
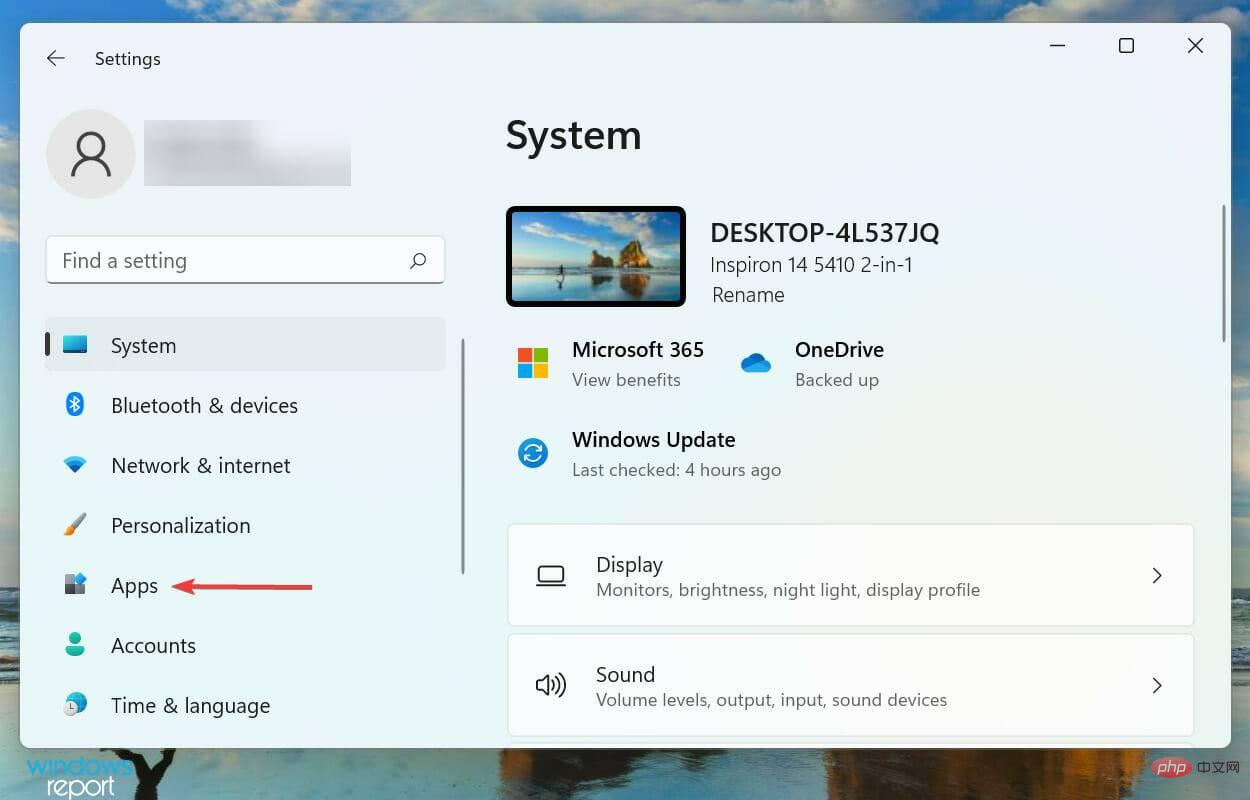

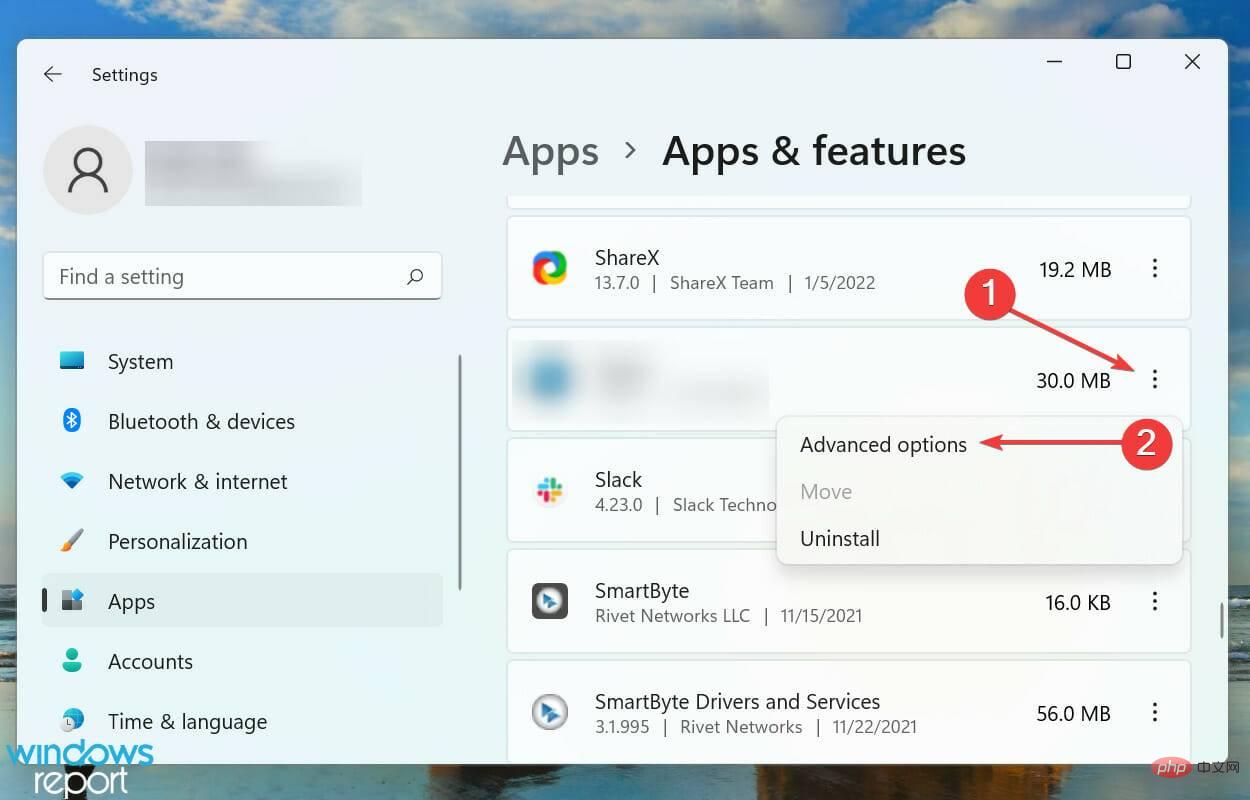
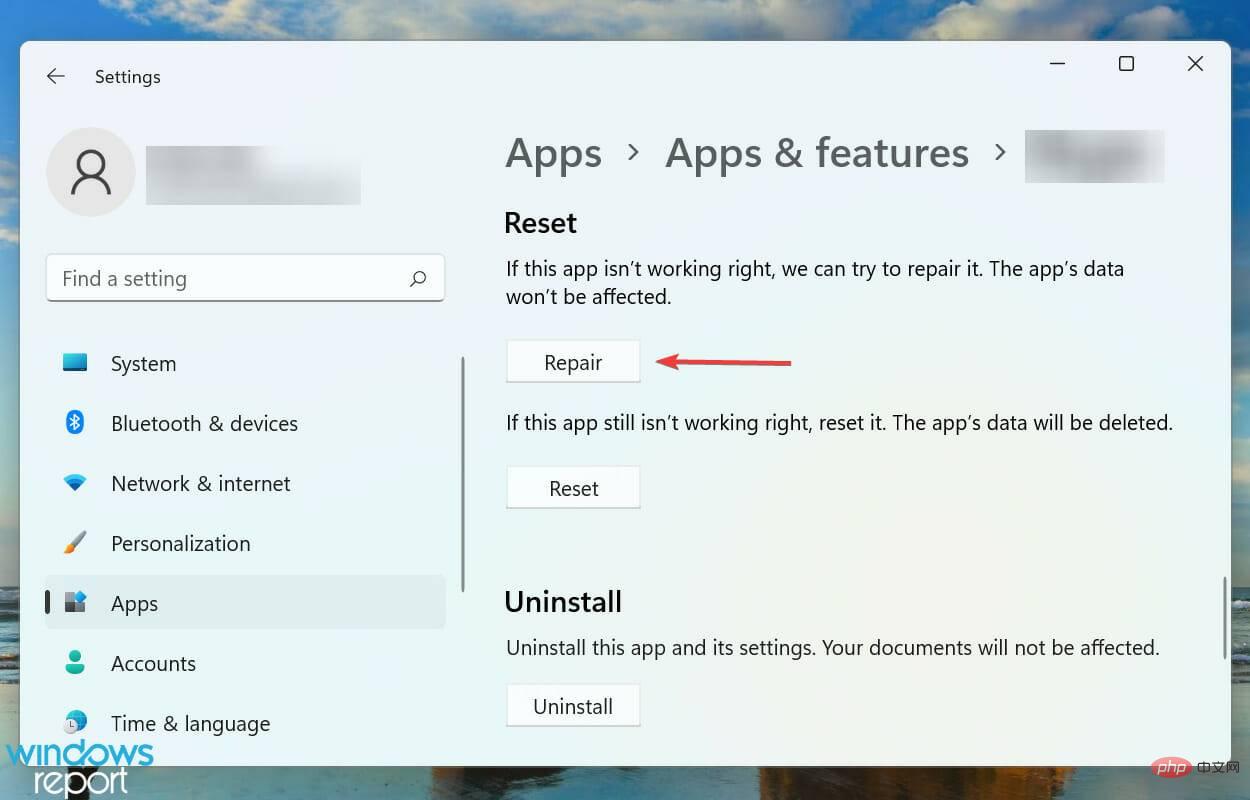

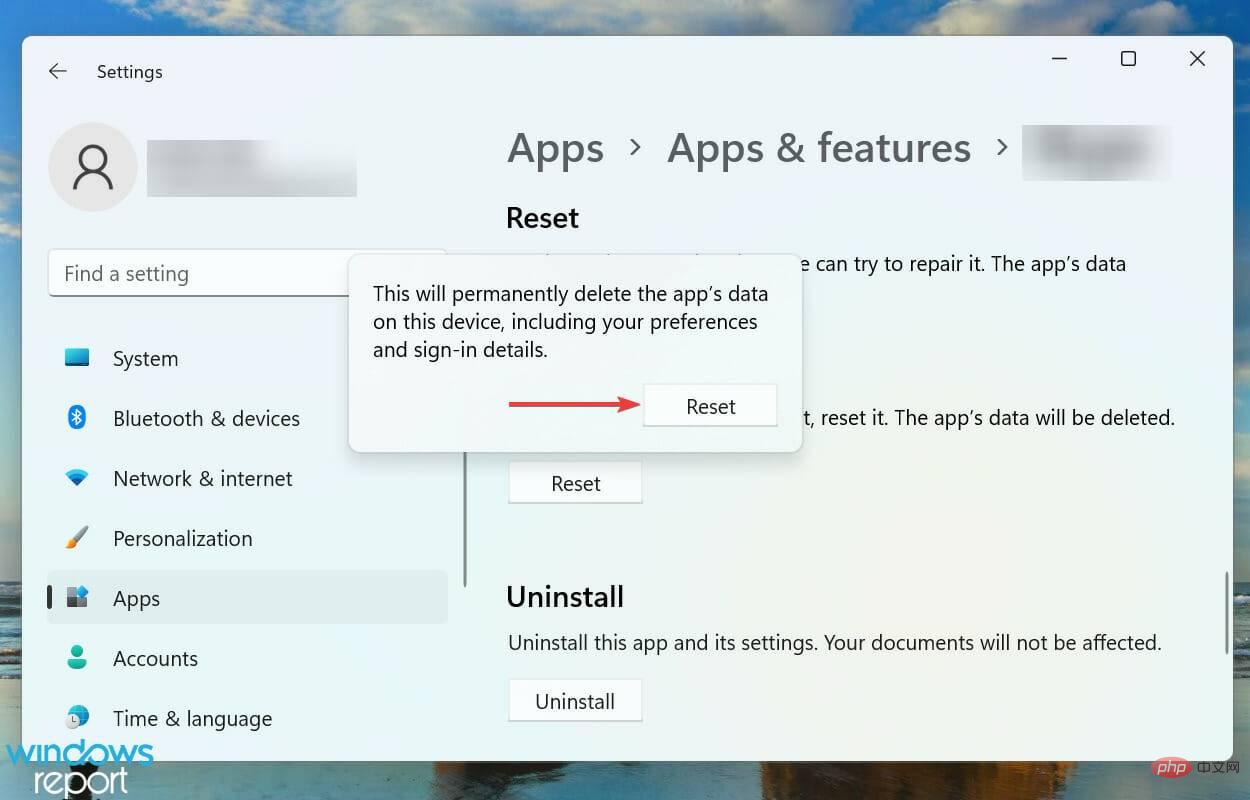
# Windows ストアからインストールしたアプリで問題が発生した場合は、修正またはリセットすると解決する場合があります。
アプリケーションを修復すると、破損がないかスキャンされ、そのようなファイルがあれば置き換えられ、インストールがチェックされ、レジストリ エントリに問題がないことが確認されます。これは、保存されたデータや構成された設定には影響しません。
一方、アプリをリセットするとすべてのデータが削除され、元の設定に戻ります。修復とリセットのプロセスが完了したら、Windows 11 のランタイム エラーが修正されたかどうかを確認します。
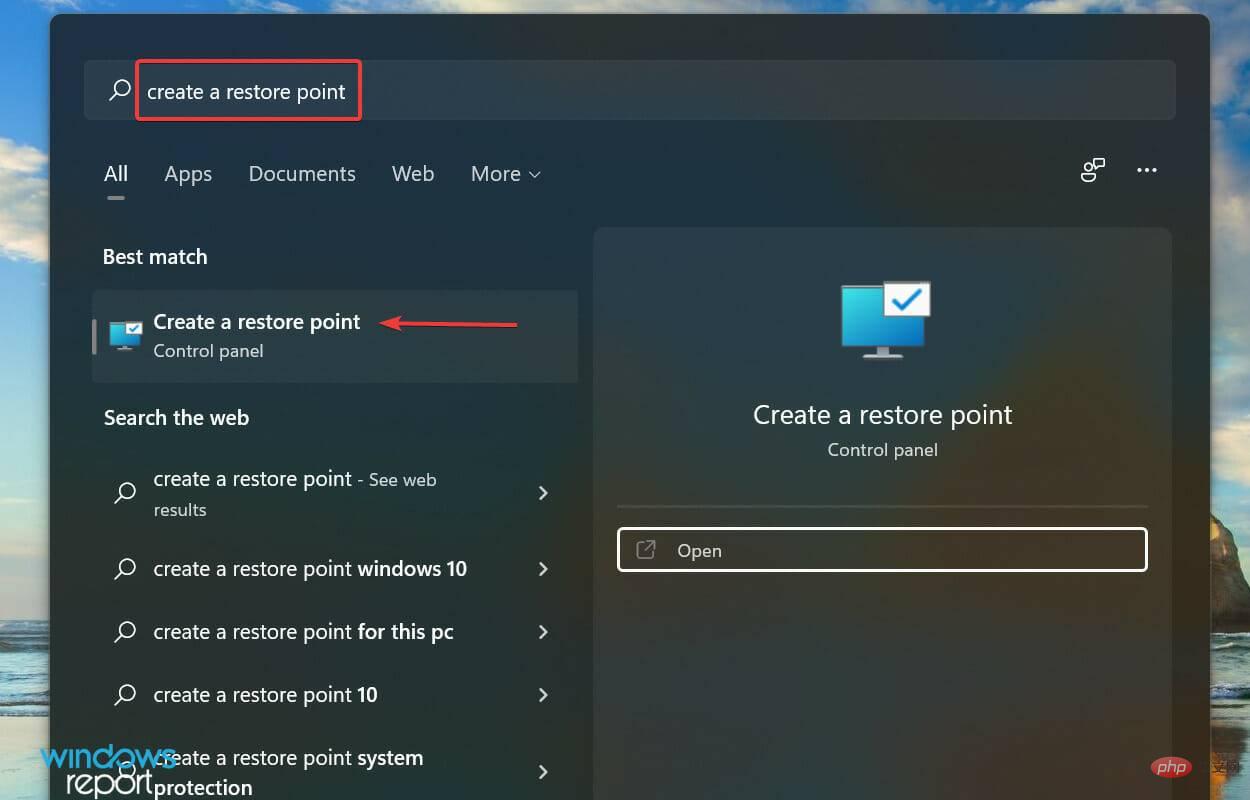
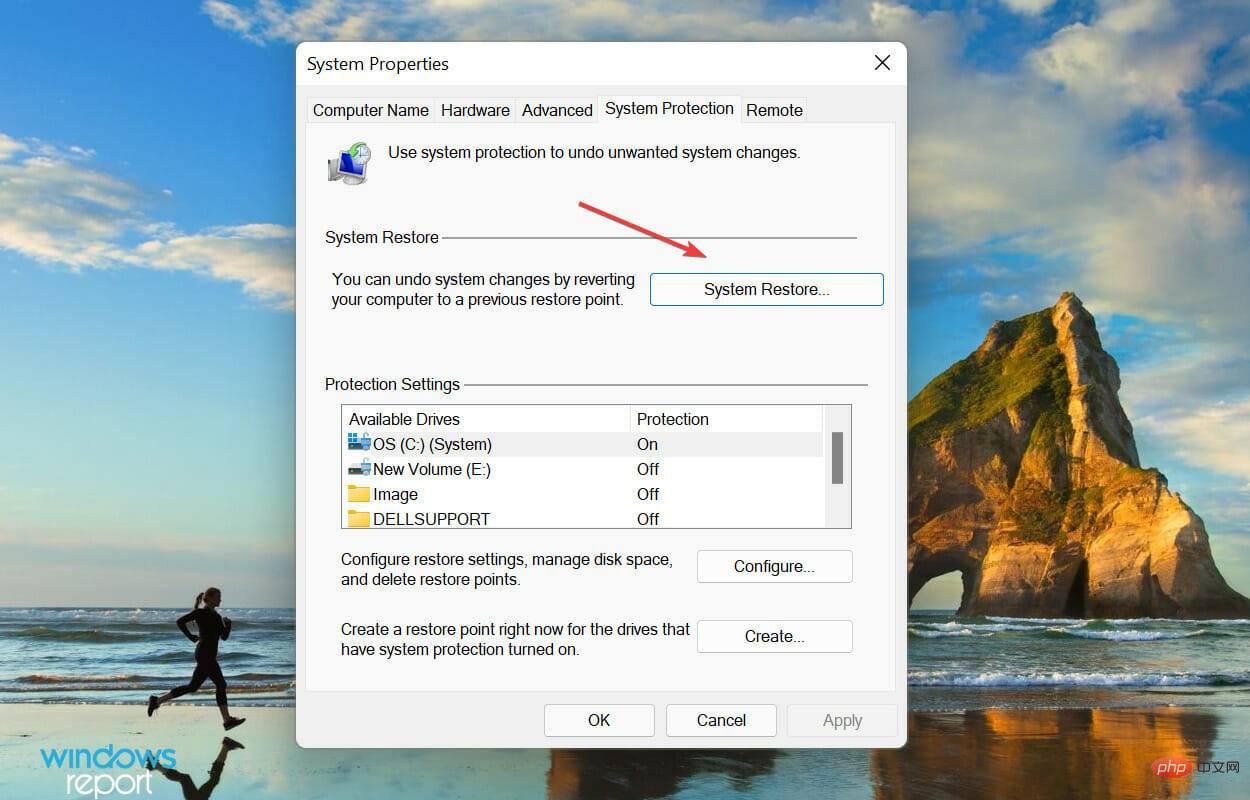
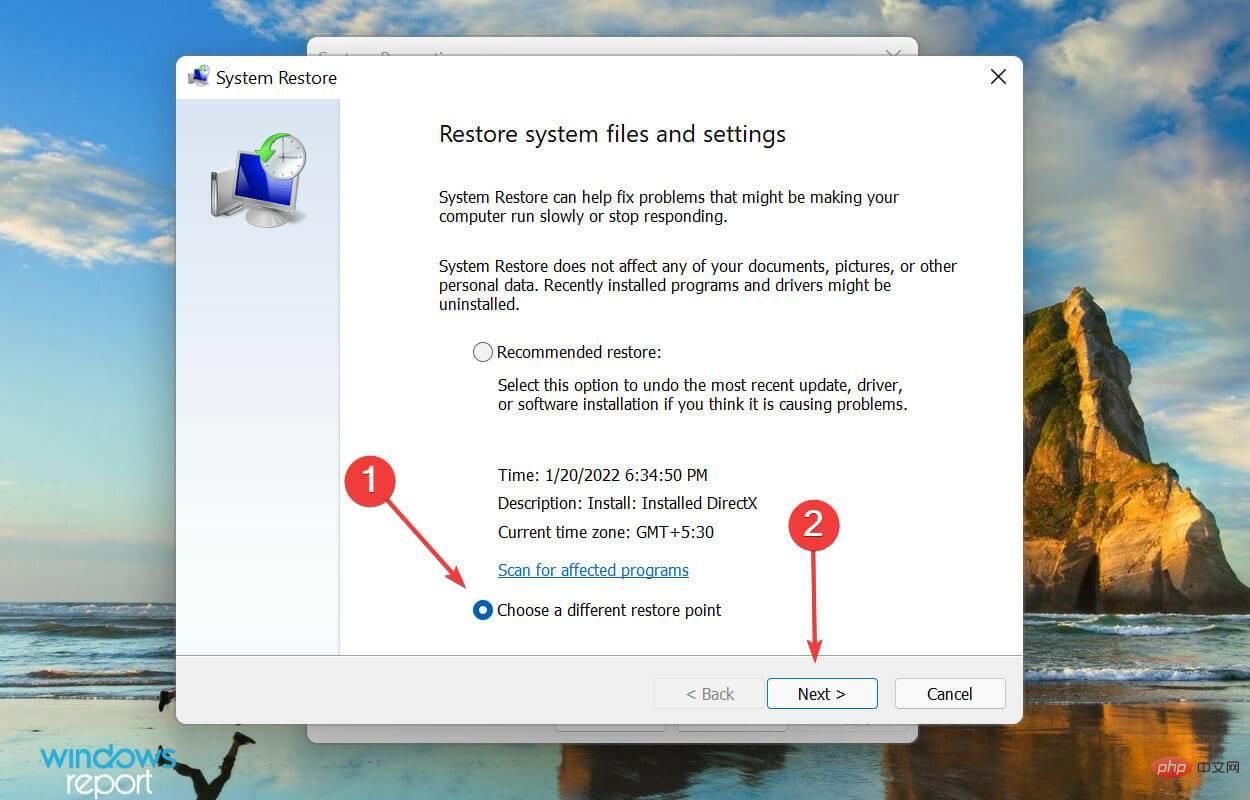 ここにリストされている復元ポイントから復元ポイントを選択し、
ここにリストされている復元ポイントから復元ポイントを選択し、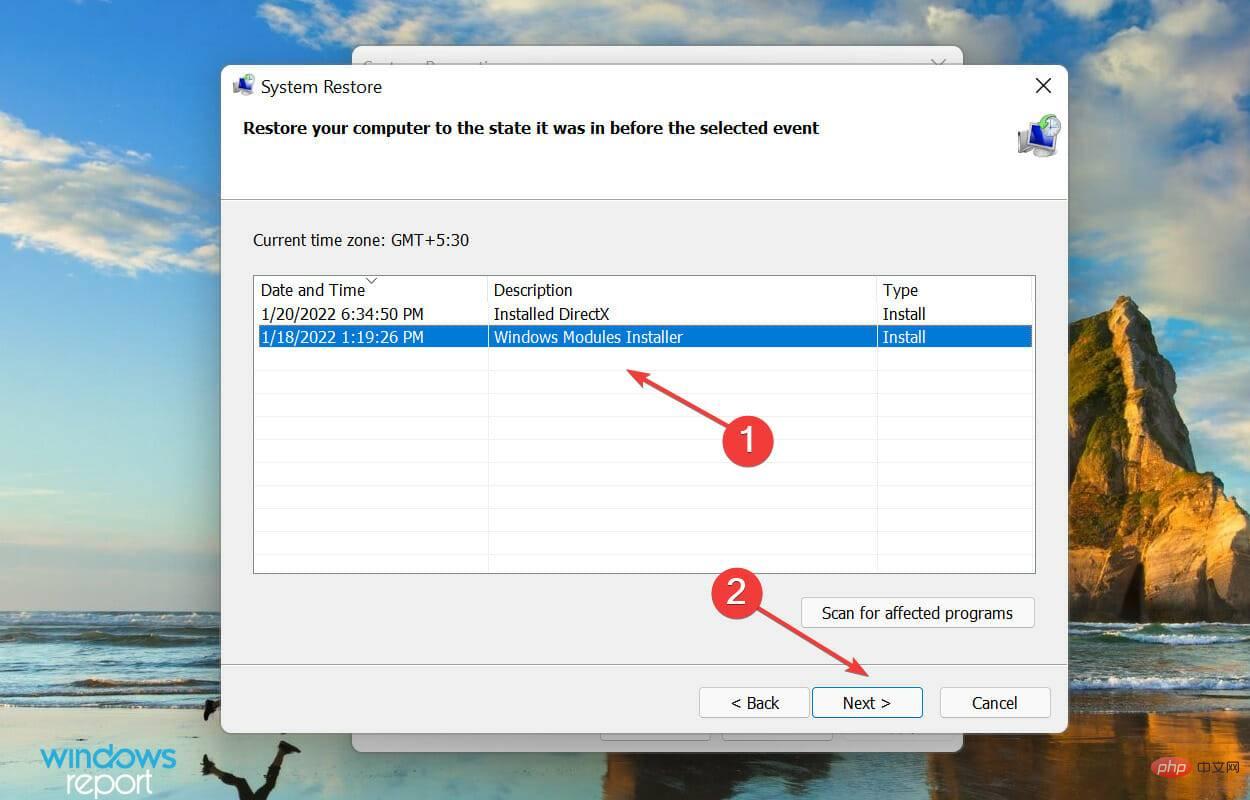 復元の詳細を確認し、
復元の詳細を確認し、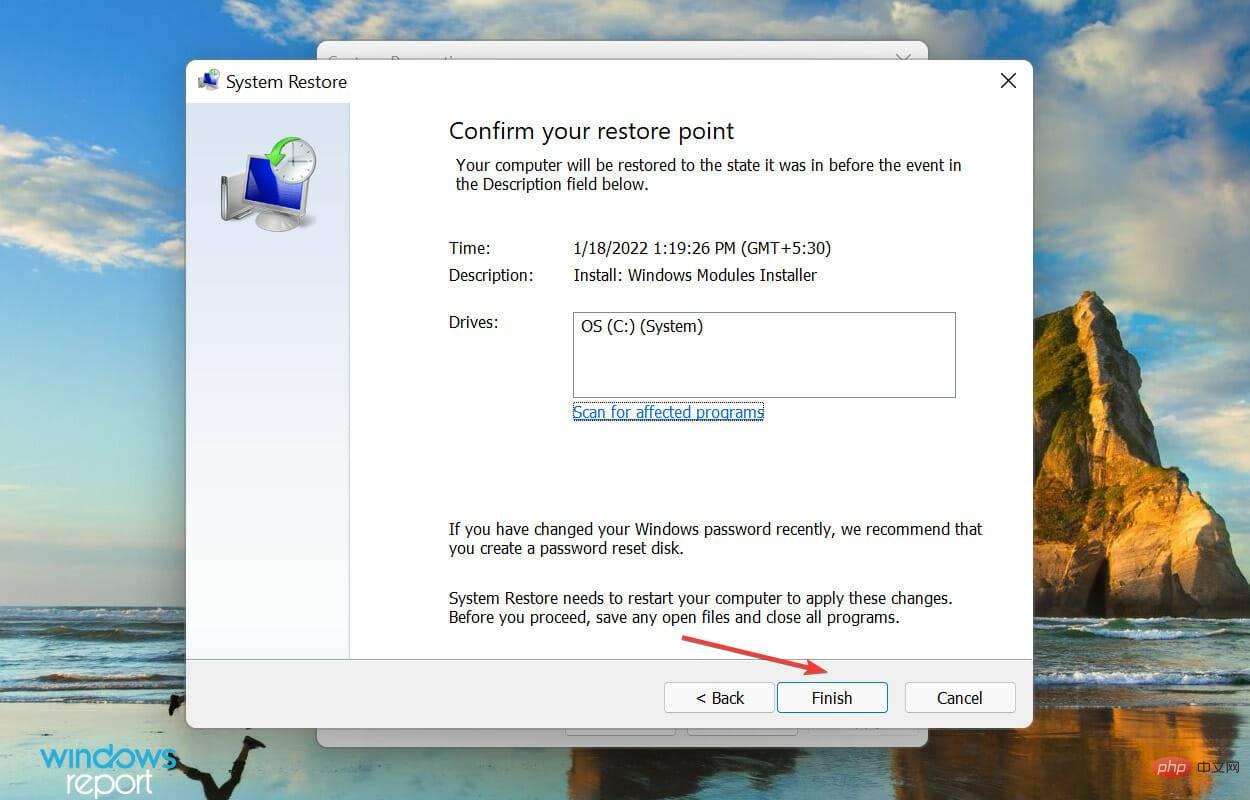 このプロセス中にコンピュータが再起動されるため、開いているファイルは必ず保存してください。
このプロセス中にコンピュータが再起動されるため、開いているファイルは必ず保存してください。 復元を実行するときの基本的な考え方は、システムを最初はエラーが存在しなかった状態に復元することです。このプロセスにより、構成された設定とインストールされているアプリケーションが削除される可能性がありますが、ファイルは影響を受けません。
以上がWindows 11 のランタイム エラーを解決するにはどうすればよいですか?の詳細内容です。詳細については、PHP 中国語 Web サイトの他の関連記事を参照してください。