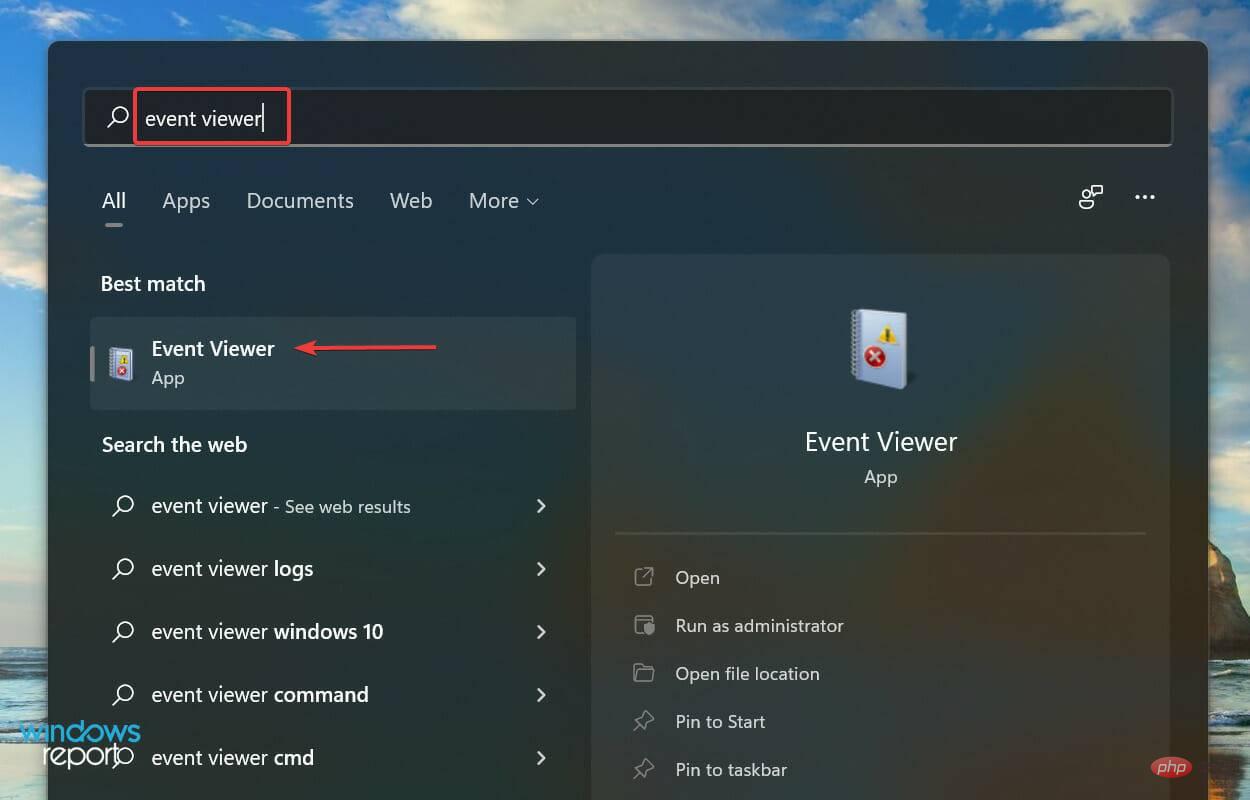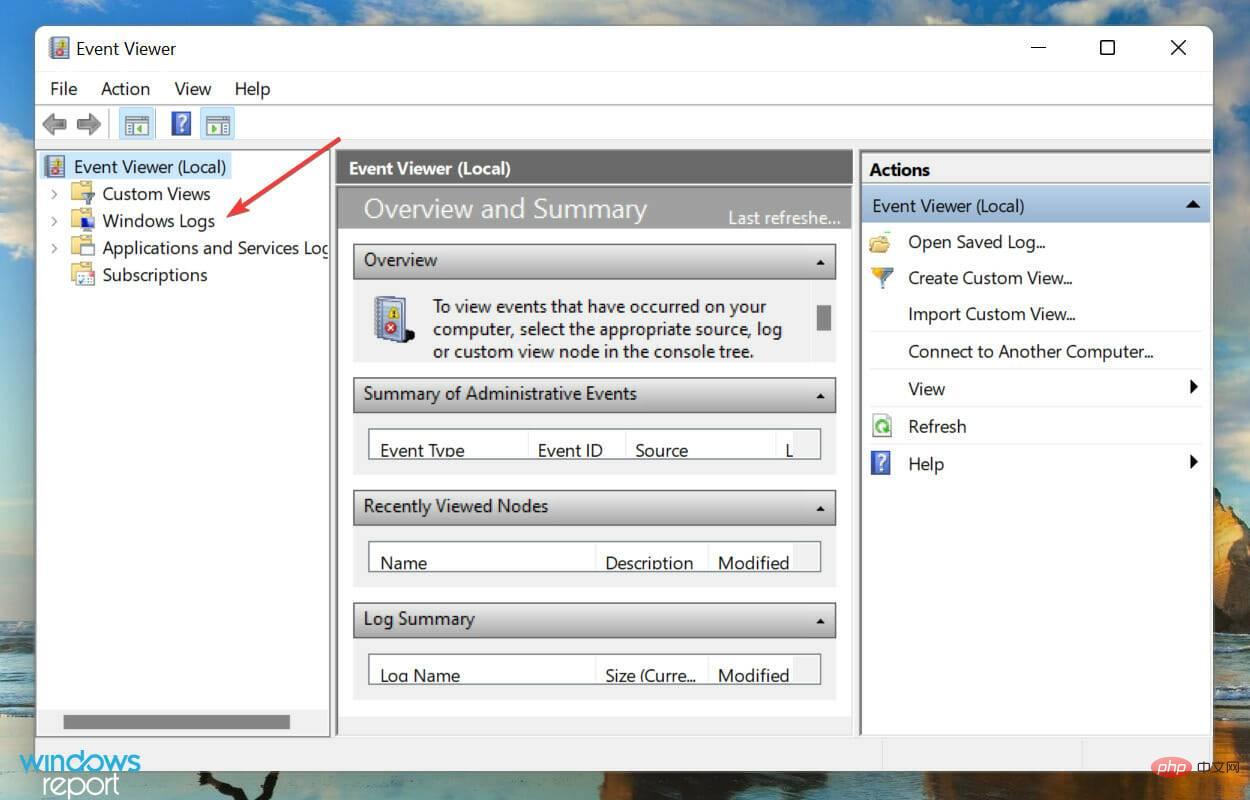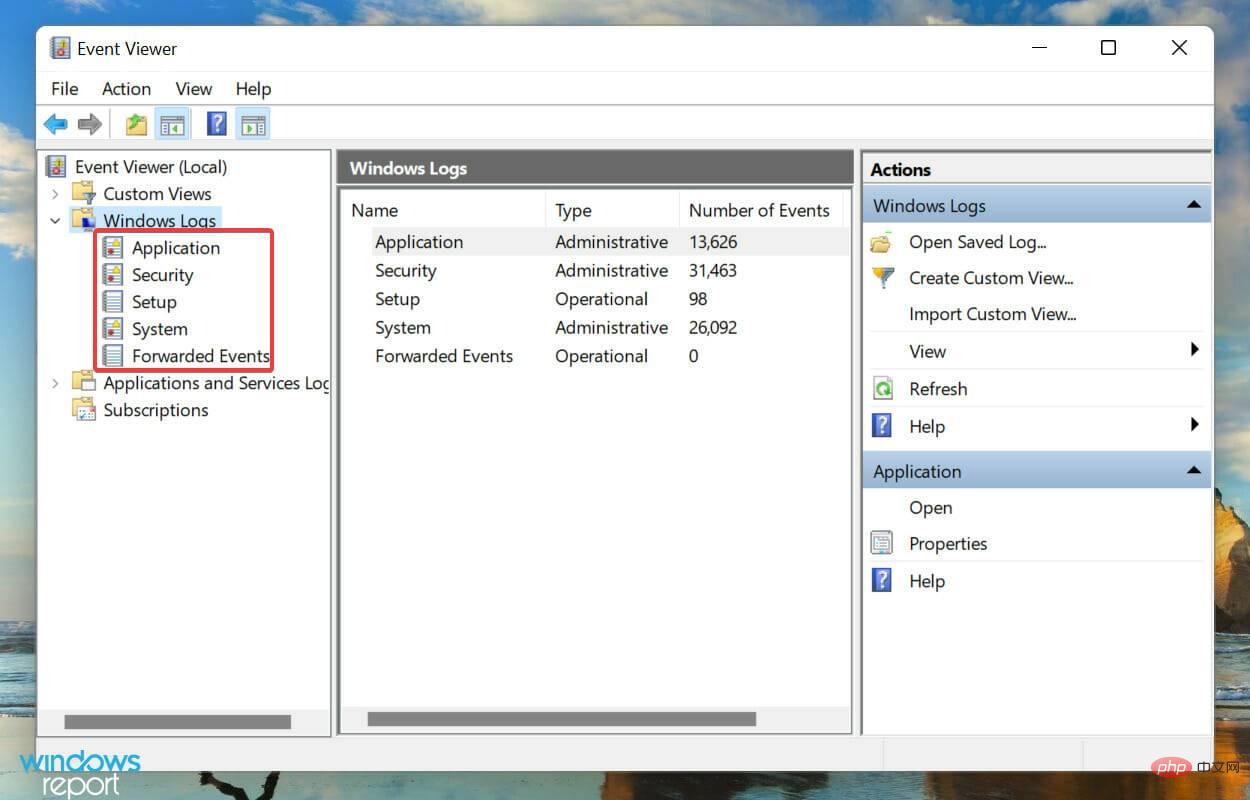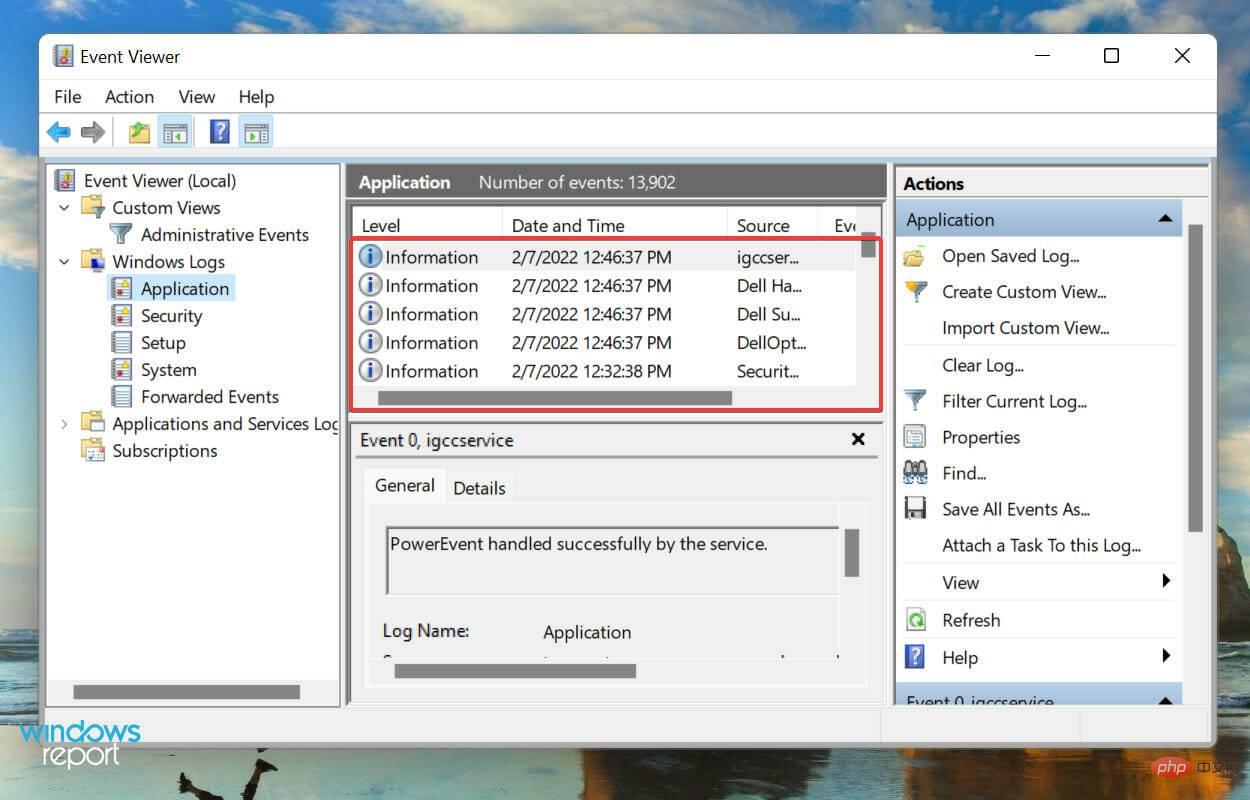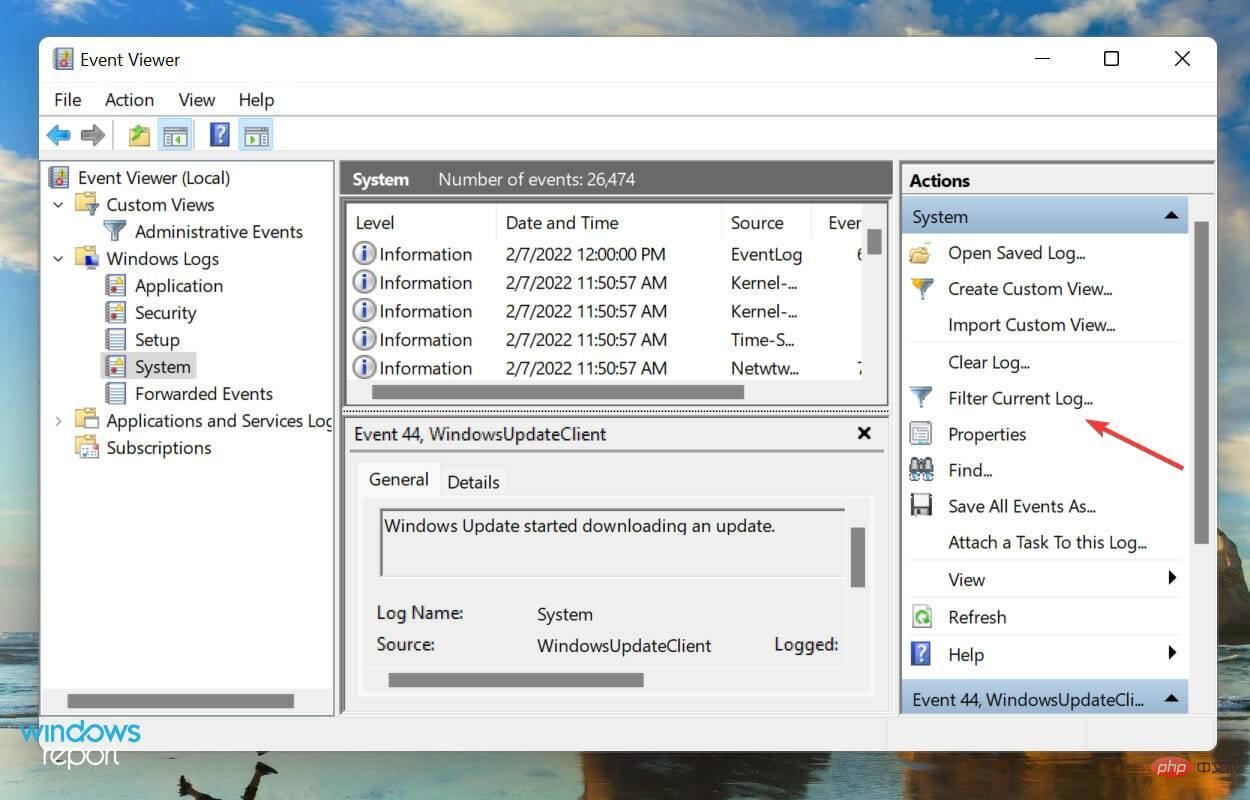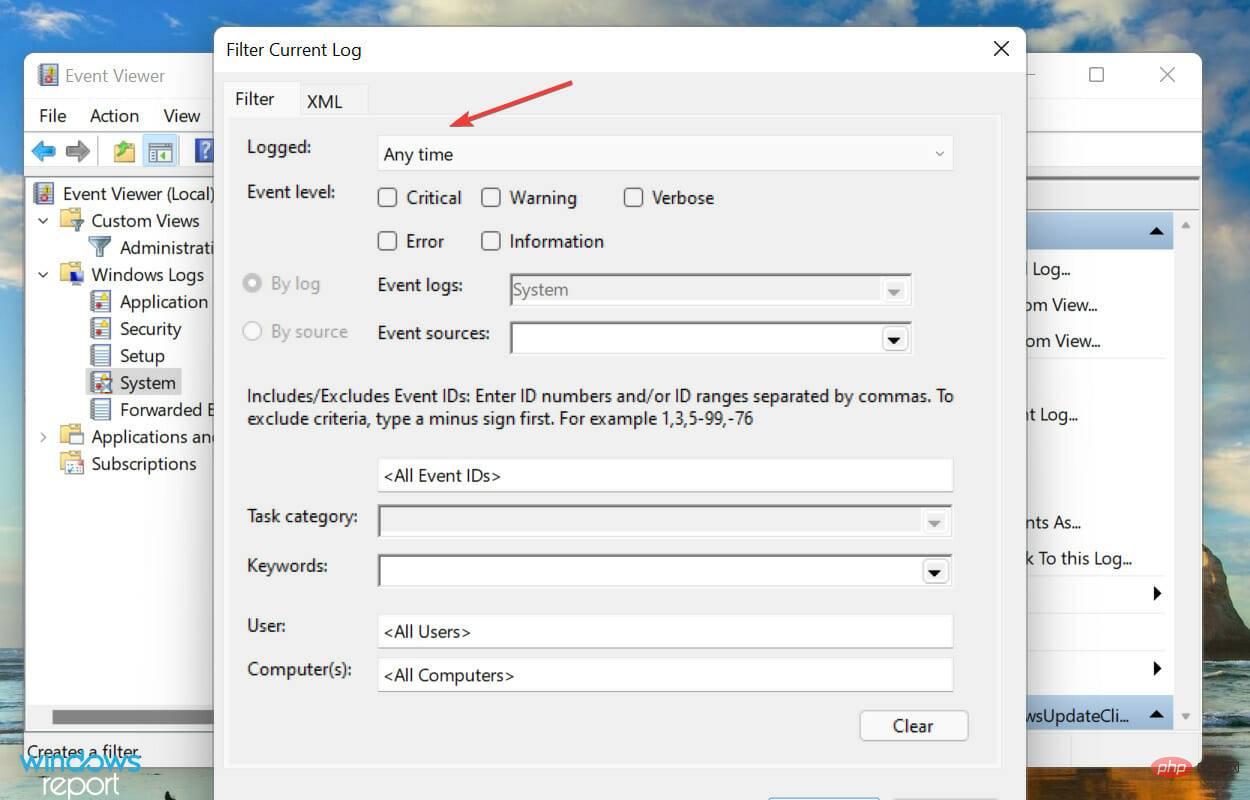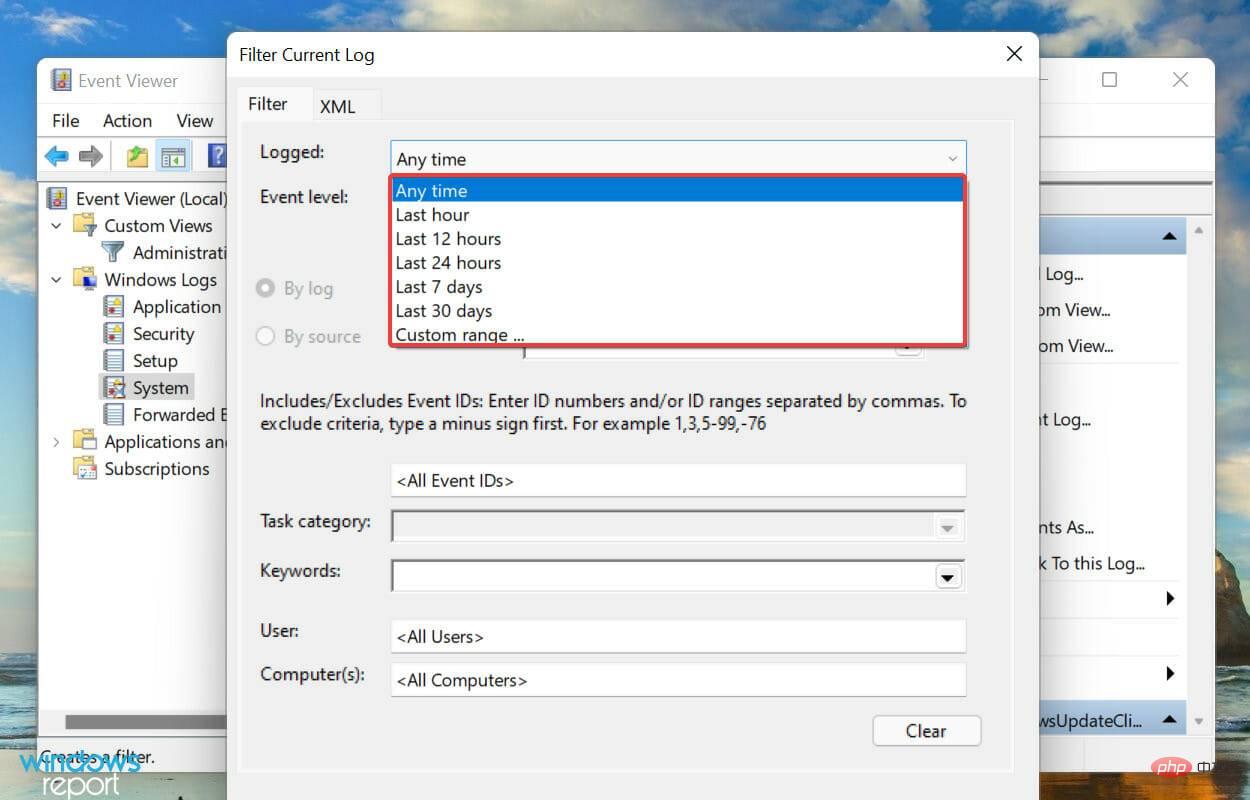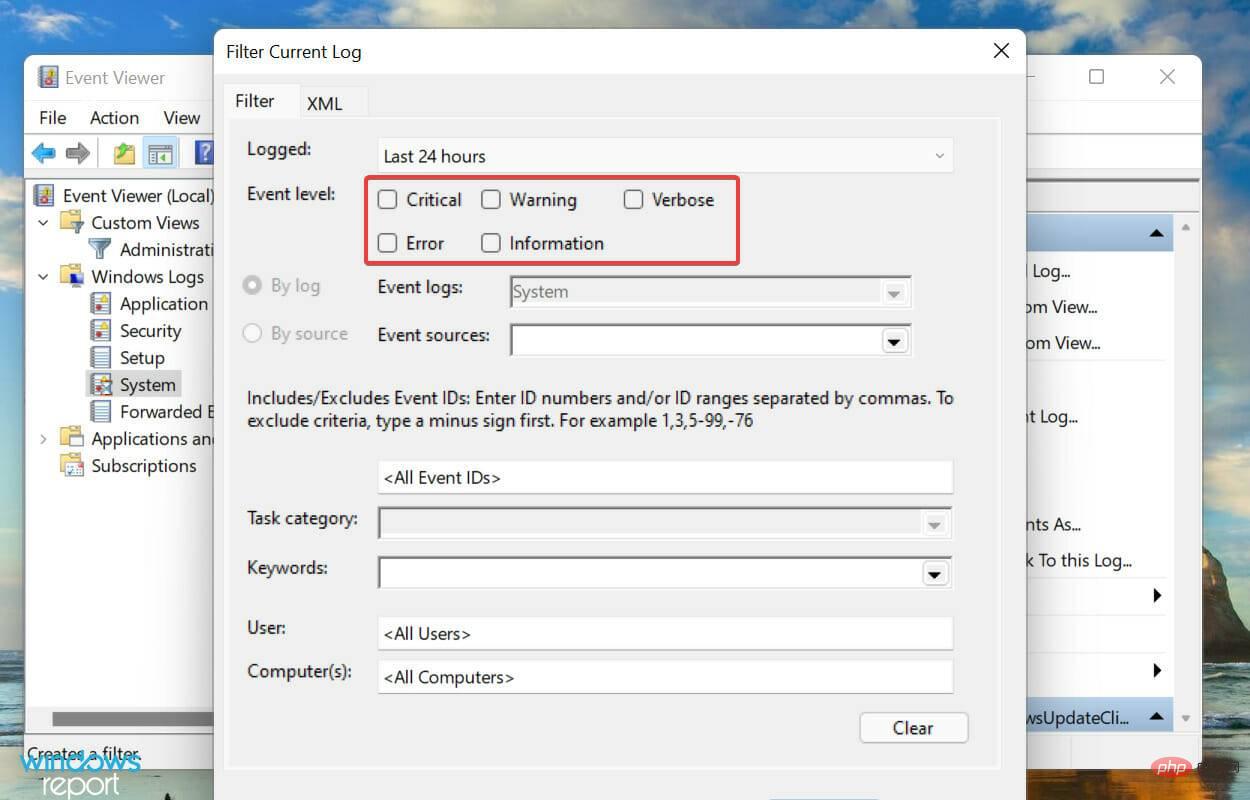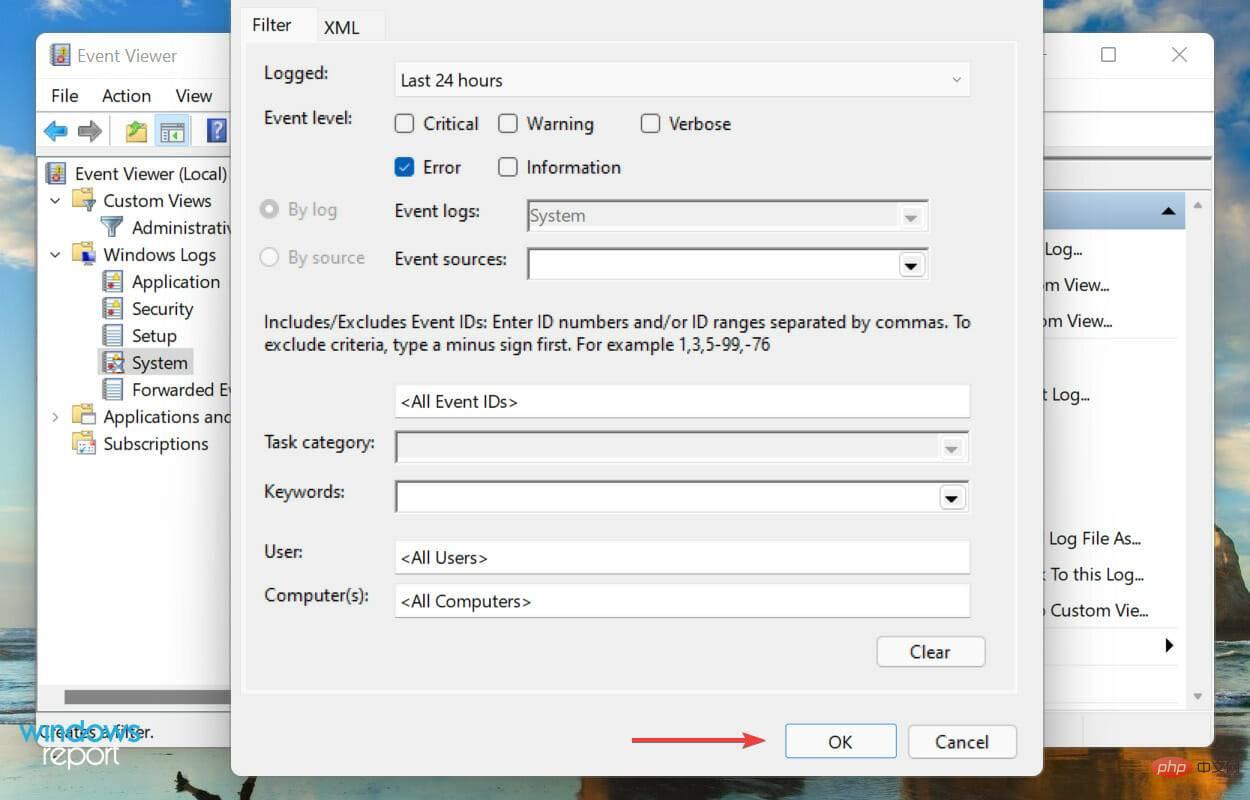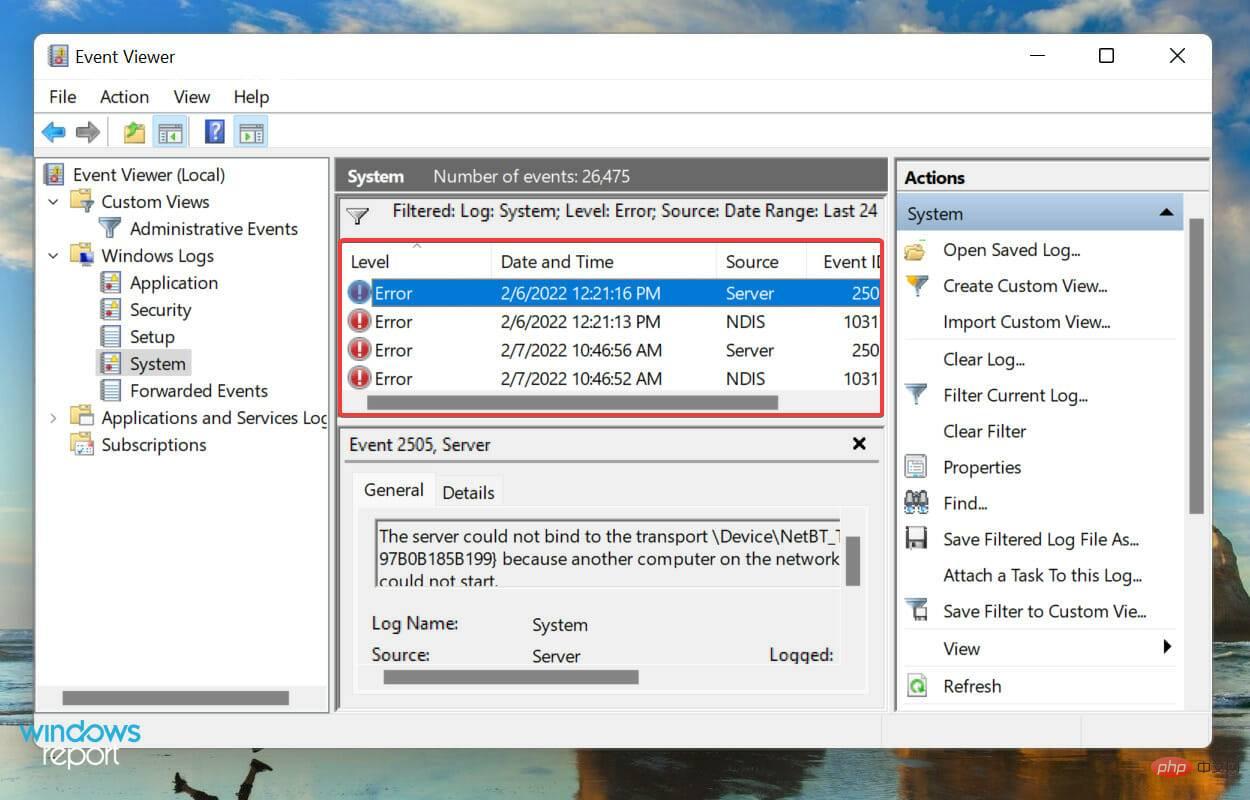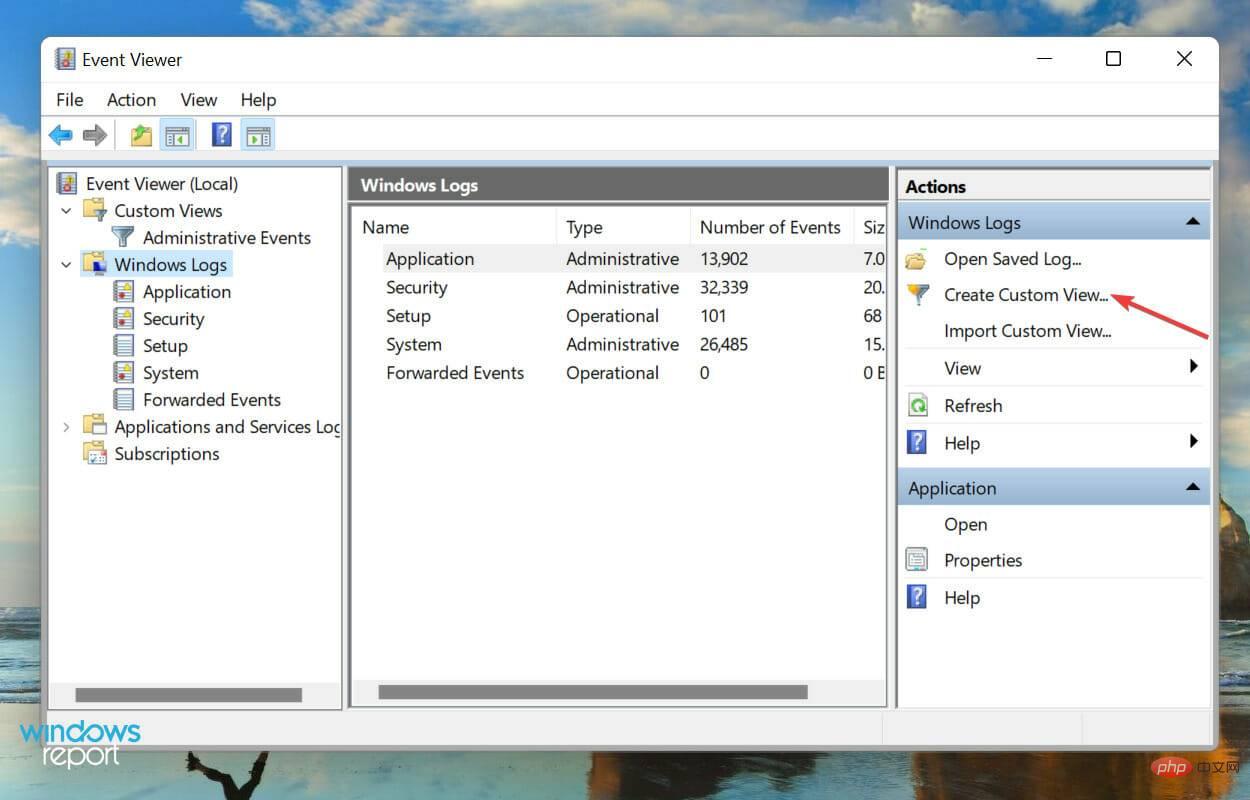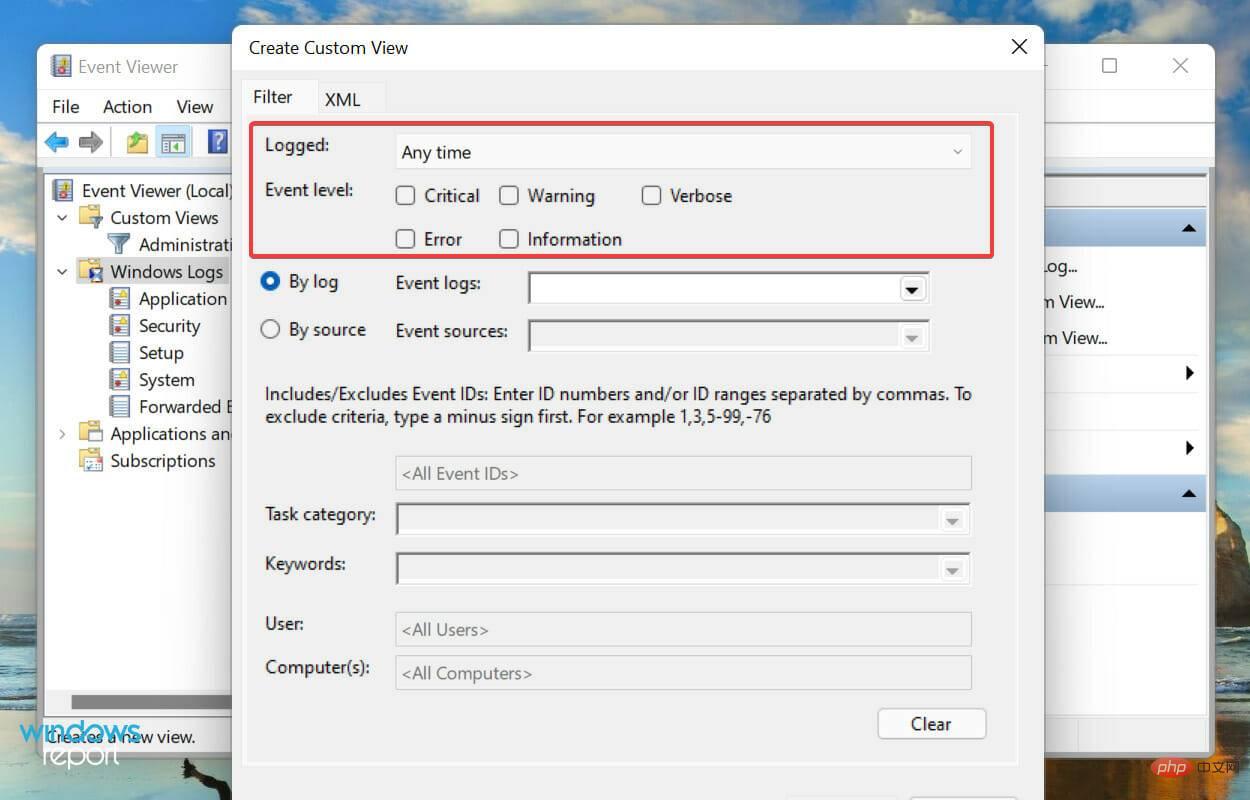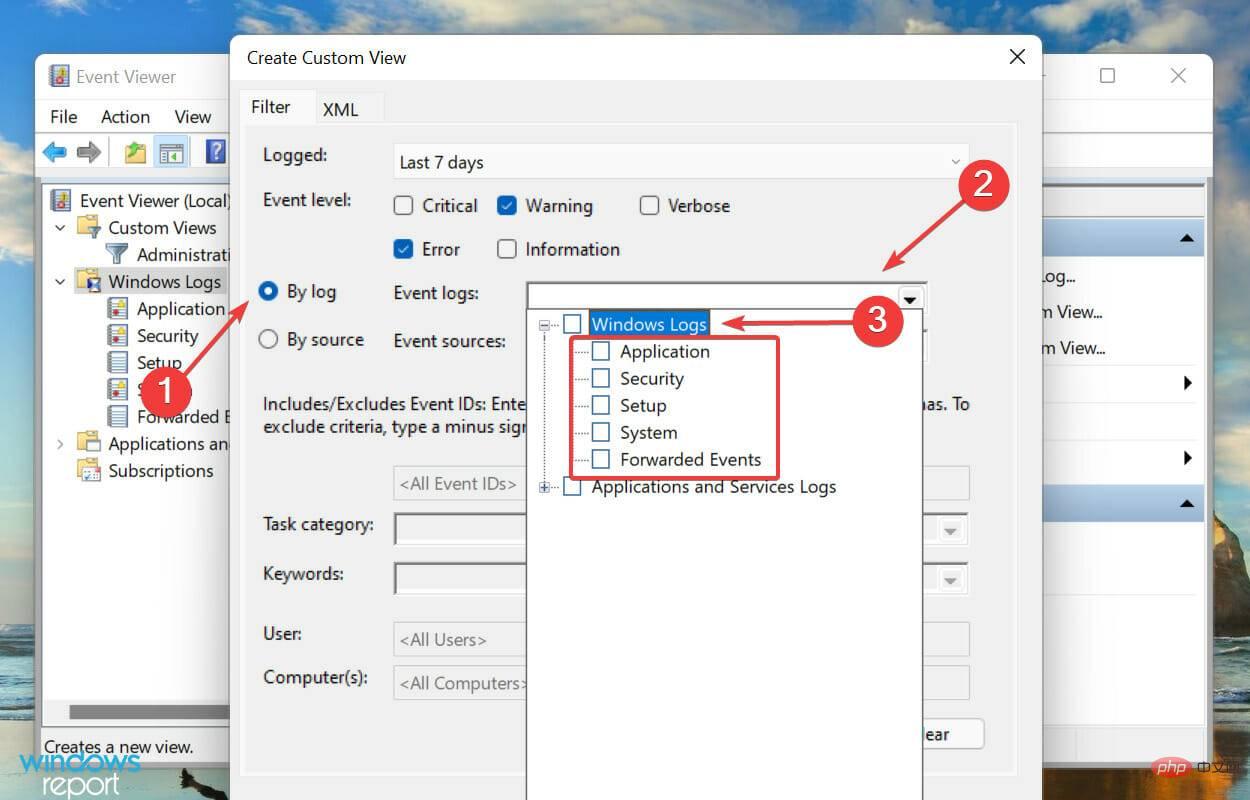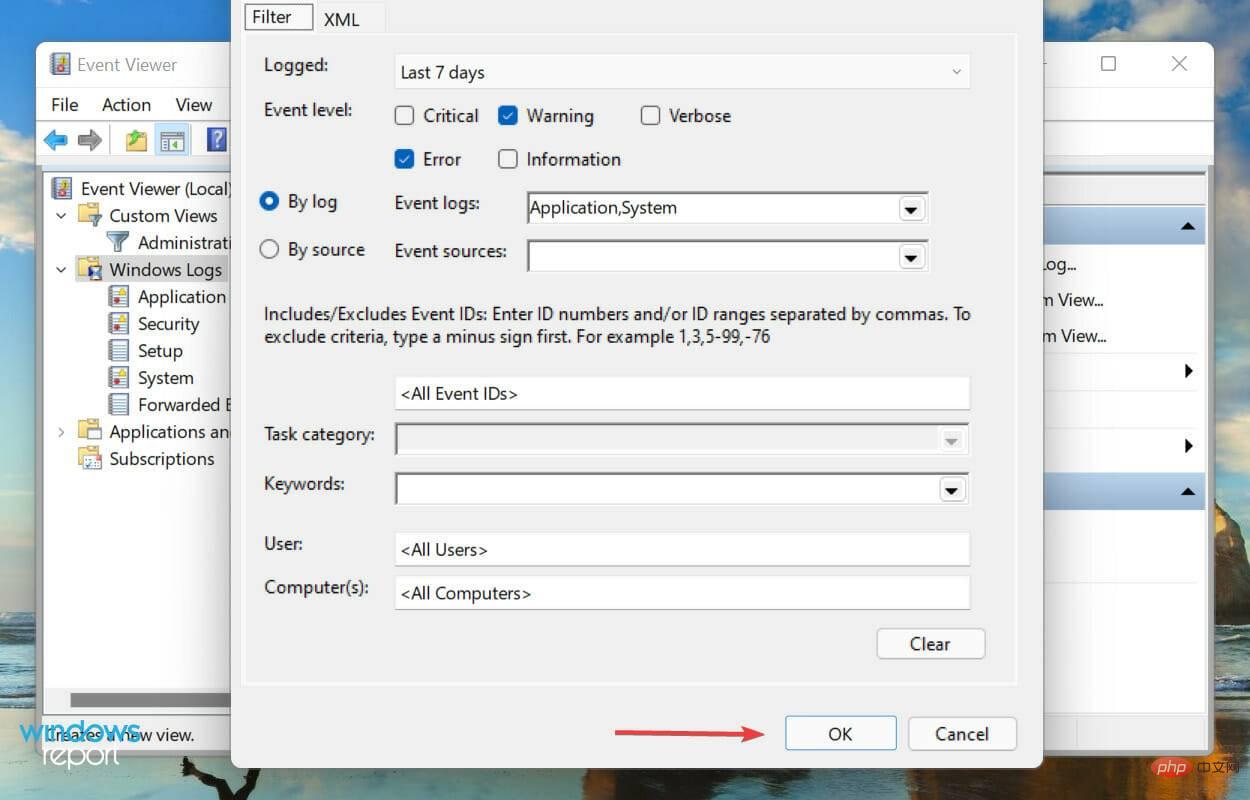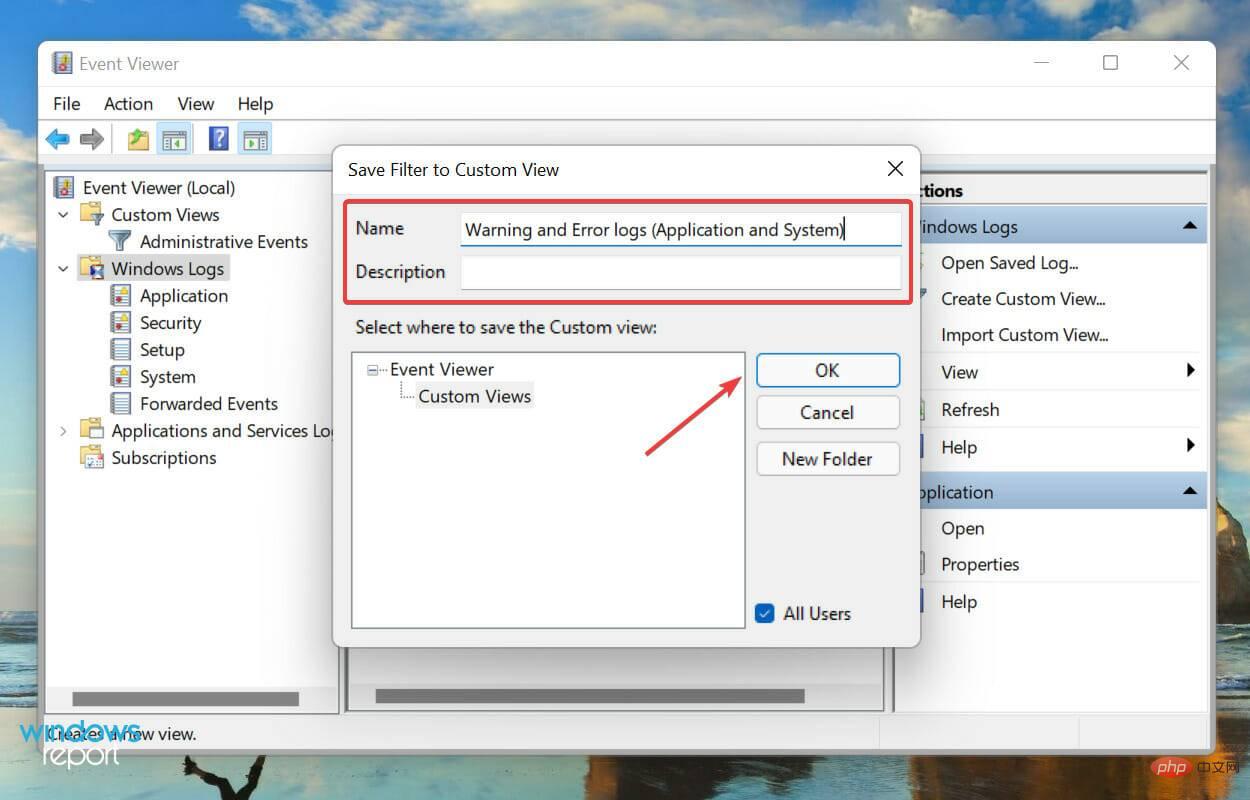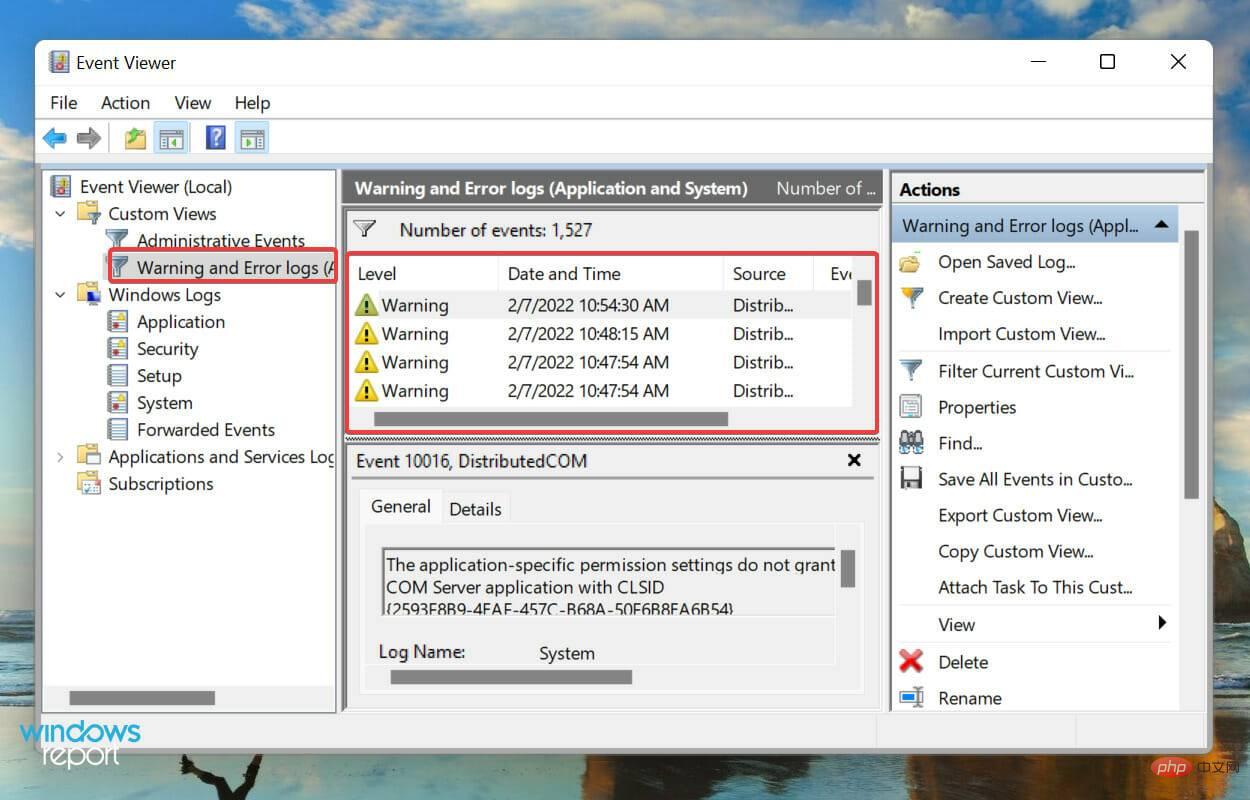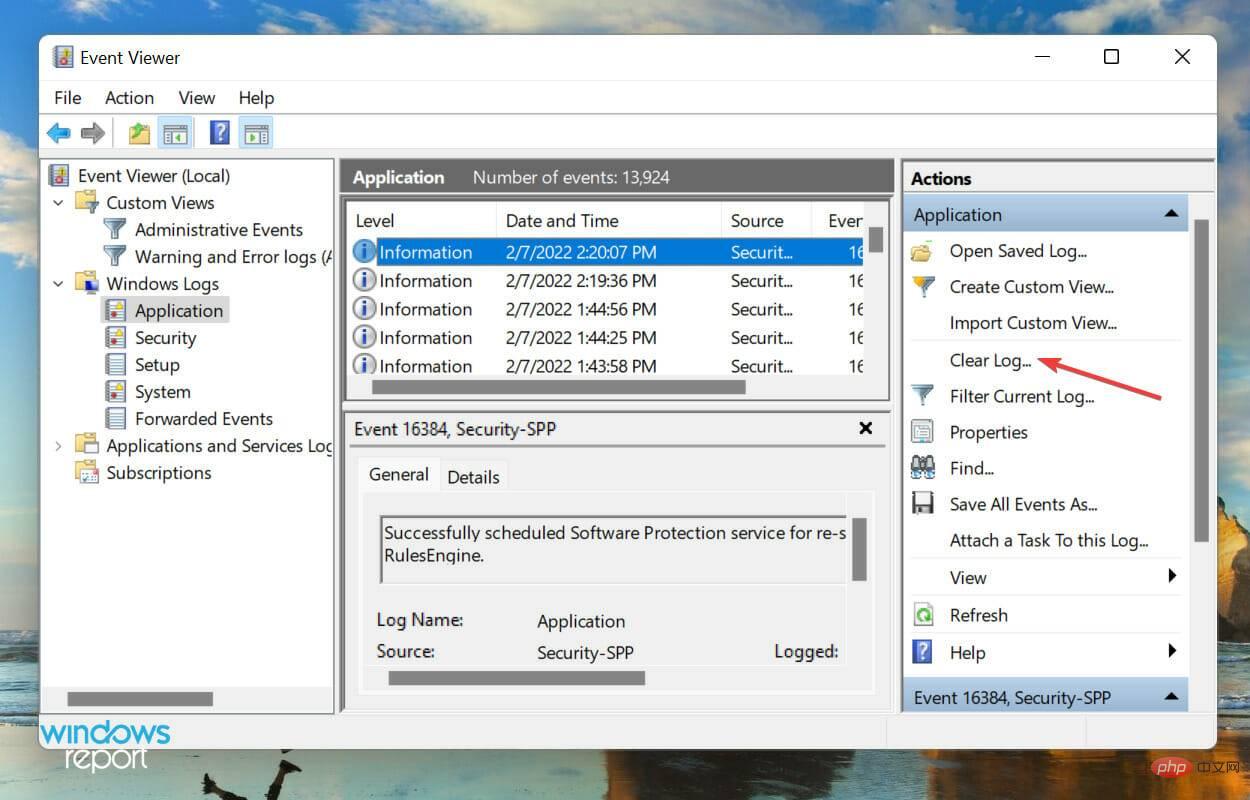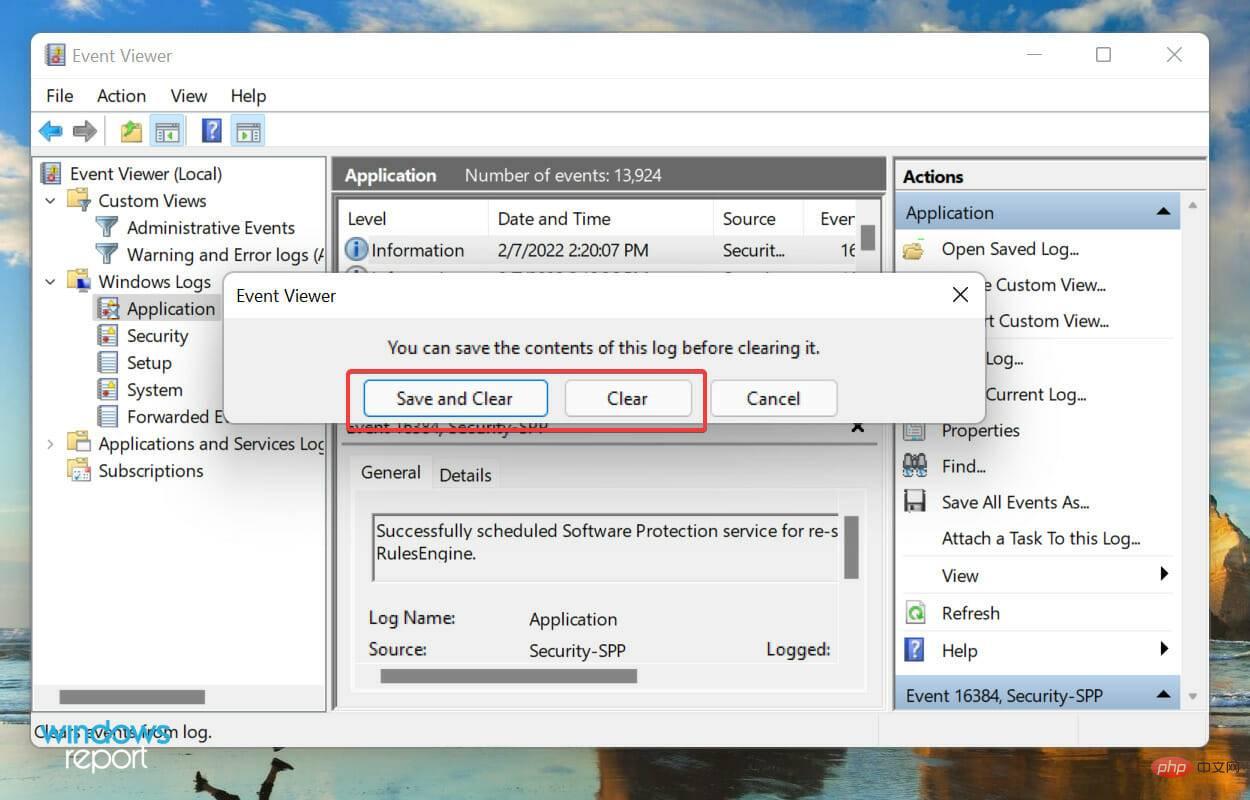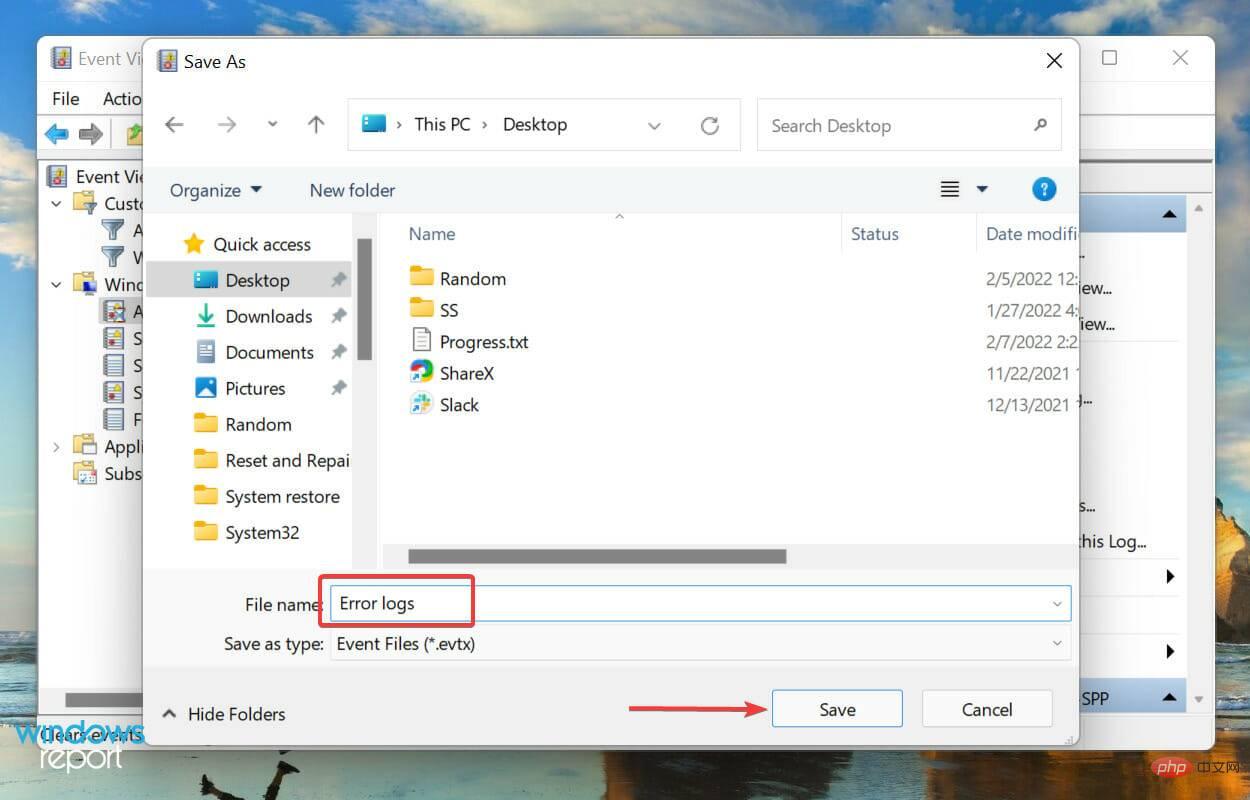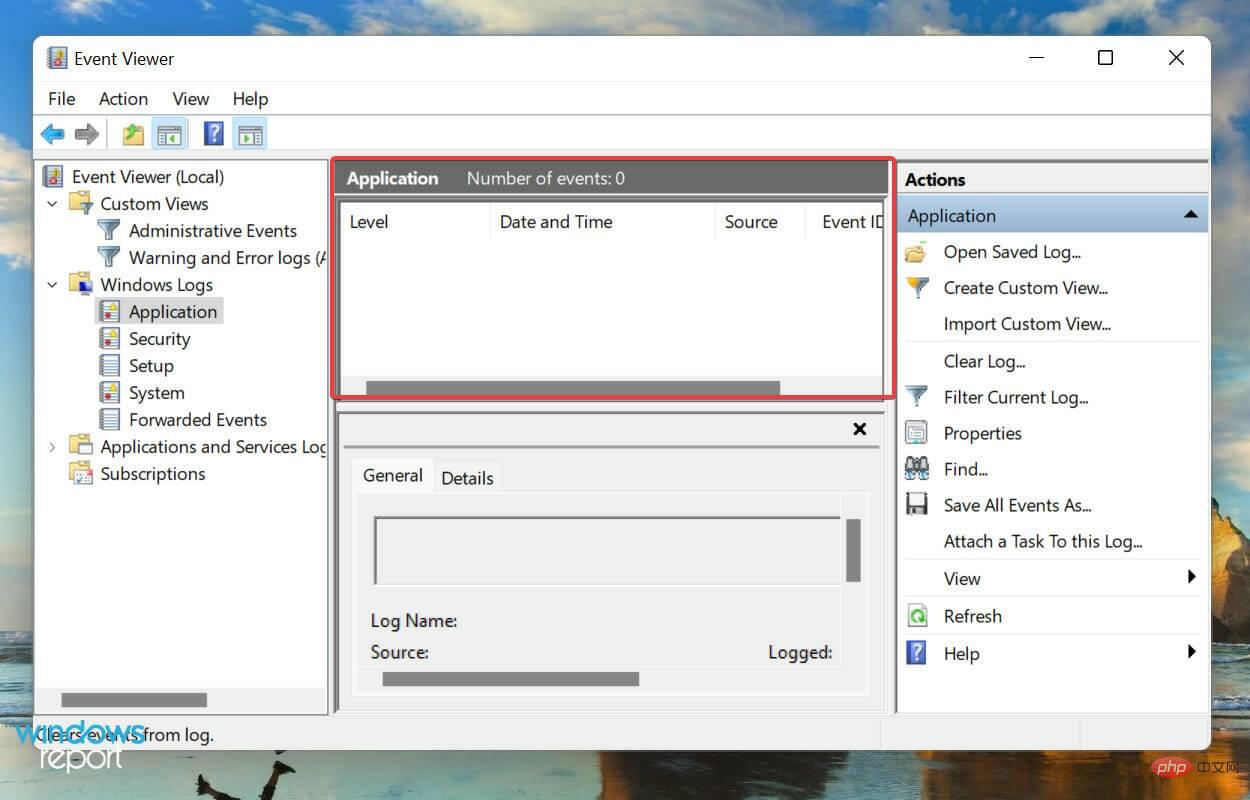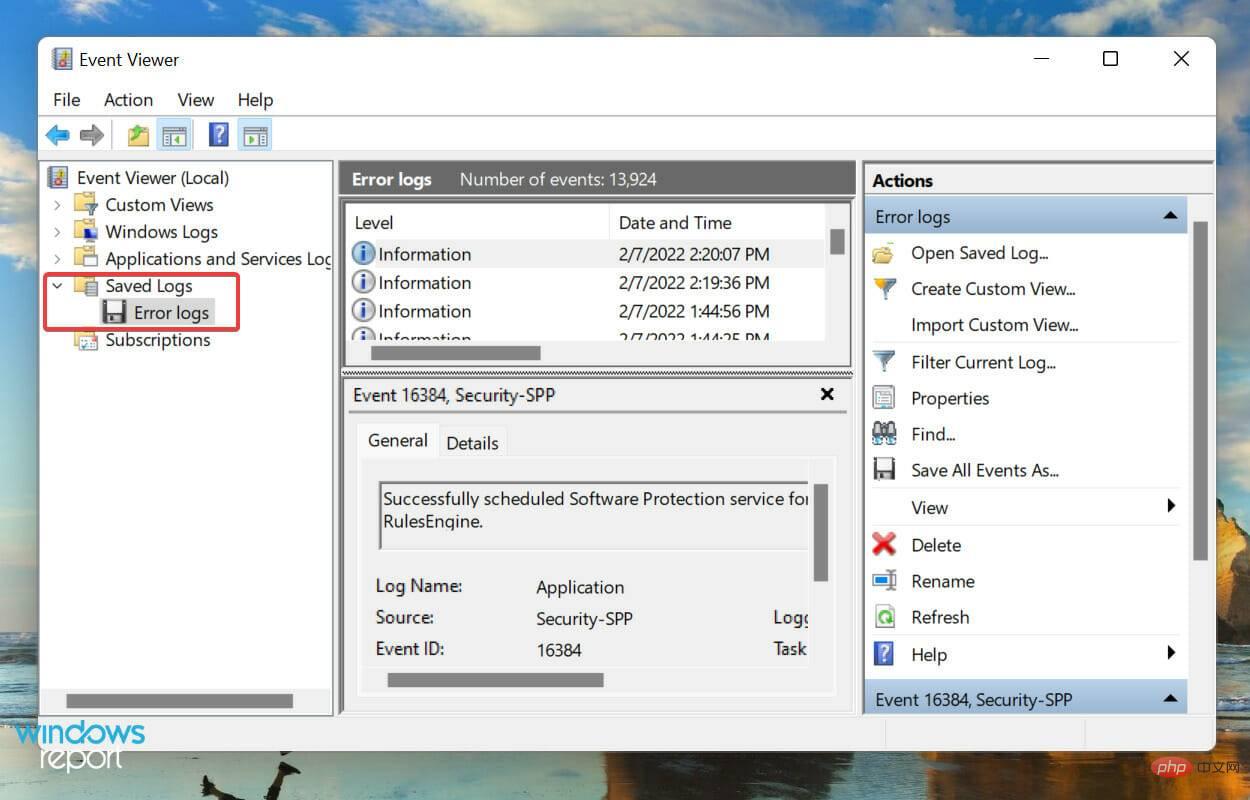Windows 11 でエラー ログを確認するにはどうすればよいですか?
Windows 11 でエラー ログを確認するにはどうすればよいですか?
- Windows S を押して検索メニューを起動し、上部のテキスト フィールドに Event Viewer と入力して、[関連検索] をクリックします。結果。

- 左側のナビゲーション ウィンドウで Windows ログをダブルクリックします。

- 5 つの異なるカテゴリが表示されます。それらのいずれかを選択すると、その下のすべてのエラー ログが右側にリストされます。

- 次に、エラー ログをクリックして、そのログに関するすべての関連情報を表示します。

Windows 11 エラー ログを確認する方法はわかりましたが、それだけでは十分ではありません。これらのログを真に理解し、有効に活用するには、知っておくべきことがまだたくさんあります。
Windows 11 のエラー ログを理解するにはどうすればよいですか?
ログを表示する場合、一般的な詳細とイベント ID は、エラーを特定して排除するために重要です。これに加えて、下部にはイベント ログのオンライン ヘルプへのリンクがあり、貴重な洞察が得られる可能性があります。
たとえば、これは、デバイスの関連ドライバーの読み込みに失敗した場合の Windows 11 エラー ログです。

どのドライバーが失敗しているか、またはそのドライバーが対象としているデバイスを特定できましたか?おそらくそうではありませんし、私たちも最初はそうではありませんでした。しかし、219 イベント ID は、問題に関連する多くの情報と修正を見つけるのに役立ちました。
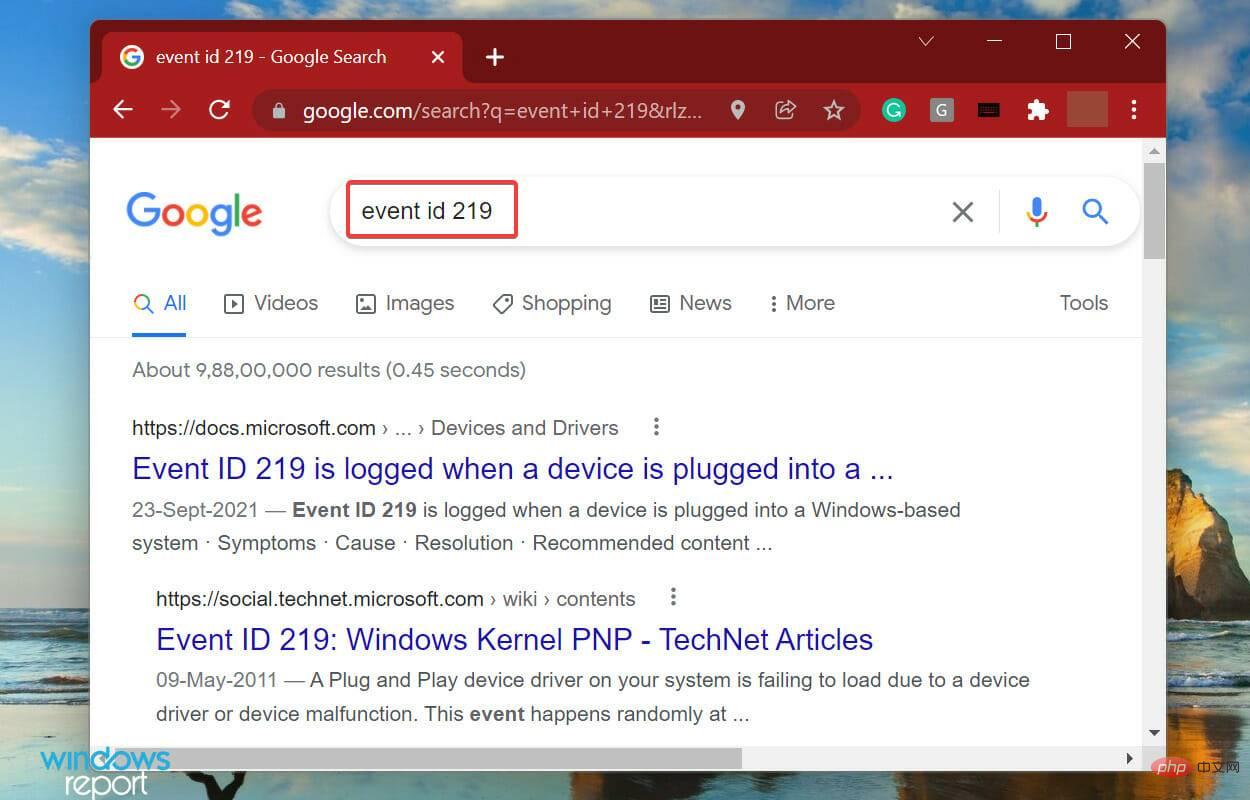
このイベント ID を Google で検索したところ、多くの結果が得られました。正確な原因を突き止めて修正する方法はまったくわかりませんでしたが、ほんの数分しかかかりませんでした。ただし、これには Windows 11 のエラー ログを正しく理解する必要があります。
ただし、すべてのエラー ログが説明的であるわけではないことに注意してください。理解できないことがある、または過剰な専門用語を使用する人もいるかもしれません。いずれにしても、単純な Google 検索で十分です。
エラー ログにはどのような種類がありますか?
Windows 11 エラー ログを参照すると、基本的にイベント レベルと呼ばれる 3 つの重要なカテゴリがあり、これらのカテゴリの下に配置されます。また、カテゴリは、ログが作成されるイベントの重大度を定義します。 3 つのカテゴリは次のとおりです。
- 情報: これらは、操作が正常に完了すると作成されます。たとえば、ドライバーのロードやアプリケーションの起動時に問題は発生しませんでした。
- 警告: これらは、オペレーティング システムがシステムの問題を検出したときに作成されます。これらの問題は差し迫ったリスクを引き起こすものではありませんが、将来的に問題を引き起こす可能性があります。たとえば、ディスク容量が不足すると、ログが作成されます。
- エラー: これらは重大な問題を示していますが、ほとんどの場合、Windows でも同様に処理されます。たとえば、ドライバーまたはサービスが読み込まれない場合、エラー ログが作成されます。ただし、これらが最も重要です。
PC の問題を特定している場合は、情報ログを無視して警告ログを確認してください。ただし、エラーとして分類されたログには問題が記録されている可能性が最も高いため、特に注意してください。あなたは探している。
Windows 11 でイベント ビューアーを開くと、3 つのレベルすべてが一覧表示されますが、いずれかのレベルのすべてのログを特定するには、多くの時間がかかります。この場合、エラー ログのフィルタリングが役に立ちます。これを行う方法については、次のセクションを参照してください。
エラーログをフィルタリングするにはどうすればよいですか?
- イベント ビューアを開き、左側からログの特定のカテゴリに移動し、右側の をクリックして現在のログをフィルタリングします。

- 次に、Logged ドロップダウン メニューをクリックして、ログを確認する期間を選択します。

- 次に、オプションのリストから期間を選択します。最後のオプションを選択してカスタム スコープを作成することもできます。

- 完了後、フィルタリングする event レベルのチェックボックスをオンにします。

- 最後に、下部にある [OK] をクリックして、エラー ログをフィルタリングします。

- 選択したフィルターの下にあるすべてのエラー ログがリストされます。

期間として 24 時間、レベルとしてエラーを選択し、ログをフィルタリングします。イベント ビューアには、この間に作成された 4 つの Windows 11 エラー ログが一覧表示されます。
Windows 11 でログの特定のカテゴリとレベルを検査するカスタム ビューを作成するにはどうすればよいですか?
- イベント ビューアを開き、右側の をクリックしてカスタム ビューを作成します。

- 次に、フィルタを作成したときと同じように、期間と イベント レベルを選択します。

- [By Log] オプションを選択した後、[Event Log] ドロップダウン メニューをクリックし、Windows Log エントリをダブルクリックして展開し、さまざまなログを表示します。カテゴリを選択し、必要なカテゴリのチェック ボックスをすべてオンにします。

- 次に、下部の [OK] をクリックして、新しいカスタム ビューのフィルターを設定します。

- カスタム ビューの 名前と説明を入力し、OK をクリックします。

- 新しいカスタム ビューが左側にリストされ、その下のすべてのログが右側に表示されます。

Windows 11 でエラー ログをクリアするにはどうすればよいですか?
- イベント ビューアを起動し、関連するカテゴリに移動して、右側のオプションのリストから Clear Logs をクリックします。

- エラー ログを 保存してクリアするか、エラー ログを直接クリアするかの 2 つのオプションがあります。希望のオプションを選択します。
 [保存してクリア]を選択した場合は、ファイルの場所を選択し、名前を追加して、
[保存してクリア]を選択した場合は、ファイルの場所を選択し、名前を追加して、 - 保存をクリックします。
 保存すると、エラー ログはすぐに消去され、その特定のカテゴリにエラー ログはリストされなくなります。
保存すると、エラー ログはすぐに消去され、その特定のカテゴリにエラー ログはリストされなくなります。  エラー ログを削除する前に保存した場合は、左側のナビゲーション ウィンドウの
エラー ログを削除する前に保存した場合は、左側のナビゲーション ウィンドウの - 保存されたログの下に表示されます。

以上がWindows 11 でエラー ログを確認するにはどうすればよいですか?の詳細内容です。詳細については、PHP 中国語 Web サイトの他の関連記事を参照してください。

ホットAIツール

Undresser.AI Undress
リアルなヌード写真を作成する AI 搭載アプリ

AI Clothes Remover
写真から衣服を削除するオンライン AI ツール。

Undress AI Tool
脱衣画像を無料で

Clothoff.io
AI衣類リムーバー

AI Hentai Generator
AIヘンタイを無料で生成します。

人気の記事

ホットツール

メモ帳++7.3.1
使いやすく無料のコードエディター

SublimeText3 中国語版
中国語版、とても使いやすい

ゼンドスタジオ 13.0.1
強力な PHP 統合開発環境

ドリームウィーバー CS6
ビジュアル Web 開発ツール

SublimeText3 Mac版
神レベルのコード編集ソフト(SublimeText3)

ホットトピック
 7485
7485
 15
15
 1377
1377
 52
52
 77
77
 11
11
 19
19
 38
38