Windows 11 で夜間照明スケジュールを設定するにはどうすればよいですか?
私たちのコンピューター画面は、太陽からの光と同じようにブルーライトを発します。この光はそれほど有害ではありません。しかし、照明が少し暖かい別の夜に、コンピュータ画面から発せられる明るい青色の光を長時間見つめていると、最終的には目が疲れることになります。
もちろん、あなたはおそらくこれらすべてを知っており、窓に備わっている 夜間照明 機能についてもすでにご存知でしょう。これは、青色光の放射をブロックし、代わりに暖かい色を使用するのに役立ちます。あなたの目は喜んでいます。あなたも、目が焼けるように感じるたびにこの機能をオンにしたことがあるでしょう。しかし、夜間照明機能を自動的に有効または無効にするスケジュールを設定できることをご存知ですか?まだ知らない方は読み続けてください!
ステップ 1: セットアップ アプリケーションを起動するには、WIN I キーを同時に押すか、Windows[スタート メニュー]を右クリックします アイコンをクリックし、設定 オプションをクリックします。
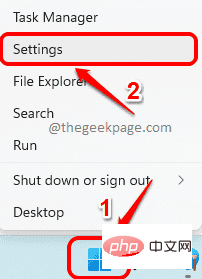
ステップ 2: [設定] ウィンドウの左側 で、クリック"System" タイルの 右側 にある "Display" タイルをクリックします。
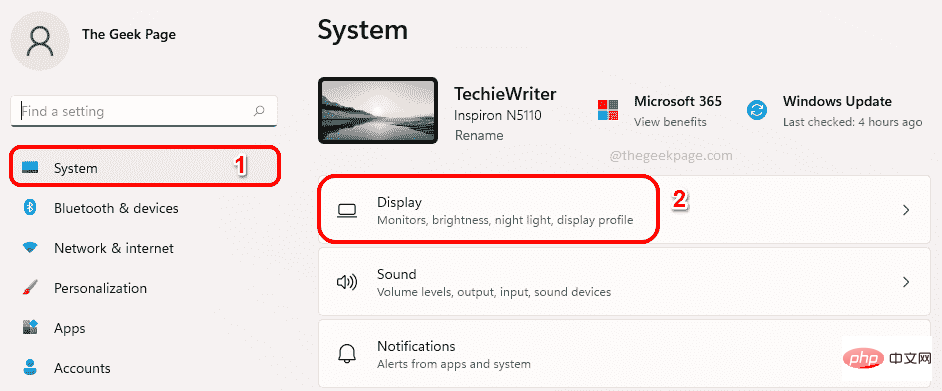 #広告
#広告
] で、[ ナイトライト ] オプションに関連付けられたトグル ボタンをオンにして、この機能を有効にします。
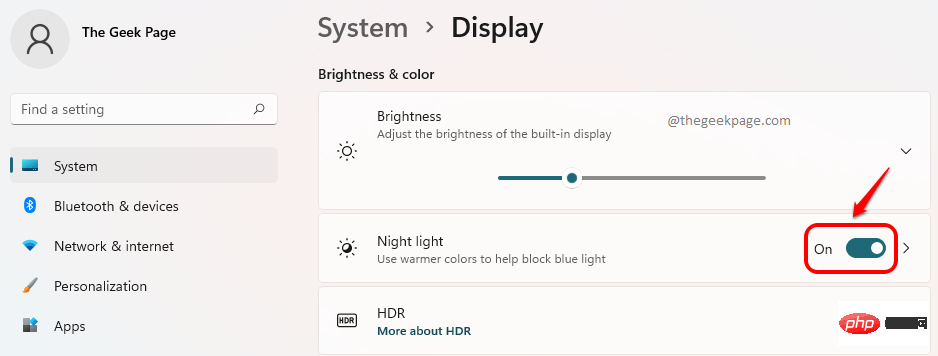 ステップ 4
ステップ 4
夜間照明タイル をクリックして表示および編集しますその高度なセットアップ。
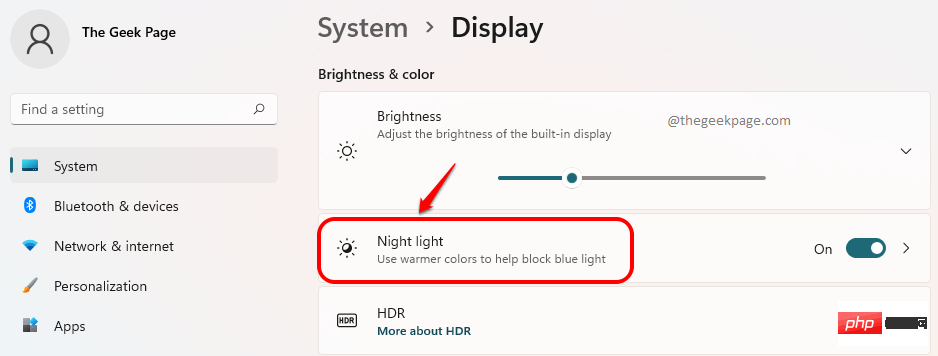 ステップ 5
ステップ 5
Intensity オプションに対応する slider を調整して増加または減少させることができます。暖色の強さ。 たとえば、ブルーライトを完全にブロックしたい場合は、スライダーを右端までドラッグする必要があります。
ステップ 6: 次に、夜間照明機能のオンとオフを切り替えるスケジュールを設定するには、オプション 夜間照明のスケジュールのトグル ボタンを ON## に設定します。 #州。
標準夜間に常夜灯機能を有効にしたい場合は、日没から日の出 (6:39 PM – 6:03 AM) オプションに対応するラジオ ボタンをクリックします。
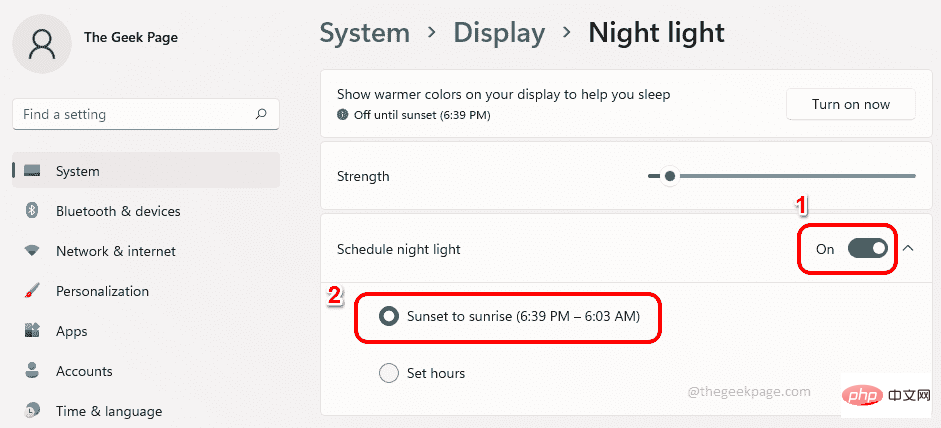
##オプションに対応するラジオ ボタン。 ここで、デフォルトでは、
on時刻は 09:00 PM、off 時刻は 07:00 AM ###。この時間を使用することも、次のステップで説明するように、定義 から 時間どおりに をクリックして 時間を オフにすることもできます。
ステップ 8: 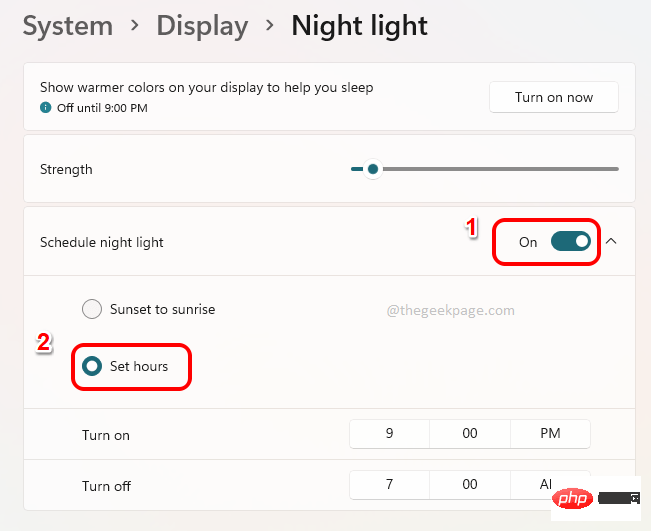 をクリックして
をクリックして
をクリックして 時間を閉じた後、次のことができます。関連するドロップダウン メニューから時間を選択します。時刻の設定が完了したら、必ず「Check」ボタンをクリックしてください。それでおしまい。 これで、座ってリラックスできます。夜間照明のスケジュールはすでに設定されており、設定した設定に基づいて責任を負います。
以上がWindows 11 で夜間照明スケジュールを設定するにはどうすればよいですか?の詳細内容です。詳細については、PHP 中国語 Web サイトの他の関連記事を参照してください。

ホットAIツール

Undresser.AI Undress
リアルなヌード写真を作成する AI 搭載アプリ

AI Clothes Remover
写真から衣服を削除するオンライン AI ツール。

Undress AI Tool
脱衣画像を無料で

Clothoff.io
AI衣類リムーバー

AI Hentai Generator
AIヘンタイを無料で生成します。

人気の記事

ホットツール

メモ帳++7.3.1
使いやすく無料のコードエディター

SublimeText3 中国語版
中国語版、とても使いやすい

ゼンドスタジオ 13.0.1
強力な PHP 統合開発環境

ドリームウィーバー CS6
ビジュアル Web 開発ツール

SublimeText3 Mac版
神レベルのコード編集ソフト(SublimeText3)

ホットトピック
 7478
7478
 15
15
 1377
1377
 52
52
 77
77
 11
11
 19
19
 33
33
 Douyinで作品の公開予定時刻を設定するにはどうすればよいですか?動画の長さはどのように設定されますか?
Mar 27, 2024 pm 06:11 PM
Douyinで作品の公開予定時刻を設定するにはどうすればよいですか?動画の長さはどのように設定されますか?
Mar 27, 2024 pm 06:11 PM
Douyinで作品を公開すると注目やいいねが集まりやすくなりますが、リアルタイムで作品を公開することが難しい場合もありますので、その場合はDouyinの予約公開機能をご利用ください。 Douyin のスケジュールリリース機能を使用すると、ユーザーはスケジュールされた時間に作品を自動的に公開できるため、リリース計画をより適切に計画し、作品の露出と影響力を高めることができます。 1. Douyin で作品を公開する予定時間を設定するにはどうすればよいですか?リリース予定時刻を設定するには、まずDouyinの個人ホームページにアクセスし、右上隅にある「+」ボタンを見つけて、クリックしてリリースページに入ります。公開ページの右下隅に時計アイコンがあります。クリックすると、スケジュールされた公開インターフェイスが表示されます。インターフェースでは、短いビデオ、長いビデオ、ライブブロードキャストなど、公開したい作品の種類を選択できます。次に、作品を公開する時間を設定する必要があります。 TikTokが提供する
 VSCode を使用した中国語のセットアップ: 完全ガイド
Mar 25, 2024 am 11:18 AM
VSCode を使用した中国語のセットアップ: 完全ガイド
Mar 25, 2024 am 11:18 AM
中国語での VSCode セットアップ: 完全ガイド ソフトウェア開発では、Visual Studio Code (略して VSCode) が一般的に使用される統合開発環境です。中国語を使用する開発者は、VSCode を中国語インターフェイスに設定すると、作業効率が向上します。この記事では、VSCode を中国語インターフェイスに設定する方法を詳しく説明し、具体的なコード例を示す完全なガイドを提供します。ステップ 1: 言語パックをダウンロードしてインストールします。VSCode を開いた後、左側の
 Douyinタグはどこに設定されていますか?正確にプッシュできるようにするにはどうすればタグ付けできるでしょうか?
Mar 27, 2024 am 11:01 AM
Douyinタグはどこに設定されていますか?正確にプッシュできるようにするにはどうすればタグ付けできるでしょうか?
Mar 27, 2024 am 11:01 AM
世界で最も人気のあるショートビデオ プラットフォームの 1 つである Douyin を使用すると、誰もがクリエイターになって人生のあらゆる瞬間を共有できます。 Douyin ユーザーにとって、タグは非常に重要な機能であり、ユーザーがコンテンツをより適切に分類して取得できるようになり、プラットフォームが適切なコンテンツをより正確にユーザーにプッシュできるようになります。では、Douyin タグはどこに設定されているのでしょうか?この記事ではDouyinでのタグの設定方法と使い方を詳しく解説します。 1.Douyinタグはどこに設定されていますか? Douyin でタグを使用すると、ユーザーが自分の作品をより適切に分類およびラベル付けできるようになり、他のユーザーが作品を見つけてフォローしやすくなります。ラベルを設定する方法は次のとおりです。 1. Douyin APP を開き、アカウントにログインします。 2. 画面下部の「+」記号をクリックし、「公開」ボタンを選択します。 3.
 壁紙エンジンで壁紙を設定する方法
Mar 23, 2024 pm 09:06 PM
壁紙エンジンで壁紙を設定する方法
Mar 23, 2024 pm 09:06 PM
壁紙エンジンは非常に人気のある壁紙ソフトウェアですが、壁紙を設定するにはどうすればよいですか?ユーザーは、まずこのソフトウェアを起動し、壁紙をクリックする必要があります。壁紙をダブルクリックすると、設定が自動的に実行されます。この壁紙の設定方法の紹介では、具体的な方法を説明します。以下は詳細な紹介です。 . ぜひ見に来てください。壁紙エンジンで壁紙を設定するには? 回答: 壁紙をダブルクリックすると自動的に設定されます 具体的な方法: 1. まず、steamでソフトをクリックして起動します。 2. 壁紙エンジンの開始を選択します 3. インターフェースに入ったら、お好みの壁紙を選択し、「確認」をクリックして使用します。 4. 右側にいくつかの設定ボタンがあり、必要に応じて使用できます。
 Weibo でスケジュール公開を設定する方法_Weibo でスケジュール公開を設定する方法のチュートリアル
Mar 29, 2024 pm 03:51 PM
Weibo でスケジュール公開を設定する方法_Weibo でスケジュール公開を設定する方法のチュートリアル
Mar 29, 2024 pm 03:51 PM
1. Weibo クライアントを開き、編集ページで 3 つの小さな点をクリックし、[予約投稿] をクリックします。 2. 予約投稿をクリックすると、公開時間の右側に時間オプションが表示されますので、時間を設定し、記事を編集し、右下の黄色の文字をクリックして投稿を予約します。 3. モバイル版 Weibo は現在予約公開をサポートしていないため、この機能は PC クライアントでのみ使用できます。
 iPhoneでサイレントモードが機能しない:修正
Apr 24, 2024 pm 04:50 PM
iPhoneでサイレントモードが機能しない:修正
Apr 24, 2024 pm 04:50 PM
おやすみモードで電話に応答することさえ、非常に煩わしい経験になる可能性があります。名前が示すように、おやすみモードでは、すべての着信通知と電子メール、メッセージなどからの警告がオフになります。これらのソリューション セットに従って問題を修正できます。解決策 1 – フォーカス モードを有効にする 携帯電話でフォーカス モードを有効にします。ステップ 1 – 上から下にスワイプしてコントロール センターにアクセスします。ステップ 2 – 次に、携帯電話の「フォーカスモード」を有効にします。フォーカス モードでは、電話機のサイレント モードが有効になります。携帯電話に着信通知が表示されることはありません。解決策 2 – フォーカス モード設定を変更する フォーカス モード設定に問題がある場合は、修正する必要があります。ステップ 1 – iPhone の設定ウィンドウを開きます。ステップ 2 – 次に、フォーカス モード設定をオンにします
 Weiboで中央にウォーターマークを設定する方法_Weiboで中央にウォーターマークを設定する方法
Mar 29, 2024 pm 03:31 PM
Weiboで中央にウォーターマークを設定する方法_Weiboで中央にウォーターマークを設定する方法
Mar 29, 2024 pm 03:31 PM
1. まずWeiboに入り、右下隅の「私」をクリックして[カスタマーサービス]を選択します。 2.検索ボックスに「ウォーターマーク」と入力し、「Weibo画像ウォーターマークを設定」を選択します。 3. インターフェース内の[リンク]をクリックします。 4. 新しく開いたウィンドウで[画像ウォーターマーク設定]をクリックします。 5. 最後に[ピクチャーセンター]にチェックを入れ、[保存]をクリックします。
 Douyin の推奨事項と選択を設定する場所
Mar 27, 2024 pm 05:06 PM
Douyin の推奨事項と選択を設定する場所
Mar 27, 2024 pm 05:06 PM
Douyin の推奨と選択はどこにありますか? Douyin のショート ビデオには、選択と推奨の 2 つのカテゴリがあります。ほとんどのユーザーは、推奨と選択の設定方法がわかりません。次に、エディターがユーザーに提供する Douyin チュートリアルです。オーディオおすすめの設定方法やおすすめの設定方法を解説していますので、興味のある方はぜひご覧ください! Douyin の使用方法のチュートリアル Douyin の推奨事項と選択を設定する場所 1. まず、Douyin ショートビデオ APP を開いてメインページに入り、右下隅の [Me] 領域をクリックして、右上隅の [3 本の水平線] を選択します; 2. 次に、右側の機能バーが展開され、ページをスライドして下部の [設定] を選択します; 3. 次に、設定機能ページで [個人情報管理] サービスを見つけます; 4. 最後に個人情報にジャンプします情報管理ページ、スライド [パーソナライズコンテンツのおすすめ] 】背面のボタンを設定できます。



