PC ゲーマーの場合は、 「このデバイスでは Windows が停止しました」(コード 43) エラーが発生する可能性があります。大手ゲームプラットフォームでなくてもバグが発生するわけではありません。ノートパソコンで見たことがあるかもしれません。
このコードにより、グラフィックス カード、内部ドライブ、外部ドライブなどのハードウェア デバイスを使用できなくなります。ハードウェア デバイス、ドライバ、その他のソフトウェアが破損していると、エラーが発生する可能性があります。
Windows でコード 43 を修正する方法を以下に示します。
Windows でコード 43 エラーを確認する
一般的な「問題が報告されたため、Windows がこのデバイスを停止しました」というメッセージが表示された場合は、それがコード 43 であることを確認する必要があります。通常、これはグラフィック カードまたは GPU で発生しますが、外部 USB デバイスの問題である可能性もあります。
Windows でコード 43 エラーを確認できます。
-
Windows キー を押して、デバイス マネージャー# を検索します。 # # そして、一番上の結果をクリックします。

デバイス マネージャーは、問題のあるハードウェアの横に感嘆符を配置する場合があります。それをダブルクリックしてプロパティを開きます。 - それ以外の場合は、グラフィック カード (またはその他のハードウェア) を右クリックし、右クリックして
- プロパティ を開きます。
[プロパティ] ウィンドウが開いたら、[- 全般 ] タブの デバイス ステータス セクションで コード 43 を探します。

Windows を再起動します
これらの解決策は Windows 10 と 11 に適用され、手順はほぼ同じであることに注意してください。
最初に試すことの 1 つは、PC を再起動することです。再起動すると、GPU の動作を妨げる可能性のある履歴、キャッシュ、その他の一時ファイルが消去されます。
Windows 10 または 11 を再起動するには:
保存した作業内容を保存し、すべてのプログラムを閉じてください。 - [
- スタート]ボタンを右クリックし、[シャットダウンまたはログオフ] > [再起動]を選択します。

デスクトップ PC を使用していて GPU にアクセスできる場合は、PC をシャットダウンし、ケースを開け、グラフィックス カードを再取り付けし (正しく接続されていることを確認して)、PC の電源を再度オンにします。 。 
すべての外部デバイスを安全に取り外す
ドライブやその他のデバイスなどの外部デバイスに問題が発生している可能性がある場合は、それらを安全に取り外し、エラーが継続するかどうかを確認します。通常、Windows のすべてのバージョンでは、必要なときに USB デバイスを取り外しても問題ありませんが、安全に行うことでデータが確実に保持されます。
USB デバイスを安全に取り出すには、次の手順を実行します。
上部のタスクバーにある - USB シンボル を右クリックします。右隅。

- をクリックして「..」 オプションをポップアップし、すべてのデバイスに対してこれを実行します。

2 台目のコンピューター (お持ちの場合) を使用して、デバイスを接続し、動作するかどうかを確認します。そうでない場合は、デバイスに欠陥があります。または、正常に動作する場合は、USB ポートに問題がある可能性が高くなります。 
セカンダリ PC 上でも動作しますか?それらを 1 つずつ挿入して、どれが故障しているかを判断します。もしかしたら、それらが間違っているのではなく、USB ポートに正しく接続されていない可能性があります。
デバイス ドライバーを更新する
もう 1 つ重要なことは、デバイスのドライバーを更新することです。たとえば、GPU にはドライバーのアップデートで修正されるバグがある可能性があります。
- 「スタート」をクリックし、「デバイス マネージャー」を検索し、一番上の結果を選択します。

- アドレス指定する必要があるデバイスを含むブランチを展開します。
- デバイスを右クリックし、メニューから ドライバーの更新を選択します。

- 次の画面で、ドライバーを自動的に検索する オプションを選択します。

- デバイスで新しいドライバーが利用可能な場合、Windows はそれを自動的にインストールします。最適なドライバーが見つかったというメッセージが表示された場合は、[Windows Update で更新されたドライバーを検索] をクリックし、画面上の指示に従います。

Windows がデバイス用のドライバーを見つけられない場合は、いつでも更新されたドライバーを手動でインストールできることにも注意してください。
デバイスの無効化と再有効化
もう 1 つの手順は、エラーが発生しているデバイスを無効にして、再度有効にすることです。これはデバイス マネージャーから直接行うことができます。
Windows でデバイスを再度有効にするには:
[スタート- ] をクリックし、デバイス マネージャー を検索し、次に、一番上の結果を開きます。 問題のデバイス (赤い感嘆符アイコンが付いている場合があります) を右クリックし、メニューから
[デバイスを無効にする] を選択します。 - GPU の場合は、セーフ モードと同様に、モニターが数回ちらつき、画面が大きく表示される場合があることに注意してください。
 確認メッセージが表示されたら、
確認メッセージが表示されたら、 Yes ボタンをクリックします。 -
 数秒後、デバイスを右クリックし、
数秒後、デバイスを右クリックし、 デバイスを有効にする- を選択します。

Windows 上のコード 43 は、問題のあるデバイスを再度有効にすることで修正できます。この手順は、ドライバーの更新が機能しない場合にのみ使用してください。
Windows 更新プログラムを確認する
Windows はバックグラウンドでシステム ドライバーを自動的に確認し、インストールします。ただし、手動で確認しても問題はありません。したがって、たとえば、Microsoft のドライバーは、ユーザーがインストールするのを待ってハードウェアの問題を解決する可能性があります。
最新の Windows 更新プログラムを確認するには:
Windows キー - を押して、[設定] > [Windows 更新]## を開きます。 #。 [更新の確認] ボタンをクリックして、見つかった更新をインストールし、必要に応じて再起動します。

-
 Windows でコード 43 を含むエラーを修正する
Windows でコード 43 を含むエラーを修正する
上記の手順を使用する場合、Windows スタートおよび Windows でコード 43 エラーが表示された場合は、システムを修正する必要があります。正常に動作します。他のすべてが失敗した場合は、いつでもシステムの復元を試すことができます。完全なシステム イメージを作成したと仮定すると、その他の最後の手段として、システム イメージ バックアップからの復元が含まれます。
以上がWindows のデバイス マネージャーでコード 43 エラーを解決するにはどうすればよいですか?の詳細内容です。詳細については、PHP 中国語 Web サイトの他の関連記事を参照してください。
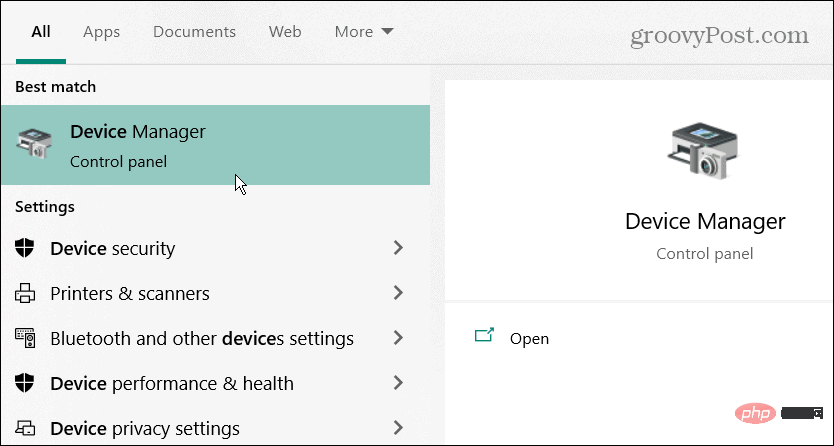
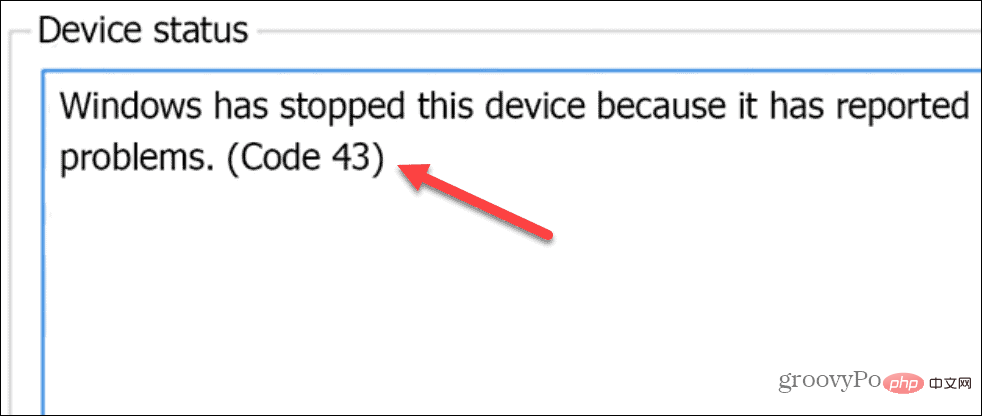
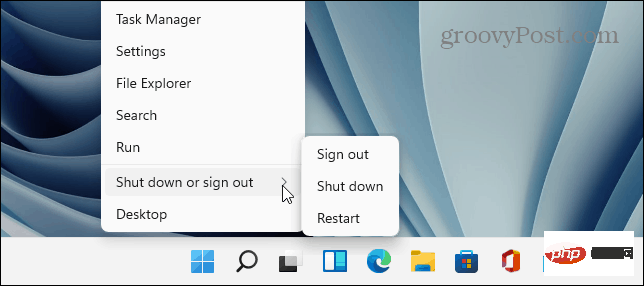

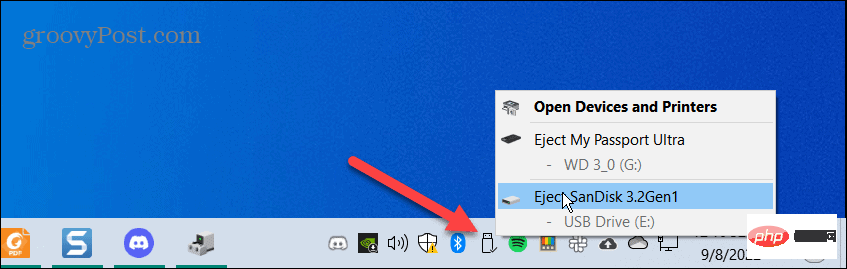
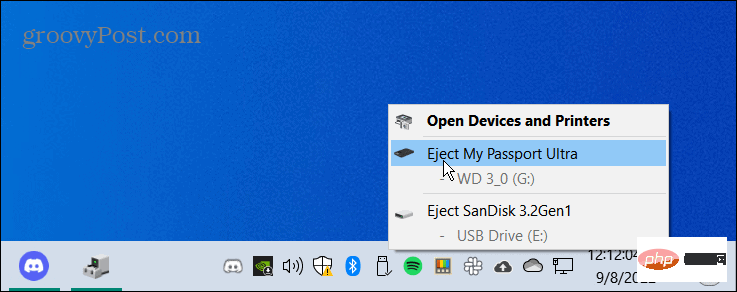

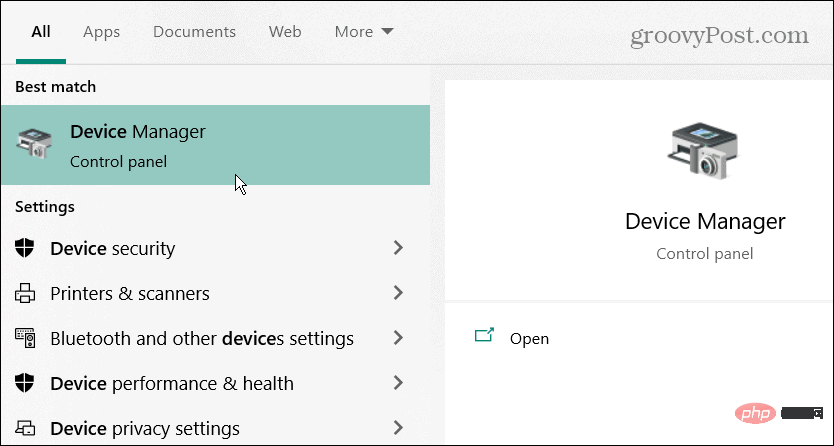
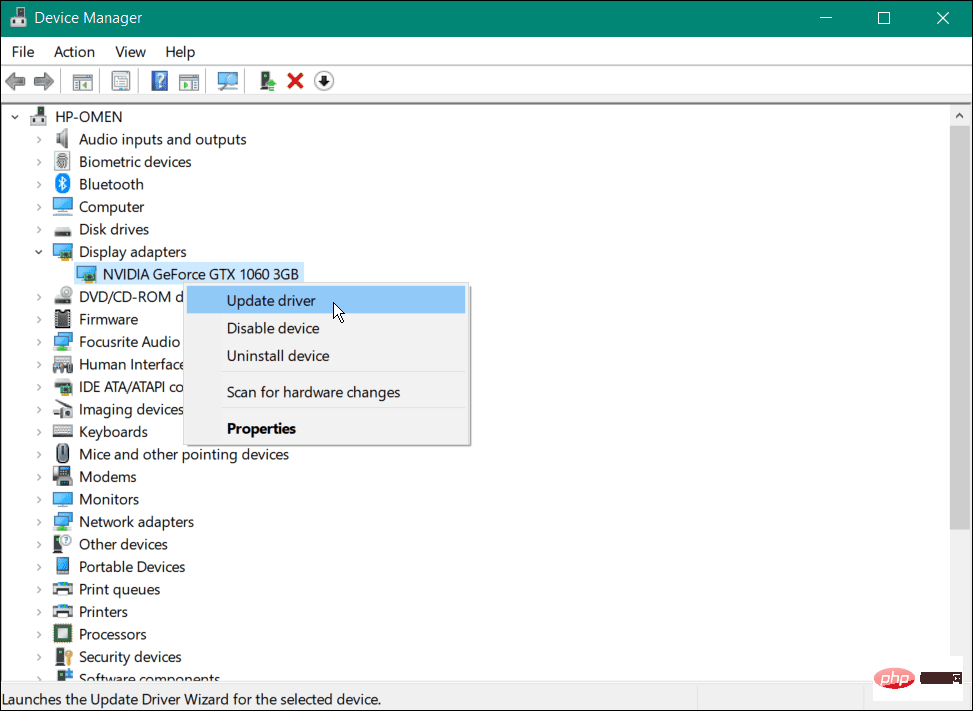
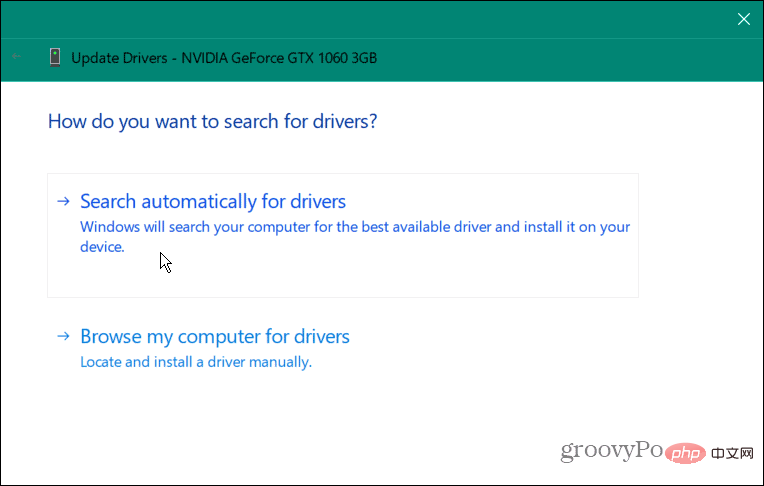
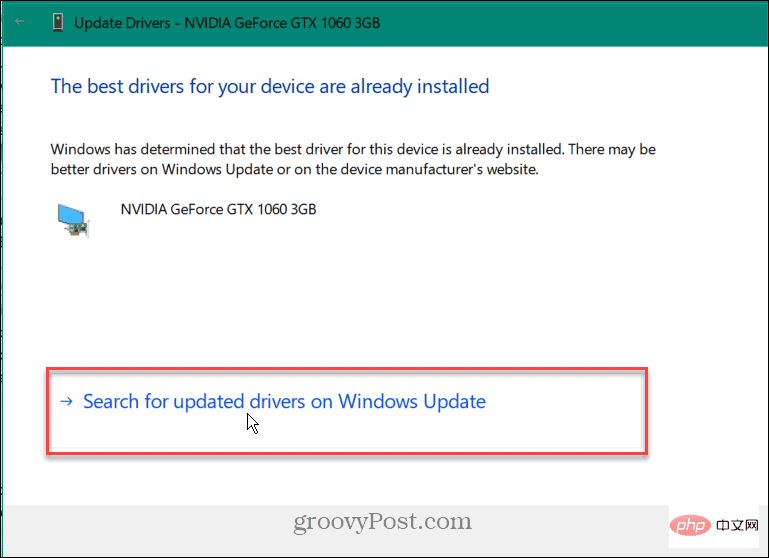
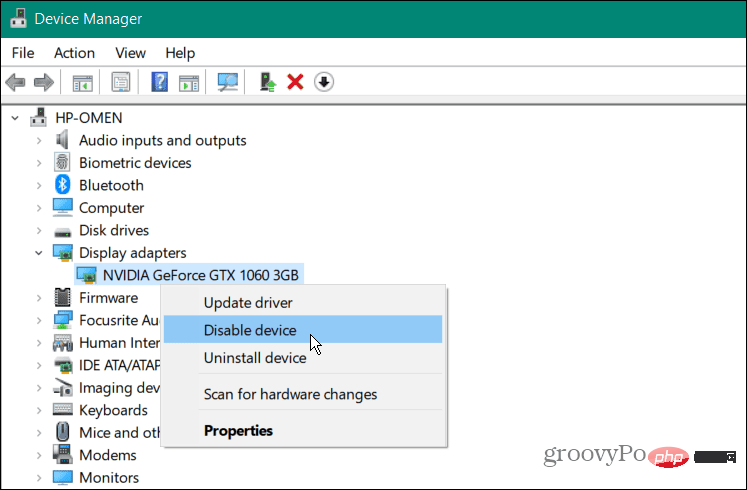 確認メッセージが表示されたら、
確認メッセージが表示されたら、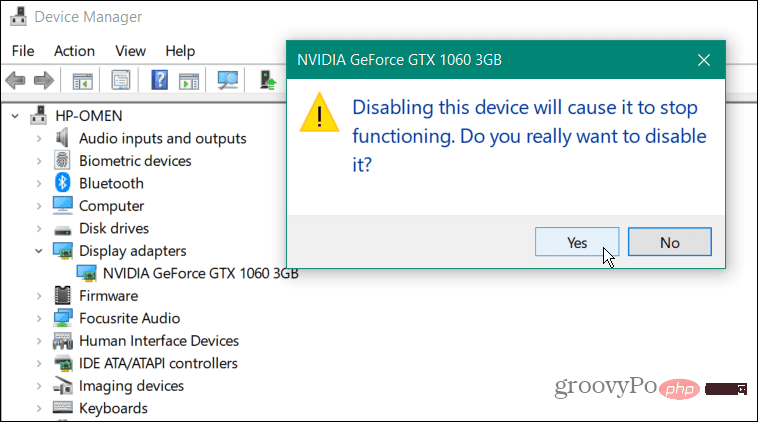 数秒後、デバイスを右クリックし、
数秒後、デバイスを右クリックし、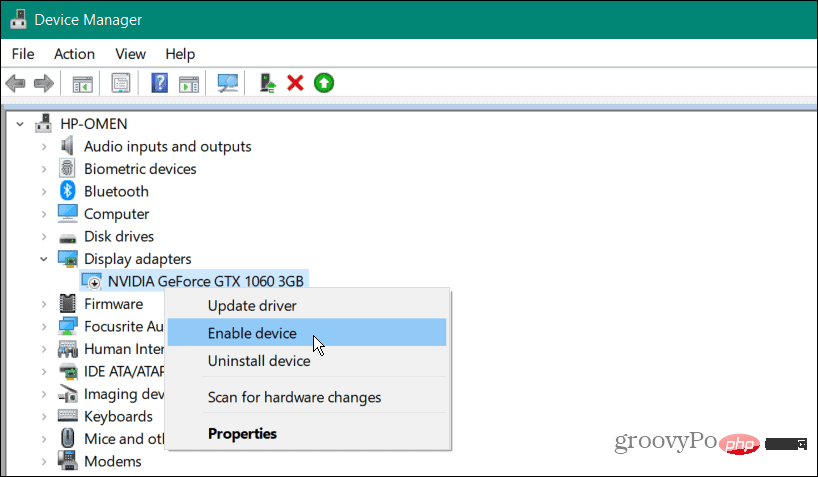
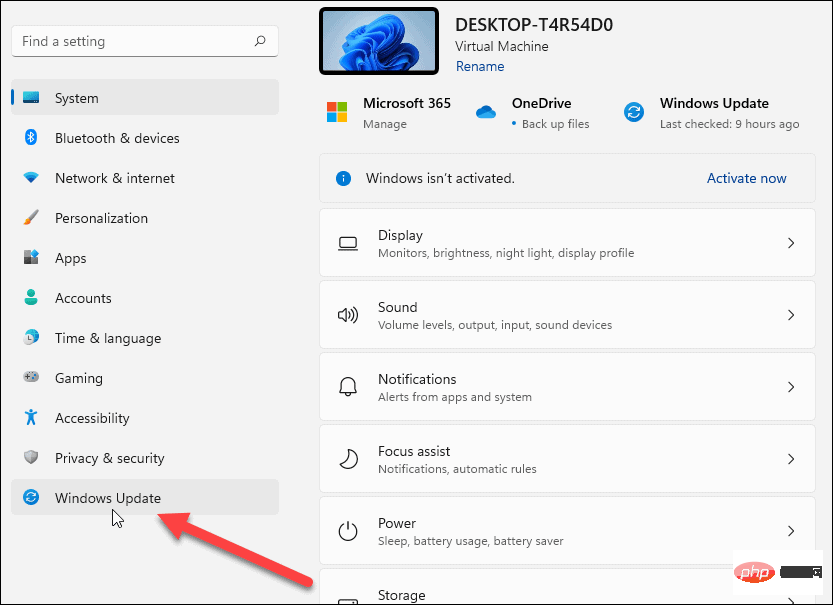
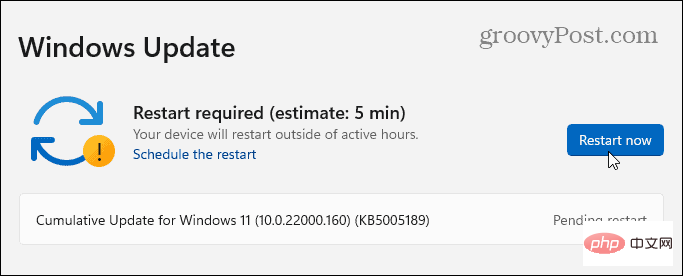 Windows でコード 43 を含むエラーを修正する
Windows でコード 43 を含むエラーを修正する