iPhone 13、iPhone 13 miniのカメラアプリの使い方
iPhone 13 と iPhone 13 mini で拡大し続けるデフォルトのカメラ アプリを詳しく調べて、最大限に活用してください。
iPhone 13 と iPhone 13 mini はどちらも背面にデュアルカメラを搭載しています。 12MP 広角レンズと別の 12MP 超広角レンズがあります。 iPhone 13 では、Apple は写真スタイルやムービー モードなどの新機能を追加してカメラの改良を続けています。
デフォルトでは、iPhone 13 の音量を上げるボタンまたは音量を下げるボタンを押すと、写真が撮影されます。画面上のボタンを押すのと同じように。いずれかのボタンを押し続けると、ビデオクリップの録画が開始されます。
ただし、ユーザーはここで追加のカスタマイズ オプションを利用できます。 設定#>>カメラに移動すると、音量を上げるボタンを使用してバースト写真を撮影するためのトグルを有効にすることができます。この機能を有効にすると、カメラ アプリが開いているときに音量を上げるボタンを押し続けると、写真の連写が開始されます。
ズームの制御もう 1 つのヒントは、写真の範囲またはズーム レベルの制御に関するものです。前述したように、iPhone 13とiPhone 13 miniには2つのカメラが搭載されています。カメラ アプリでは、シャッターの上にある小さな円をタップして、超広角カメラと広角カメラをすばやく切り替えることができます。 これに加えて、0.5 倍と 1 倍のズーム、または最大 5 倍のデジタル ズームを選択することもできます。ユーザーがディスプレイをつまんだり引っ張ったりしてズームしているのをよく見かけますが、これはあまり便利ではありません。 ディスプレイをつまむと、ビューが混乱したり、携帯電話が動いたりするため、特に 5.4 インチの iPhone 13 mini では非常に困難です。代わりに、ズーム レベル ボタンをスワイプしてみてください。 ズーム コントロール ホイールをマスターする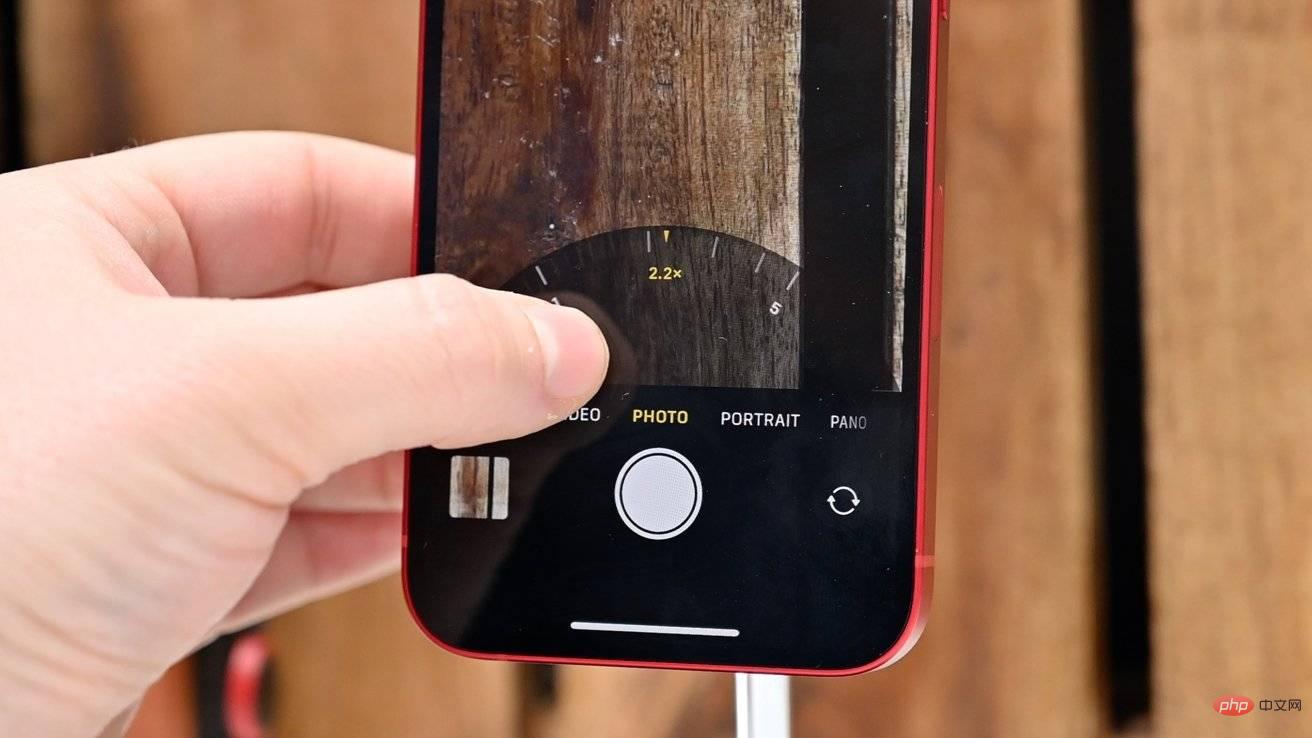 .5X または 1X ボタンをスライドすると、ズーム ホイールが表示され、必要なズーム量を正確に調整できます。引き離すのははるかに簡単で、親指でシャッターを押すと、親指はホイールを調整するのにすでに完璧な位置にあります。完了したら、シャッターに向かって引くだけで、ホイールが消えます。 どちらの携帯電話にも望遠レンズがないため、1 倍を超えるものはデジタル ズームになることに注意してください。デジタルズームでは、望遠レンズを使用した場合と比べて、ピクセルのサイズが増加するだけです。これにより、品質は若干低下しますが、同じ品質の変化で写真を撮影した後にトリミングできることも意味します。 AppleQuickTakeQuickTake を使用すると、写真モードからビデオ モードに瞬時に切り替えることができます。写真モードの場合、シャッター ボタンをクリックすると写真が撮影されます。ただし、タップしたままにすると、ビデオのキャプチャが開始されます。音量ボタンの使い方とよく似ています。 ボタンを押し続けると、押している間ビデオが録画されます。ビデオモードでロックしたい場合は、シャッターを右にドラッグします。その後シャッターを切ると、ビデオの録画が続行されます。 または、シャッターをタッチして、押したまますぐに左にドラッグすると、連続写真の撮影が開始されます。シャッターボタンを押し続けると、連続写真が撮影され続けます。シャッターを放すと止まります。 ボーナス コントロール画面上のコントロールに加えて、上部中央のニンジン アイコンをタップすると、さらに多くのコントロールにアクセスできます。クリックすると、シャッター ボタンの上に新しいアイコン シェルフが表示されます。 追加のカメラ コントロール
.5X または 1X ボタンをスライドすると、ズーム ホイールが表示され、必要なズーム量を正確に調整できます。引き離すのははるかに簡単で、親指でシャッターを押すと、親指はホイールを調整するのにすでに完璧な位置にあります。完了したら、シャッターに向かって引くだけで、ホイールが消えます。 どちらの携帯電話にも望遠レンズがないため、1 倍を超えるものはデジタル ズームになることに注意してください。デジタルズームでは、望遠レンズを使用した場合と比べて、ピクセルのサイズが増加するだけです。これにより、品質は若干低下しますが、同じ品質の変化で写真を撮影した後にトリミングできることも意味します。 AppleQuickTakeQuickTake を使用すると、写真モードからビデオ モードに瞬時に切り替えることができます。写真モードの場合、シャッター ボタンをクリックすると写真が撮影されます。ただし、タップしたままにすると、ビデオのキャプチャが開始されます。音量ボタンの使い方とよく似ています。 ボタンを押し続けると、押している間ビデオが録画されます。ビデオモードでロックしたい場合は、シャッターを右にドラッグします。その後シャッターを切ると、ビデオの録画が続行されます。 または、シャッターをタッチして、押したまますぐに左にドラッグすると、連続写真の撮影が開始されます。シャッターボタンを押し続けると、連続写真が撮影され続けます。シャッターを放すと止まります。 ボーナス コントロール画面上のコントロールに加えて、上部中央のニンジン アイコンをタップすると、さらに多くのコントロールにアクセスできます。クリックすると、シャッター ボタンの上に新しいアイコン シェルフが表示されます。 追加のカメラ コントロール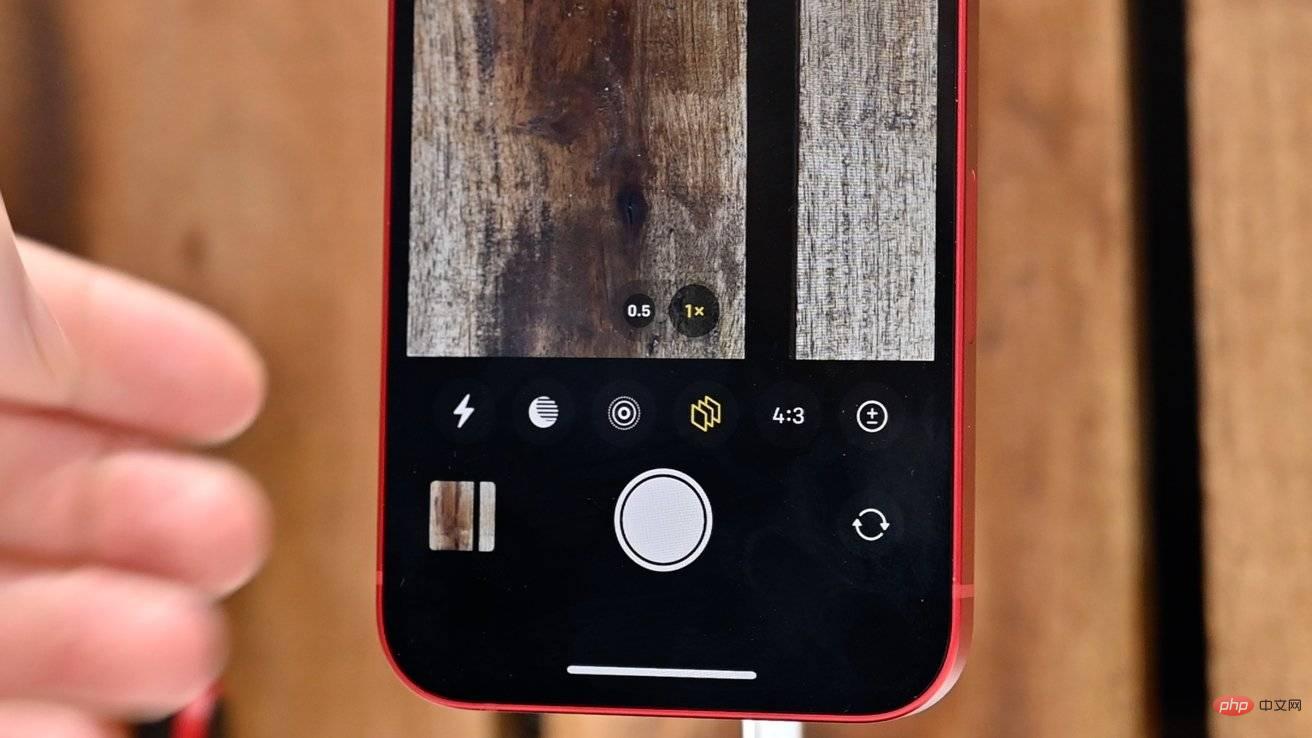 これらのアイコンには、フラッシュ コントロール (オート、オフ、オン)、ナイト モード (暗い場合にのみ表示)、Live Photos (オン、オフ)、写真スタイル (5 つのスタイルから選択) が含まれます。 )、アスペクト比 (4:3、1:1、16:9)、露出補正、タイマー、フィルター。 写真スタイルは、iPhone 13 の新機能です。これらは、撮影中に適用されるフィルターのより微妙なバージョンです。温かみのある、冷たい、鮮やかな、豊かなコントラストからお選びいただけます。それぞれに、調整できる独自のスライダーがあります。 写真スタイルをオンにすると、この微妙な効果が撮影時にすべての写真に適用されます。これにより、自分の見た目に磨きをかけ、それを撮影するすべての写真に適用することができます。 iPhone 13 のナイトモードも、環境が適切であれば自動的にオンになります。十分な光がある場合はナイトモードは必要ないため、アイコンは消えます。暗い環境になると、このアイコンが表示され、自動的に有効になります。 ナイト モードは、延長されたシャッターをシミュレートします。つまり、揺れると写真がぼやけてしまうため、写真を撮る間はじっとしていなければなりません。したがって、持続時間は、携帯電話の移動量と写真の暗さによって異なります。 夜間に手持ちで撮影している場合、シャッタースピードが 3 秒しかない可能性があります。手持ち式なので、手動で最大 10 秒間調整できます。 iPhone をスタンドに取り付ける場合、これを 30 秒まで延長できます。
これらのアイコンには、フラッシュ コントロール (オート、オフ、オン)、ナイト モード (暗い場合にのみ表示)、Live Photos (オン、オフ)、写真スタイル (5 つのスタイルから選択) が含まれます。 )、アスペクト比 (4:3、1:1、16:9)、露出補正、タイマー、フィルター。 写真スタイルは、iPhone 13 の新機能です。これらは、撮影中に適用されるフィルターのより微妙なバージョンです。温かみのある、冷たい、鮮やかな、豊かなコントラストからお選びいただけます。それぞれに、調整できる独自のスライダーがあります。 写真スタイルをオンにすると、この微妙な効果が撮影時にすべての写真に適用されます。これにより、自分の見た目に磨きをかけ、それを撮影するすべての写真に適用することができます。 iPhone 13 のナイトモードも、環境が適切であれば自動的にオンになります。十分な光がある場合はナイトモードは必要ないため、アイコンは消えます。暗い環境になると、このアイコンが表示され、自動的に有効になります。 ナイト モードは、延長されたシャッターをシミュレートします。つまり、揺れると写真がぼやけてしまうため、写真を撮る間はじっとしていなければなりません。したがって、持続時間は、携帯電話の移動量と写真の暗さによって異なります。 夜間に手持ちで撮影している場合、シャッタースピードが 3 秒しかない可能性があります。手持ち式なので、手動で最大 10 秒間調整できます。 iPhone をスタンドに取り付ける場合、これを 30 秒まで延長できます。
iPhone 13 でのビデオ録画
iPhone 13 には 4 つのビデオ モードがあります。タイムラプス、スローモーション、ムービー、および基本的なビデオ モードがあります。
ビデオを撮影するときに、HD 解像度と 4K 解像度をすばやく切り替えることができます。さらに解像度のオプションが必要な場合は、設定アプリにアクセスすると、720P オプションやさまざまなフレーム レート オプションがあります。
ムービーモードは、iPhone 13 のもう 1 つの新機能です。ポートレートモードを模倣していますが、ビデオ用です。ムービー モードでビデオをキャプチャすると、ビデオの背景がぼかされ、ビデオ編集後に十分な制御が可能になります。
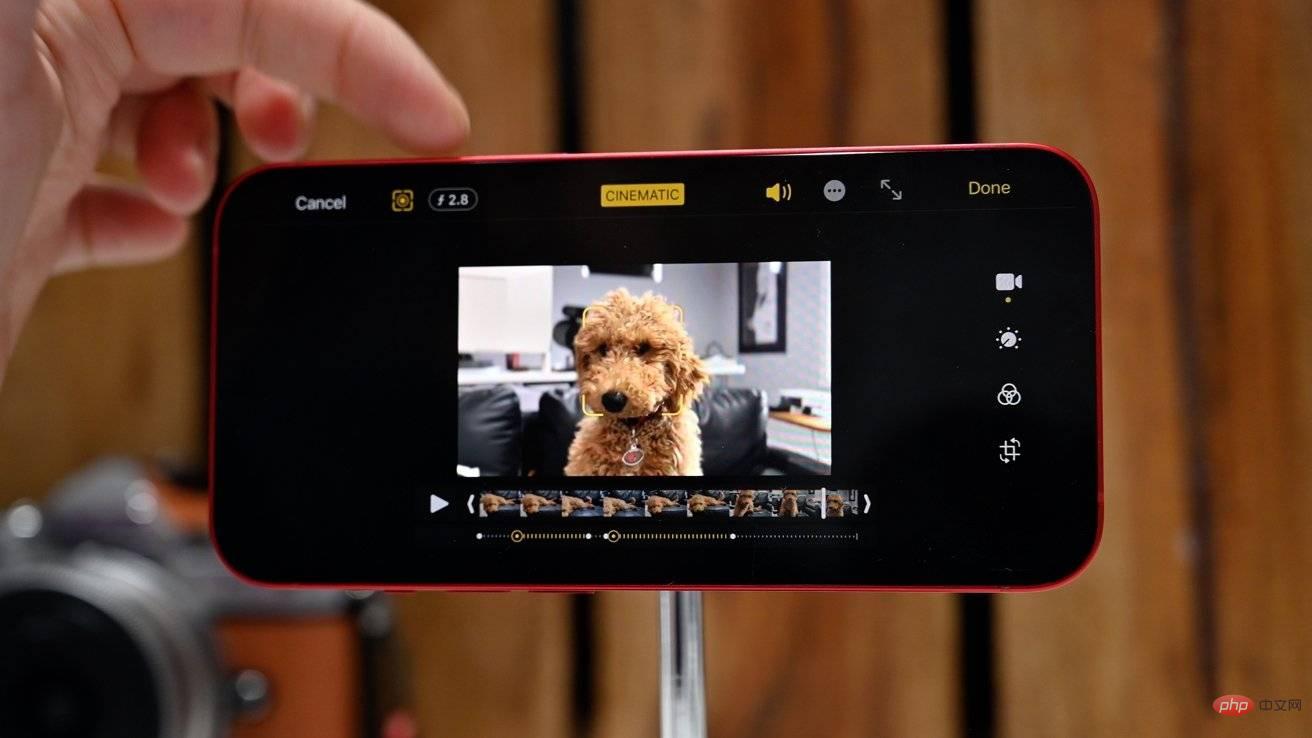 ムービー モード ビデオの編集
ムービー モード ビデオの編集ムービー モード ビデオは、写真アプリのサムネイルの左上隅にあるインジケーターによって指定されます。 「編集」をクリックすると、豊富なコントロールが表示されます。
ムービー モードは背景をぼかすため、主焦点が必要です。編集中に、円が内側にある四角形のアイコンをクリックすると、フォーカス編集を切り替えることができます。ビデオの再生中、フォーカスされているオブジェクトの周囲に黄色のボックスが表示されます。
ビデオの編集中に、フレームの別の部分をクリックするだけでフォーカスを変更できます。ムービーモードはこれに続きます。複数のフォーカス ポイントは、タイムラインの下に黄色の円でマークされています。これにより、ビデオ内で焦点が合っているものとそうでないものを完全に制御できます。
編集中に絞りを調整することもできます。左上隅にある様式化された f をクリックすると、右端のスライダーが呼び出されます。絞り値を大きくすると背景がシャープになり、値を小さくすると背景のボケ味が大きくなります。
撮影を開始
サードパーティ製のカメラ アプリは、iPhone ユーザーにとって常に選択肢の 1 つでしたが、多くの人は依然として Apple のストック オプションに固執しています。このため、Apple がデフォルトのカメラ アプリに機能を追加し続けることが重要です。
ポートレート モードで撮影している場合でも、ライブ写真を撮影している場合でも、スタイル化されたムービー モード ビデオを撮影している場合でも、カメラ アプリがすべてをカバーします。
以上がiPhone 13、iPhone 13 miniのカメラアプリの使い方の詳細内容です。詳細については、PHP 中国語 Web サイトの他の関連記事を参照してください。

ホットAIツール

Undresser.AI Undress
リアルなヌード写真を作成する AI 搭載アプリ

AI Clothes Remover
写真から衣服を削除するオンライン AI ツール。

Undress AI Tool
脱衣画像を無料で

Clothoff.io
AI衣類リムーバー

AI Hentai Generator
AIヘンタイを無料で生成します。

人気の記事

ホットツール

メモ帳++7.3.1
使いやすく無料のコードエディター

SublimeText3 中国語版
中国語版、とても使いやすい

ゼンドスタジオ 13.0.1
強力な PHP 統合開発環境

ドリームウィーバー CS6
ビジュアル Web 開発ツール

SublimeText3 Mac版
神レベルのコード編集ソフト(SublimeText3)

ホットトピック
 7530
7530
 15
15
 1379
1379
 52
52
 82
82
 11
11
 21
21
 76
76
 新しいカメラ、A18 Pro SoC、大きな画面を備えた iPhone 16 Pro および iPhone 16 Pro Max 公式
Sep 10, 2024 am 06:50 AM
新しいカメラ、A18 Pro SoC、大きな画面を備えた iPhone 16 Pro および iPhone 16 Pro Max 公式
Sep 10, 2024 am 06:50 AM
Apple はついに、新しいハイエンド iPhone モデルのカバーを外しました。 iPhone 16 Pro と iPhone 16 Pro Max には、前世代のものと比較して大きな画面が搭載されています (Pro では 6.3 インチ、Pro Max では 6.9 インチ)。強化された Apple A1 を入手
 iPhone の部品アクティベーション ロックが iOS 18 RC で発見 — ユーザー保護を装って販売された修理権利に対する Apple の最新の打撃となる可能性がある
Sep 14, 2024 am 06:29 AM
iPhone の部品アクティベーション ロックが iOS 18 RC で発見 — ユーザー保護を装って販売された修理権利に対する Apple の最新の打撃となる可能性がある
Sep 14, 2024 am 06:29 AM
今年初め、Apple はアクティベーション ロック機能を iPhone コンポーネントにも拡張すると発表しました。これにより、バッテリー、ディスプレイ、FaceID アセンブリ、カメラ ハードウェアなどの個々の iPhone コンポーネントが iCloud アカウントに効果的にリンクされます。
 iPhoneの部品アクティベーションロックは、ユーザー保護を装って販売されたAppleの修理権に対する最新の打撃となる可能性がある
Sep 13, 2024 pm 06:17 PM
iPhoneの部品アクティベーションロックは、ユーザー保護を装って販売されたAppleの修理権に対する最新の打撃となる可能性がある
Sep 13, 2024 pm 06:17 PM
今年初め、Apple はアクティベーション ロック機能を iPhone コンポーネントにも拡張すると発表しました。これにより、バッテリー、ディスプレイ、FaceID アセンブリ、カメラ ハードウェアなどの個々の iPhone コンポーネントが iCloud アカウントに効果的にリンクされます。
 gate.ioトレーディングプラットフォーム公式アプリのダウンロードとインストールアドレス
Feb 13, 2025 pm 07:33 PM
gate.ioトレーディングプラットフォーム公式アプリのダウンロードとインストールアドレス
Feb 13, 2025 pm 07:33 PM
この記事では、gate.ioの公式Webサイトに最新のアプリを登録およびダウンロードする手順について詳しく説明しています。まず、登録情報の記入、電子メール/携帯電話番号の確認、登録の完了など、登録プロセスが導入されます。第二に、iOSデバイスとAndroidデバイスでgate.ioアプリをダウンロードする方法について説明します。最後に、公式ウェブサイトの信頼性を検証し、2段階の検証を可能にすること、ユーザーアカウントと資産の安全性を確保するためのリスクのフィッシングに注意を払うなど、セキュリティのヒントが強調されています。
 複数のiPhone 16 Proユーザーがタッチスクリーンのフリーズ問題を報告、おそらくパームリジェクションの感度に関連している
Sep 23, 2024 pm 06:18 PM
複数のiPhone 16 Proユーザーがタッチスクリーンのフリーズ問題を報告、おそらくパームリジェクションの感度に関連している
Sep 23, 2024 pm 06:18 PM
Apple の iPhone 16 ラインナップのデバイス (具体的には 16 Pro/Pro Max) をすでに入手している場合は、最近タッチスクリーンに関する何らかの問題に直面している可能性があります。希望の光は、あなたは一人ではないということです - レポート
 ANBIアプリの公式ダウンロードv2.96.2最新バージョンインストールANBI公式Androidバージョン
Mar 04, 2025 pm 01:06 PM
ANBIアプリの公式ダウンロードv2.96.2最新バージョンインストールANBI公式Androidバージョン
Mar 04, 2025 pm 01:06 PM
Binance Appの公式インストール手順:Androidは、ダウンロードリンクを見つけるために公式Webサイトにアクセスする必要があります。すべては、公式チャネルを通じて契約に注意を払う必要があります。
 PHPを使用してAlipay EasySDKを呼び出すときの「未定義の配列キー」「サイン」「エラー」の問題を解決する方法は?
Mar 31, 2025 pm 11:51 PM
PHPを使用してAlipay EasySDKを呼び出すときの「未定義の配列キー」「サイン」「エラー」の問題を解決する方法は?
Mar 31, 2025 pm 11:51 PM
問題の説明公式コードに従ってパラメーターを記入した後、PHPを使用してAlipay EasySDKを呼び出すとき、操作中にエラーメッセージが報告されました。
 Beats が電話ケースをラインナップに追加:iPhone 16 シリーズ用の MagSafe ケースを発表
Sep 11, 2024 pm 03:33 PM
Beats が電話ケースをラインナップに追加:iPhone 16 シリーズ用の MagSafe ケースを発表
Sep 11, 2024 pm 03:33 PM
Beats は Bluetooth スピーカーやヘッドフォンなどのオーディオ製品を発売することで知られていますが、驚きと形容するのが最も適切なことで、Apple 所有の会社は iPhone 16 シリーズを皮切りに電話ケースの製造に進出しました。ビートiPhone



