Windows 11/10でプリンターポートの使用問題を解決するにはどうすればよいですか?
Windows でのドキュメントの印刷は非常に簡単で、利用可能なパスが多数あります。ただし、「ポートは使用中です。しばらくお待ちください。 エラー メッセージが表示された場合でも、心配する必要はありません。通常、複数のマシンに同時に接続されているオフィスのプリンタを使用している場合、これは正常です。 , この場合、数分待ってからプロセスを再試行することをお勧めします。エラー メッセージがまだ表示される場合は、次の簡単な手順に従って、このプリンター ポートの問題を解決してください。
解決策 1 – プリンターを切断して再接続します
ソフトウェア ベースのソリューションに進む前に、プリンターを切断して再接続することをお勧めします。
##1. 進行中の印刷操作があるかどうかを確認します。2.タスク バーの小さな上矢印アイコンをクリックすると、隠れたアイコンが表示されます。一度クリックして、プリンター アイコンが表示されるかどうかを確認してください。アイコンをクリックします。 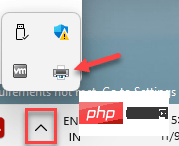
これらをすべて削除します。
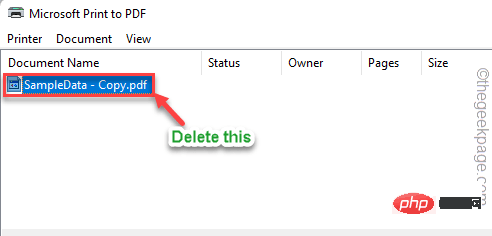
ウィンドウ アイコン を右クリックし、[##] をクリックします。 #Run". 2. 次に、
を入力するか、 この内容をコピーして貼り付け、 enter をクリックします。control printers
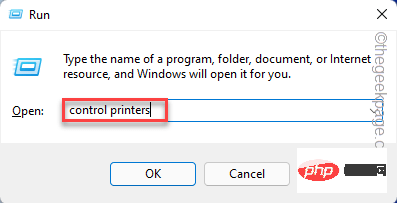 4. 次に、プリンターを右クリックし、[# #] をクリックします。 #Printer Properties
4. 次に、プリンターを右クリックし、[# #] をクリックします。 #Printer Properties
5. プリンターのプロパティで、「
Port」セクションに移動します。 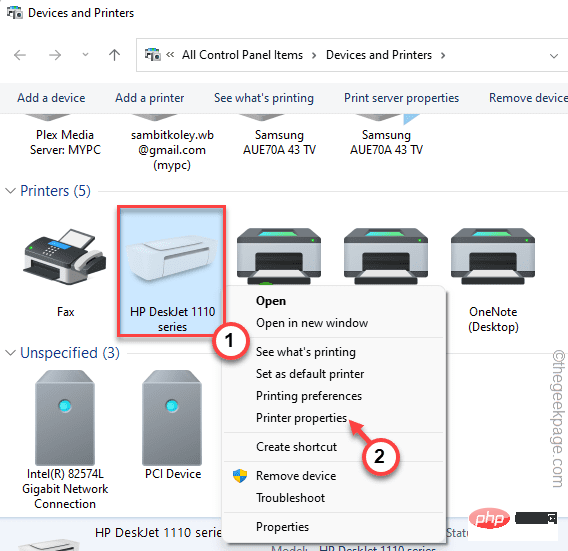
checked の "Port
" がプリンタ "Description" と一致するかどうかを再確認します。そうでない場合は、プリンタの説明と一致するポートを確認してください。 7. その後、「
Apply」および「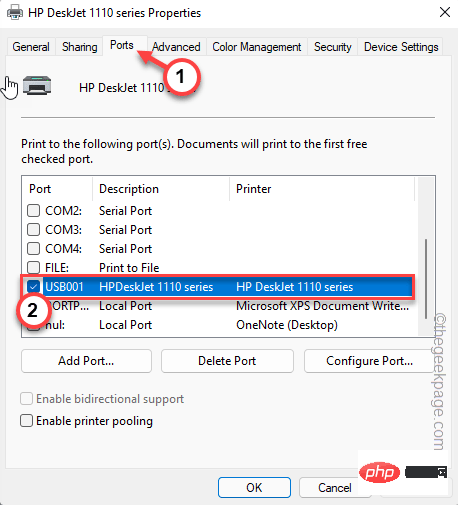 OK
OK
ここで、もう一度ドキュメントを印刷してみてください。
解決策 3 – プリンター トラブルシューティング ツールを実行します。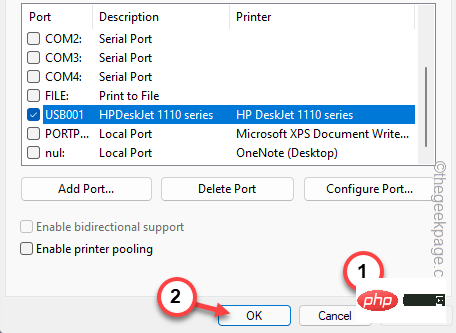
Windows
キーとI
キーを同時に押します。2. これにより、Settings が開きます。「」に移動します。 システム
」をセットアップしました。3. その後、「トラブルシューティング 」をクリックして開きます。
4. ウィンドウの右側で、[
追加のトラブルシューティング] をクリックします。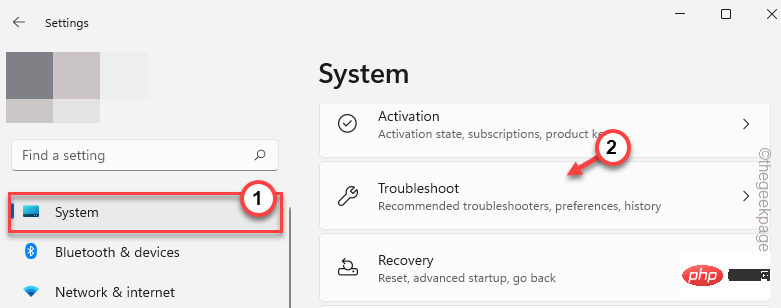
5. ここでは、さまざまなトラブルシューティング ソリューションを見つけることができます。下にスクロールして、「Printers
」トラブルシューティング ツールを見つけます。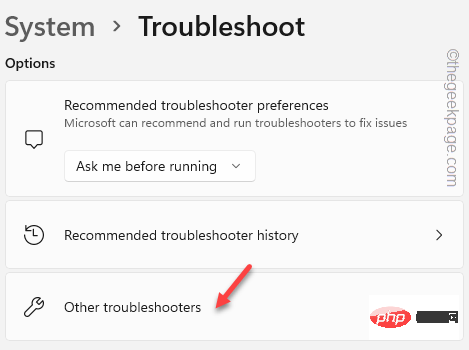 6.「実行」をクリックして、
6.「実行」をクリックして、
トラブルシューティングを実行します。
Windows がプリンターを分析して問題を解決するまで、辛抱強く待ちます。
ここで、もう一度プリンターを使用してコンテンツを印刷してみます。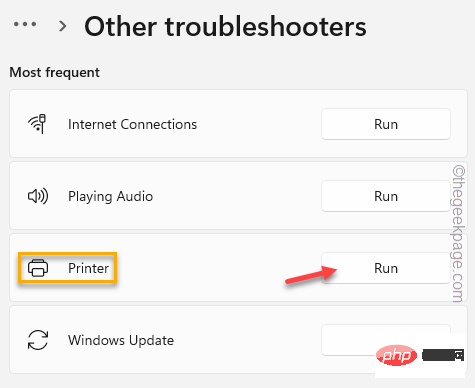 修正 4 – USB コントローラーの更新
修正 4 – USB コントローラーの更新
デバイス マネージャーを使用して USB コントローラー デバイスを更新する必要があります。
1. 検索ボックスを使用して「
Device」を検索します。
2. 次に、検索結果ペインの「
デバイス マネージャー」をクリックします。
3. [デバイス マネージャー] ページが表示されたら、[ユニバーサル シリアル バス コントローラー] セクションを展開します。
4.在这里,您可以看到存在多个设备驱动程序。
5.现在,右键单击第一个驱动程序,然后点击“更新驱动程序”。
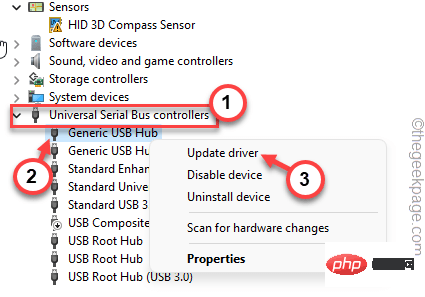
6.然后,您必须点击“自动搜索驱动程序”。
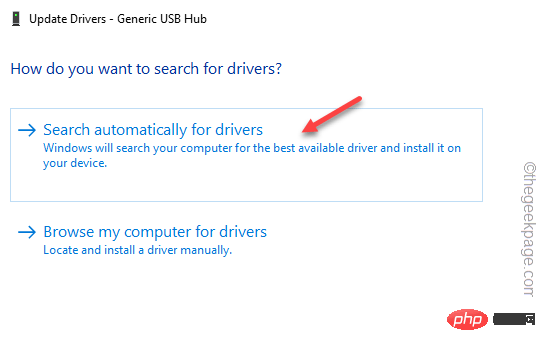
等到 Windows 搜索最新版本的驱动程序并将其安装在您的计算机上。
修复5 –卸载并重新安装USB
卸载并重新安装有故障的USB设备驱动程序可以帮助您解决问题。
1.首先,同时按Win键+ X键。
2.然后,点击“设备管理器”以访问它。
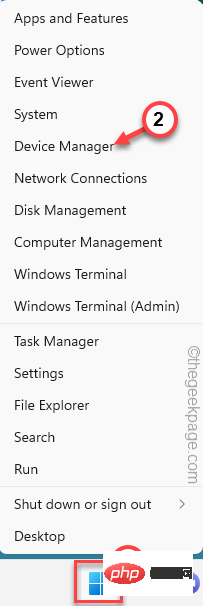
3.接下来,展开选项“通用串行总线控制器”设备部分以查看所有列出的设备。
现在,查找具有黄色感叹号或向下箭头的任何设备。这是损坏的设备。
4.因此,右键单击该设备驱动程序,然后从上下文菜单中点击“卸载设备”以卸载驱动程序。
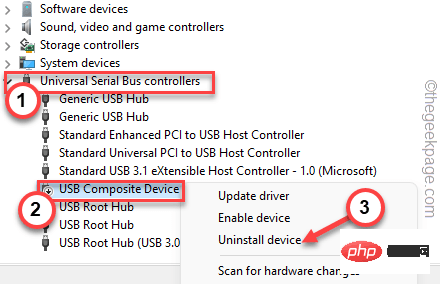
5.现在,点击“卸载”以从计算机中卸载驱动程序。
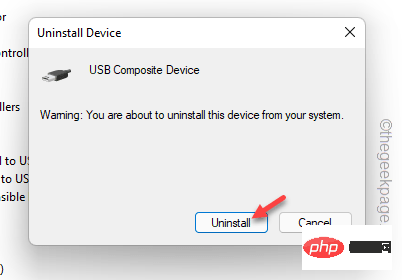
之后,关闭设备管理器。现在,重新启动设备将重新安装此卸载的驱动程序。因此,重新启动我们的计算机。
修复6 –清除打印机线轴
清除打印机后台打印文件应使打印机再次工作。
1. 如果不停止后台处理程序服务,则无法清理打印机后台处理程序文件。
2.因此,从键盘上点击Windows键并键入“ cmd”。
3.您必须右键单击“命令提示符”,然后点击“以管理员身份运行”。
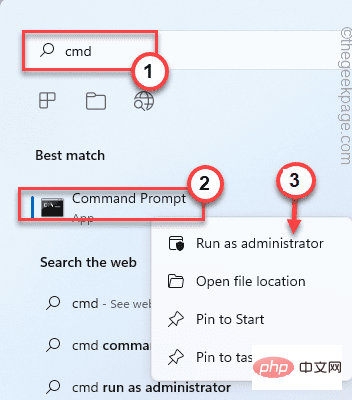
4. 只需一个命令,您就可以停止后台处理程序服务。粘贴并点击 输入 按钮。
net stop spooler
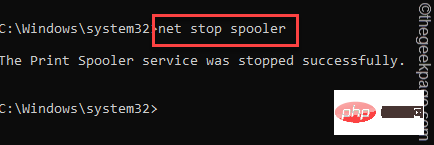
最小化命令提示符终端页面。稍后您将需要它。
5. 打开文件资源管理器并直接转到此 –
6. 导航到此部分 –
C:\Windows\system32\spool\PRINTERS
7. 您可能会在屏幕上看到与权限相关的提示。点击“继续”按钮。
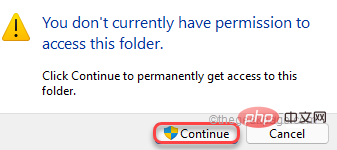
8.进入文件夹后,一次选择所有文件和文件夹。
9.然后,单击菜单栏上的“删除”图标。
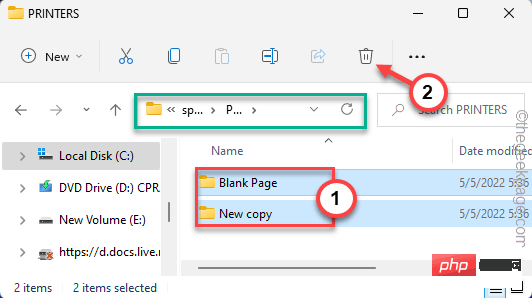
之后,关闭“文件资源管理器”页面。
9. 再次返回终端。
10.然后,写下这些单词并按 输入.
net start spooler
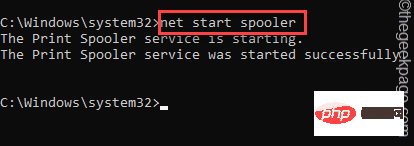
之后,关闭命令提示符屏幕。现在,尝试打印文档。
您不会再遇到打印机端口问题。
修复7 –卸下打印机
从计算机中取出打印机。
1.首先,同时按Win键+ R键。
2.然后,在框中键入此内容并按 输入 查找打印机列表。
ms-settings:printer
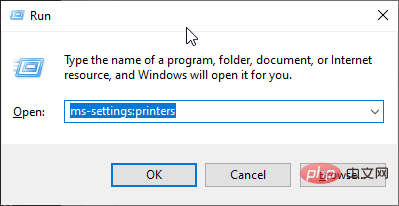
3.现在,在打印机列表中,确定您正在使用的打印机。
4.然后,选择它。
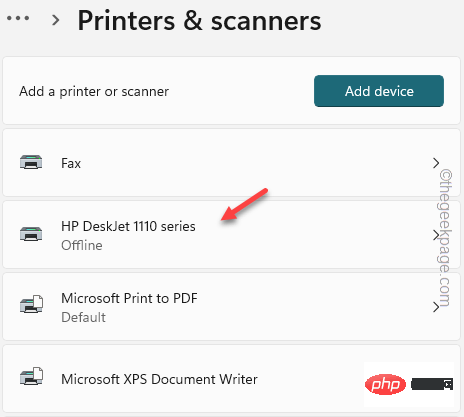
5. 单击“删除”从系统中删除打印机。
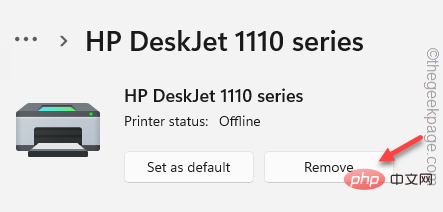
画面上の手順に従ってプリンターをアンインストールします。
6. 次に、プリンターの製造元の Web サイトにアクセスし、お使いのプリンターの最新のプリンター ドライバーを検索します。
7. 最新のドライバーが見つかった場合は、プリンタードライバーをダウンロードしてインストールしてください。
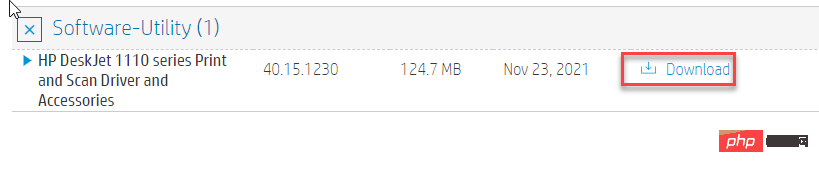
#8. 次に、プリンターをデバイスに接続します。
Windows は最新のドライバーを自動的に識別し、プリンターを登録します。
ドキュメントを再度印刷してみてください。
以上がWindows 11/10でプリンターポートの使用問題を解決するにはどうすればよいですか?の詳細内容です。詳細については、PHP 中国語 Web サイトの他の関連記事を参照してください。

ホットAIツール

Undresser.AI Undress
リアルなヌード写真を作成する AI 搭載アプリ

AI Clothes Remover
写真から衣服を削除するオンライン AI ツール。

Undress AI Tool
脱衣画像を無料で

Clothoff.io
AI衣類リムーバー

Video Face Swap
完全無料の AI 顔交換ツールを使用して、あらゆるビデオの顔を簡単に交換できます。

人気の記事

ホットツール

メモ帳++7.3.1
使いやすく無料のコードエディター

SublimeText3 中国語版
中国語版、とても使いやすい

ゼンドスタジオ 13.0.1
強力な PHP 統合開発環境

ドリームウィーバー CS6
ビジュアル Web 開発ツール

SublimeText3 Mac版
神レベルのコード編集ソフト(SublimeText3)

ホットトピック
 1657
1657
 14
14
 1415
1415
 52
52
 1309
1309
 25
25
 1257
1257
 29
29
 1231
1231
 24
24
 Xbox ワイヤレス コントローラーを削除できない、削除の失敗を修正
Apr 14, 2023 am 10:40 AM
Xbox ワイヤレス コントローラーを削除できない、削除の失敗を修正
Apr 14, 2023 am 10:40 AM
Xbox アプリを使用すると、ユーザーはコンソールがない場合でも、PC でエキサイティングなゲームをプレイできます。ユーザーは Xbox コントローラーを PC に直接接続し、Windows PC でプレイを開始できます。 Xbox ワイヤレス コントローラーをユーザーの Windows 11/Windows 10 ラップトップから削除できない場合があります。問題は多数ありますが、最も顕著なのは、ユーザーがガジェットを削除しようとしたときに「削除に失敗しました」という問題に遭遇することです。 Xbox ワイヤレス コントローラーを削除するときに「削除に失敗しました」というエラーが発生した場合は、コンピューターを再起動します。一般的な問題に対する最も簡単な解決策は、Windows デバイスを再起動することです。コンピュータを再起動している場合
![デバイス マネージャーに [電源管理] タブが表示されない場合の 7 つの修正方法](https://img.php.cn/upload/article/000/887/227/168147024545183.png?x-oss-process=image/resize,m_fill,h_207,w_330) デバイス マネージャーに [電源管理] タブが表示されない場合の 7 つの修正方法
Apr 14, 2023 pm 07:04 PM
デバイス マネージャーに [電源管理] タブが表示されない場合の 7 つの修正方法
Apr 14, 2023 pm 07:04 PM
デバイス マネージャーは、接続されているすべてのデバイスを一覧表示する Windows のユーティリティです。さらに、ここで問題のあるハードウェアを特定してトラブルシューティングを行ったり、電源設定を変更したりすることもできます。ただし、一部のユーザーでは、デバイス マネージャーに [電源管理] タブが表示されません。これはさまざまな理由で発生する可能性があり、変更を加えることができないため、エクスペリエンスに影響を与える可能性があります。この場合、システムがデバイスへの電力を制御する方法や、デバイスが PC をウェイクアップできるかどうかを構成することはできません。したがって、Windows 11 のデバイス マネージャーに [電源管理] タブが表示されない場合の対処方法については、次のセクションをお読みください。デバイス マネージャーに [電源管理] タブがない場合はどうすればよいですか? 1. Windows を更新する Wind を押します
 Windows 11がPS4コントローラーを検出しない問題を修正する方法
May 09, 2023 pm 04:19 PM
Windows 11がPS4コントローラーを検出しない問題を修正する方法
May 09, 2023 pm 04:19 PM
Windows 11 コンピューターでビデオ ゲームをプレイするにはさまざまな方法があります。クラシックなマウスとキーボード、Xbox コントローラー、または PlayStation 4 コントローラーはすべて Microsoft の最新オペレーティング システムで実行されます。しかし、PS4コントローラーがWindows11 PCで認識されない可能性があることが報告されています。これは、古い Bluetooth ドライバーが正しく動作していない、または DS4Windows が正しく動作していないことが原因である可能性があります。 PS4コントローラーが認識されない場合の対処法は何ですか? PS4 は Bluetooth 経由で PC に接続できますが、多くのゲームはコントローラーをサポートしていないため、Xbox デバイスを優先します。 DS4Windo をダウンロードしてインストールする方法は次のとおりです。
 DS4Windows コントローラーが Windows 11/10 で検出されない
Apr 15, 2023 pm 06:01 PM
DS4Windows コントローラーが Windows 11/10 で検出されない
Apr 15, 2023 pm 06:01 PM
ソニーは、PlayStation バージョンを繰り返すたびに最高のコントローラーを発売します。ただし、DS4Windows というエミュレーターを使用せずに、これらのコントローラーを Windows コンピューターで直接使用することはできません。場合によっては、DS4Windows がコントローラーを検出しないことがあります。 「コントローラーが接続されていません (最大 4 つ)」というエラー メッセージも表示されます。それで、これが起こった場合はどうすればよいでしょうか?以下の解決策に従って問題を解決すると、すぐにデュアルショック コントローラーを使用して PC ゲームを楽しめるようになります。解決策 – 1. 最初に確認する必要があるのは、コントローラーのバッテリーが低下しているか、完全に切れているかどうかです。この場合は、まずコントローラーの電源を切り、取り外してから、個別に行ってください。
 ユニバーサル PnP モニターのドライバーをダウンロードする方法: 5 つの方法
Apr 21, 2023 pm 08:55 PM
ユニバーサル PnP モニターのドライバーをダウンロードする方法: 5 つの方法
Apr 21, 2023 pm 08:55 PM
最近 Windows 10 または Windows 11 にアップグレードした場合は、PC にユニバーサル PnP モニター ドライバーをダウンロードする必要がある場合があります。したがって、ユニバーサル PnP モニターについて詳しく説明し、Windows にユニバーサル PnP ドライバーをダウンロードしてインストールする簡単な方法をいくつか説明するチュートリアルを用意しました。 AcerGenericPnP モニター ドライバーなど、ほとんどのモニター ブランドのドライバーをダウンロードする必要がある場合があります。デバイス マネージャーまたはディスプレイ アダプターのプロパティの [モニター] タブでモニターの種類を探していると、汎用 PnP モニターに気づく場合があります。ラップトップとデスクトップの両方のデュアル モニター設定でこの機能が見つかる可能性があります。下
 デバイスマネージャーが更新され続けますか?それを修正する7つの簡単な方法
Apr 14, 2023 pm 01:49 PM
デバイスマネージャーが更新され続けますか?それを修正する7つの簡単な方法
Apr 14, 2023 pm 01:49 PM
ドライバーは、接続されたデバイスを効率的に動作させるために不可欠です。これらは通常、デバイス マネージャーを通じて管理されますが、場合によってはデバイス マネージャーが更新され続け、ユーザーが変更を加えられなくなることがあります。これは通常、特定のデバイスが接続/切断を繰り返す場合、および変更を反映するためにデバイス マネージャーが更新されるたびに発生します。ほとんどの場合、USB デバイスが問題の原因であることが判明しています。ただし、競合するサードパーティ アプリケーション、破損したシステム ファイル、またはシステム上のマルウェアの存在も問題を引き起こす可能性があります。根本原因の基本を理解したところで、デバイス マネージャーがリセットを繰り返す問題を解決する最も効果的な方法を紹介します。デバイスマネージャーが更新を繰り返す場合はどうすればよいですか? 1. 通常、問題の原因となっている重要でない USB デバイスを削除します。
 「操作を完了できません。エラー コード 0x000006ba。印刷スプーラーを再起動してください。」という問題を解決するにはどうすればよいですか?
Apr 23, 2023 pm 08:13 PM
「操作を完了できません。エラー コード 0x000006ba。印刷スプーラーを再起動してください。」という問題を解決するにはどうすればよいですか?
Apr 23, 2023 pm 08:13 PM
オフィスのプリンターで何かを印刷するのは日常的な作業であることがよくありますが、それはすべてが適切に機能している場合に限られます。問題が発生すると、ページは印刷されず、「操作を完了できませんでした (エラー 0x000006ba)。サーバー上のスプーラーを再起動するか、サーバー コンピューターを再起動してください。」というエラー メッセージが表示されます。エラーメッセージに直接記載されます。解決策 - 1. システムを再起動し、印刷操作を再試行する必要があります。 2. Office プリンタを使用している場合は、他の印刷プロセスが実行されていないことを確認してください。これにより、作業が遅れたり、エラー メッセージが表示されたりする可能性があります。解決策 1 – 印刷スプーラーを再起動する PrinterSpo を再起動する必要があります
 Windows 11 が DVD ドライブを認識しないのですが? 4つの解決策をご紹介します
Apr 25, 2023 pm 03:52 PM
Windows 11 が DVD ドライブを認識しないのですが? 4つの解決策をご紹介します
Apr 25, 2023 pm 03:52 PM
最新バージョンにアップグレードした後、Windows 11 が DVD ドライブを認識できないと多くのユーザーが報告しています。実際、この問題は Windows のほぼすべてのバージョンに影響しており、DVD プレーヤーのアップグレード チュートリアルでそれについて説明しました。問題が発生する理由はさまざまですが、Windows 11 DVD/CD ドライブを修復する方法はあり、このチュートリアルではその方法を説明します。 Windows 11がDVDドライブを認識しない問題を解決するにはどうすればよいですか? 1. レジストリ エディタを使用して、タスクバーの Windows ボタンをクリックして DVD ドライブをリセットします。検索ボックスに「regedit」と入力し、最初の結果をクリックします。ナビゲーションHKEY_



