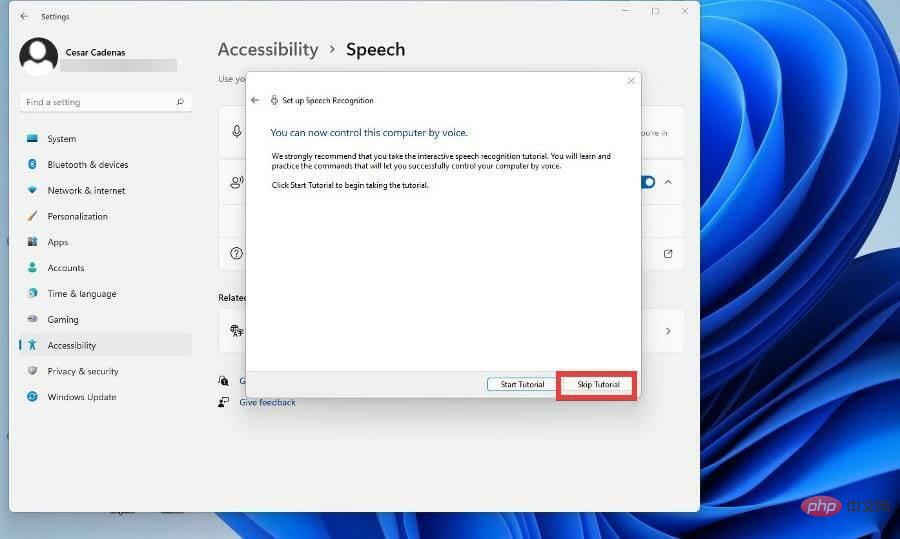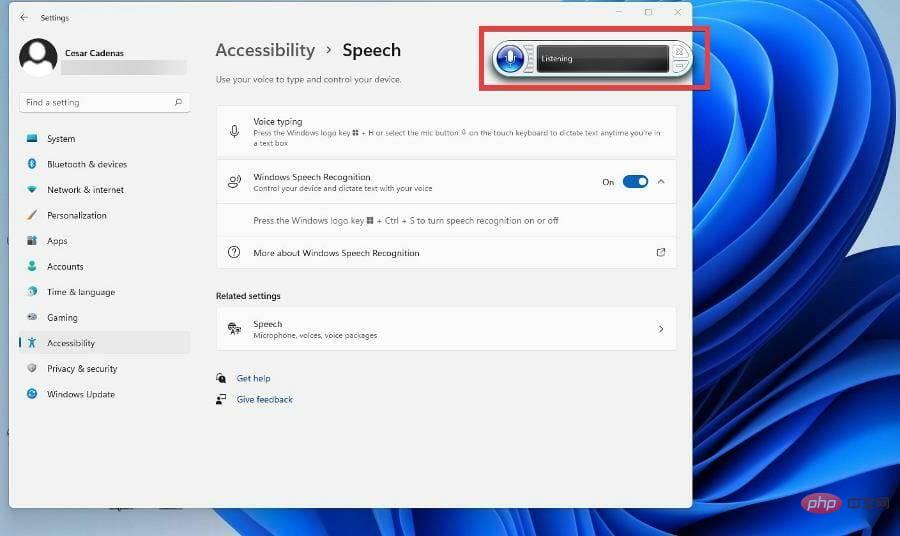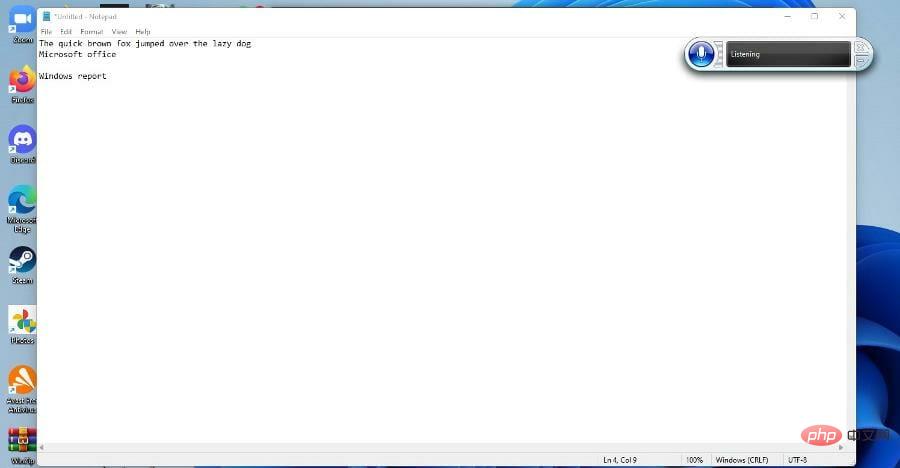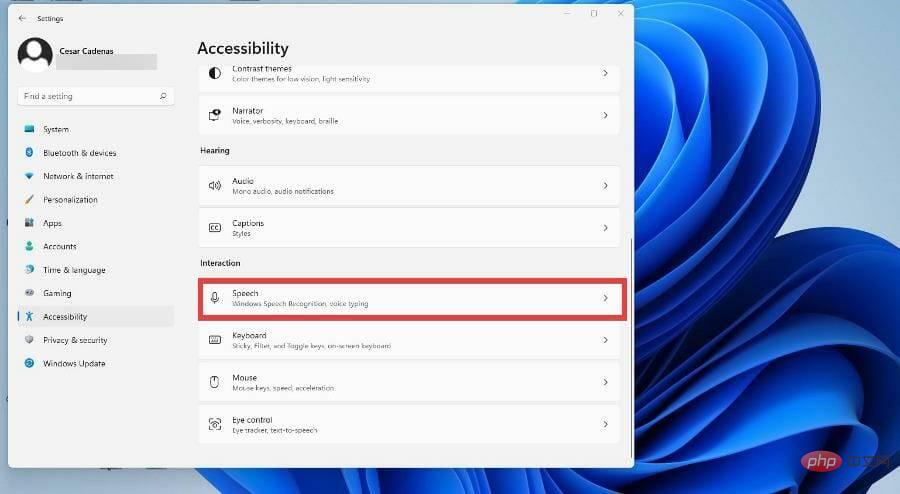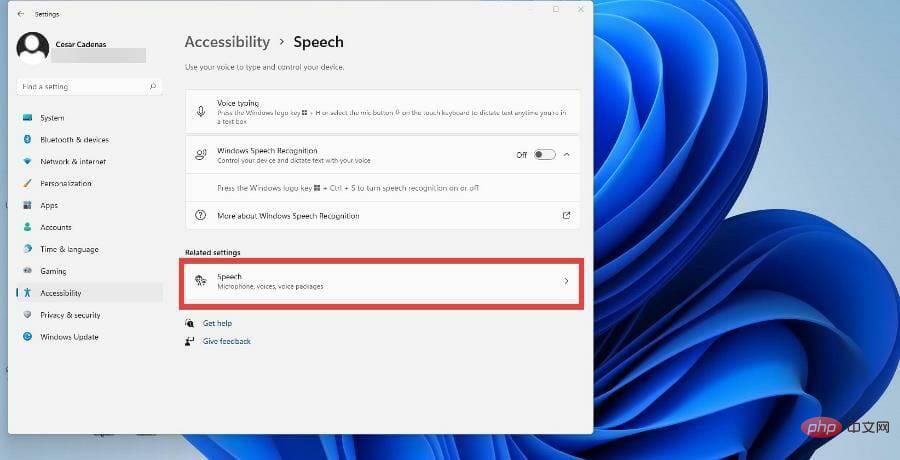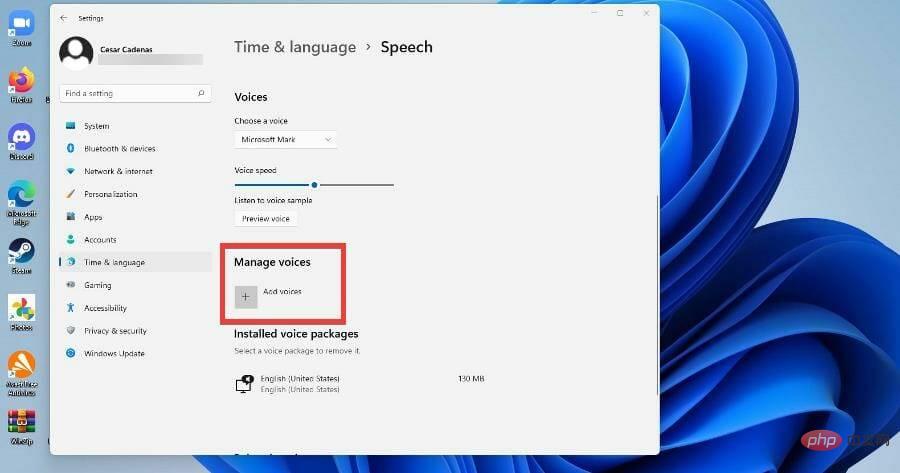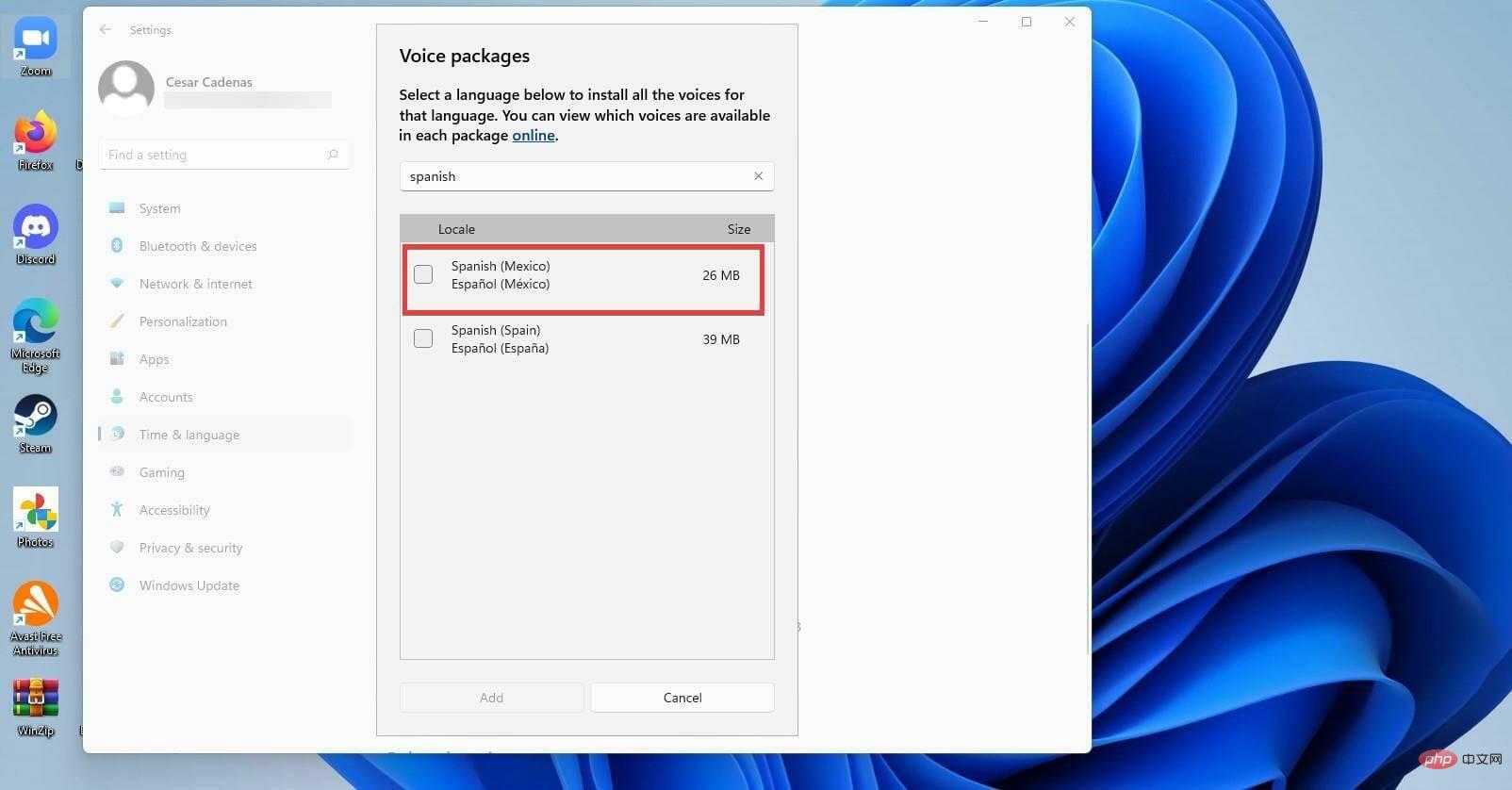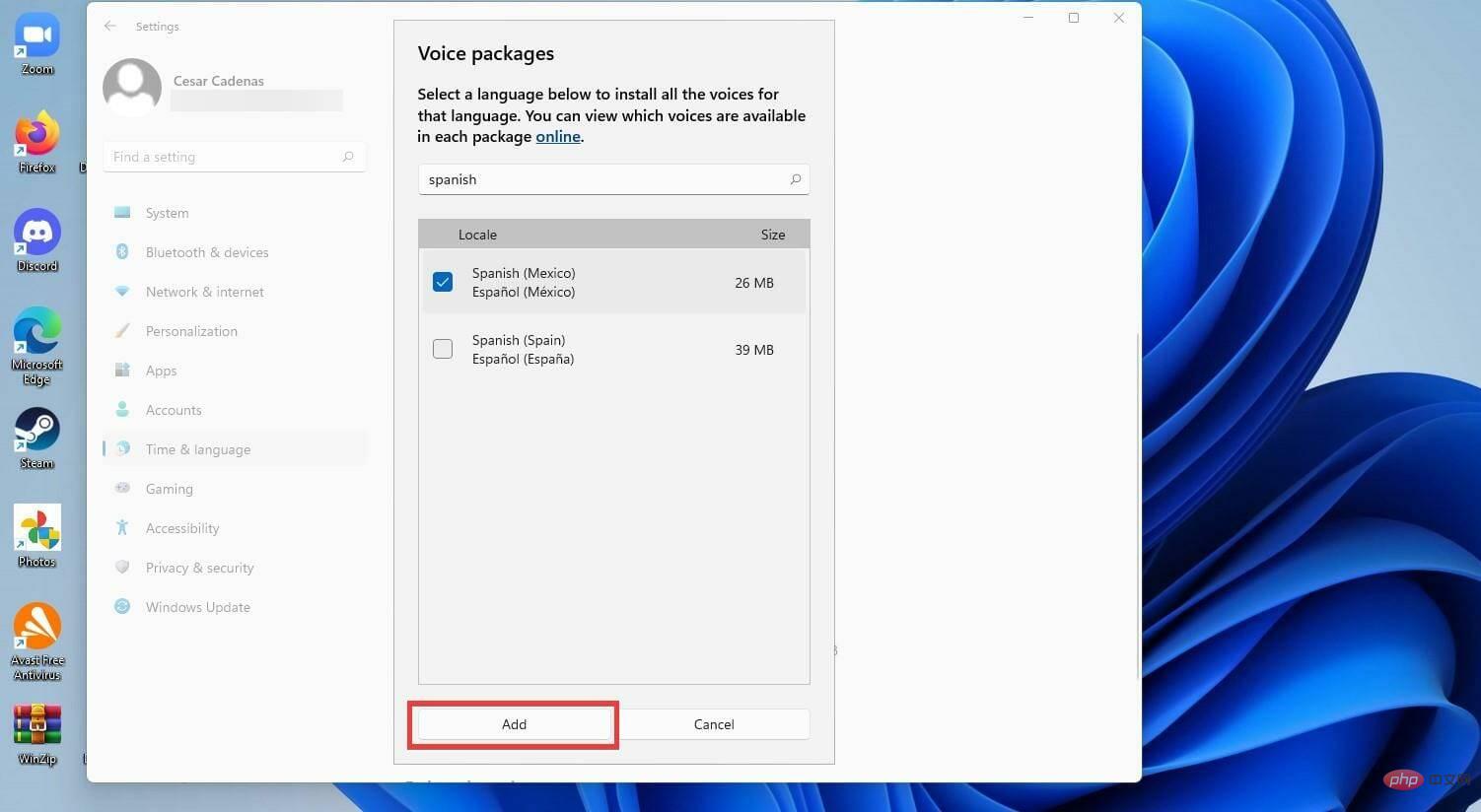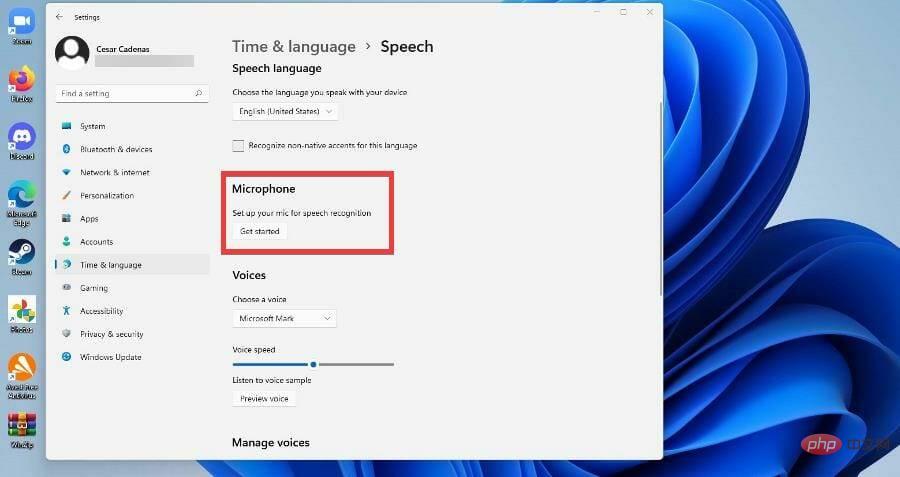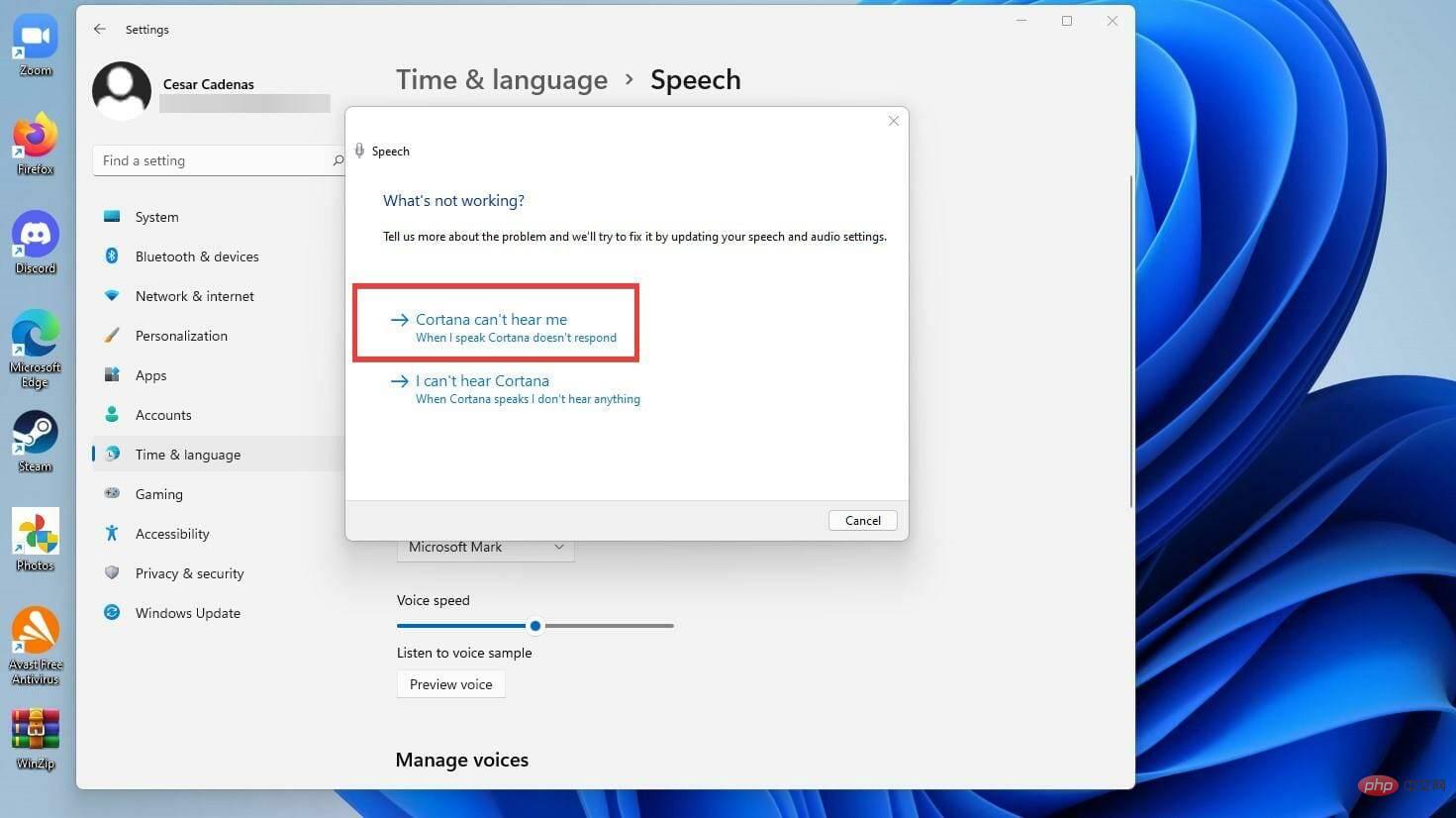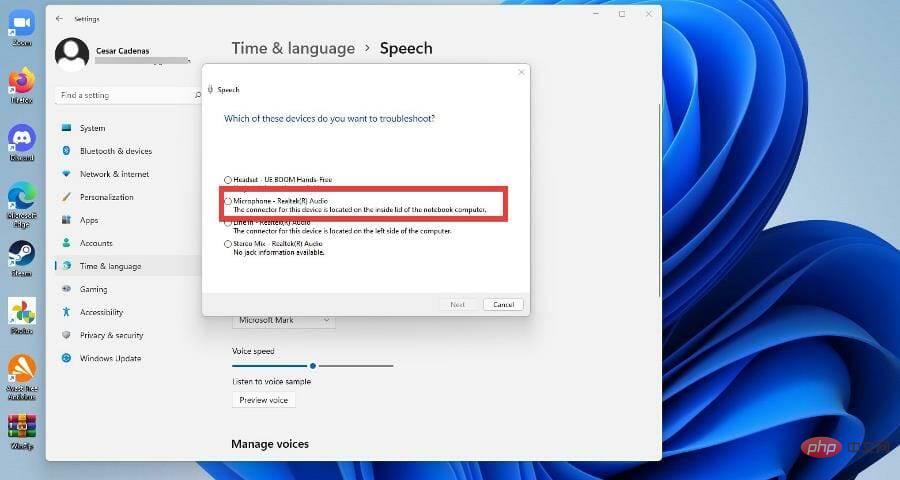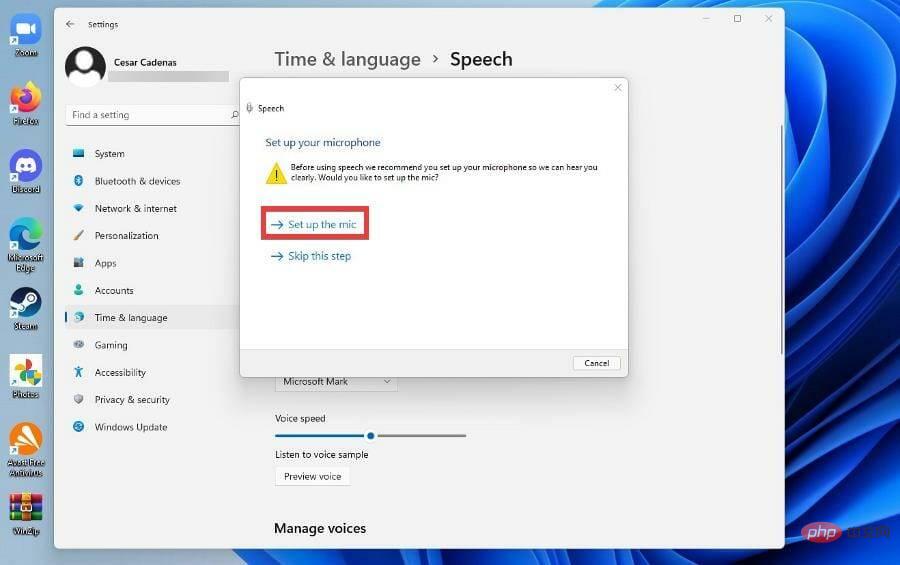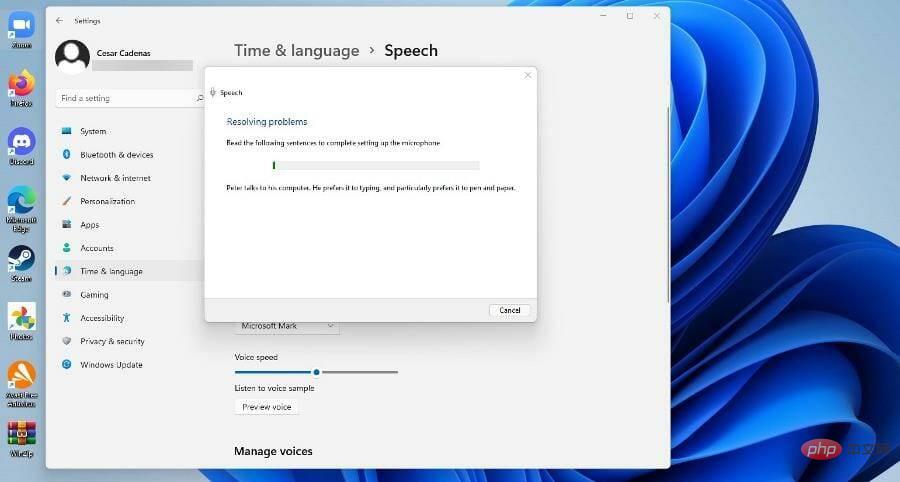Windows 11 でテキスト読み上げおよび音声認識テクノロジを使用するにはどうすればよいですか?
Windows 10 と同様、Windows 11 コンピューターにはテキスト読み上げ機能があります。 TTS とも呼ばれるテキスト読み上げ機能を使用すると、自分の声で文章を書くことができます。マイクに向かって話すと、コンピュータはテキスト認識と音声合成を組み合わせて画面上にテキストを書き込みます。
これは、話しながら意識の流れを実行できるため、読み書きが難しい場合に最適なツールです。この便利なツールを使用すると、ライターのブロックを克服できます。
TTS は、ビデオのナレーション スクリプトを生成したり、特定の単語の発音を確認したり、Microsoft ナレーターでテキストを読み上げたりする場合にも役立ちます。さらに、このソフトウェアは適切な句読点を追加することに優れているため、適切な文法も学ぶことができます。
音声入力ツールについてはどうでしょうか?
音声入力ツールは、テキスト読み上げ機能を利用する Windows 11 上のアプリケーションです。パソコン上で書き込みができるものであれば、エディタ、ワープロ、チャットソフト、メールなどあらゆるテキストボックスでご利用いただけます。
適切なピリオドとコマンドを使用してテキストに正確かつ正確に句読点を付ける自動句読点機能があります。音声入力ツールは英語以外にもスペイン語、簡体字中国語、ドイツ語など複数の言語に対応しています。
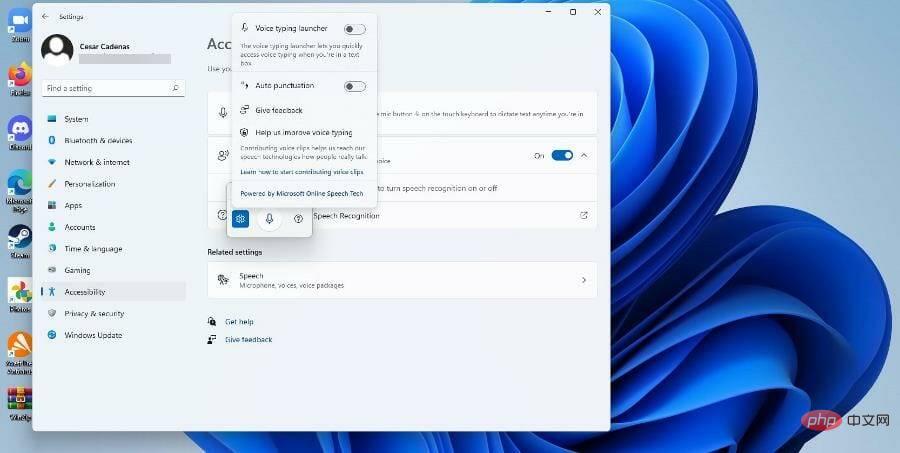
#このチュートリアルでは、音声入力ツール以外の Windows 11 でのテキスト読み上げの他の側面について説明します。テキスト読み上げを有効にして設定する方法と、ほとんどの人が知らない機能について学ぶ方法を示します。
Windows 11 でテキスト読み上げを使用するにはどうすればよいですか?
1. ナレーター オプションを開きます
- [スタート] メニューをクリックします。
- 「スタート」メニューで、「設定」アイコンをクリックします。

- [設定] メニューで、[アクセシビリティ] をクリックします。

- 「ナレーター」オプションをクリックします。

- ナレーター スイッチを切り替えてオンにします。完了すると、ナレーター アプリケーション メニューが開きます。

- ナレーター アプリが開きました。設定するには、「OK」をクリックします。

- ナレーター設定メニューが開きます。 「設定」をクリックします。

- 次のウィンドウで、キーボード ショートカットがオンになっていることを確認します。

- ナレーターの声を変更するには、「音声」の横にあるドロップダウン メニューをクリックしてオプションを選択します。

- それぞれの設定の横にあるレベルを変更することで、ナレーターの音声の速度、ピッチ、音量を変更できます。

2. テキスト読み上げオプションを開きます
- [スタート] メニューをクリックします。
- 「スタート」メニューで、「設定」アイコンをクリックします。

- [設定] メニューで、[アクセシビリティ] をクリックします。

- 下にスクロールして、「音声」をクリックします。

- この新しいウィンドウでは、スイッチをオフからオンに切り替えることで、Windows 音声認識を切り替えることができます。

- スイッチを切り替えると、「音声認識のセットアップ」ウィザードが表示され、好みに応じて設定し、マイクを接続できます。

- [次へ] をクリックすると、ウィザードでどのマイクを使用するかを尋ねられます。このチュートリアルでは、 ヘッドセットが選択されますが、手順は同じです。

- デバイスを選択した後、次へを選択します。

- この時点で、ウィザードはソフトウェアを設定できるように設定された距離にマイクを保持するように求めて、マイクをセットアップします。準備ができたら、「次へ」をクリックします。

- ソフトウェアが例を取得できるように表示される文を読んで、「次へ」をクリックします。

- これでマイクの設定が完了しました。 [次へ] をクリックして続行します。

- [ドキュメント レビューを有効にする] をクリックして、Windows 11 コンピューターがドキュメントを音声に書き写す前に読み取れるようにします。次に、「次へ」をクリックします。
 ここでアクティベーション モードを選択できます。 [手動] を選択した場合、アプリを開くまでテキスト読み上げ機能はアクティブになりません。音声起動モードを選択すると、コンピュータは機能をオンにするコマンドをリッスンします。
ここでアクティベーション モードを選択できます。 [手動] を選択した場合、アプリを開くまでテキスト読み上げ機能はアクティブになりません。音声起動モードを選択すると、コンピュータは機能をオンにするコマンドをリッスンします。 - このチュートリアルでは、「
- 手動アクティベーション モードを使用する」を選択し、「次へ」をクリックします。
 プリンターを設定していない場合は、「 参照表を表示」
プリンターを設定していない場合は、「 参照表を表示」 - をクリックして、すべてのコマンドがリストされている Microsoft Web サイトのページに移動します。
 [次へ] をクリックした後、コンピューターの電源を入れるたびに音声認識を実行するかどうかを選択できます。
[次へ] をクリックした後、コンピューターの電源を入れるたびに音声認識を実行するかどうかを選択できます。 -
 さらに詳しく知りたい場合は、Windows 11 のチュートリアルを通じてテキスト読み上げの使用方法を学ぶ機会が提供されます。それ以外の場合はスキップしてください。
さらに詳しく知りたい場合は、Windows 11 のチュートリアルを通じてテキスト読み上げの使用方法を学ぶ機会が提供されます。それ以外の場合はスキップしてください。 
- 新しいウィンドウが画面の上部に表示されます。これは、コマンドをリッスンするテキスト読み上げアプリケーションです。マイクボタンを押してオンまたはオフにします。

- Windows メモ帳を開いて話し始めて書き始めると、テキスト読み上げを試すことができます。

3. テキスト読み上げの構成
- Windows 11 の [設定] メニューの [アクセシビリティ] パネルに戻り、[ 音声] を選択します。

- 関連する設定の下にある Voice をクリックします。

- さらに言語を追加するには、「音声の管理」まで下にスクロールし、「音声の追加」を選択します。

- 追加する言語を選択するか、言語を検索します。

- [言語] の横のボックスをクリックし、下部にある [追加] を選択します。

- 新しいマイクを追加するには、[マイク] の下の [Get Started] をクリックします。

- 新しいウィンドウで、Cortana に私の声が聞こえませんを選択します。

- 追加するデバイスを選択し、[次へ] をクリックします。

-
マイクの設定を選択します。

- 新しい機器を調整するために、以前と同じ文章を暗唱するように求められます。

以上がWindows 11 でテキスト読み上げおよび音声認識テクノロジを使用するにはどうすればよいですか?の詳細内容です。詳細については、PHP 中国語 Web サイトの他の関連記事を参照してください。

ホットAIツール

Undresser.AI Undress
リアルなヌード写真を作成する AI 搭載アプリ

AI Clothes Remover
写真から衣服を削除するオンライン AI ツール。

Undress AI Tool
脱衣画像を無料で

Clothoff.io
AI衣類リムーバー

AI Hentai Generator
AIヘンタイを無料で生成します。

人気の記事

ホットツール

メモ帳++7.3.1
使いやすく無料のコードエディター

SublimeText3 中国語版
中国語版、とても使いやすい

ゼンドスタジオ 13.0.1
強力な PHP 統合開発環境

ドリームウィーバー CS6
ビジュアル Web 開発ツール

SublimeText3 Mac版
神レベルのコード編集ソフト(SublimeText3)

ホットトピック
 7500
7500
 15
15
 1377
1377
 52
52
 78
78
 11
11
 19
19
 54
54
 Hyperx ヘッドセット マイクから音が出ない
Feb 16, 2024 am 09:12 AM
Hyperx ヘッドセット マイクから音が出ない
Feb 16, 2024 am 09:12 AM
hyperx ヘッドフォンの品質は常に非常に優れていますが、一部のユーザーは、使用中にヘッドフォンのマイクから音が聞こえないことに気づきます。この状況には多くの理由が考えられます。ここではそのいくつかを紹介します。いくつかの種類があります。 hyperx ヘッドセットのマイクから音が出ない 1. 接続し、マイクがヘッドフォン ジャックに完全に挿入されているかどうかを確認し、数回抜き差ししてみてください。 2. 他の機器の状況が許せば、ヘッドセットを他の正常に動作している機器に接続して、正常に使用できるかどうか、および音声リンクが正常かどうかを確認できます。 3. オーディオ設定 オーディオ設定をチェックして、スピーカーとマイクが正常に有効になっていて、ミュートされたり、音量が小さくなっていないことを確認します。 4. ソフトウェアを無効にするには、オーディオ アダプターを無効にしてみてください。
 動画切り出しで音声を自動認識して字幕を生成する方法 字幕を自動生成する方法の紹介
Mar 14, 2024 pm 08:10 PM
動画切り出しで音声を自動認識して字幕を生成する方法 字幕を自動生成する方法の紹介
Mar 14, 2024 pm 08:10 PM
このプラットフォームに音声字幕を生成する機能を実装するにはどうすればよいですか? ビデオを作成するとき、質感を高めるため、またはストーリーをナレーションするときに、誰もが情報をよりよく理解できるように字幕を追加する必要があります。上のビデオの一部。表現にも役割を果たしますが、多くのユーザーは自動音声認識と字幕生成にあまり慣れていません。どこにいても、さまざまな面でより良い選択を簡単に行うことができます。機能的なスキルなどをゆっくり理解する必要があります。急いでエディターで確認してください。お見逃しなく。
 Logitech ヘッドセットのマイクが静かです、修正してください
Jan 18, 2024 am 08:03 AM
Logitech ヘッドセットのマイクが静かです、修正してください
Jan 18, 2024 am 08:03 AM
一部のユーザーは、Logicool ドライバーを使用しているときにヘッドセットのマイクから音が出ないという問題に遭遇する可能性があります。ヘッドセットのマイクケーブルが正しく接続されているか、またはヘッドセットがミュートになっているかを確認し、設定でオンにすることで解決できます。 Logitech 製ヘッドセット マイクから音が聞こえない: 1. ユーザーはまず、ヘッドセット マイクが間違ったワイヤに接続されているかどうかを確認する必要があります。 2. 間違っている場合は、もう一度差し込みますが、そうでない場合は、ヘッドセットのマイクが壊れているかどうかを確認する必要があります。 3.「設定」を開き、「設定」で「コントロールパネル」を検索します。 4.「ハードウェアとサウンド」を選択します。 5. 「オーディオデバイスの管理」をクリックします。 6. インターフェースに入ったら、「録音」オプションをクリックし、「マイク」をダブルクリックします。 7. 入力後、「レベル」をクリックしてマイクの音量を最大まで上げますが、音量が足りない場合はマイクの設定を強化できます。 8. ラストルック
 コンピューターがマイクを検出できないのはなぜですか?
Sep 12, 2023 pm 05:11 PM
コンピューターがマイクを検出できないのはなぜですか?
Sep 12, 2023 pm 05:11 PM
コンピューター上でマイクが検出されない理由としては、マイクの接続の問題、マイク ドライバーの問題、システム設定の問題、マイクの障害、オペレーティング システムの問題、ファイアウォールまたはセキュリティ ソフトウェアの問題などが考えられます。詳細な紹介: 1. マイクの接続の問題、マイクがコンピュータに正しく接続されていることを確認し、マイクが正しいオーディオ ジャックに接続されているかどうかを確認し、接続がしっかりしていることを確認してください。USB マイクを使用している場合は、 USB プラグがコンピュータの USB インターフェイスに正しく差し込まれていることを確認してください。プラグが奥まで差し込まれていないと、コンピュータがマイクを検出できないなどの原因となる可能性があります。
 Win10荒野行動でマイクがミュートになる問題を解決する方法
Jan 11, 2024 am 10:24 AM
Win10荒野行動でマイクがミュートになる問題を解決する方法
Jan 11, 2024 am 10:24 AM
荒野行動は Windows 10 コンピューターで非常に人気のあるゲームです。多くの友達が友達と一緒にプレイするのが好きですが、多くの人がマイクから音が出ない状況に遭遇します。どうすればよいですか?以下の解決策を見てみましょう。 Windows 10 で荒野行動のマイクから音が出ない場合の対処方法: 1. 荒野行動のゲーム インターフェイスに入り、マイクのスイッチをオンにします。 2. ゲーム設定に入り、サウンド設定の「マイマイク」にチェックを入れます。 3. それでも動作しない場合は、左下隅の [スタート] をクリックし、[コントロール パネル] を開きます。 4. 開いたら、「ハードウェアとサウンド」をクリックし、「オーディオデバイスの管理」をクリックします。 5. 「録音」タブを選択し、「マイク」をダブルクリックします。 6. 「このデバイスを使用する」をクリックします。 7. 次に、音量を上げます。
 WebSocket と JavaScript を使用してオンライン音声認識システムを実装する方法
Dec 17, 2023 pm 02:54 PM
WebSocket と JavaScript を使用してオンライン音声認識システムを実装する方法
Dec 17, 2023 pm 02:54 PM
WebSocket と JavaScript を使用してオンライン音声認識システムを実装する方法 はじめに: 技術の継続的な発展により、音声認識技術は人工知能の分野の重要な部分になりました。 WebSocket と JavaScript をベースとしたオンライン音声認識システムは、低遅延、リアルタイム、クロスプラットフォームという特徴があり、広く使用されるソリューションとなっています。この記事では、WebSocket と JavaScript を使用してオンライン音声認識システムを実装する方法を紹介します。
 win11でマイクが接続されているのに認識されない問題を解決
Jan 29, 2024 pm 06:57 PM
win11でマイクが接続されているのに認識されない問題を解決
Jan 29, 2024 pm 06:57 PM
現在、多くのユーザーがwin11システムを使用していると、マイクがコンピュータに接続されているのに接続されていないと表示され、デバイスが正常に動作しないという問題に遭遇することがあります。この状況に対して、2 つの解決策を紹介します。詳しい操作手順が必要な場合は、こちらのサイトをご覧ください。 win11 マイクが接続されているのに、接続されていないと表示される場合の対処方法: 方法 1: 1. 下の [スタート] メニューまたは検索ボタンをクリックします。 3. コントロール パネルで [ハードウェアとサウンド] を開きます。 5. 開いたら、右上隅にある [デバイスの詳細設定] をクリックします。方法 2: 1. マイクが正しく接続されていない場合もあります。 2. マイク ケーブルを抜き差しして問題が解決するかどうかを確認してください。
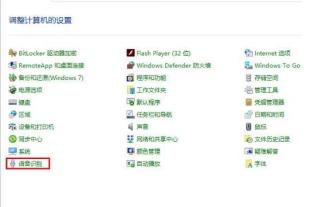 WIN10システムで音声認識をオフにする詳細な方法
Mar 27, 2024 pm 02:36 PM
WIN10システムで音声認識をオフにする詳細な方法
Mar 27, 2024 pm 02:36 PM
1. コントロール パネルに入り、[音声認識] オプションを見つけてオンにします。 2. 音声認識ページが表示されたら、[音声詳細オプション]を選択します。 3. 最後に、音声のプロパティ画面のユーザー設定欄にある「起動時に音声認識を実行する」のチェックを外します。



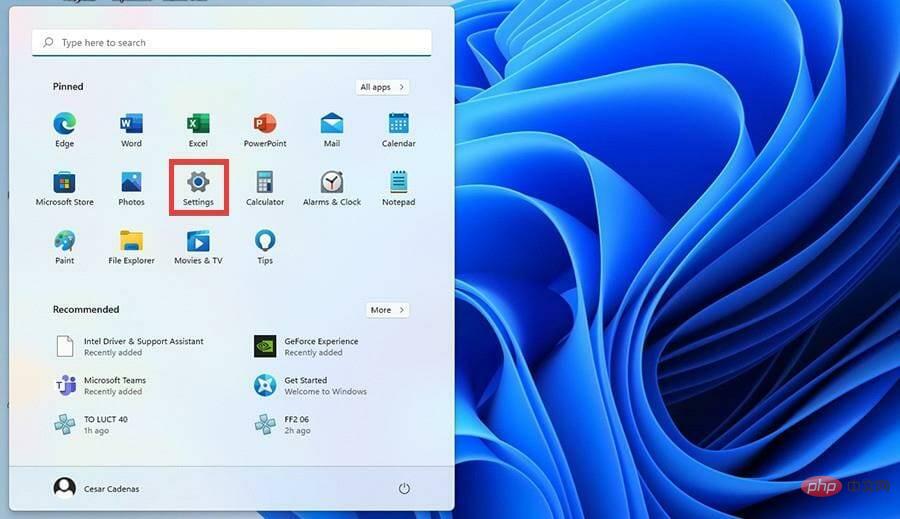
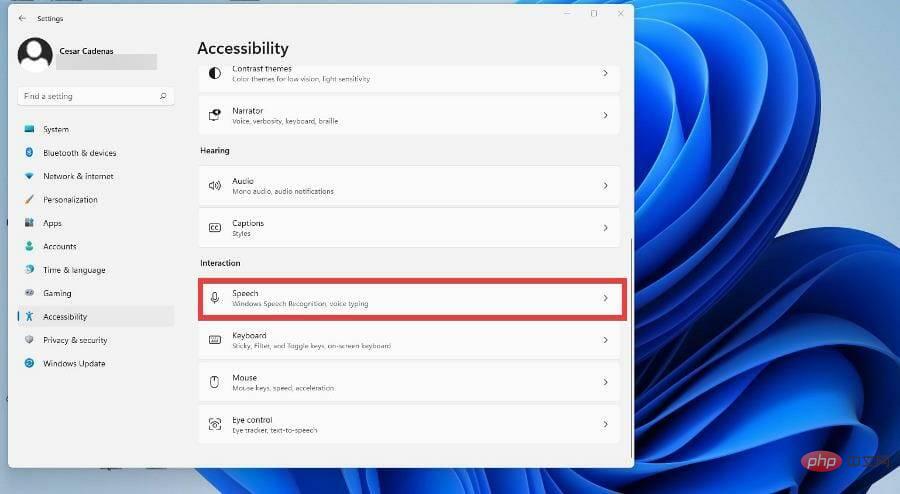
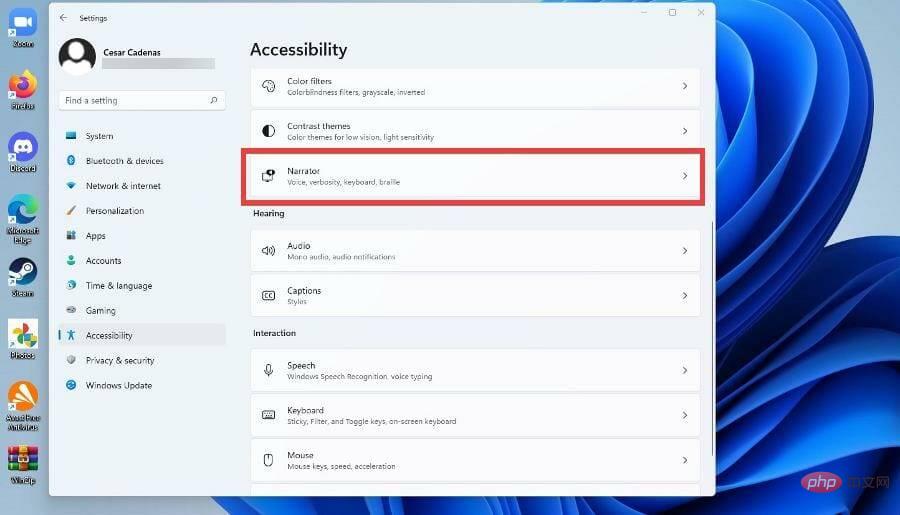
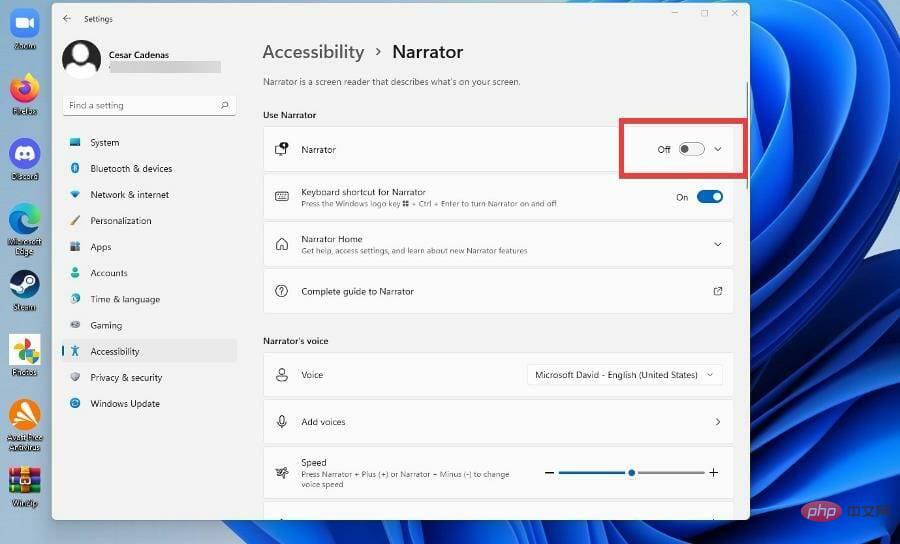
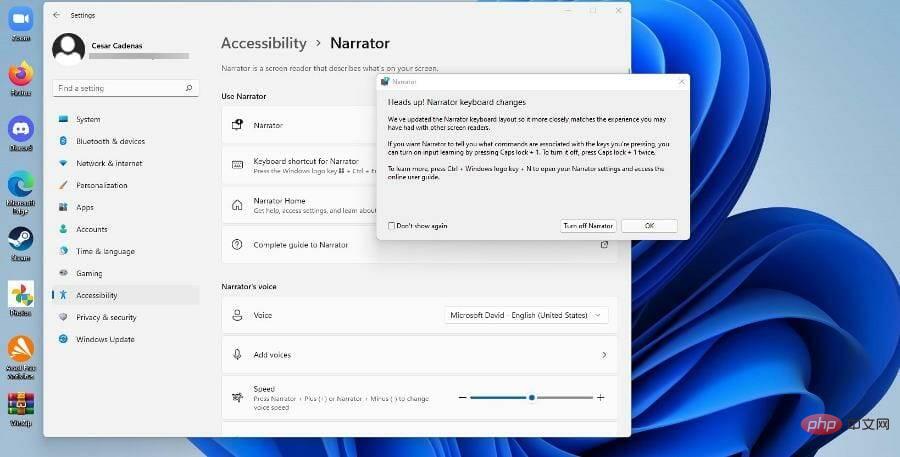
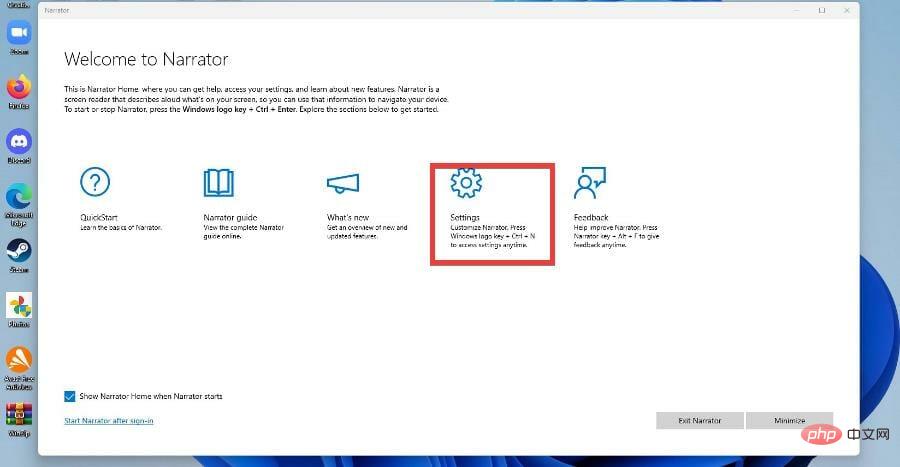
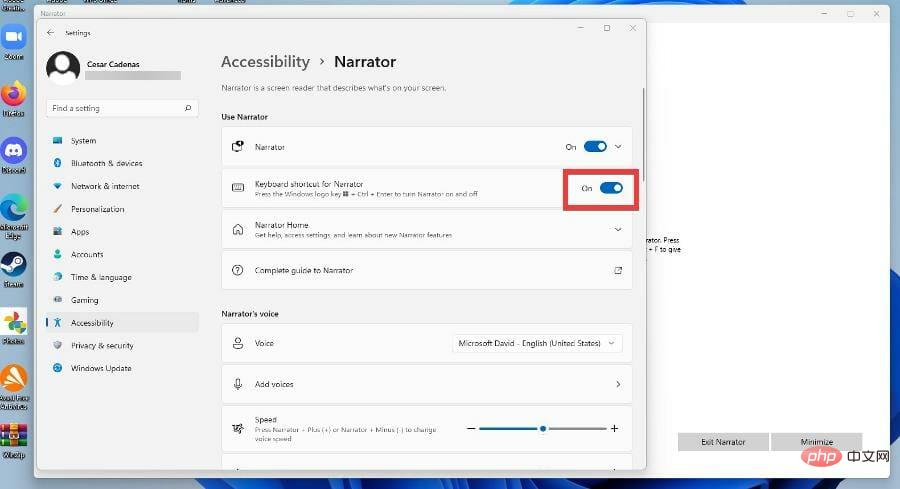
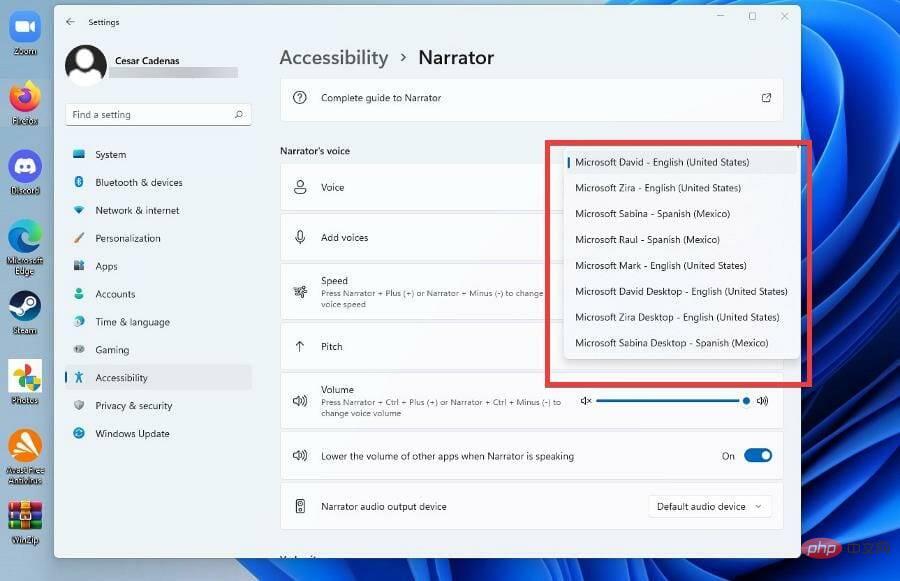
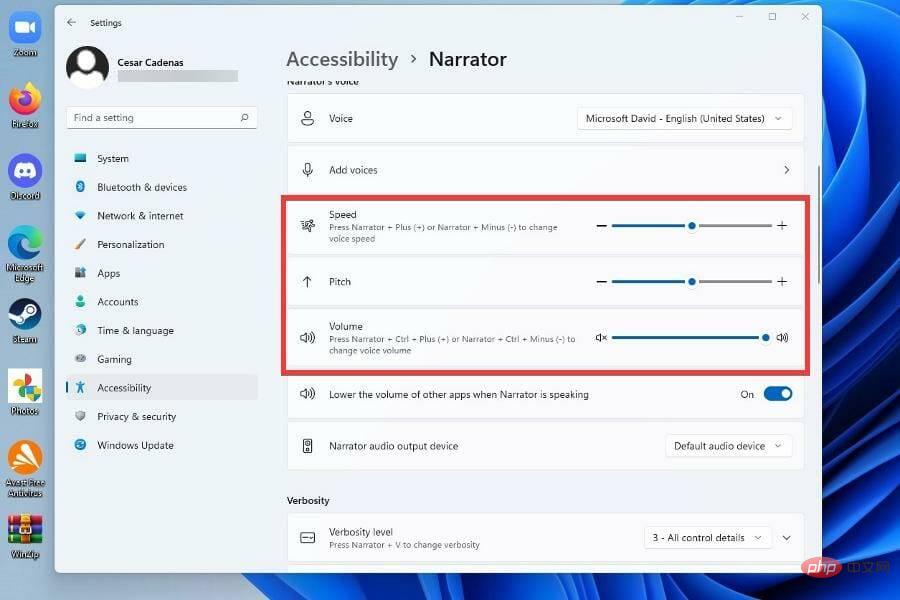
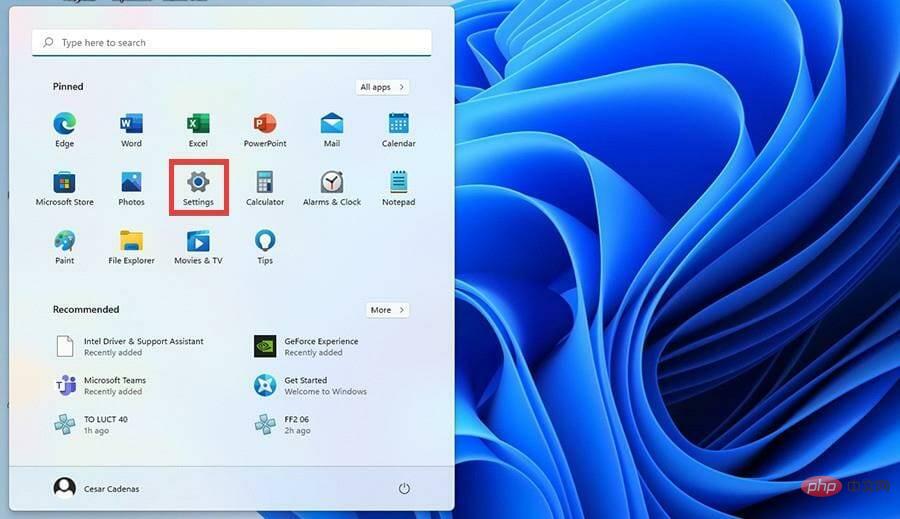
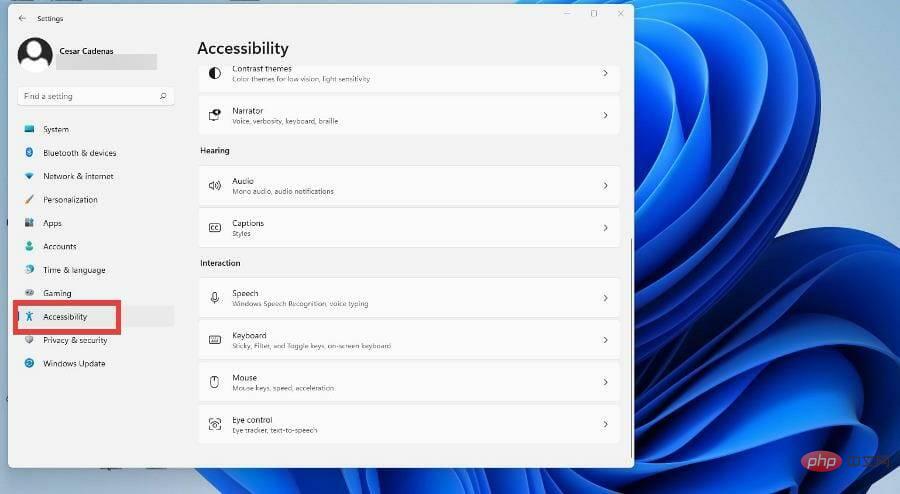
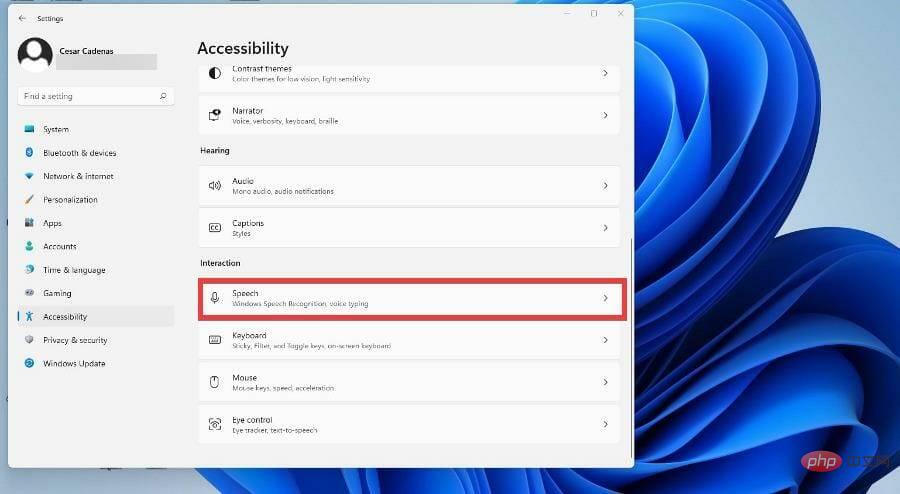
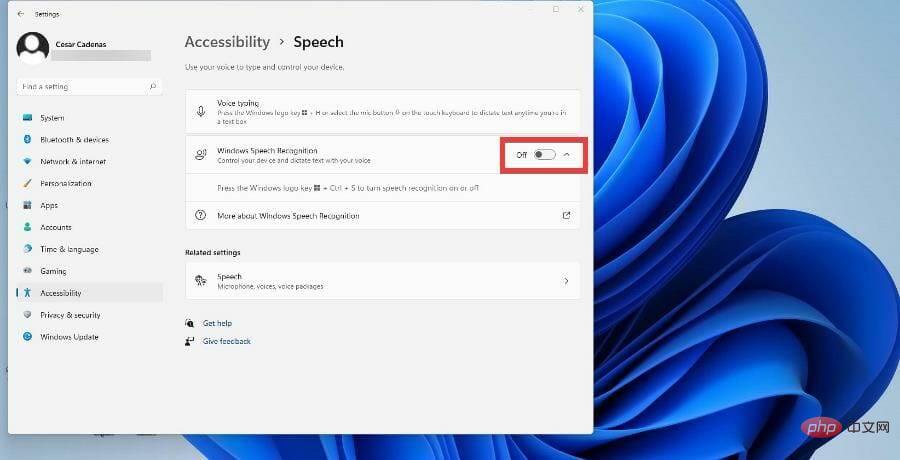
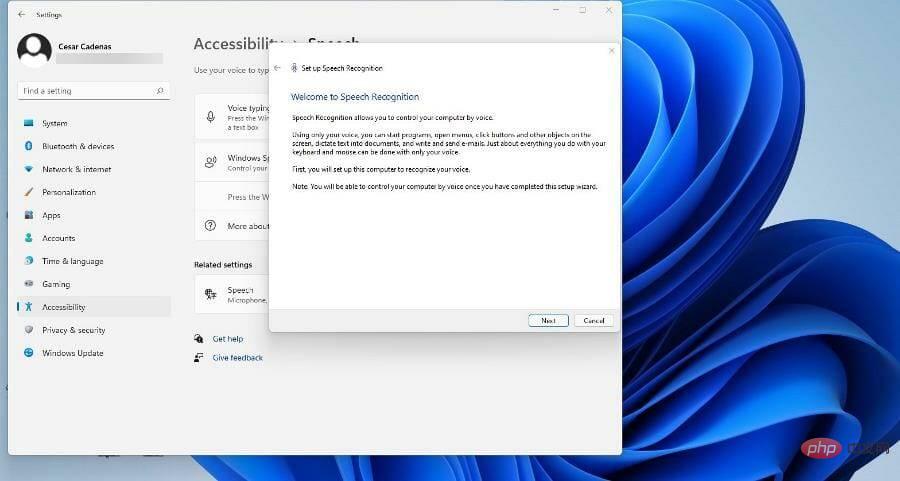
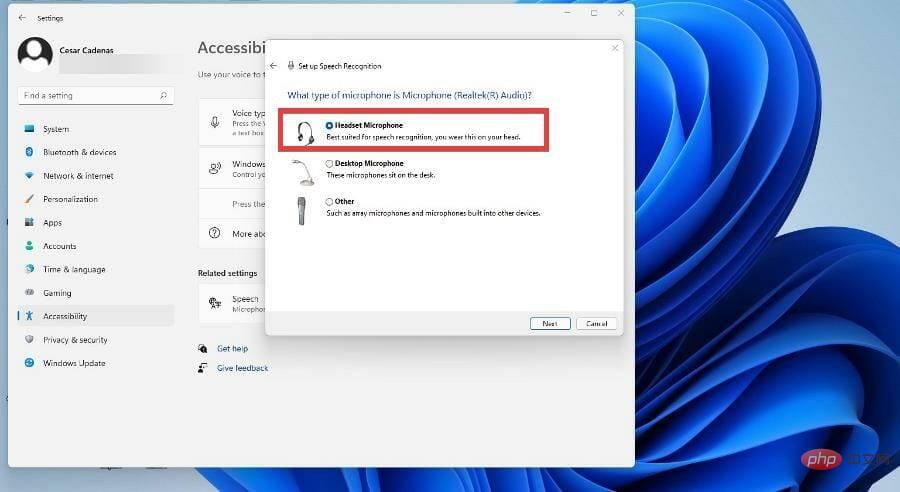
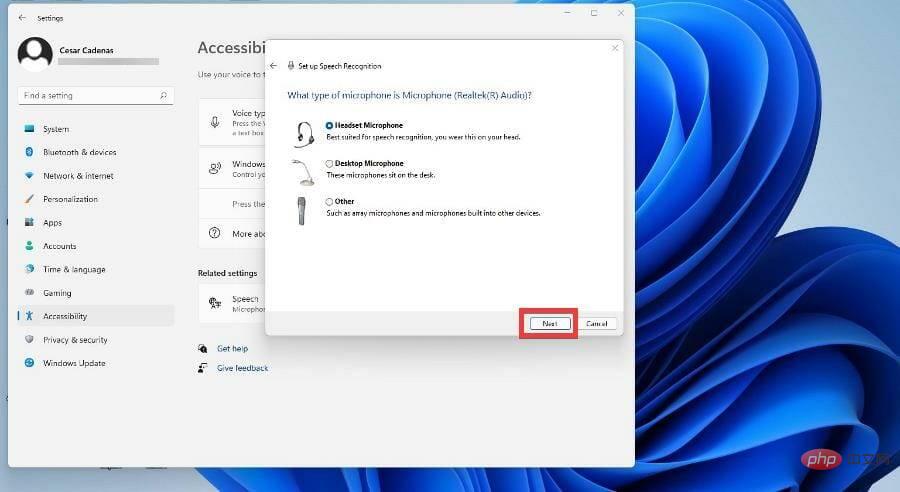
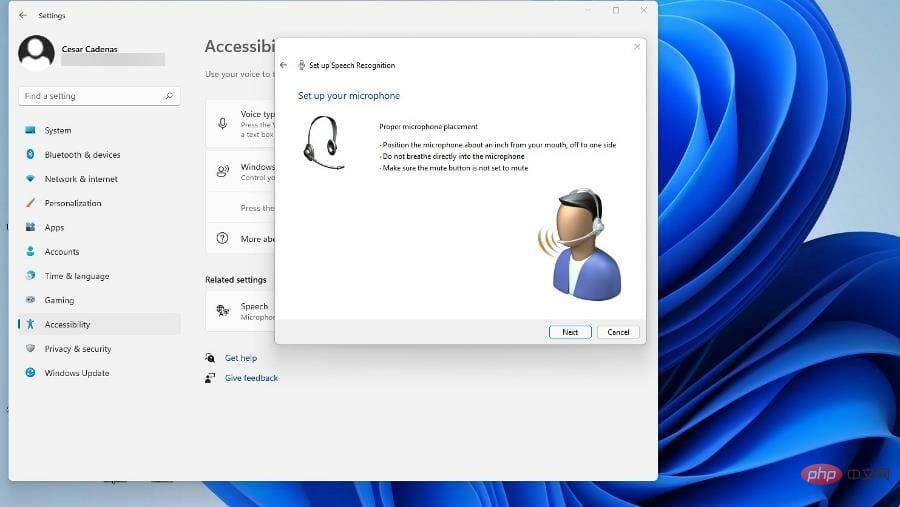
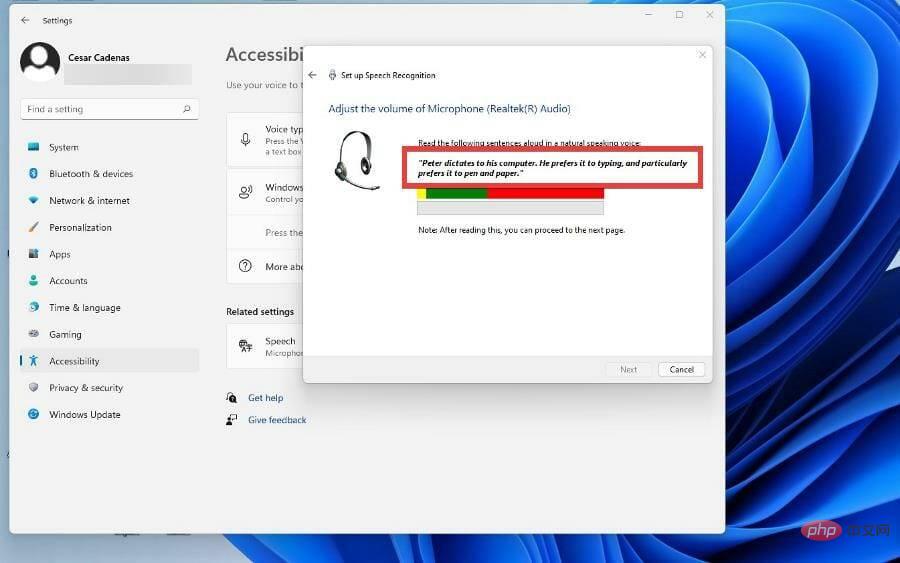
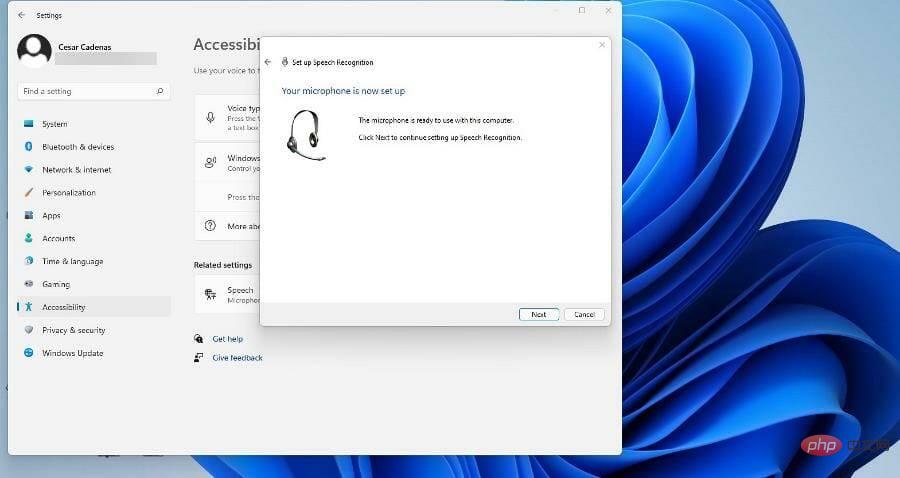
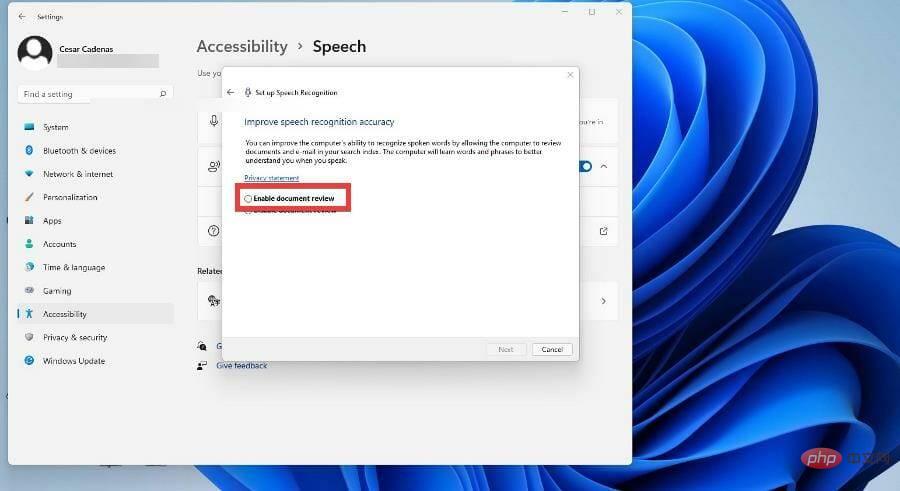
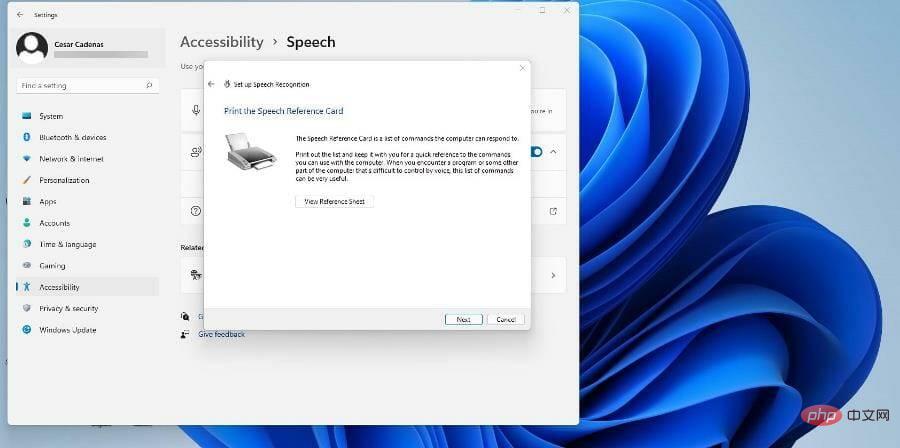 プリンターを設定していない場合は、「
プリンターを設定していない場合は、「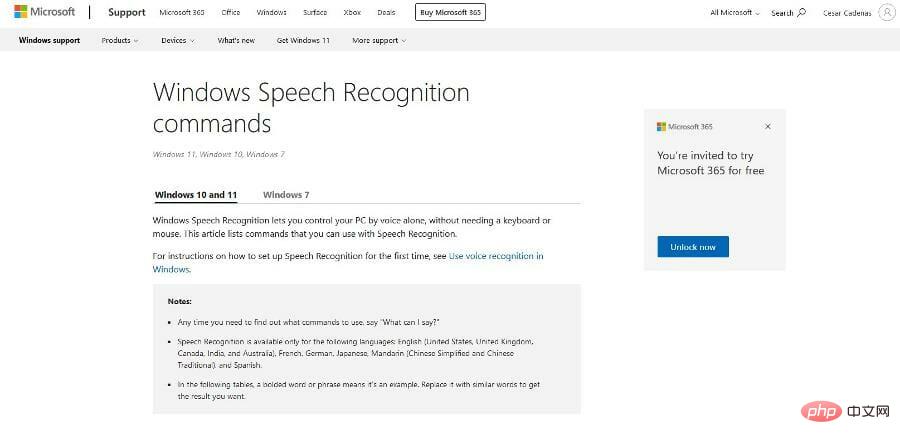 [次へ] をクリックした後、コンピューターの電源を入れるたびに音声認識を実行するかどうかを選択できます。
[次へ] をクリックした後、コンピューターの電源を入れるたびに音声認識を実行するかどうかを選択できます。 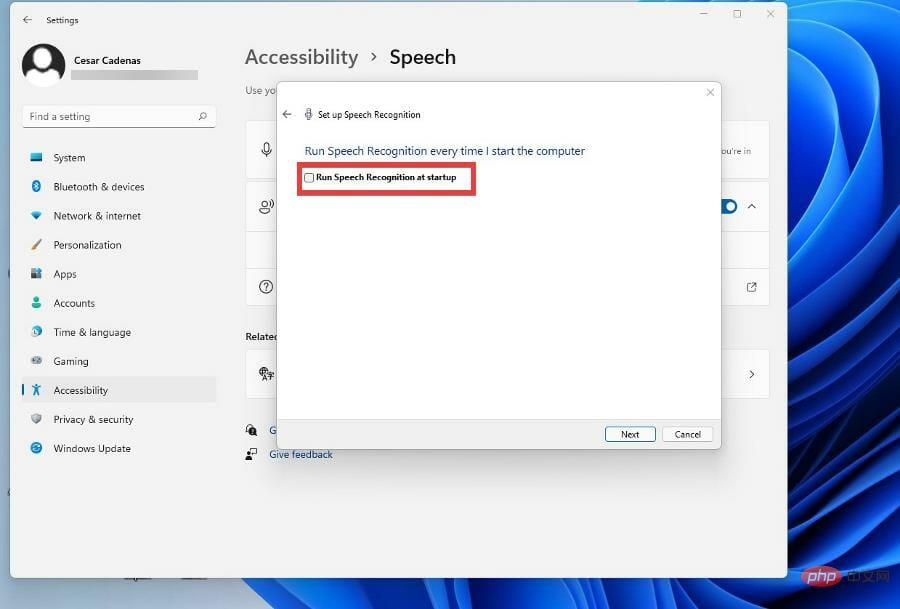 さらに詳しく知りたい場合は、Windows 11 のチュートリアルを通じてテキスト読み上げの使用方法を学ぶ機会が提供されます。それ以外の場合はスキップしてください。
さらに詳しく知りたい場合は、Windows 11 のチュートリアルを通じてテキスト読み上げの使用方法を学ぶ機会が提供されます。それ以外の場合はスキップしてください。