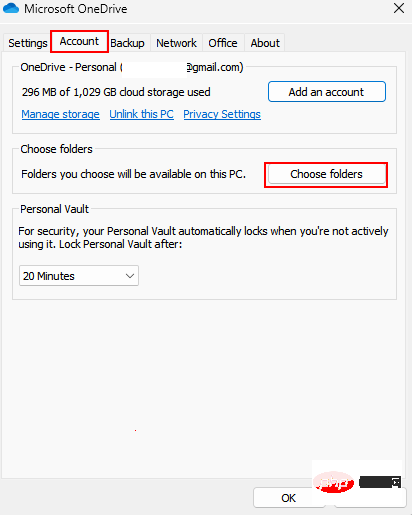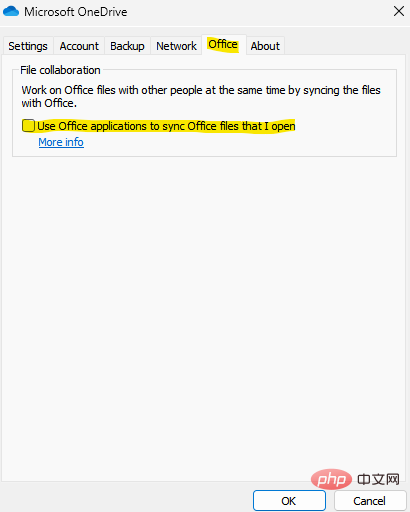Windows 11 または 10 で OneDrive ショートカットを移動できないエラーを修正する方法は?
OneDrive フォルダーを他の人と共有したい場合があります。そのためには、OneDrive アプリの [ファイルにショートカットを追加] オプションを使用して、ファイルにショートカットを追加する必要があります。アプリは、共有したい相手の OneDrive のルートにショートカットを作成します。フォルダーをあるディレクトリから別のディレクトリに移動することは非常に一般的で通常のプロセスですが、場合によっては、「現在、ショートカットを移動したり、ショートカットを元の場所に戻すことはできません。」というエラー メッセージが表示されることがあります。 OneDrive アプリ内または OneDrive アプリ内でファイルやフォルダーを移動しようとすると、エラー メッセージがポップアップとして表示されます。実際、ドキュメントを開いたときにこのエラーが発生する場合もあります。このエラーが表示される主な理由としては、フォルダーにショートカットがない場合、他の人が共有しているフォルダーのショートカットを移動しようとした場合、ルート ディレクトリに問題がある可能性があること、ファイルの問題、フォルダーのアクセス許可などが考えられます。
理由が何であれ、Windows 11 PC 上の OneDrive エラー「ショートカットを移動できません」を修正するのに役立つ方法がいくつかあります。 方法 1: ショートカット ターゲットがまだ利用可能かどうかを確認するターゲットのショートカットが誤って削除されたか、共有ファイル フォルダーにアクセスできなくなったために、エラーが表示される場合があります。 。この場合は、ブラウザーで新しいタブを起動し、OneDrive アカウントにログインします。次に、質問を作成したショートカットを選択し、「削除」をクリックします。 少し待つと、ショートカットもエクスプローラーから削除されるはずです。 これで、新しいショートカットを作成できるようになり、OneDrive エラーが発生しなくなります。 方法 2: PC のリンクを解除するPC のリンクを解除して、「ショートカットをモードにできません」エラーを解決できるかどうかを確認することもできます。その方法を見てみましょう:ステップ 1:
タスクバーのOneDrive アプリをクリックして開きます。 次に、歯車の形をした 設定 アイコンをクリックします。
ステップ 2: メニューの
設定をクリックします。
ステップ 3: 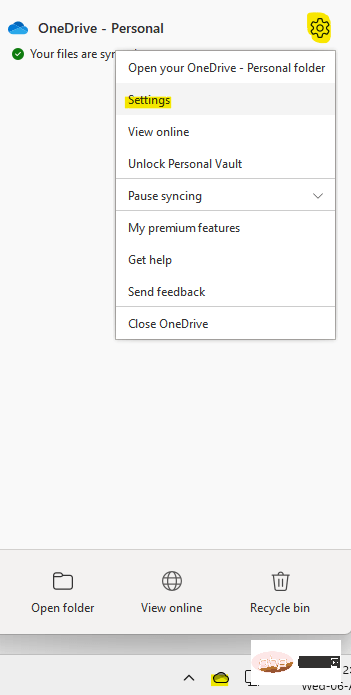 [Microsoft OneDrive の設定]
[Microsoft OneDrive の設定]
アカウント] オプションに移動します。カード。 ここで、「この PC のリンクを解除する」 リンクをクリックします。
少し待ってから、PC を再度リンクします。
これで、OneDrive アプリで共有フォルダーを移動できるようになります。再度エラーが発生することはありません。 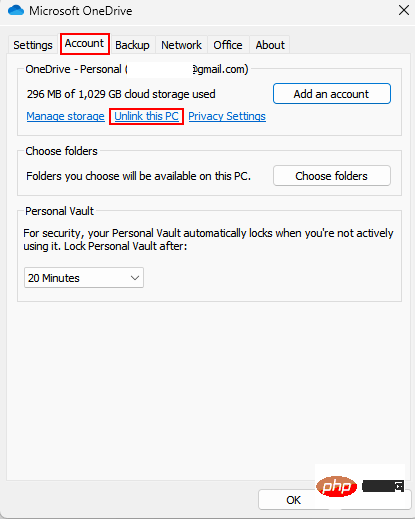
ステップ 1:
タスクバーの OneDriveアプリをクリックして開きます。 次に、歯車の形をした Settings アイコンをクリックします。次に、「設定」をクリックします。
ステップ 2:
[Microsoft OneDrive 設定] ウィンドウで、[ About
About
ここでは、[Microsoft OneDrive アプリケーションについて] で現在の OneDrive バージョンを確認します。
ステップ 3: 次のリンクをクリックして、
OneDrive 公式 Web サイトにアクセスします: 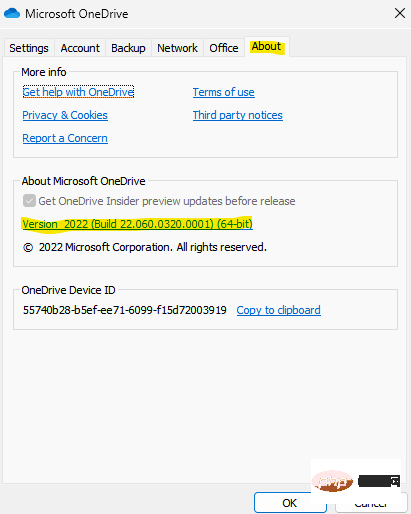
ここで、利用可能な最新バージョンを探し、利用可能な場合は、[OneDrive for Windows のダウンロード] オプションをクリックしてダウンロードして更新を完了します。 OneDrive アプリを最新バージョンに更新した後、ショートカット エラーを取り除く必要があります。
方法 4: OneDrive をリセットする コマンド プロンプトを使用して OneDrive をリセットして、エラーが解決し、ショートカットを移動できるかどうかを確認することもできます。ステップ 1:
「Start
」に移動して右クリックし、「Run」
を選択して「Run」コマンドウィンドウを開きます。 ステップ 2: [コマンドの実行] ウィンドウで、検索フィールドに cmd と入力し、キーボードの
Ctrl キー Shift Enter キーを押します。キーを使用して、管理者特権の コマンド プロンプト を開きます。
ステップ 3: コマンド プロンプト( admin) ウィンドウで、次のコマンドを入力し、Enter:## を押します。
%localappdata%\Microsoft\OneDrive\onedrive.exe /reset
*注 – ただし、コマンドによって「指定したパスが見つかりません」というエラー メッセージが返された場合は、次のコマンドを実行します。
- #次に、問題が解決したかどうかを確認してください。
方法 5: 同期を再確立する
PC を再起動すると多くの問題が解決できる場合がありますが、
OneDriveアプリを再度同期してみることもできます。アプリケーションを閉じて、しばらくお待ちください。 OneDrive アプリを閉じるには、次のプロセスに従います:
ステップ 1:タスク バーの をクリックして開きます OneDrive応用。 次に、歯車の形をした
Settingsアイコンをクリックします。
ステップ 2:次に、システム トレイでクラウド アイコンを右クリックし、OneDrive を閉じる をクリックします。
 アプリケーションが閉じて数分が経過した後、PC を再起動できます。PC が起動すると、OneDrive が再度接続され、エラーは再度表示されなくなります。 。
アプリケーションが閉じて数分が経過した後、PC を再起動できます。PC が起動すると、OneDrive が再度接続され、エラーは再度表示されなくなります。 。 方法 6: ショートカットをルート フォルダーに戻す
このエラーは、OneDrive のルート ディレクトリからショートカットをコピーした場合にも発生することがあります。したがって、ショートカットをルート ディレクトリに戻すと、問題の解決に役立つ場合があります。これを完了したら、ショートカットを別の場所に再度移動してみることができます。
エラー メッセージに記載されているターゲット ショートカットの名前を特定するか、検索バーにフォルダー名を入力して問題のショートカットを表示できます。
フォルダーの同期を停止し、ショートカットを削除する
この方法では、フォルダーの同期を停止し、そのショートカットを削除する必要があります。フォルダーの同期を停止する方法を見てみましょう:
ステップ 1:タスクバーの OneDrive アプリをクリックして開きます。 ステップ 2 – 次に、歯車の形をした Settings
アイコンをクリックします。次に、「設定」をクリックします。
ステップ 3: [Microsoft OneDrive 設定] ダイアログ ボックスの [アカウント] タブで、[
 フォルダーの選択] セクションに移動し、[選択] をクリックします。フォルダー」ボタンをクリックします。
フォルダーの選択] セクションに移動し、[選択] をクリックします。フォルダー」ボタンをクリックします。 ステップ 4: [フォルダーの選択] ウィンドウで、質問を作成したショートカットが含まれるフォルダー
のチェックを外します。

OK を押して変更を適用します。
ステップ 5: 次に、フォルダーに移動してショートカットを削除します。完了したら、ショートカットを再度作成し、再度エラーが表示されずに移動してみてください。
OneDrive Web を使用してショートカットを削除するOneDrive アプリからショートカットを削除できない場合は、Web バージョンの OneDrive からショートカットを削除してみてください。以下の手順に従って、問題の解決に役立つかどうかを確認してください。ステップ 1:
ブラウザを開いて、OneDrive
Web サイトにアクセスし、ユーザーで Microsoft ログインを使用します。 IDとパスワード。ステップ 2: 次に、OneDrive
Web インターフェイスで、問題のショートカットを探すか、上の検索バーを使用して見つけます。ステップ 3: 問題のあるショートカットを特定したら、それを選択し、削除
アイコンをクリックします。ステップ 4: 次に、インターフェイスの左側に移動し、ごみ箱
オプションをクリックします。これで、再度エラーが発生することなく、OneDrive の共有フォルダーを簡単に移動できるようになりました。 OneDrive から共有フォルダーのショートカットを削除する
OneDrive アプリ内で移動したいファイルまたはフォルダーが、存在しなくなったか、アクセス権を失った共有フォルダーである可能性があります。フォルダーが存在しないため、Windows 11 PC で「ショートカットを移動できません」エラーが発生します。共有フォルダーのショートカットを削除する方法は次のとおりです。ステップ 1:
ブラウザーに移動し、Web バージョンのOneDrive
アプリケーションを開きます。ステップ 2: 次に、ウィンドウの左側に移動し、[共有
] をクリックして共有フォルダーのリストを開きます。ステップ 3: 次に、ペインの右側で、問題のファイルまたはフォルダーを選択します。
次に、上部にある削除 または ショートカットの削除
オプションをクリックします。これにより、ショートカットが削除されるか、共有リストからフォルダーが削除されます。
共有フォルダーが使用できなくなった場合、OneDrive アプリから削除されます。ただし、共有フォルダーに再度アクセスしたい場合は、フォルダーの所有者に再度共有するよう依頼できます。
これにより、OneDrive アプリからフォルダーが削除されますが、共有フォルダーを介してアクセスすることはできます。
Office アップロードを無効にする
OneDrive でファイルを移動するときに、Office の自動アップロード オプションの不具合が原因でエラーが発生することがあります。この問題を修正し、OneDrive エラーを取り除く方法を見てみましょう:
ステップ 1: タスクバーの右側に移動し、システムを展開します。トレイ。
次に、システム トレイの OneDrive アプリケーション (雲のアイコン) を右クリックし、メニューから [設定] を選択します。

ステップ 2: [Microsoft OneDrive 設定] ダイアログ ボックスで、[Office] タブを選択します。をクリックし、[ファイル コラボレーション] セクションで、Office アプリを使用して、開いている Office ファイルを同期する の横にあるチェックボックスをオフにします。
OK を押して変更を保存し、終了します。
次に、
OneDrive を再度開き、問題が解決したかどうかを確認します。
同期するフォルダーの選択この方法では、問題が発生しているフォルダーを再同期します。方法を見てみましょう:ステップ 1: タスクバーの右下に移動し、クラウド アイコン (OneDrive アプリ) を右クリックします。 )。
メニューから「設定」を選択します。
ステップ 2: [設定] ウィンドウの [アカウント] タブで、[フォルダーの選択]ボタンをクリックします。
ステップ 3: Select Folder ポップアップ ウィンドウで、同期する複数のフォルダーを選択します。
また、問題の原因となっているフォルダーの横にあるボックスのチェックを外します。OK を押して変更を保存し、OneDrive の同期を許可します。
ステップ 4: 次に、ステップ 1 と ステップ 2 を繰り返し、ポップアップ でフォルダーを選択します。同期する対象のフォルダーも選択します。
OK を押して変更を保存し、OneDrive を再度同期させます。
次に、OneDrive エラーがまだ存在するかどうかを確認します。
OneDrive ストレージを管理するOneDrive に十分なストレージ領域を確保するために、OneDrive 内のすべてのジャンク ファイルとフォルダーを定期的にクリーンアップしてください。これは、ストレージ容量が少ないと、アプリケーション内でファイルをあるディレクトリから別のディレクトリに移動するときにエラー メッセージが表示されるなどの問題が発生する可能性があるためです。 ジャンクをクリーンアップすることが推奨されているため、クリーンアップしてスペースを確保する最良の方法は、OneDrive Web バージョンを使用することです。 ステップ 1: ブラウザーを起動し、OneDrive Web ページを開きます。 次に、ウィンドウの左下に移動すると、合計容量のうち利用可能なストレージ容量が表示されるはずです。ストレージ容量が限界に達した場合は、いくつかのファイルまたはフォルダーを削除する必要があります。ファイルを削除すると、OneDrive ショートカット エラーが解決されるはずです。*注-これらのファイルとフォルダー (削除) を個別にダウンロードして PC に保存し、問題が解決したら OneDrive に保存できます。
また、ハード ドライブにジャンク ファイルがなく、十分なストレージ容量があることを確認してください。 OneDrive アプリを閉じて再起動するだけで、ショートカット エラーを修正できる場合があります。 ただし、何も解決しない場合は、Microsoft サポートに連絡してすぐにサポートを受けることができます。以上がWindows 11 または 10 で OneDrive ショートカットを移動できないエラーを修正する方法は?の詳細内容です。詳細については、PHP 中国語 Web サイトの他の関連記事を参照してください。
C:\Program Files\Microsoft OneDrive\onedrive.exe /reset
C:\Program Files (x86)\Microsoft OneDrive\onedrive.exe /reset

ホットAIツール

Undresser.AI Undress
リアルなヌード写真を作成する AI 搭載アプリ

AI Clothes Remover
写真から衣服を削除するオンライン AI ツール。

Undress AI Tool
脱衣画像を無料で

Clothoff.io
AI衣類リムーバー

AI Hentai Generator
AIヘンタイを無料で生成します。

人気の記事

ホットツール

メモ帳++7.3.1
使いやすく無料のコードエディター

SublimeText3 中国語版
中国語版、とても使いやすい

ゼンドスタジオ 13.0.1
強力な PHP 統合開発環境

ドリームウィーバー CS6
ビジュアル Web 開発ツール

SublimeText3 Mac版
神レベルのコード編集ソフト(SublimeText3)

ホットトピック
 7517
7517
 15
15
 1378
1378
 52
52
 79
79
 11
11
 21
21
 66
66
 チャイナモバイルカードの解約方法
Mar 14, 2024 pm 06:25 PM
チャイナモバイルカードの解約方法
Mar 14, 2024 pm 06:25 PM
China Mobile カードをキャンセルするにはどうすればよいですか? China Mobile では、テレホン カードを直接キャンセルできます。ほとんどのユーザーはモバイル カードのキャンセル方法を知りません。次は、チャイナ モバイル カードのキャンセル方法に関するグラフィック チュートリアルです。興味のあるユーザーはぜひ見に来てください! China Mobile カードのキャンセル方法 1. まず China Mobile アプリを開き、メイン ページの右下隅にある [My] エリアをクリックし、右上隅にある [設定] ボタンを選択します; 2. 次に、設定機能ページで、[アカウントとセキュリティ] オプションを選択してクリックします; 3. 次に、アカウントとセキュリティ サービス ページに移動し、[ログアウト サービス] 機能を見つけます; 4. 最後に、下の図に示すページで、四角枠内の[申請を確認する]をクリックしてログアウトしてください。
 CrystalDiskmarkとはどのようなソフトウェアですか? -crystaldiskmarkの使い方は?
Mar 18, 2024 pm 02:58 PM
CrystalDiskmarkとはどのようなソフトウェアですか? -crystaldiskmarkの使い方は?
Mar 18, 2024 pm 02:58 PM
CrystalDiskMark は、シーケンシャルおよびランダムの読み取り/書き込み速度を迅速に測定する、ハード ドライブ用の小型 HDD ベンチマーク ツールです。次に、編集者が CrystalDiskMark と Crystaldiskmark の使用方法を紹介します。 1. CrystalDiskMark の概要 CrystalDiskMark は、機械式ハード ドライブとソリッド ステート ドライブ (SSD) の読み取りおよび書き込み速度とパフォーマンスを評価するために広く使用されているディスク パフォーマンス テスト ツールです。 ). ランダム I/O パフォーマンス。これは無料の Windows アプリケーションで、使いやすいインターフェイスとハード ドライブのパフォーマンスのさまざまな側面を評価するためのさまざまなテスト モードを提供し、ハードウェアのレビューで広く使用されています。
 中国移動サービスのパスワードを確認する方法
Mar 14, 2024 pm 10:58 PM
中国移動サービスのパスワードを確認する方法
Mar 14, 2024 pm 10:58 PM
中国移動サービスのパスワードを確認するにはどうすればよいですか? 中国移動電話カードを使用する各ユーザーは専用のサービス パスワードを持っていますが、ほとんどのユーザーはサービス パスワードの確認方法を知りません。以下は中国移動サービスのパスワード照会方法の図です。編集者がユーザー向けに作成したテキストチュートリアルですので、興味のある方はぜひ見に来てください! China Mobile サービスのパスワードを確認する方法 1. まず China Mobile APP を開き、メイン ページで [カテゴリ] を選択し、特別エリアで [オンライン カスタマー サービス] を選択します; 2. 次に、下の図に示すページにジャンプします。会話で [クリックしてください] をクリックします; 3. 次に、サービス パスワード再チャージ インターフェイスに入り、情報を入力して [次へ] をクリックします; 4. セキュリティ チェックを待ち、下の [次へ] をクリックします; 5. 最後にサービス パスワードを入力し、 [送信]をクリックします。
 チャイナモバイルの格安プラン変更方法
Mar 16, 2024 pm 07:43 PM
チャイナモバイルの格安プラン変更方法
Mar 16, 2024 pm 07:43 PM
China Mobile はどのようにして格安パッケージを変更しますか? China Mobile APP で格安パッケージを変更できます。ほとんどのユーザーは格安パッケージの変更方法を知りません。次に、エディターがユーザーに格安パッケージの変更方法に関するグラフィック チュートリアルを表示します。興味のあるユーザーはぜひ見に来てください! China Mobile の安価なパッケージを変更する方法 1. まず China Mobile APP を開き、メインページに入り、下部の [カテゴリ] をクリックします; 2. 次に、カテゴリ領域で左側の [パッケージ] をクリックし、[パッケージ] を選択します変更]; 3. 次に、パッケージ割引ページに移動し、[今すぐ適用]を選択して変更します。
 CrystalDiskinfo 使い方チュートリアル ~CrystalDiskinfo とは何ですか?
Mar 18, 2024 pm 04:50 PM
CrystalDiskinfo 使い方チュートリアル ~CrystalDiskinfo とは何ですか?
Mar 18, 2024 pm 04:50 PM
CrystalDiskInfo は、コンピュータのハードウェア デバイスをチェックするためのソフトウェアです。このソフトウェアでは、読み取り速度、転送モード、インターフェイスなど、自分のコンピュータのハードウェアをチェックできます。では、これらの機能に加えて、CrystalDiskInfo の使い方と、CrystalDiskInfo とは何なのかを整理してみましょう。 1. CrystalDiskInfo の起源 コンピュータ ホストの 3 つの主要コンポーネントの 1 つであるソリッド ステート ドライブは、コンピュータの記憶媒体であり、コンピュータのデータ ストレージを担当します。優れたソリッド ステート ドライブは、ファイルの読み取りを高速化し、消費者エクスペリエンスに影響を与えます。消費者は新しいデバイスを受け取ると、サードパーティ ソフトウェアまたは他の SSD を使用して、
 WIN10の共有フォルダーを開けず、ネットワークパスが見つからないというメッセージが表示される問題を解決する手順
Mar 27, 2024 pm 03:31 PM
WIN10の共有フォルダーを開けず、ネットワークパスが見つからないというメッセージが表示される問題を解決する手順
Mar 27, 2024 pm 03:31 PM
1. スタート メニューを開き、検索バーに [ファイアウォール] と入力し、入力する凡例オプションを選択します。 2. 左側のメニューで [Windows ファイアウォールの有効化または無効化] オプションを開きます。 3. ホームネットワークとパブリックネットワーク上のすべてのファイアウォールをオフにします。 4. スタート メニューを展開してファイル名を指定して実行を開き、実行ウィンドウに [services.msc] と入力して Enter キーを押します。 5. 最後に、サービスリストから [TCP/iPnetBiosHelper] オプションを見つけてダブルクリックし、スタートアップの種類を [自動] に変更してこのサービスを開始します。
 GPT-4をベンチマーク!中国移動の九天大型モデルが二重登録を通過
Apr 04, 2024 am 09:31 AM
GPT-4をベンチマーク!中国移動の九天大型モデルが二重登録を通過
Apr 04, 2024 am 09:31 AM
4月4日のニュースによると、中国サイバースペース局は最近、登録された大型モデルのリストを発表し、その中にチャイナモバイルの「九天自然言語インタラクション大型モデル」が含まれており、チャイナモバイルの九天AI大型モデルが生成人工言語を正式に提供できることを示した。外部世界への諜報機関。チャイナモバイルは、これは中央企業が開発した初めての大規模モデルであり、国家の「生成人工知能サービス登録」と「国内深層合成サービスアルゴリズム登録」の二重登録を通過したと述べた。報告によると、Juiutian の自然言語インタラクション大規模モデルは、強化された業界能力、セキュリティ、信頼性の特徴を持ち、フルスタック ローカリゼーションをサポートしており、90 億、139 億、570 億、1000 億などのさまざまなパラメータ バージョンを形成しており、クラウド、エッジ、エンドでは状況が異なりますが、柔軟に導入できます。
 Edge で互換性のないソフトウェアを読み込もうとする問題を解決するにはどうすればよいですか?
Mar 15, 2024 pm 01:34 PM
Edge で互換性のないソフトウェアを読み込もうとする問題を解決するにはどうすればよいですか?
Mar 15, 2024 pm 01:34 PM
Edge ブラウザを使用すると、互換性のないソフトウェアが一緒に読み込まれようとすることがありますが、何が起こっているのでしょうか?このサイトでは、Edge と互換性のないソフトウェアをロードしようとする問題を解決する方法をユーザーに丁寧に紹介します。 Edge でロードしようとしている互換性のないソフトウェアを解決する方法 解決策 1: スタート メニューで IE を検索し、IE で直接アクセスします。解決策 2: 注: レジストリを変更すると、システム障害が発生する可能性があるため、慎重に操作してください。レジストリパラメータを変更します。 1. 操作中に regedit と入力します。 2. パス\HKEY_LOCAL_MACHINE\SOFTWARE\Policies\Micros を見つけます。



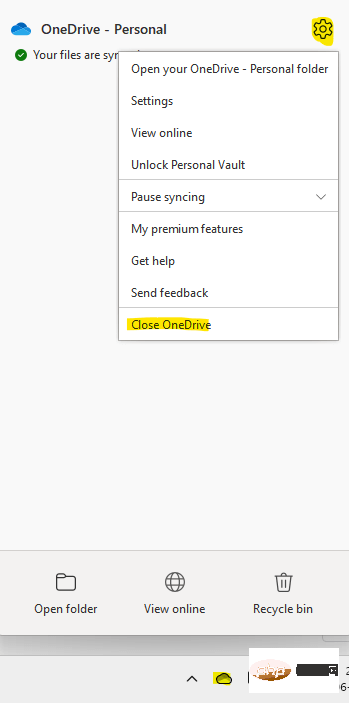 アプリケーションが閉じて数分が経過した後、PC を再起動できます。PC が起動すると、OneDrive が再度接続され、エラーは再度表示されなくなります。 。
アプリケーションが閉じて数分が経過した後、PC を再起動できます。PC が起動すると、OneDrive が再度接続され、エラーは再度表示されなくなります。 。