Windows 10/11 でのオフライン プリンター ステータスの問題を解決する方法
PC と通信していないとき、プリンターはオフラインになります。これには 2 つの理由が考えられます。1 つは電源がオフになっているか、または (ワイヤレスの場合は) PC が使用しているネットワークとは異なるネットワークを使用していることです。この方法で、プリンターが PC と同じ Wi-Fi ネットワークに接続され、接続されていることを確認します。このタイプのプリンタには通常、どのネットワークに接続されているかを示すメニューが組み込まれています。
ワイヤレス プリンタが新しく、初めてネットワークを追加する場合は、プリンタのマニュアルで具体的な手順を確認してください。有線プリンターの場合は、ケーブルが正しく接続されていることを確認してください。
ファイアウォールがプリンターに干渉していないか確認してください。まず、無効にしてみてください (サービス ブランドの手順が異なるため、確認してください)。可能であれば、プリンターの IP アドレスまたはポートをファイアウォールのホワイトリストに追加します。
プリンタと PC を再起動します
プリンタの電源を切り、コンセントからプラグを抜き、電源を入れ直します。 30 秒待ってから、再度接続して電源を入れます。コンピュータも再起動してください。
「プリンターをオフラインで使用する」モード
問題の主な原因は、プリンターが間違ったモードを使用していることである場合があります。 Windows 11 ユーザーの場合は、[スタート] > [設定] > [Bluetooth とデバイス] > [プリンターとスキャナー] に移動します。 Windows 10 の場合、パスは [スタート] > [設定] > [デバイス] > [プリンターとスキャナー] です。そこから、アクセスしようとしているプリンターを見つけて、「印刷キューを開く」オプションに移動します。 「プリンター」セクションに「プリンターオフラインモードの使用」が表示されます。アクティブ化されていないことを確認してください。
Windows ヘルプ アプリ
Windows 10 および 11 には、診断とプリンターのオフライン トラブルシューティングを自動的に実行するヘルプ アプリがあります。 Windows 検索で見つけるか、このパス ( ms-contact-support://smc-to-emerald/Troubleshoot-offline-printer ) をコピーしてブラウザーに貼り付けて、プリンターのトラブルシューティング ツールを直接開くことができます。 [設定] > [更新とセキュリティ] > [トラブルシューティング] > [プリンタ] > [トラブルシューティング ツールを実行] のパスを試すこともできます。
デフォルト プリンタの設定
この問題は、PC に接続されているさまざまなプリンタによって引き起こされる混乱によって発生する可能性もあります。これにより、Windows 10 または Windows 11 のデフォルト プリンターを設定できます。
Windows 10 の場合は、[スタート] > [設定] > [デバイス] > [プリンターとスキャナー] に移動します。デフォルトとして設定するプリンターを見つけて選択します。開いたら、[キューを開く] を選択します。 [プリンター オプション] で、[通常使うプリンターとして設定] を選択します。このセクションで [印刷を一時停止する] と [プリンターをオフラインで使用する] が選択されている場合は、必ず選択を解除してください。コンピュータに「Windows はデフォルト プリンタの管理を停止します」というプロンプトが表示されたら、[OK] をクリックします。
Windows 11 の場合は、[スタート] > [設定] > [Bluetooth とデバイス] > [プリンターとスキャナー] に移動します。次に、プリンターを選択し、「デフォルトとして設定」を選択します。このオプションが存在しない場合は、[Windows にデフォルト プリンターを管理させる] を選択します。
印刷キューをクリアする
Windows 10 では、[スタート] > [設定] > [デバイス] > [プリンターとスキャナー] に移動します。 Windows 11 の場合、パスは [スタート] > [設定] > [Bluetooth とデバイス] > [プリンターとスキャナー] です。問題のプリンターを選択し、[印刷キューを開く] または [キューを開く] を選択します。 [ドキュメント名] セクションにリストされているドキュメントを選択し、[ドキュメント] を選択して [キャンセル] を選択します。
印刷キューを管理するサービスをリセットすることも検討してください。検索に移動して「サービス」と入力し、表示される結果からサービスを選択するだけです。印刷スプーラー サービスを見つけます。それを右クリックし、「再起動」を選択します。
これでも問題が解決しない場合は、印刷スプーラー、印刷拡張機能、および通知が機能していることを確認してください。 Run Box (Win R) を起動し、コマンド services.msc を入力します。 「OK」をクリックして、Service Manager アプリケーションを開きます。上記のサービスがアクティブでない (ステータスが停止している) 場合は、それらを右クリックして [プロパティ] を選択します。 [全般] タブに移動し、[スタートアップの種類] ドロップダウン メニューで [自動] を選択します。その後、[サービス ステータス] で [開始] を選択します。 「適用」をクリックしてから「OK」をクリックします。
プリンタを再インストールします
これは、オフライン プリンタの問題を解決する最も効果的な方法の 1 つです。まず、[スタート] > [設定] > [Bluetooth とデバイス (Windows 10 の場合はデバイス)] > [プリンターとスキャナー] に移動して、プリンターをアンインストールする必要があります。 [削除] または [デバイスの削除] を選択して、削除するプリンターを選択します。
その後、[プリンターとスキャナー] セクションに到達するまで、同じパスを介して再度インストールします。プリンターの電源を入れ、PC が使用しているのと同じネットワークに接続し、[デバイスの追加] ([プリンターまたはスキャナーの追加] の横) を選択します。表示される次の指示に従ってください。
一方で、最新のプリンタードライバーをダウンロードしてインストールすることもお勧めします。これは、最近システム アップデートを行った結果、プリンタ ドライバが PC と互換性がなくなった場合に特に当てはまります。 Windows Update、手動インストール、プリンタ購入時に付属の CD、またはプリンタの製造元の Web サイトから入手できるドライバ インストール ソフトウェアなど、さまざまな方法があります。
Simple Network Management Protocol を無効にする
他のユーザーは、Simple Network Management Protocol または SNMP を無効にするとうまくいったと報告しました。基本的に、ネットワーク管理システムと情報を共有するための共通言語をネットワーク デバイス (ルーター、サーバー、プリンターなど) に提供します。ネットワーク デバイス、サーバー、アプリケーションの管理と監視に役立ちます。 [設定] > [Bluetooth とデバイス] > [プリンターとスキャナー] に移動して無効にできます。そこからプリンターを選択し、右クリックしてプロパティ オプションを表示します。 「ポート」タブに移動し、「SNMP」チェックボックスを無効にします。 [適用] をクリックし、[OK] をクリックします。 注: SNMP は、プリンターなどの管理対象のリモート デバイスにとって重要です。この修正が機能しない場合は、設定を復元することをお勧めします。
以上がWindows 10/11 でのオフライン プリンター ステータスの問題を解決する方法の詳細内容です。詳細については、PHP 中国語 Web サイトの他の関連記事を参照してください。

ホットAIツール

Undresser.AI Undress
リアルなヌード写真を作成する AI 搭載アプリ

AI Clothes Remover
写真から衣服を削除するオンライン AI ツール。

Undress AI Tool
脱衣画像を無料で

Clothoff.io
AI衣類リムーバー

AI Hentai Generator
AIヘンタイを無料で生成します。

人気の記事

ホットツール

メモ帳++7.3.1
使いやすく無料のコードエディター

SublimeText3 中国語版
中国語版、とても使いやすい

ゼンドスタジオ 13.0.1
強力な PHP 統合開発環境

ドリームウィーバー CS6
ビジュアル Web 開発ツール

SublimeText3 Mac版
神レベルのコード編集ソフト(SublimeText3)

ホットトピック
 7529
7529
 15
15
 1378
1378
 52
52
 81
81
 11
11
 21
21
 76
76
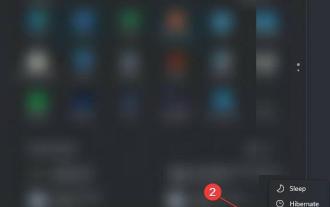 Windows 11でEpsonスキャナーが動作しない問題を解決するにはどうすればよいですか?
Apr 25, 2023 pm 07:25 PM
Windows 11でEpsonスキャナーが動作しない問題を解決するにはどうすればよいですか?
Apr 25, 2023 pm 07:25 PM
Epson プリンタまたはスキャナが Windows 11 PC で動作せず、解決策を探している場合は、ここが適切な場所です。このチュートリアルでは、Windows 11 で Epson Scan が動作しないエラーを修正するのに役立つ複数の解決策を提供するためです。 Windows 10 から Windows 11 にアップグレードした後、一部のユーザーから、Epson スキャナーが適切に動作せず、Windows 11 PC で Epson スキャンが動作しないという問題が報告されています。この問題が発生した場合、スキャナへの接続に問題があったことを示すエラー メッセージが表示されることがあります。勝利から
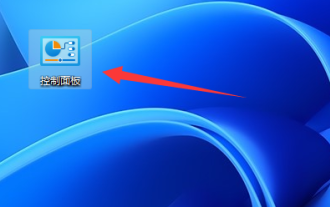 京セラプリンターのオフライン問題を解決する方法
Dec 31, 2023 pm 02:13 PM
京セラプリンターのオフライン問題を解決する方法
Dec 31, 2023 pm 02:13 PM
京セラプリンターがオフライン状態の問題を解決するには、簡単な操作だけが必要です。プリンターがオフラインの場合、ファイルは印刷できません。ただし、コントロール パネルでプリンター オプションを開くだけで問題は解決します。京セラ プリンタをオフライン状態から削除する方法 まず、コンピュータを起動し、デスクトップ上の「コントロール パネル」アプリケーションを開く必要があります。これを行うには、デスクトップ上のアイコンをクリックするか、[スタート] メニューの検索機能を使用します。次に、タスクバーの右下隅にあるアイコンをクリックしてシステムメニューを開く必要があります。次に、「設定」オプションを見つけてクリックして開きます。設定インターフェイスで、「デバイス」オプションを見つけてクリックして入力する必要があります。次に、「ハードウェアとサウンド」のサブメニューが表示されます。
 Windows 11 でスキャン to コンピューターを有効にする 7 つの方法
Apr 14, 2023 pm 01:25 PM
Windows 11 でスキャン to コンピューターを有効にする 7 つの方法
Apr 14, 2023 pm 01:25 PM
Windows 11 でスキャン to コンピューターを有効にする方法についての情報をお探しですか?オペレーティング システムは、画像、ドキュメント、およびその他の互換性のあるファイルをスキャンしてコンピュータに保存できます。その後、好きな場所に保存したり、クラウドにアップロードしたりできるため、どこからでもアクセスできるようになります。ほとんどのスキャナは専用のソフトウェアで制御されます。これらは製造元によって提供されます。 Microsoft 自体が提供するアプリ、または Windows 11 用の最高のスキャナー アプリの 1 つを使用して制御することもできます。しかしその後、スキャンしようとしたときにいくつかの問題が発生したとユーザーから苦情が寄せられました。プリンターからコンピューターにスキャンできないのはなぜですか?一般的に言えば、Windows スキャンは
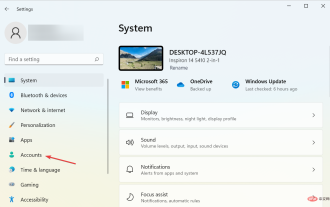 Windows Hello は Windows 11 では動作しませんか?これら3つの方法を試してください
Apr 15, 2023 pm 10:31 PM
Windows Hello は Windows 11 では動作しませんか?これら3つの方法を試してください
Apr 15, 2023 pm 10:31 PM
Windows Hello は、パスワードの代わりに近赤外線 (IR) イメージング カメラまたは指紋センサーを使用してユーザーを識別する生体認証ログイン メカニズムです。一部の人が指紋センサーを使用できないという報告もあるため、その要素も検討する価値があります。さらに、ログイン メカニズムはパスワードの代わりになります。これは、重要なデバイス、サービス、データにアクセスするための従来のパスワードよりもユーザーフレンドリーで信頼性が高く、安全なオプションです。 Windows Hello は 2015 年に Windows 10 向けにリリースされ、Windows 11 にも導入される予定です。 WindowsHello が Windows 11 で動作しないのはなぜですか?ほとんどの Windows 11
 Windows 10 でスキャナーが使用できない場合はどうすればよいですか? パソコンでスキャナーが使用できない問題を解決するにはどうすればよいですか?
Jun 07, 2024 am 09:07 AM
Windows 10 でスキャナーが使用できない場合はどうすればよいですか? パソコンでスキャナーが使用できない問題を解決するにはどうすればよいですか?
Jun 07, 2024 am 09:07 AM
プリンタは、コンピュータの重要な入出力デバイスの 1 つとして、多くの企業や家庭で広く使用されているだけでなく、その強力なスキャン機能も大多数のユーザーに認識されています。しかし、多くのユーザーから、コンピューターを Windows 10 オペレーティング システムに更新した後、プリンターがファイルをスキャンできなくなったという報告を受けています。このような状況に対する解決策を次に示します。方法 1: 1. まず、「Win+R」キーを押して実行ウィンドウを開き、「services.msc」コマンドを入力してサービス インターフェイスを開きます。 2. 次に、開いたサービス インターフェイスで、「WindowsImageAcqui」を見つけてダブルクリックして開きます。
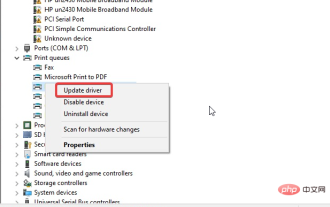 Windows 11 で Brother スキャナーが動作しない: 問題を解決する 5 つの方法
Apr 15, 2023 pm 08:28 PM
Windows 11 で Brother スキャナーが動作しない: 問題を解決する 5 つの方法
Apr 15, 2023 pm 08:28 PM
ブラザーのスキャナーは、市場の業界ではよく知られた名前になっています。彼らはシームレスな品質を提供するプレミアム スキャナーを製造しています。ただし、多くのユーザーから、Brother スキャナーが Windows 11 で動作しないという苦情が寄せられています。不可解に思えるかもしれませんが、スキャナは最新の Windows オペレーティング システムでは問題を抱えています。ほとんどのユーザーはこのエラーの原因を理解していないため、この記事ではこの問題について説明します。 Windows 11 で Brother プリンターが動作しない理由とその修正方法についての詳細なチュートリアルを提供します。 Brother スキャナーが Windows 11 で動作しないのはなぜですか?スキャナードライバーが見つからない/破損している: この問題の主な原因
 Win11ではスキャナーソリューションを使用できません
Dec 24, 2023 pm 08:31 PM
Win11ではスキャナーソリューションを使用できません
Dec 24, 2023 pm 08:31 PM
Win11 は最近アップデートされたオペレーティング システムですが、最初にリリースされたときは、スキャナーが使用できないなど、ユーザー エクスペリエンスに大きな影響を与えるいくつかの問題が発生するのが通常です。以下で解決方法を教えます。 win11 でスキャナーを使用できない問題の解決策: 1. ドライバーを再インストールする必要があります。 2. Win+r で実行インターフェイスが開きます。 3. 「services.msc」と入力し、「OK」をクリックします。 4. WindowsImageAcquisition を見つけます。 5. 右クリックしてプロパティを開きます。 6. 自動に設定し、サービスを開始します。 7. 上記の作業が完了したら、コンピュータを再起動します。
 プリンターがオフラインのときに通常の印刷を復元する方法
Jan 11, 2024 pm 04:13 PM
プリンターがオフラインのときに通常の印刷を復元する方法
Jan 11, 2024 pm 04:13 PM
プリンターがオフラインのときに通常の印刷を復元する方法: 1. プリンターの接続を確認する; 2. データ送信を確認する; 3. オフライン状態を解除する; 4. 用紙とインク カートリッジを確認する; 5. プリンターとコンピューターを再起動する; 6.ドライバーを更新します; 7. 、印刷キューを確認します。詳細な紹介: 1. プリンターの接続を確認し、プリンターがコンピューターまたはネットワークに正しく接続されていることを確認します。USB 接続を使用している場合は、USB ケーブルがしっかりと差し込まれており、緩んでいないことを確認してください。ネットワーク プリンターの場合は、プリンターはネットワークに正しく接続されていますか? 無線ネットワーク接続を使用している場合は、無線信号が安定しているかどうかなどを確認してください。



