Windows 11でプレビューペインが機能しない問題を修正する方法
Windows ファイル エクスプローラーに付属する機能の 1 つは、選択したファイルのプレビューを表示するプレビュー ペインです。これは、ファイルを開く前にその内容を表示できることを意味します。ファイル エクスプローラーのプレビュー ウィンドウには、Office 関連のドキュメント、PDF、テキスト ファイル、画像、ビデオなど、さまざまな種類のファイルのプレビューが表示されます。通常は正常に動作しますが、ファイルのプレビューが利用できない場合があります。最近、多くの Windows 11 ユーザーが、ファイル エクスプローラーのプレビュー ペインが機能せず、ファイルのプレビューを表示できないという問題を提起しました。
Windows コンピューターでプレビュー ペインが機能しないという問題に直面していますか?それでは、この記事を読み続けてください。ここでは、PC のプレビュー ウィンドウを修正するのに役立つトラブルシューティング方法のリストをまとめました。
修正 1 – プレビュー ペインが有効になっていることを確認します
1. Windows E キーの組み合わせを押して、ファイル エクスプローラーを開きます。
2. 上部の をクリックしてメニューを表示します。
3. オプション Show を選択して、新しいサブメニューを開きます。
4. 開いたサブメニューで、[プレビュー ペイン] オプション が選択されていることを確認します。
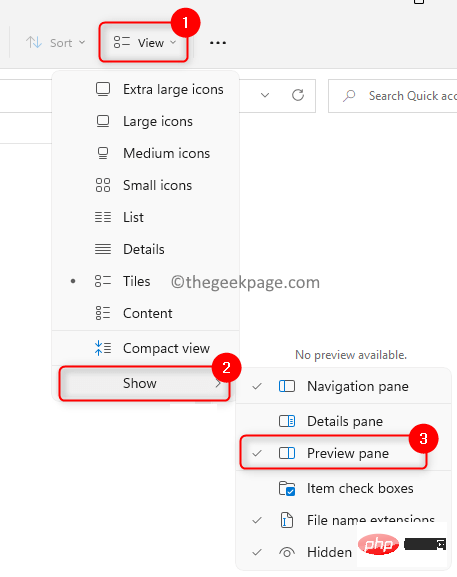
#5. このオプションを選択すると、エクスプローラーの右側にプレビュー ペインが表示されます。
注: ファイル エクスプローラーを最大化して、プレビュー ペインが表示されるようにします。
修正 2 – プレビュー ハンドラーを有効にする
1. Windows キーを押し、Windows の検索ボックスに File Explorer と入力します。
2. オプションファイル エクスプローラーを選択します。
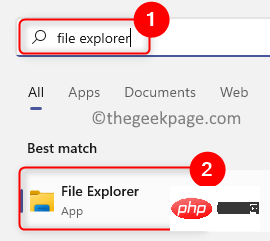
3. ビューの横にある上部の 3 つの水平ドットをクリックすると、その他のオプションが表示されます。
4. 開いたメニューで、オプションを選択し、フォルダー オプションウィンドウを表示します。
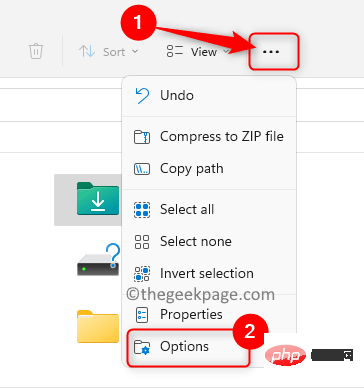
を選択して、 タブを表示します。
6.詳細設定セクションの ファイルとフォルダー見出しの下で、チェック プレビュー ペインにプレビュー処理を表示するプログラムオプション。
7.適用をクリックし、OKをクリックして変更を保存します。
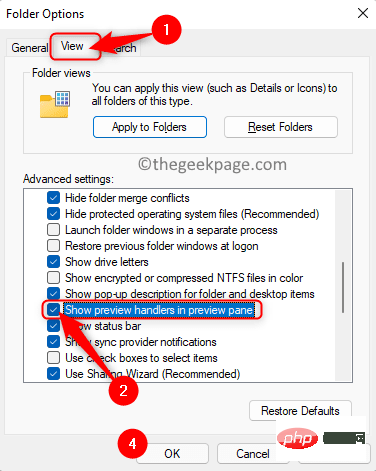
ファイル エクスプローラーを再起動して、プレビュー ペインが適切に動作しているかどうかを確認します。 解決策 3 – アイコンの表示設定をオフにする
1.
Windowsキーを押し、Windows の検索バーに フォルダー オプション と入力します。 2. 検索結果の
ファイル エクスプローラー オプションをクリックして、フォルダー オプション ウィンドウを開きます。
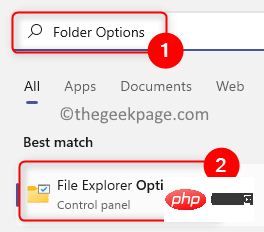 3.
3.
タブを表示します。 4.
詳細設定セクションで、ファイルとフォルダーの下に常にアイコンを表示し、サムネイルを表示しないにチェックを入れます。オプションに関連付けられたボックス。 5. 適用をクリックし、OKをクリックします。
#6. ファイル エクスプローラーを閉じて開き、選択したファイルのプレビューが表示されるかどうかを確認します。
修正 4 – ファイル エクスプローラーの起動モードを変更する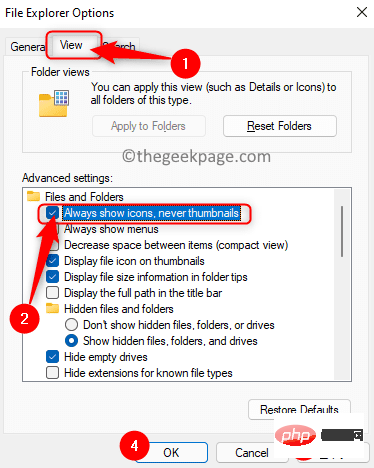
フォルダー オプションを開きます。
2. [フォルダー オプション] ウィンドウで [全般
] タブを選択します。3. 「ファイル エクスプローラーを開く:」 に関連するドロップダウン ボックスを使用し、オプション This PC を選択します。
4. 適用をクリックし、OK
をクリックして変更を確認します。5.
ファイル エクスプローラーを再起動し、問題が解決したかどうかを確認します。 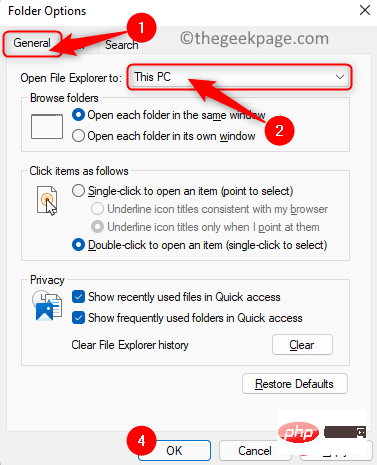
1. Windows R
を押して、実行
ダイアログ ボックスを開きます。2.「sysdm.cpl」と入力し、Enter
を押して、 システム プロパティを開きます。 3. システムプロパティウィンドウで、詳細タブを選択します。 4.次に、「パフォーマンス」セクションの「設定」ボタンをクリックします。 5. パフォーマンス オプションウィンドウで、視覚効果タブが表示されていることを確認します。 6. ここで、「最適な外観に調整する」 オプションを選択します。 7. 適用をクリックし、OKをクリックします。 8.ファイル エクスプローラーを再起動して、ファイルのプレビューが表示されるかどうかを確認します。 Windows キーと R キーの組み合わせを使用して、Run を開きます。 cmd と入力し、Ctrl Shift Enter を押して、administrator としてコマンド プロンプトを実行します。 Enter を押して実行します。 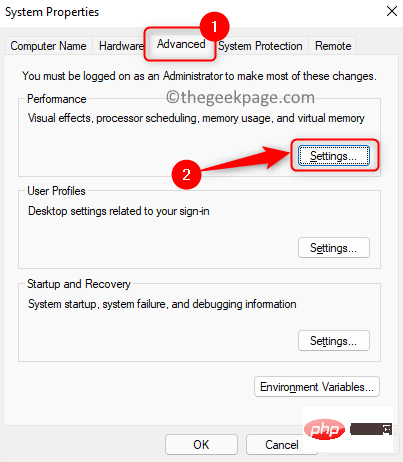
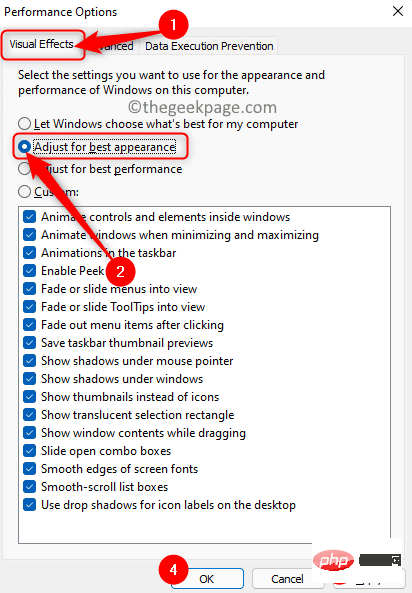
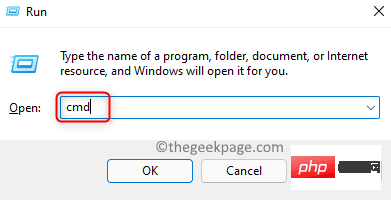
sfc /scannow
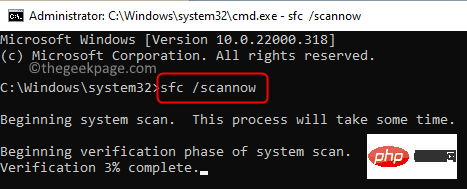
スキャン後にシステムを再起動します。 システム起動後、問題が解決するか確認してください。
修正 7 – ファイル エクスプローラーの設定をリセットする1.Windows R を押して [ファイル名を指定して実行] を開きます。
2.Control Folder と入力し、Enter を押して フォルダー オプションを開きます。
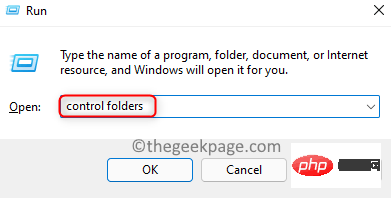
全般 タブで、デフォルトに戻す ボタンをクリックして一般設定をリセットします。
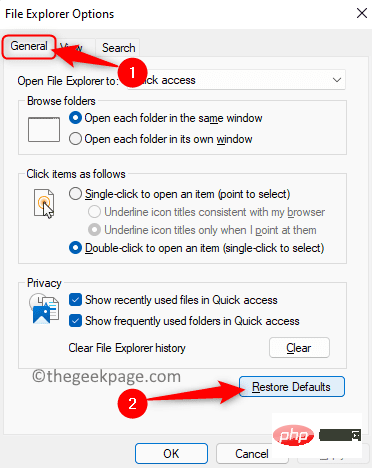
を選択して、 タブを表示します。ここで、[デフォルトに戻す] をクリックして、ファイル エクスプローラーの詳細設定をリセットします。
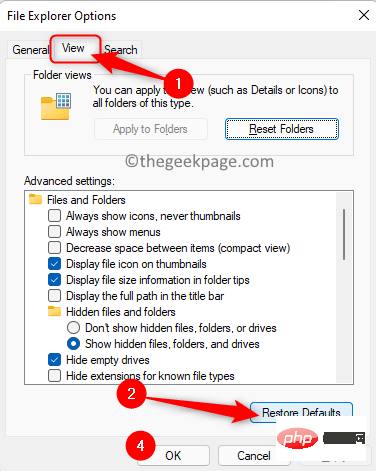
適用」をクリックし、「OK」をクリックします。 6.
ファイル エクスプローラーを再起動し、問題が解決したかどうかを確認します。 この記事で説明されている修正がどれも機能せず、それでもプレビュー ウィンドウを表示できない場合は、ストアにある別のサードパーティ アプリ (QuickLook など) を使用してみてください。このようなアプリケーションを使用すると、ファイルをプレビューできます。
以上がWindows 11でプレビューペインが機能しない問題を修正する方法の詳細内容です。詳細については、PHP 中国語 Web サイトの他の関連記事を参照してください。

ホットAIツール

Undresser.AI Undress
リアルなヌード写真を作成する AI 搭載アプリ

AI Clothes Remover
写真から衣服を削除するオンライン AI ツール。

Undress AI Tool
脱衣画像を無料で

Clothoff.io
AI衣類リムーバー

AI Hentai Generator
AIヘンタイを無料で生成します。

人気の記事

ホットツール

メモ帳++7.3.1
使いやすく無料のコードエディター

SublimeText3 中国語版
中国語版、とても使いやすい

ゼンドスタジオ 13.0.1
強力な PHP 統合開発環境

ドリームウィーバー CS6
ビジュアル Web 開発ツール

SublimeText3 Mac版
神レベルのコード編集ソフト(SublimeText3)

ホットトピック
 7501
7501
 15
15
 1377
1377
 52
52
 78
78
 11
11
 19
19
 54
54
 修正: Google Chrome の ERR_ADDRESS_UNREACHABLE エラー
May 15, 2023 pm 06:22 PM
修正: Google Chrome の ERR_ADDRESS_UNREACHABLE エラー
May 15, 2023 pm 06:22 PM
複数の Windows ユーザーが、システム上の Google Chrome ブラウザで一部の Web サイトにアクセスしようとすると、Web ページにアクセスできないと苦情を述べています。また、エラー コード ERR_ADDRESS_UNREACHABLE とともに「サイトにアクセスできません」というメッセージがブラウザーに表示されます。この問題の背後には多くの潜在的な理由が考えられます。Web サイト サーバーの問題、プロキシ サーバー設定、不安定なインターネット接続などが原因である可能性があります。同様の問題が発生した場合でも、パニックに陥る必要はありません。この記事の問題を深く分析した結果、多くの解決策が得られました。続行する前に、次の回避策を試してください。 ユーザーが他のデバイスからサイトにアクセスしようとしていて、問題がないことを確認してください。
 Windows 11でプリンターアクセス拒否エラーを修正する7つの方法
May 10, 2023 pm 03:43 PM
Windows 11でプリンターアクセス拒否エラーを修正する7つの方法
May 10, 2023 pm 03:43 PM
Windows コンピュータをプリンタなどの外部デバイスに接続すると、作業が簡単になります。ただし、プリンターなどの外部デバイスからコンピューターを収集しようとすると、いくつかの問題が発生する可能性があります。 Windows 11のプリンターアクセス拒否エラーについてユーザーから苦情が寄せられています。この問題は、ハードウェアの問題、ドライバーの問題など、さまざまな状況で発生する可能性があります。そこで、この記事では問題の原因とその解決方法について説明します。 Windows 11 のプリンター アクセス拒否エラーにより、プリンターを使用してコンピューター上でいかなる操作も実行できなくなります。これは、コンピュータとプリンタの間に良好な接続がないことを示しています。同様に、プリンター エラーにより、Windows がプリンターに接続できなくなり、アクセス拒否エラー 0x0000011b が発生する場合があります。
 Windows 11 では MSI Afterburner を使用できませんか?次の修正を試してください。
May 09, 2023 am 09:16 AM
Windows 11 では MSI Afterburner を使用できませんか?次の修正を試してください。
May 09, 2023 am 09:16 AM
MSIAfterburner は、ほとんどのグラフィックス カードに適したオーバークロック ツールです。それとは別に、システムのパフォーマンスを監視するために使用することもできます。しかし、一部のユーザーは MSIAfterburner が Windows 11 で動作しないと報告しました。これにはいくつかの理由が考えられますが、それについては次のセクションで説明します。ただし、これが発生すると、ゲームのプレイ中にパフォーマンスを変更したり監視したりすることができなくなります。予想通り、これはゲーマーにとって大きな課題となります。そのため、問題を理解し、Windows 11 で MSIAfterburned が機能しない問題に対する最も効果的な修正方法を説明するために、このチュートリアルを用意しました。
 修正: Windows 11、10 で Snipping Tool の通知が表示されない
May 16, 2023 pm 06:34 PM
修正: Windows 11、10 で Snipping Tool の通知が表示されない
May 16, 2023 pm 06:34 PM
Snip&Sketch は、優れた Windows スクリーンショット ツールです。 Microsoft は、このツールをユーザーにとってほぼ不可欠なものにするために、大量の新しい優れた機能とショートカットを追加しました。ただし、スクリーンショットを撮った後に問題に気付いたかもしれません。通知パネルにプレビュー通知が表示されません。問題の原因として考えられる理由は数多くあります。したがって、これ以上時間を無駄にする必要はありません。これらの解決策に従って、すぐに解決策を見つけてください。解決策 1 – 通知設定を確認する 切り取りとスケッチの通知設定がブロックされている可能性があります。 1. 設定を開く必要があります。そこで、WindowsキーとIキーを同時に押します。 2. 次に、左側のペインから「システム」に移動します。 3. 右側で、「すべてのオプション」をクリックします。
 修正: Windows 11でValorantを実行するとVAN 1067エラーが発生する
May 22, 2023 pm 02:41 PM
修正: Windows 11でValorantを実行するとVAN 1067エラーが発生する
May 22, 2023 pm 02:41 PM
このオペレーティング システムは以前のバージョンよりもはるかに優れており、AutoHDR や DirectStorage などのゲーマー向けの機能を備えていますが、Valorant プレイヤーはゲームを起動するのに多少の問題がありました。これはゲーマーが以前に直面した最初の問題ではなく、Windows 11 で Valorant が開かないという別の問題もゲーマーを悩ませていますが、それを修正する方法については説明しました。現在、Windows 11 に切り替えた Valorant プレイヤーは、セキュア ブートと TPM2.0 サービスが原因で、実行中にゲーム メニューに終了オプションしか表示されない問題に直面しているようです。多くのユーザーが VAN1067 エラーを受け取りますが、心配する必要はありません。
 DirectX 関数 GetDeviceRemovedReason がエラーで失敗する
May 17, 2023 pm 03:38 PM
DirectX 関数 GetDeviceRemovedReason がエラーで失敗する
May 17, 2023 pm 03:38 PM
私たちがプレイするほぼすべてのハイエンド ゲームは、効率的に実行するために DirectX に依存しています。ただし、一部のユーザーは、DirectX 関数 GetDeviceRemovedReasonfailedwith に続いてエラー理由が表示されると報告しました。上記の理由は平均的なユーザーにとって自明ではないため、根本原因と最も効果的な解決策を特定するには、ある程度の調査が必要です。作業を簡単にするために、このチュートリアルをこの問題専用にしました。次のセクションでは、潜在的な原因を特定し、DirectX 関数 GetDeviceRemovedReasonfailedwitherror を排除するためのトラブルシューティング手順を説明します。何が原因か
 Windows 11の表示言語を変更できない問題を修正
May 07, 2023 am 10:10 AM
Windows 11の表示言語を変更できない問題を修正
May 07, 2023 am 10:10 AM
表示言語は、ユーザーがシステム画面のコンテンツを読んだり表示したりできるフロントエンド言語です。 Windows 11 は更新バージョンを定期的にリリースしますが、これにより予期しない変更が発生する場合があります。多くの Windows ユーザーは、表示言語を変更できないという Windows 11 システムの変更に気づいています。なぜこれが起こっているのか彼らにはわかりません。これは、システムに最新の Windows バージョンがインストールされているか、さまざまなデバイスの設定を記憶するための同期設定が有効になっていることが原因であると考えられます。表示言語を変更する際にこのような問題が発生してもご安心ください。この記事では、ユーザーがこの問題を解決し、表示言語を変更できるようにするためのいくつかの解決策を以下に説明しました。建てる
 Windows 11 は Bootrec を認識しませんか?この簡単な修正を適用してください
May 20, 2023 pm 01:50 PM
Windows 11 は Bootrec を認識しませんか?この簡単な修正を適用してください
May 20, 2023 pm 01:50 PM
ブート セクターは、コンピューターの起動直後に引き継がれるドライブの重要な部分です。問題が発生した場合は、bootrec がお手伝いします。しかし、Windows 11 で bootrec が認識されない場合はどうすればよいでしょうか?ブート セクターには MBR またはマスター ブート レコードが含まれており、ドライブ上のオペレーティング システムを見つけてロードするのに役立ちます。さらに、その問題により、Windows 11 を効率的に起動できないか、まったく起動できない可能性があります。問題と言えば、多くの人が Bootrec/Fixboot アクセス拒否メッセージを報告しており、この問題については別のチュートリアルで詳しく説明しています。この場合、bootrec コマンドを実行してこの問題を解決することをお勧めします。コマンドの実行時に発生した場合



