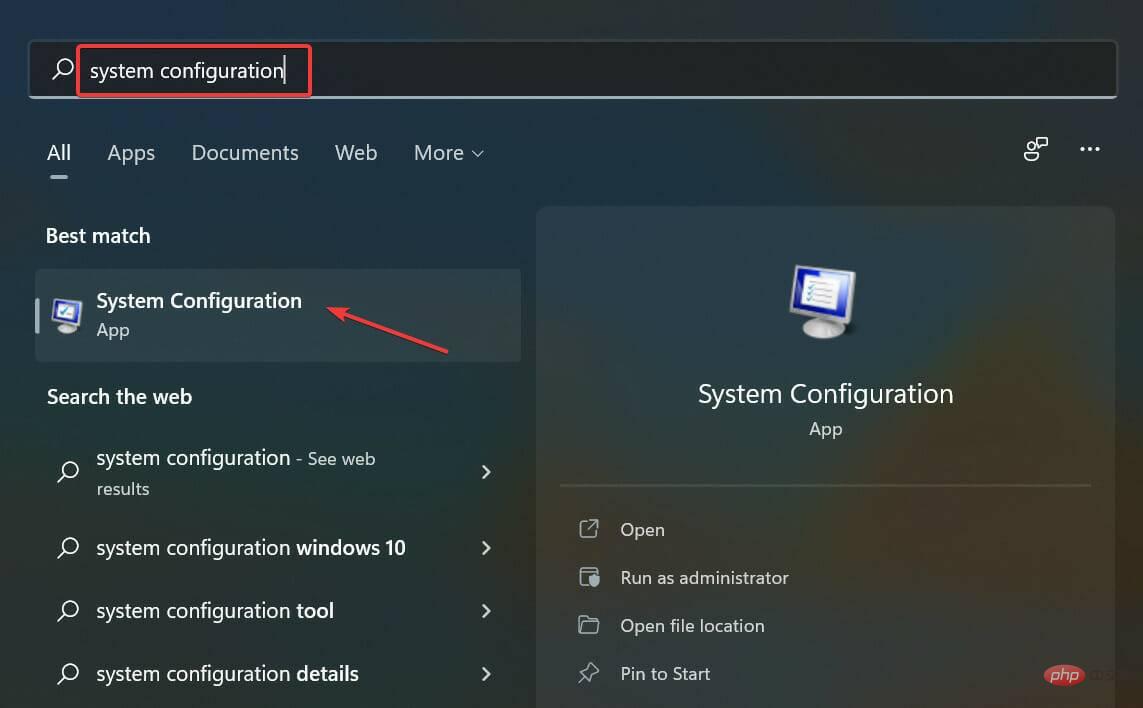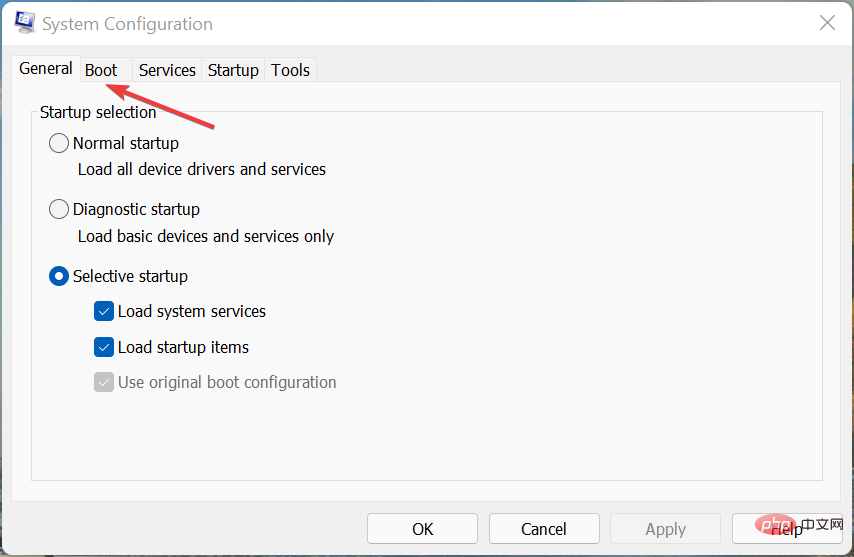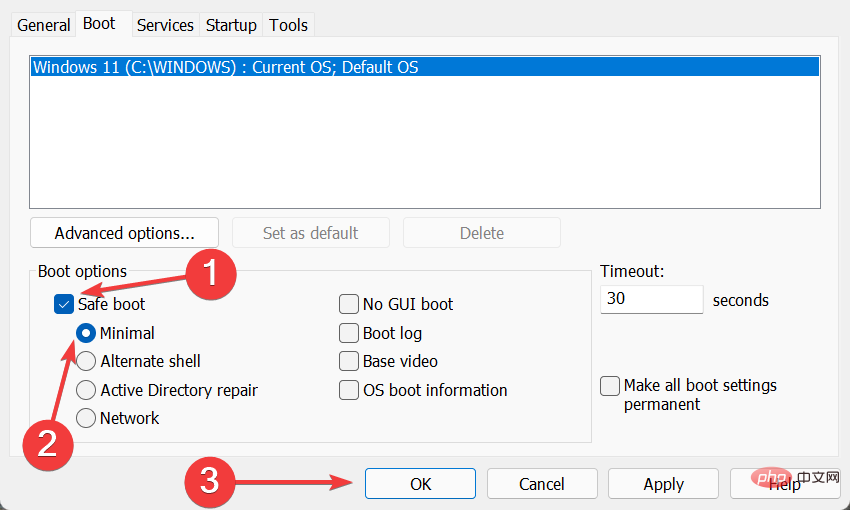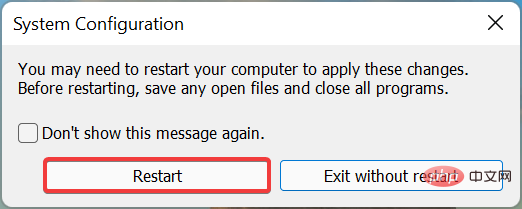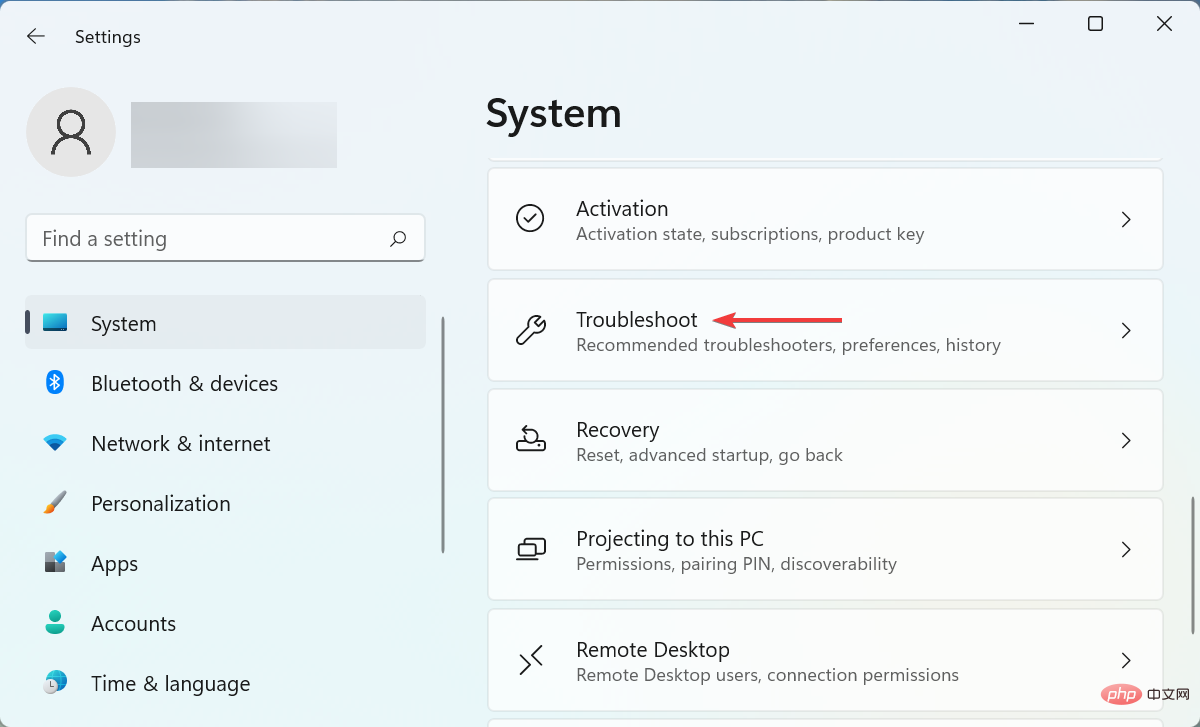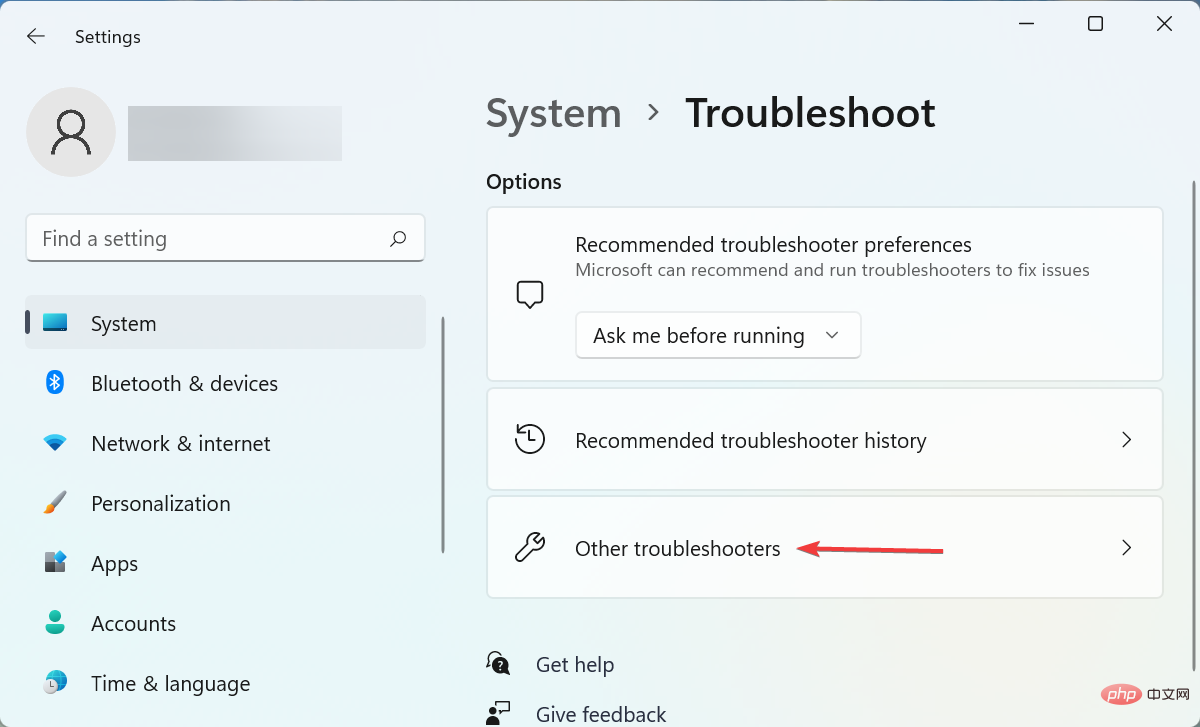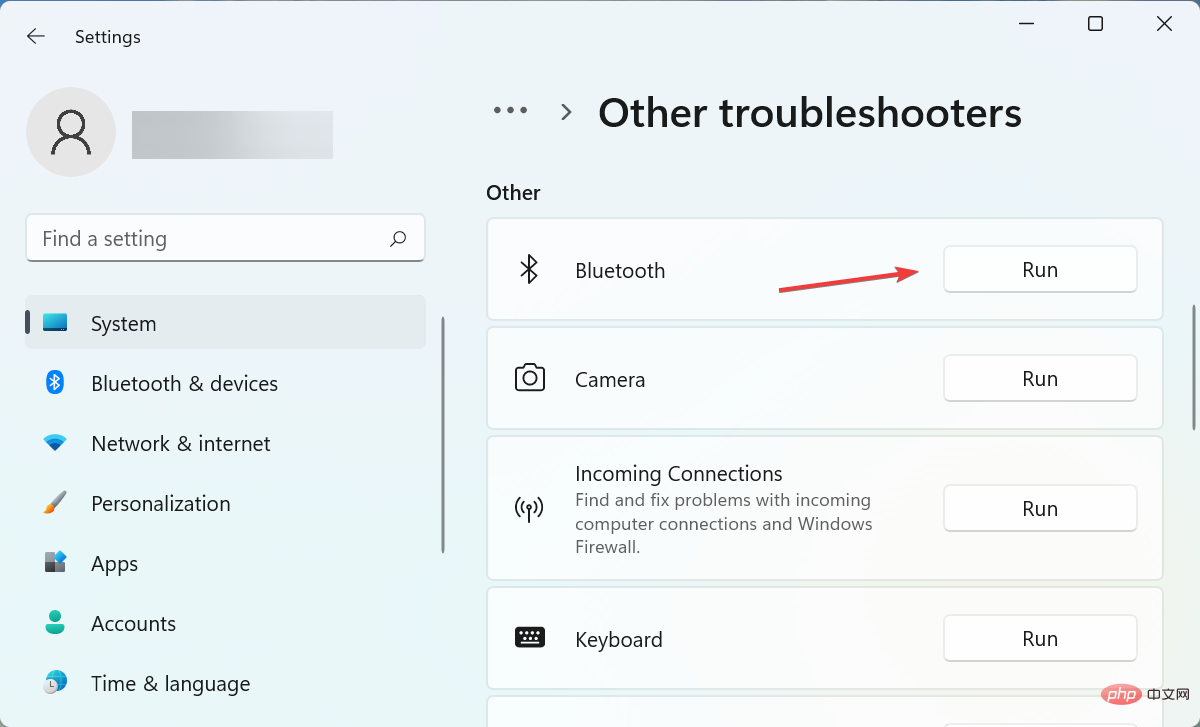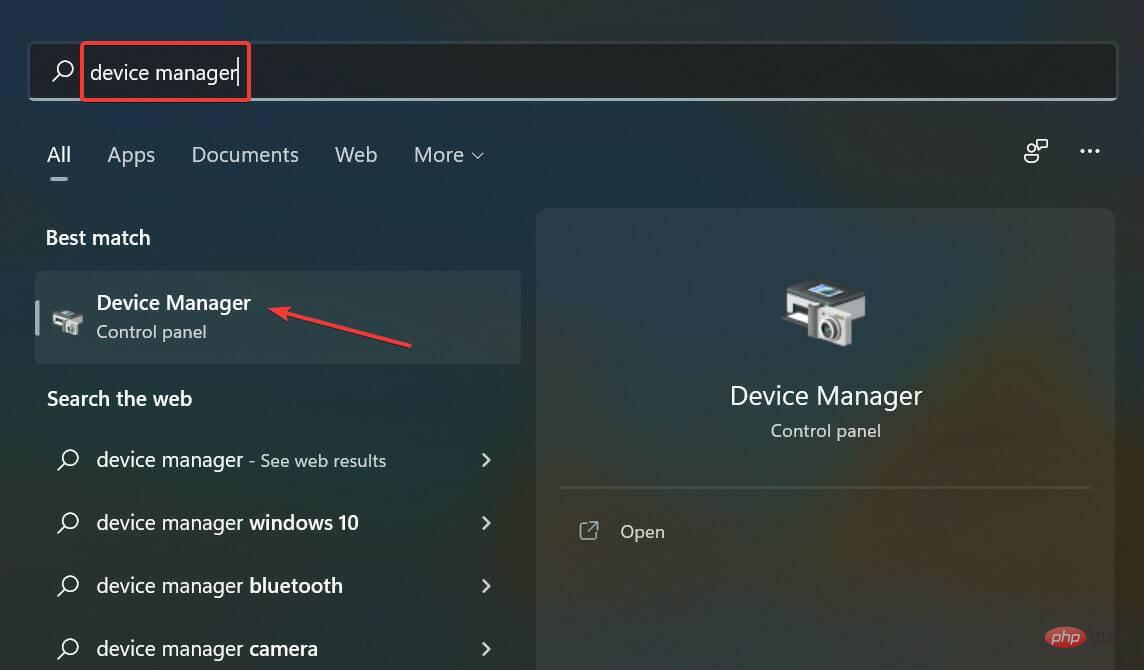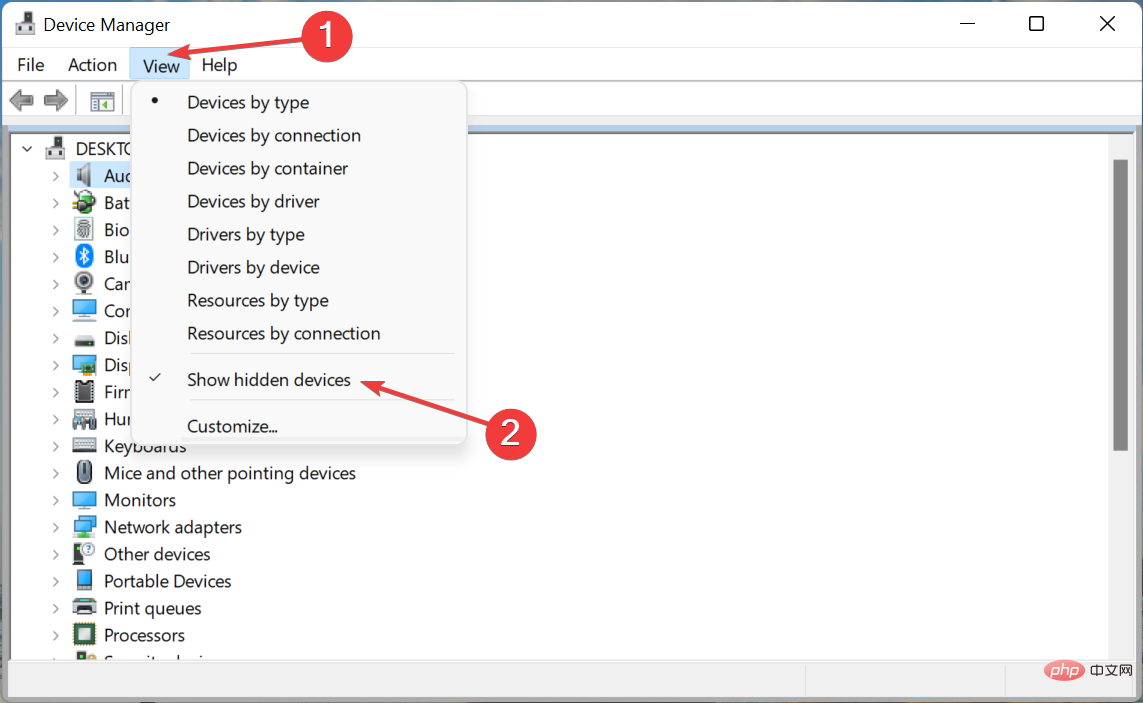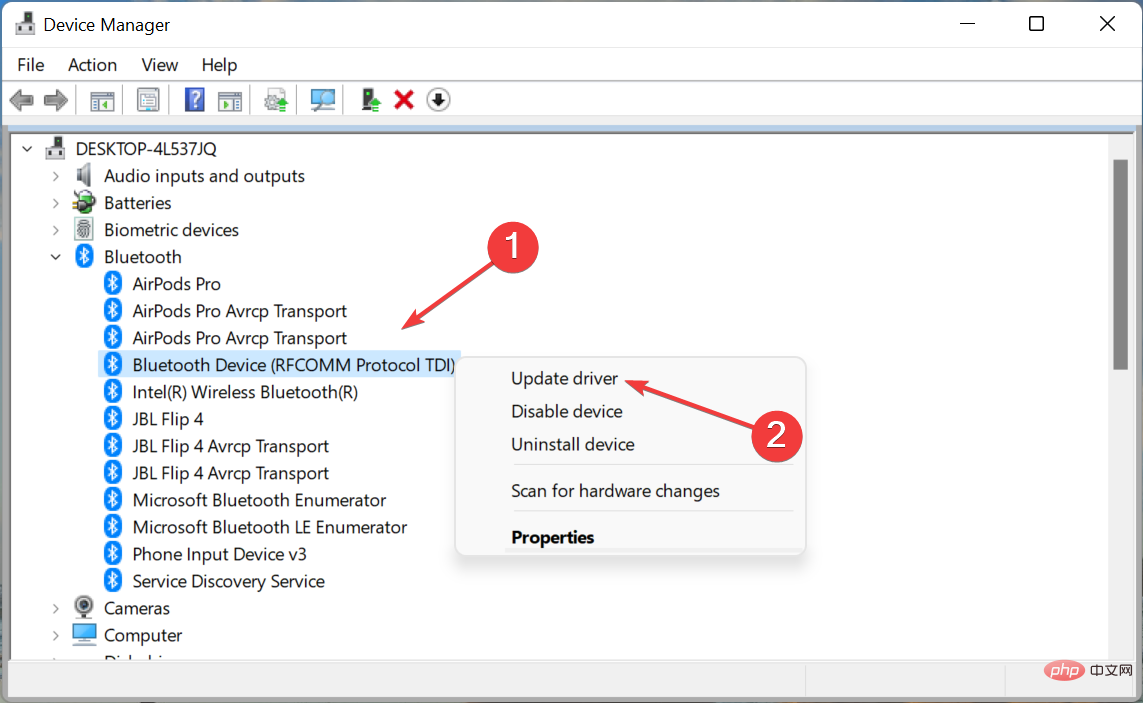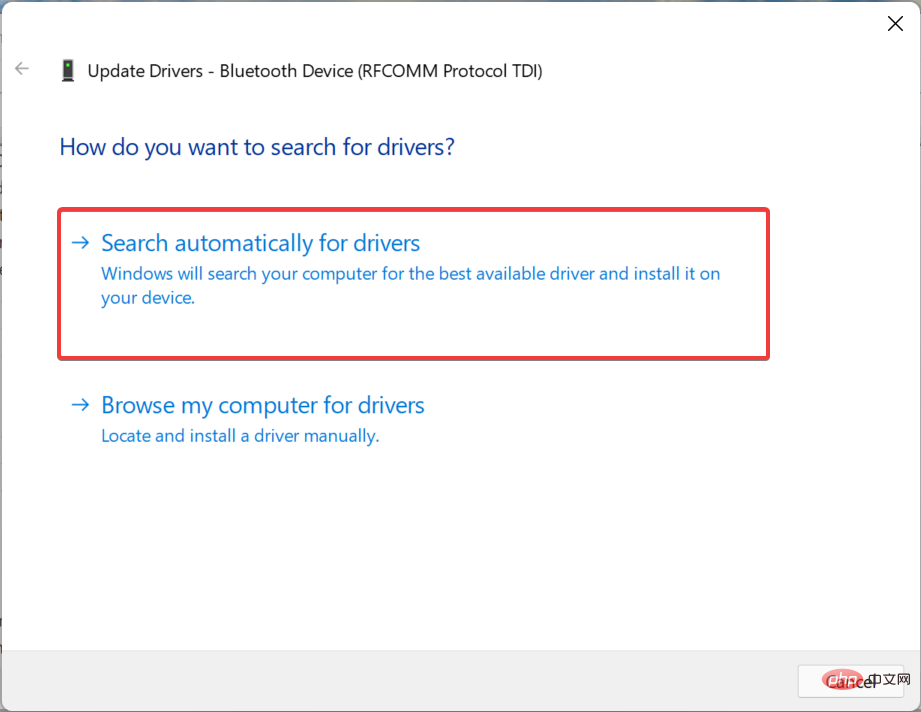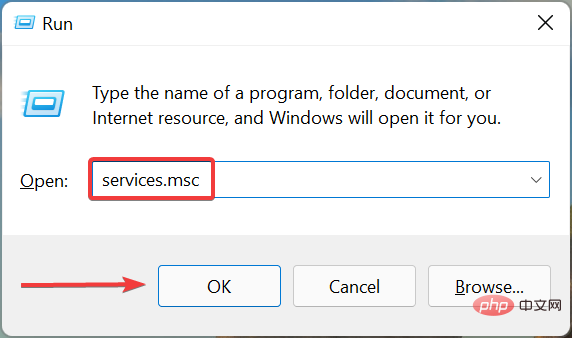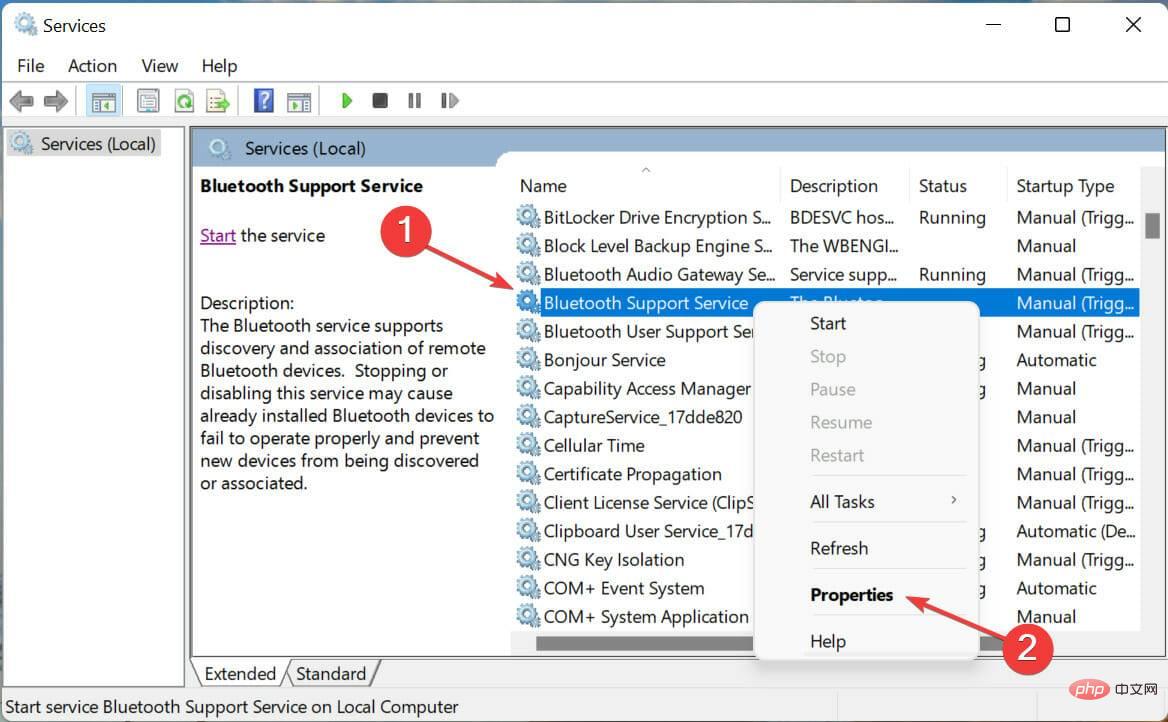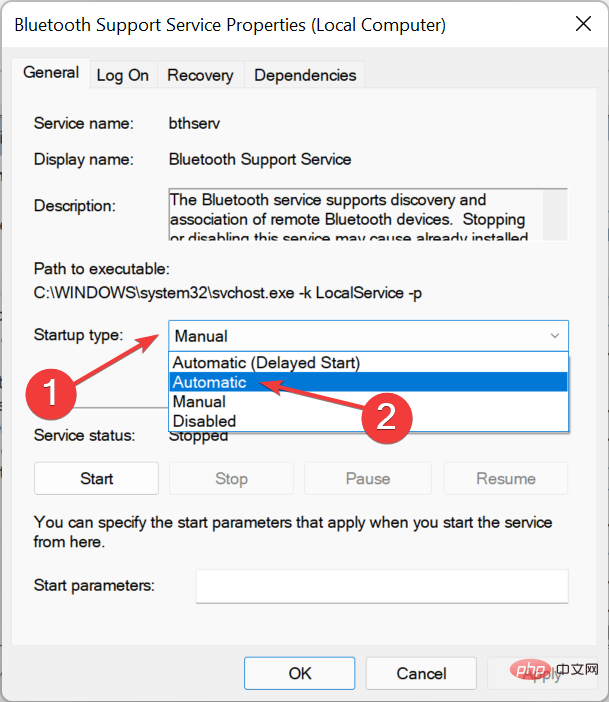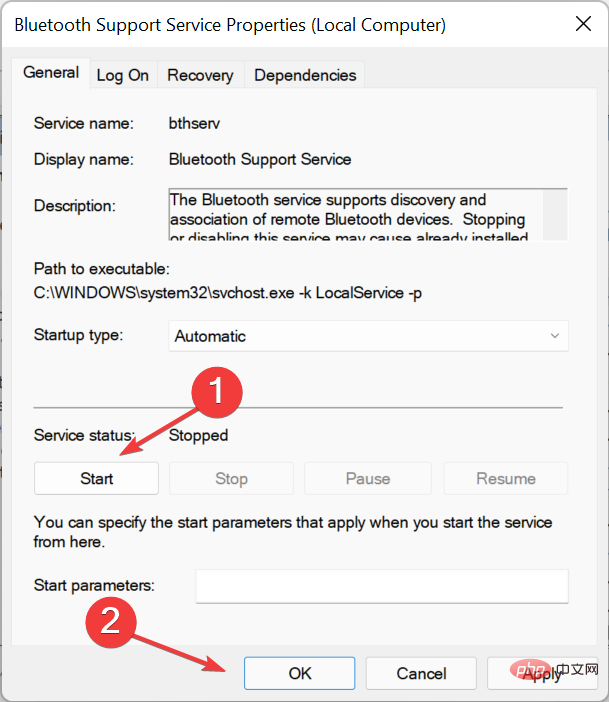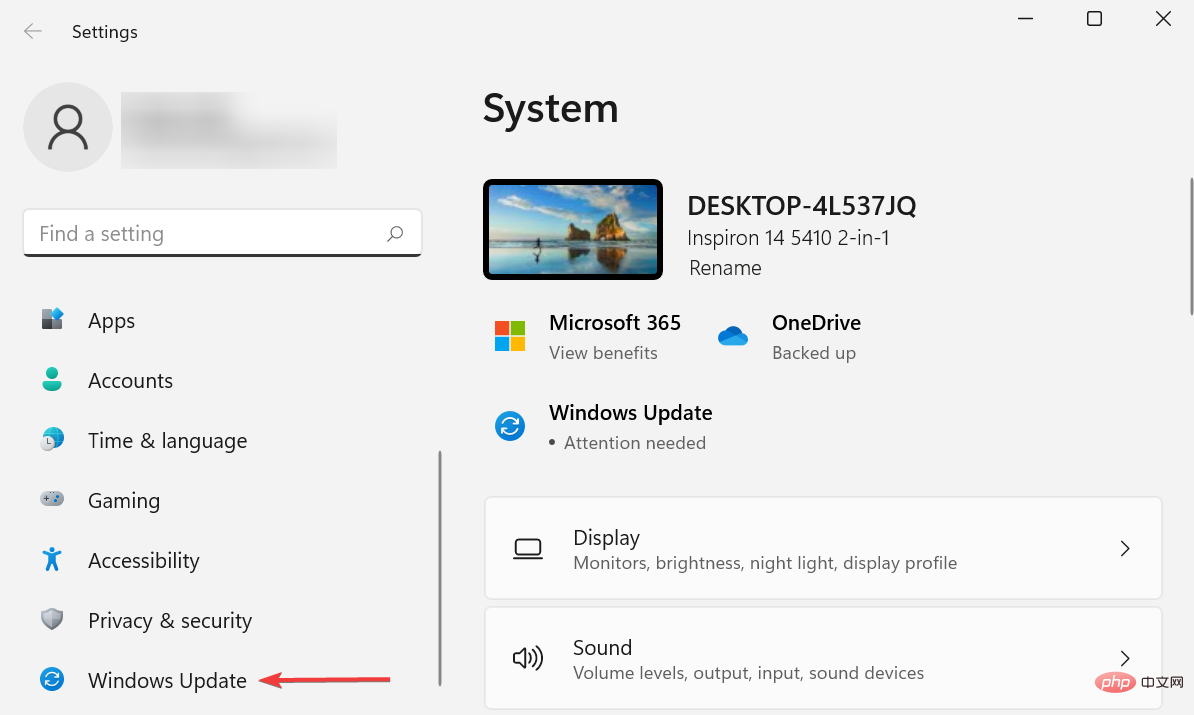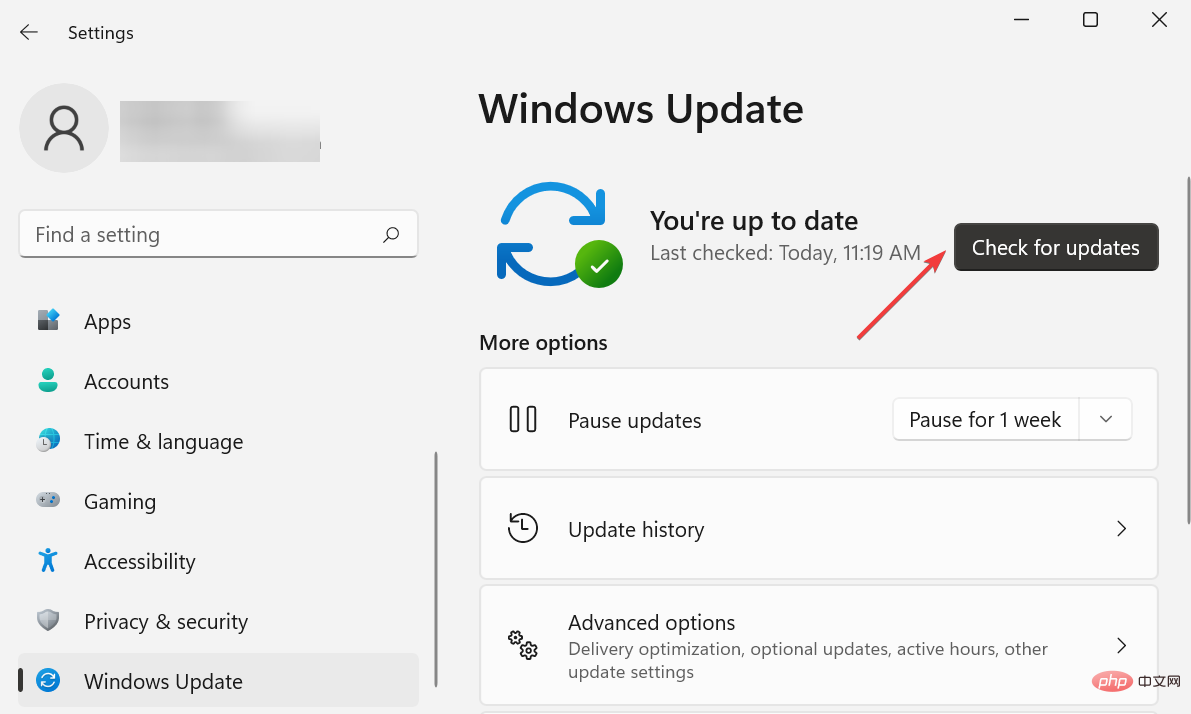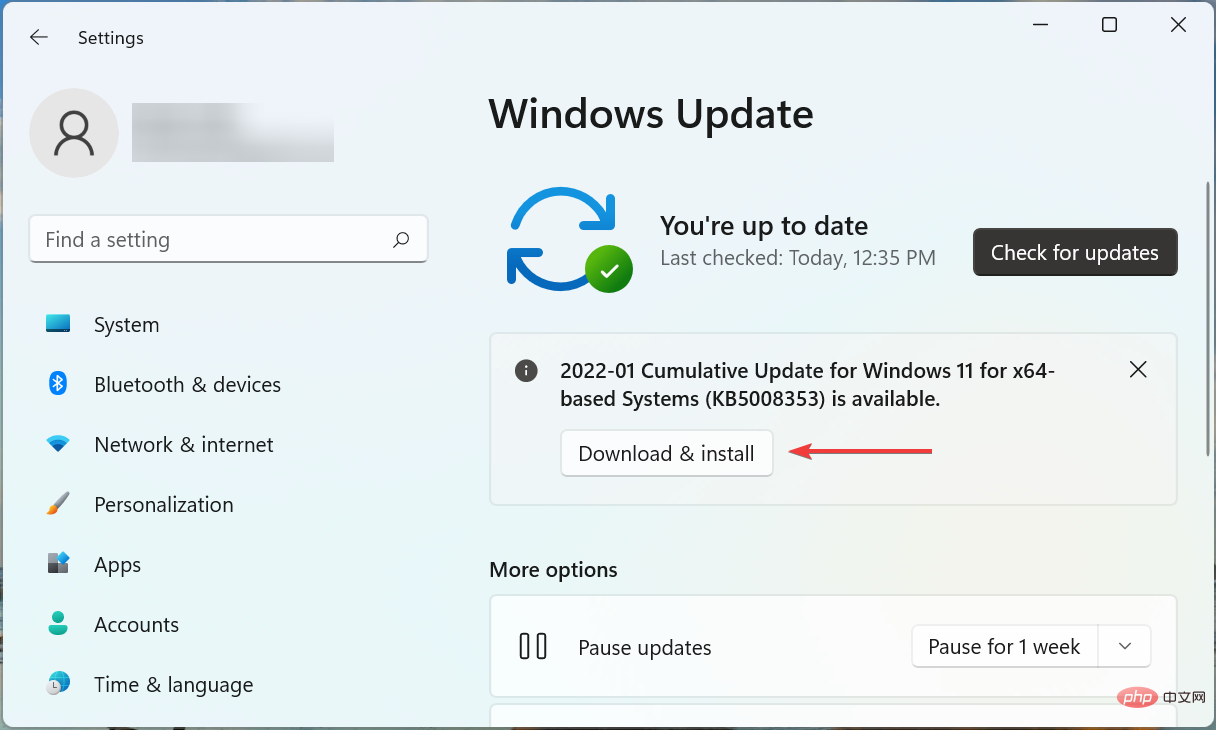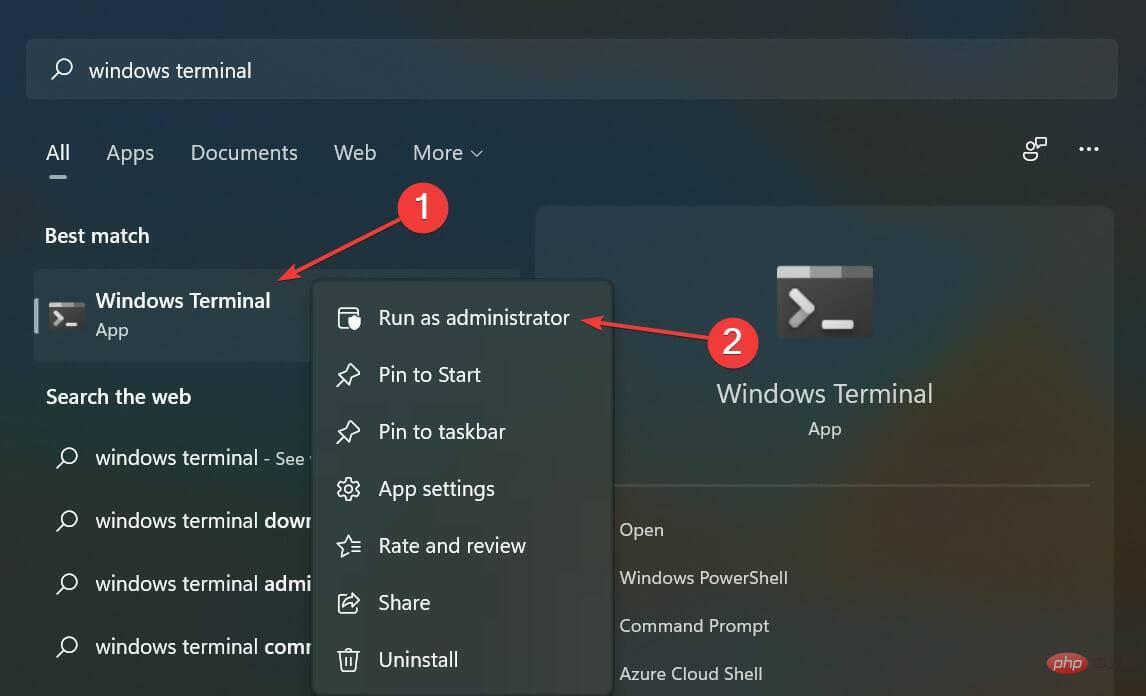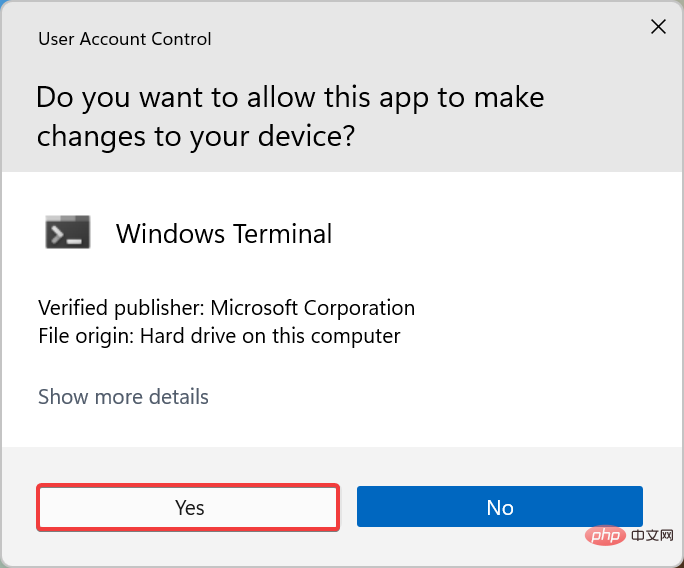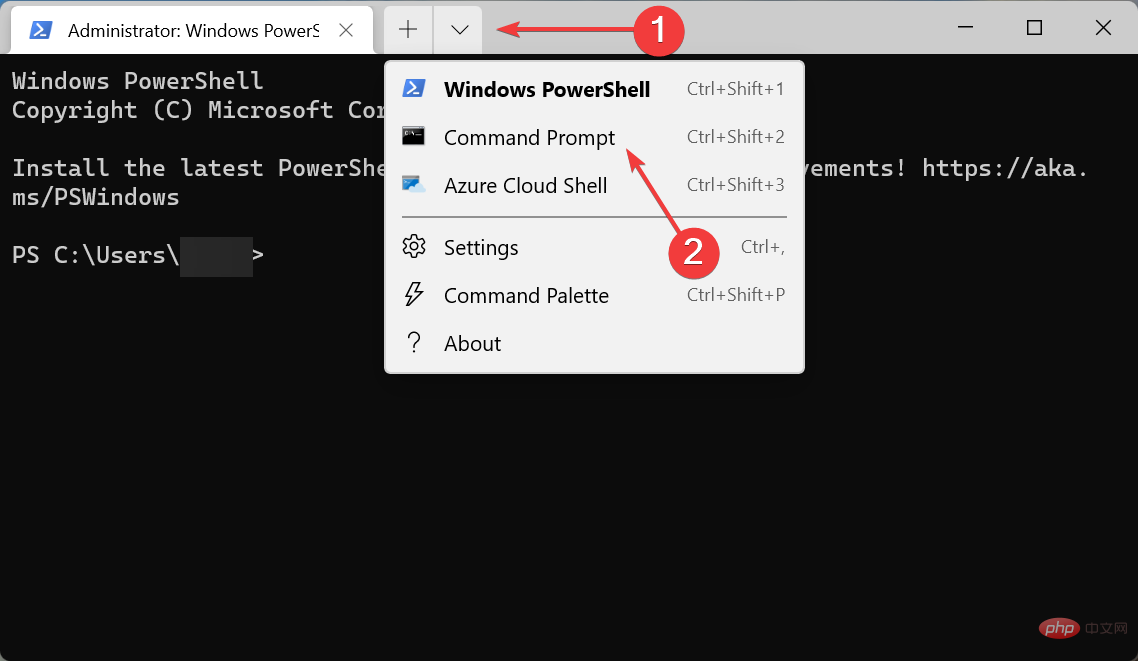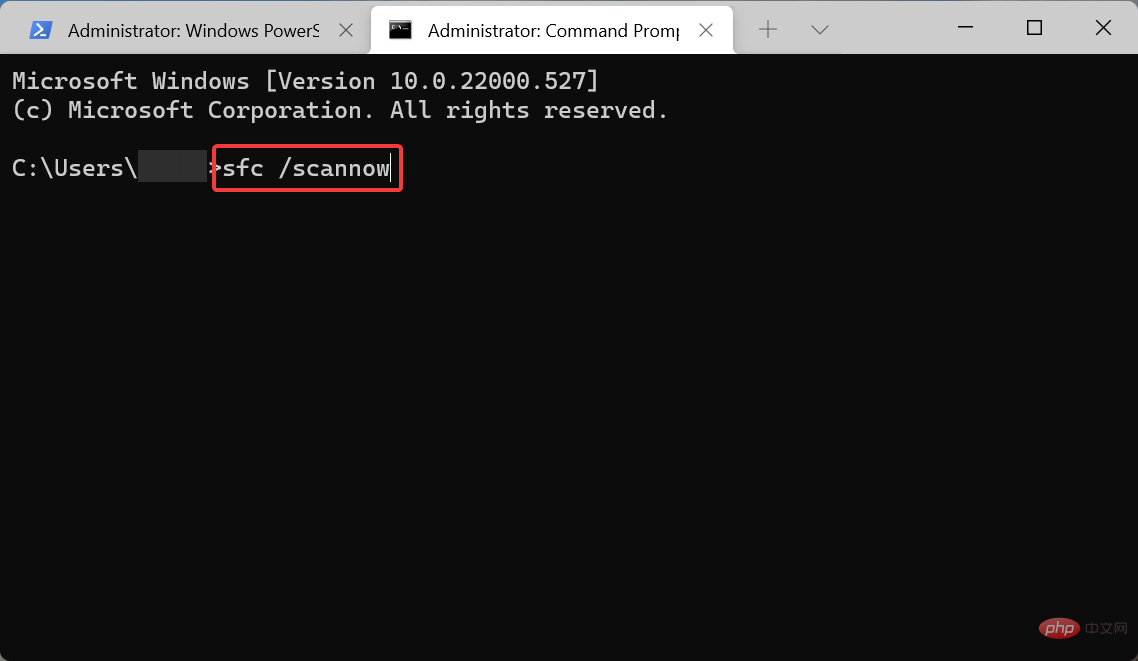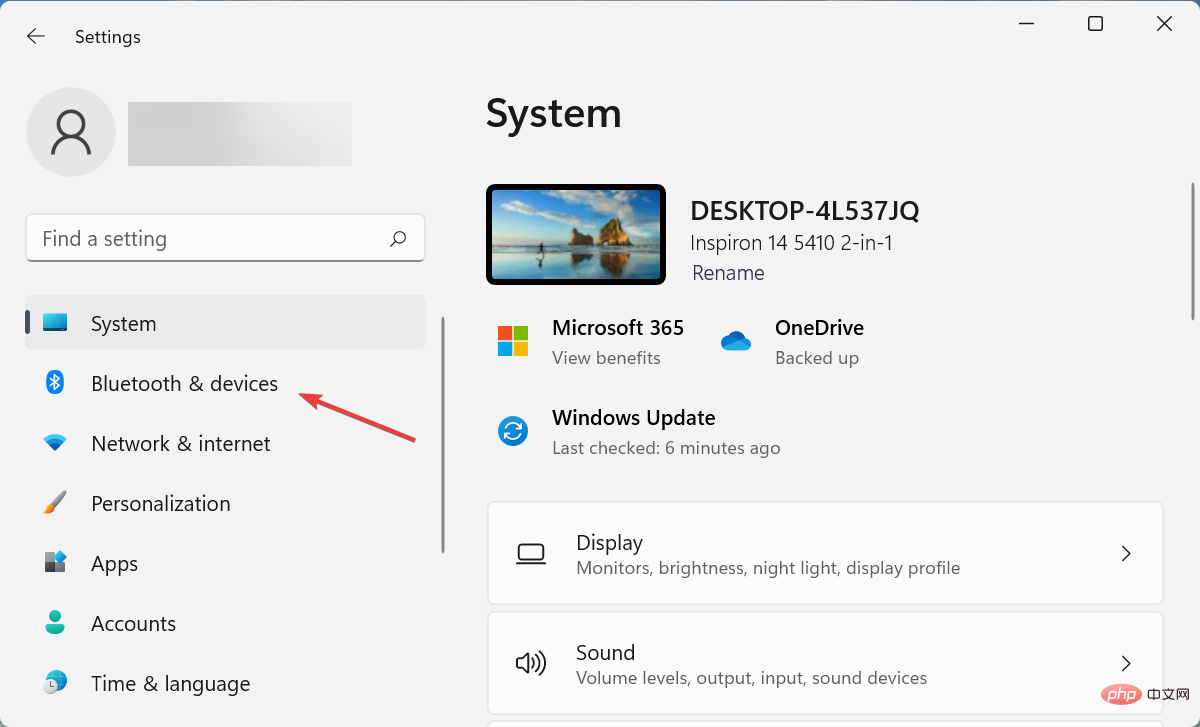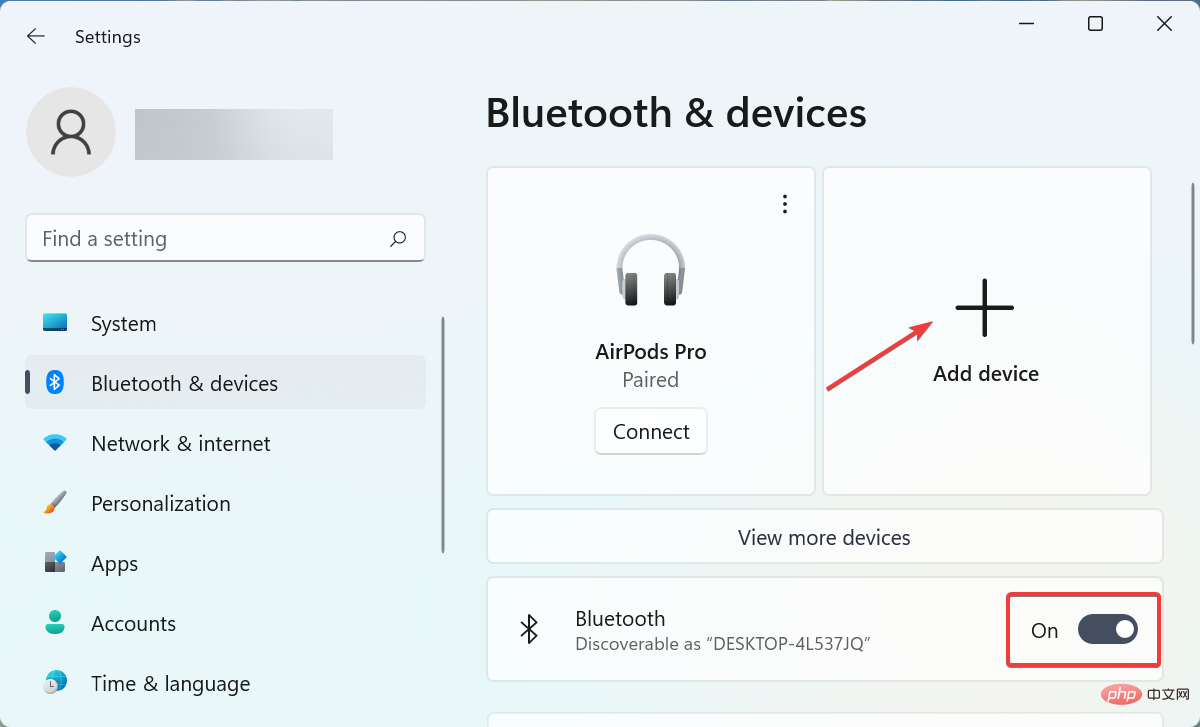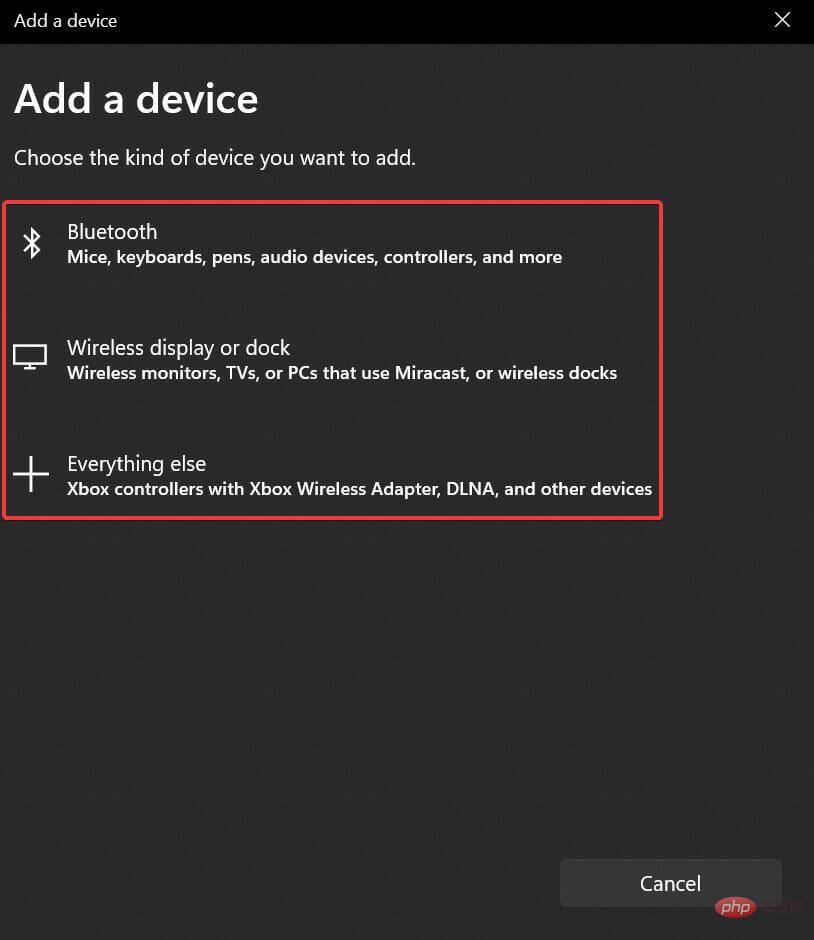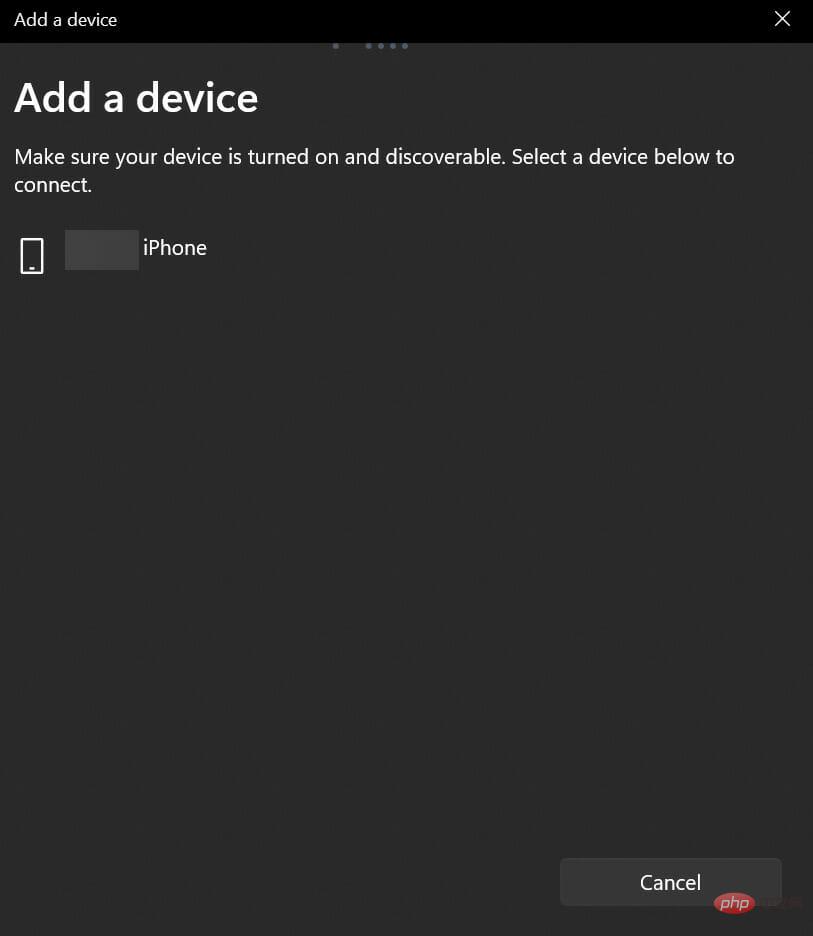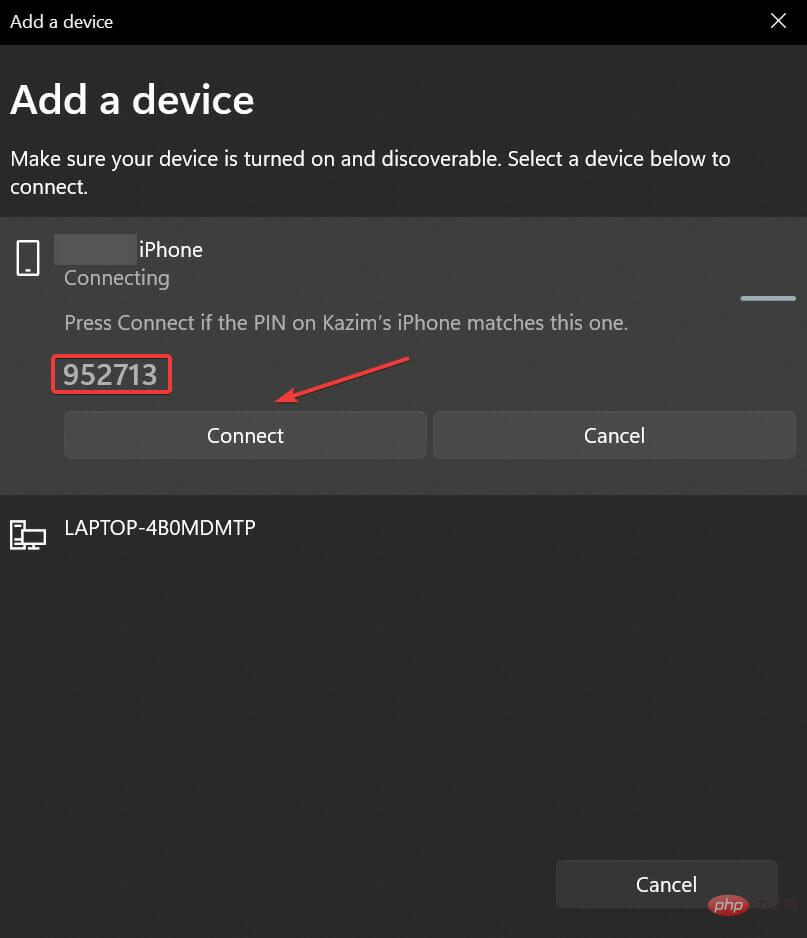Windows 11でBluetoothデバイスマネージャーが見つからない問題を修正
私たちは、思っているよりも頻繁にコンピューターで Bluetooth を使用しています。ワイヤレス スピーカー、ヘッドフォン、その他のデバイスを接続するかどうか。しかし、Windows 11 のデバイス マネージャーに Bluetooth がない場合はどうなるでしょうか?
これはユーザーを混乱させる質問の 1 つです。それを実行していましたが、突然消えてしまい、ユーザーはそれまで接続していたデバイスをコンピュータに接続できなくなりました。
次のセクションでは、この特定の問題について詳しく説明し、その原因をリストし、Windows 11 のデバイス マネージャーで Bluetooth が見つからない場合の最も効果的な修正方法を説明します。
Windows 11 のデバイス マネージャーに Bluetooth がないのはなぜですか?
最初に確認する必要があるのは、コンピュータに Bluetooth 機能が組み込まれているか、それとも使用している外部アダプタであるかです。後者の場合は、正しく接続されており、USB ポートが正常に動作していることを確認してください。
さらに、アプリケーションの競合、ドライバーの問題、構成エラー、その他多くの問題が考えられます。ただし、根本原因をすぐに特定できれば、そのほとんどは簡単に修正できます。
特定の問題を特定できない場合は、ここにリストされている方法に従って、「Windows 11 のデバイス マネージャーに Bluetooth がありません」エラーを修正してください。
Windows 11 のデバイス マネージャーに Bluetooth がない場合はどうすればよいですか?
1. いくつかの基本的なチェック
前述したように、外部 Bluetooth アダプターを使用している場合は、現在接続されているポートに接続されているため、外部 Bluetooth アダプターを取り外し、コンピューターの別の USB ポートに再接続します。に欠陥がある可能性があります。

また、アクション センターまたは設定を通じて機内モードを必ず無効にしてください。これが Windows 11 のデバイス マネージャーに Bluetooth がない理由ではありませんが、確認しておいて損はありません。
また、一部のコンピューターには、Bluetooth を有効/無効にする物理ボタンがあります。キーボード上のキーまたは別のキーにすることができます。それを探して、無効になっていないことを確認してください。
これらの方法を試しても問題が解決しない場合は、以下にリストされている方法に進んでください。
2. Windows 11 をセーフ モードで起動し、通常モードに戻ります
-
Windows S を押して検索メニューを起動します。テキストフィールドに「システム構成」と入力し、表示される関連する検索結果をクリックします。

- [ブートストラップ] タブに移動します。

- [セーフ モード] を選択し、その下の [最小] チェックボックスをオンにして、下部の OK をクリックします。

-
をクリックしてポップアップ プロンプトを再起動します。

- システムが再起動したら、数分待ってからシステム構成を再度起動し、セーフ モード オプションのチェックを外して、コンピュータを再起動します。
場合によっては、プロセスまたはサービスがドライバーのインストールに関する問題の原因となっていますが、Windows をセーフ モードで起動すると、プロセス プログラムが競合することなくドライバーを簡単にインストールできます。
これらの手順を実行した後、Windows 11 デバイス マネージャーで Bluetooth が見つからない問題が解決されたかどうかを確認してください。
3. Bluetooth トラブルシューティング ツールを実行する
- Windows I を押して [設定] を起動し、[システム] タブの [ トラブルシューティング] をクリックします。

- 次に、右側の その他のトラブルシューティング ツールをクリックします。

-
Bluetoothトラブルシューティング ツールを見つけて、その横にある [実行] ボタンをクリックします。

- トラブルシューティング プロセスを完了するように求められたら、画面上の指示に従い、関連する応答を選択します。
4. Bluetooth が非表示のデバイスの下にあるかどうかを確認し、ドライバーを更新します。
- Windows S を押して検索を開始します。メニューをクリックし、上部のテキスト フィールドに「デバイス マネージャー」と入力し、表示される関連する検索結果をクリックします。

- 次に、上部の View メニューをクリックし、ドロップダウン メニューから [非表示のデバイスを表示] を選択します。

-
Bluetooth エントリが表示された場合は、それを右クリックし、コンテキスト メニューから [ドライバーの更新] を選択します。

- 次に、[ドライバーの更新] ウィンドウの 2 つのオプションから [ドライバーを自動的に検索する] を選択します。

- オペレーティング システムは、利用可能な最適なドライバーを自動的に検索し、Bluetooth デバイス用にインストールします。
ほとんどの場合、問題を引き起こす古いドライバーが原因で、Windows 11 のデバイス マネージャーに Bluetooth が表示されなくなります。この場合、ドライバーを更新するとエラーが修正されるはずです。
ここにリストされているデバイス マネージャーの方法は、システムにダウンロードされた更新プログラムのみをスキャンします。これで問題が解決しない場合は、他の方法でドライバーを更新してみてください。
5. Bluetooth サポート サービスを実行します
- Windows R を押して「ファイル名を指定して実行」コマンドを開始し、「実行」コマンドを入力します。テキスト フィールド services.msc を入力し、[OK] をクリックするか、Enter をクリックして、[Services] ウィンドウを開始します。
 次に、
次に、 - Bluetooth Support Service を見つけて右クリックし、コンテキスト メニューから [プロパティ] を選択します。または、サービスをダブルクリックすることもできます。
 [スタートアップの種類]ドロップダウン メニューをクリックし、オプションのリストから
[スタートアップの種類]ドロップダウン メニューをクリックし、オプションのリストから - 自動を選択します。
 サービスが実行されていない場合は、サービスのステータスの下にある
サービスが実行されていない場合は、サービスのステータスの下にある - Start ボタンをクリックし、サービスが実行を開始するまで待ち、下部にある OK をクリックして、変更を保存します。
 完了したら、これらの変更を完全に有効にするためにコンピュータを再起動します。
完了したら、これらの変更を完全に有効にするためにコンピュータを再起動します。
- Windows I を押して「設定」アプリを起動し、左側のナビゲーション ウィンドウ グリッド内のタブのリストから Windows Update を選択します。
 次に、右側の
次に、右側の - をクリックして更新を確認します。
 スキャン後に新しいバージョンがリストに表示された場合は、「
スキャン後に新しいバージョンがリストに表示された場合は、「 - ダウンロードしてインストール」をクリックします。
 古いバージョンの Windows を実行している場合、エラーが発生する可能性があります。したがって、最新バージョンを常に最新の状態に保つことをお勧めします。
古いバージョンの Windows を実行している場合、エラーが発生する可能性があります。したがって、最新バージョンを常に最新の状態に保つことをお勧めします。
オペレーティング システムを更新した後、変更を完全に有効にするためにオペレーティング システムを再起動してから、Windows 11 のデバイス マネージャーで Bluetooth が見つからないエラーが修正されたかどうかを確認してください。
7. SFC および DISM スキャンを実行します。
- Windows S を押して検索メニューを起動し、テキスト フィールドに Windows Terminal と入力します。上部の で、関連する検索結果を右クリックし、コンテキスト メニューから [管理者として実行] を選択します。

- ポップアップ UAC (ユーザー アカウント制御) プロンプトで Yes をクリックします。

- 次に、上部の下矢印をクリックし、オプションのリストから コマンド プロンプトを選択します。または、新しいタブ Shift2 で Ctrl をクリックして、コマンド プロンプトを起動することもできます。

- 次の 3 つのコマンドを個別に入力/貼り付け、各コマンドの後に Enter をクリックして DISM ツールを実行します。
<strong>DISM /オンライン /クリーンアップ イメージ /CheckHealth</strong><strong>DISM /オンライン /クリーンアップ イメージ /ScanHealth</strong><strong>DISM / オンライン/Cleanup-Image /RestoreHealth</strong> - これら 3 つを実行した後、次のコマンドを実行して SFC スキャンを実行します。
<strong>sfc /scannow</strong>
上記の方法が機能しない場合は、エラーの背後に破損したシステム ファイルがある可能性があります。また、DISM ツールと SFC スキャンを実行することは、これらの問題を解決する最良の方法です。
SFC (システム ファイル チェッカー) スキャンは、破損したシステム ファイルを探し、見つかった場合は、コンピュータに保存されているキャッシュされたコピーと置き換えます。
DISM ツールは Windows イメージの問題を探し、Windows インストール メディアを変更して問題を修正します。
8. システムの復元を実行します
上記の修正がいずれも機能しない場合は、別の問題が原因である可能性があります。しかし、それが何であれ、システムの復元を実行すると、簡単に削除できるはずです。
システムを復元すると、システムは以前の時点に戻されます。これを行うには、設定を再構成し、最近インストールしたアプリを削除し、その他の特定の変更を元に戻します。
したがって、最初にエラーが発生する前に復元ポイントを作成していた場合は、それを選択すると問題が解決されるはずです。期待通りにいかない場合は、いつでもシステムの復元を元に戻すことができます。
また、復元を実行してもうまくいかない場合は、Windows 11 を工場出荷時の設定にリセットすることもできます。これは間違いなく稼働しており、Windows 11 のデバイス マネージャーに Bluetooth がありませんというエラーは修正されます。
Windows 11 で Bluetooth デバイスを追加するにはどうすればよいですか?
以下に示す手順に進む前に、接続しているデバイスで Bluetooth が有効になっていて、ペアリング モードになっていることを確認してください。- Windows I を押して設定アプリを起動し、左側にリストされているタブから Bluetooth とデバイスを選択します。

- Bluetooth 切り替えを有効にした後、Add Device オプションをクリックします。

- 接続するデバイスに基づいて、関連するカテゴリを選択します。

- デバイスがここに表示されるまで待ってから、それをクリックします。ほとんどのデバイスでは、接続は数秒以内に確立されます。

- 携帯電話またはその他の同様のデバイスを接続している場合は、両方のデバイスの画面に表示されるコードが同じであることを確認するメッセージが表示されます。その場合は、デバイスで確認し、「接続」をクリックします。

完了すると、両方のデバイスが接続されるはずです。さらに、これは 1 回限りのプロセスであり、両方の Bluetooth が有効になっていれば、次回デバイスが範囲内に入ったときに自動的に接続されます。
Windows 11 の「デバイス マネージャーに Bluetooth がありません」エラーと、最も関連性の高い修正については以上です。さらに、Bluetooth 経由でデバイスをコンピュータに接続する方法もわかりました。
以上がWindows 11でBluetoothデバイスマネージャーが見つからない問題を修正の詳細内容です。詳細については、PHP 中国語 Web サイトの他の関連記事を参照してください。

ホットAIツール

Undresser.AI Undress
リアルなヌード写真を作成する AI 搭載アプリ

AI Clothes Remover
写真から衣服を削除するオンライン AI ツール。

Undress AI Tool
脱衣画像を無料で

Clothoff.io
AI衣類リムーバー

AI Hentai Generator
AIヘンタイを無料で生成します。

人気の記事

ホットツール

メモ帳++7.3.1
使いやすく無料のコードエディター

SublimeText3 中国語版
中国語版、とても使いやすい

ゼンドスタジオ 13.0.1
強力な PHP 統合開発環境

ドリームウィーバー CS6
ビジュアル Web 開発ツール

SublimeText3 Mac版
神レベルのコード編集ソフト(SublimeText3)

ホットトピック
 ログイン認証のためにWordプラグインからブラウザにジャンプする方法は?
Apr 01, 2025 pm 08:27 PM
ログイン認証のためにWordプラグインからブラウザにジャンプする方法は?
Apr 01, 2025 pm 08:27 PM
アプリケーション内からアプリケーション外へのログイン認証を実現する方法は?いくつかのアプリケーションでは、あるアプリケーションから別のアプリケーションにジャンプする必要性に遭遇することがよくあります...
 ワードプラグインログイン承認のためにクロスアプリケーションジャンプを実装する方法は?
Apr 01, 2025 pm 11:27 PM
ワードプラグインログイン承認のためにクロスアプリケーションジャンプを実装する方法は?
Apr 01, 2025 pm 11:27 PM
ワードプラグインログイン承認のためにクロスアプリケーションジャンプを実装する方法は?特定の単語プラグインを使用する場合、このシナリオに遭遇することがよくあります。プラグインのログインをクリックしてください...
 携帯電話でXMLをPDFに変換する方法は?
Apr 02, 2025 pm 10:18 PM
携帯電話でXMLをPDFに変換する方法は?
Apr 02, 2025 pm 10:18 PM
携帯電話でXMLをPDFに直接変換するのは簡単ではありませんが、クラウドサービスの助けを借りて実現できます。軽量モバイルアプリを使用してXMLファイルをアップロードし、生成されたPDFを受信し、クラウドAPIで変換することをお勧めします。クラウドAPIはサーバーレスコンピューティングサービスを使用し、適切なプラットフォームを選択することが重要です。 XMLの解析とPDF生成を処理する際には、複雑さ、エラー処理、セキュリティ、および最適化戦略を考慮する必要があります。プロセス全体では、フロントエンドアプリとバックエンドAPIが連携する必要があり、さまざまなテクノロジーをある程度理解する必要があります。
 Debianにホットリロードを実装する方法
Apr 02, 2025 am 07:54 AM
Debianにホットリロードを実装する方法
Apr 02, 2025 am 07:54 AM
DebianシステムでFlutter Hotリロードの利便性を体験してください。以下の手順に従ってください。FluttersDk:最初に、DebianシステムにFluttersdkをインストールする必要があります。 Flutterの公式Webサイトにアクセスして、SDKの最新の安定したバージョンをダウンロードし、指定されたディレクトリ(〜/Flutterなど)に減圧します。その後、FlutterのBinディレクトリをシステムパス環境変数に追加します。 〜/.bashrcまたは〜/.profileファイルを編集し、次のコードを追加します:exportpath = "$ path:〜/flutter/bin"ファイルを保存してソース〜/.basを実行します
 XMLオンラインフォーマット
Apr 02, 2025 pm 10:06 PM
XMLオンラインフォーマット
Apr 02, 2025 pm 10:06 PM
XMLオンラインフォーマットツールは、厄介なXMLコードを自動的に読みやすい形式と維持します。 XMLの構文ツリーを解析し、フォーマットルールを適用することにより、これらのツールはコードの構造を最適化し、その保守性とチームワークの効率を向上させます。
 Jiutian Computing Power Platformタスク:ローカルコンピューターがシャットダウンされた後もコンピューティングタスクが実行され続けますか?
Apr 01, 2025 pm 11:57 PM
Jiutian Computing Power Platformタスク:ローカルコンピューターがシャットダウンされた後もコンピューティングタスクが実行され続けますか?
Apr 01, 2025 pm 11:57 PM
Jiutian Computing Power Platformのローカルコンピューターの後のタスクステータスに関する議論は閉じられています。多くのユーザーは、人工知能トレーニングのためにジュイアンコンピューティングパワープラットフォームを使用する際に質問に遭遇します...
 収益性を確保するために宝くじアルゴリズムを設計する方法は?
Apr 02, 2025 am 06:48 AM
収益性を確保するために宝くじアルゴリズムを設計する方法は?
Apr 02, 2025 am 06:48 AM
収益性を確保するために宝くじアルゴリズムを設計する方法は?宝くじ製品を設計するとき、賞品の価値に基づいて各賞の勝利確率を自動的に設定する方法を確認します...
 Android電話でXMLをPDFに変換する方法は?
Apr 02, 2025 pm 09:51 PM
Android電話でXMLをPDFに変換する方法は?
Apr 02, 2025 pm 09:51 PM
Android電話でXMLをPDFに直接変換することは、組み込み機能を介して実現できません。次の手順を通じて国を保存する必要があります。XMLデータをPDFジェネレーター(テキストやHTMLなど)によって認識された形式に変換します。フライングソーサーなどのHTML生成ライブラリを使用して、HTMLをPDFに変換します。