ファイル エクスプローラーは、コンピューターに保存されているファイルやフォルダーへのナビゲーションとアクセスをユーザーに提供するインターフェイスです。 Windows 10 のファイル エクスプローラーには、ファイルやフォルダーのコピーと移動、ファイル名の変更、フォルダーの作成、フォルダーの圧縮、電子メールでのファイルの送信、ファイルやフォルダーの変更などの最も一般的なタスクを実行するためのボタンとコマンドが含まれるリボンがあります。フォルダーはWindowsで表示されます。選択したファイル/フォルダーに対して実行できる追加のタスクを表示するために使用できるタブがあります。
ただし、Windows 11 では、エクスプローラーはリボン インターフェイスから、モダンですっきりとした外観のシンプルなコマンド バーに変更されました。一部のユーザーは、Windows 11 のファイル エクスプローラー インターフェイスのこの変更を嫌がり、高く評価しました。これらのユーザーは、Windows 10 で使用していたリボンを使用して、Windows 11 のファイル エクスプローラーを従来のファイル エクスプローラーに戻すことができるようになりました。
Windows 10 の リボン付きクラシック ファイル エクスプローラーを以下に示します。
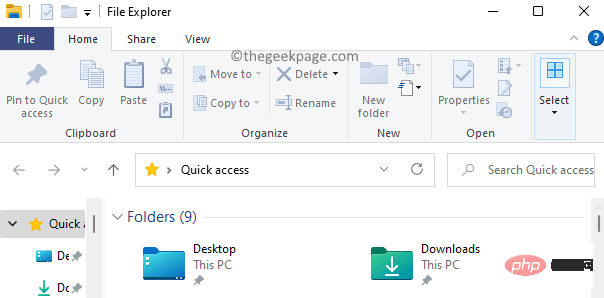
Windows 11 で使用できるコマンド バーを備えた 既定のファイル エクスプローラーを以下に示します。
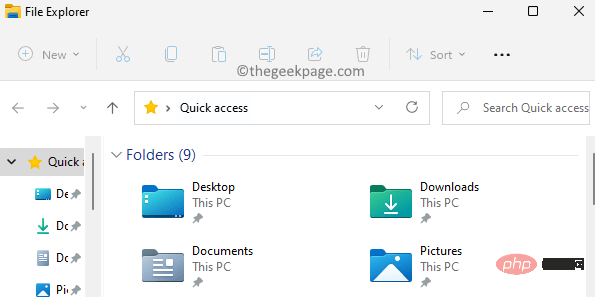
あなたもそのようなユーザーの一人で、Windows 11 PC に従来のファイル エクスプローラーが見つからない場合は、この記事をお読みください。
リボンを使用してファイル エクスプローラーをクラシック バージョンに復元できるようにするには、 PC 管理者としてログインします。
1. Windows R キーの組み合わせを押して、Run ボックスを開きます。
「regedit」と入力し、OK をクリックして、 レジストリ エディタを開きます。
UAC によってプロンプトが表示されたら、「はい」をクリックします。
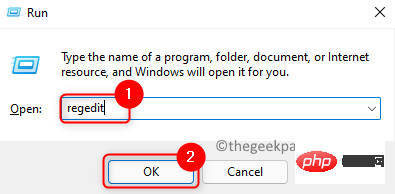
#2. レジストリを入力した後、アドレス バーに移動するか、次のパスをコピーして貼り付けます。
计算机\HKEY_LOCAL_MACHINE\SOFTWARE\Microsoft\Windows\CurrentVersion\Shell Extensions
3. Shell Extensions レジストリ キーの下に新しいキーを作成する必要があります。
これを行うには、左ペインの Shell Extensions フォルダを右クリックし、New –> Key を選択します。
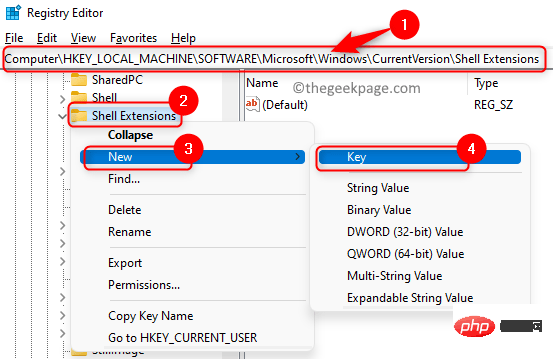
Blocked という名前を付けます。
4. 新しく作成したキーBlocked を選択します。
次に、新しいString 値を作成する必要があります。
レジストリ ウィンドウの右側に移動します。ここの空いているスペースで を右クリックし、 「新規」 -> 「文字列値 」を選択して作成します。
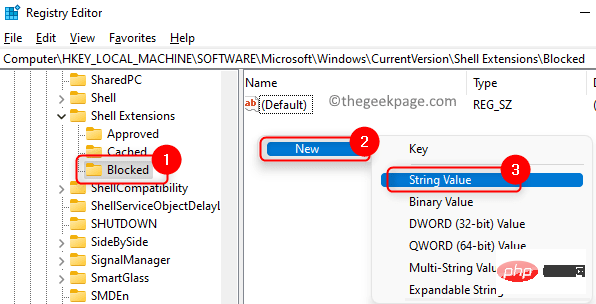
{e2bf9676-5f8f-435c-97eb-11607a5bedf7} という名前を付けます。
上記の文字列値をコピーして貼り付けることができ、再度入力する必要はありません。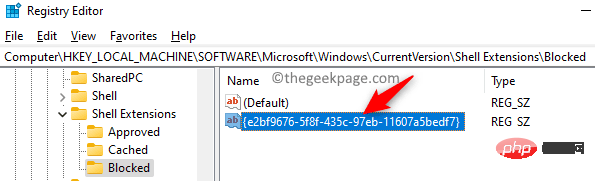
この新しく作成したキーを をダブルクリックして、その Edit String ウィンドウを開きます。
リボンを使用して従来のファイル エクスプローラーを復元するには、手順 6 に進みます。それ以外の場合は、手順 7 に進み、Windows 11 のデフォルトの最新のファイル エクスプローラーを使用します。
6.文字列の編集ウィンドウで、数値データフィールドに を入力し、最後に を付けます。 Windows 11 のリボンを使用した従来の Windows 10 ファイル エクスプローラーに戻します。 [OK]をクリックします。
PC を 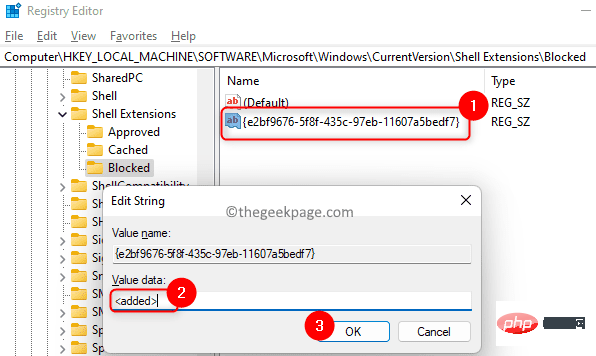 再起動するか、
再起動するか、
にログインし、変更を有効にします。 。 7. 文字列の編集ウィンドウで、数値データの下のテキスト ボックスに
と入力して Modern File を使用しますWindows 11 のエクスプローラーとコマンド バー。 [
ログアウトおよびログインまたはコンピュータを再起動して変更を有効にします。
レジストリに手動で変更を加えたくない場合は、.reg レジストリ ファイルを使用します。 クラシック ファイル エクスプローラーをすばやく復元します。
1. この リンク をクリックして、ファイル エクスプローラーを復元するためのレジストリ ファイルをダウンロードします。
zip ファイルをダウンロードして、PC 上のどこかに保存します。
2. ダウンロードしたファイルの場所に移動します。 この zip ファイルの を右クリックし、すべての 抽出 ... を選択して、ファイルの内容を抽出します。
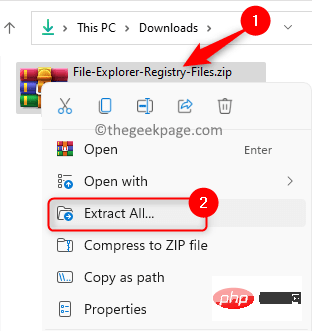
[参照] を使用して、抽出したファイルを保存する場所を選択します。
次に、「抽出」ボタンをクリックします。
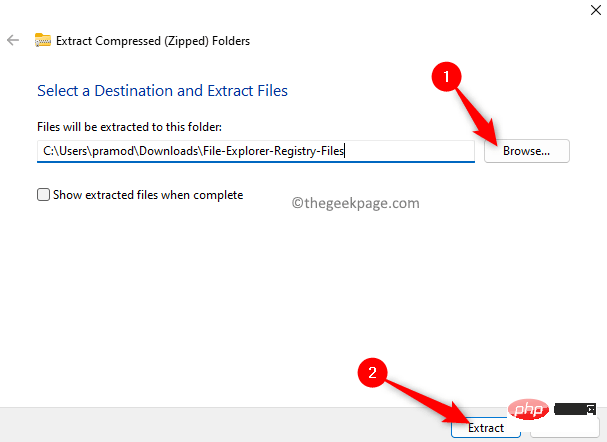
3. ファイルが抽出されたら、フォルダーを開き、Restore_classic_File_Explorer_with_ribbon.reg という名前のファイルを ダブルクリックして復元します。 Windows 11 クラシック ファイル エクスプローラーがオン。
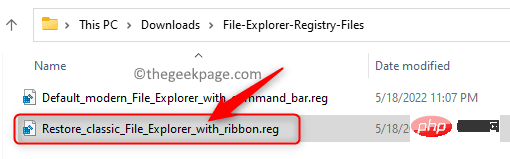
セキュリティ警告」というメッセージが表示されたら、ファイルを開くように求められたら、「実行」をクリックします。
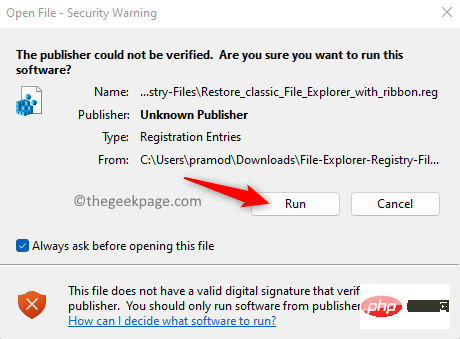
ユーザー アカウント制御 がアクセス許可を求めたら、はい をクリックします。
これで、レジストリ エディタのポップアップが表示され、変更を加えることを確認するかどうかを尋ねられます。ここで、「はい」をクリックします。
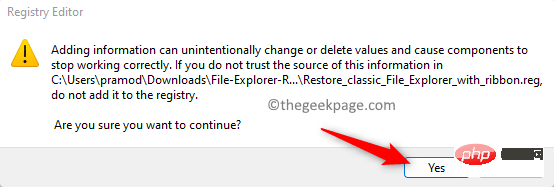
OK] をクリックします。
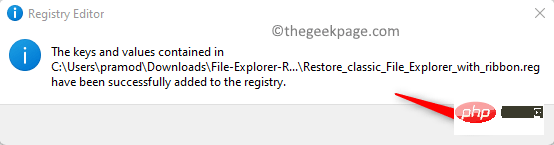
ログイン および ログアウト または PC を 再起動 これらを適用するには変化。
Windows 11 のデフォルトの最新ファイル エクスプローラーに戻すには、上記の手順 3 でDefault_modern_File_Explorer_with_command_bar.reg という名前のファイルをクリックし、他の手順でも上記を繰り返します。 。
以上がWindows 11 のリボンを使用してクラシック ファイル エクスプローラーを復元する方法の詳細内容です。詳細については、PHP 中国語 Web サイトの他の関連記事を参照してください。