Windows 11 の管理ツールはどこで見つけられますか?
Windows 管理ツールは、インストールを管理するための優れた方法として常に使用されてきました。これらを使用すると、進行中のプロセスの表示、ログとイベントの追跡、PC 上のサービスとタスクの調整などが可能になります。
しかし、Windows 11 では管理ツールが大幅に変更されており、多くのユーザーがオペレーティング システム内で管理ツールを見つけるのが難しいと感じています。あなたも同じ立場にいるなら、Windows 11 の管理ツールについて知っておくべきことをすべてここに記載します。
Windows 11 の管理ツールの変更点は何ですか?
Windows 11 の管理ツールでは 2 つのことが起こります。まず、Windows ツールという名前に変更されました。これらは、Windows 11 の他の多くの場所で同じ名前で見つかります。
2 番目に、以前は Windows 11 のスタンドアロン ユーティリティであった新しい既存のツールがこのカテゴリに追加されました。これにより、すべての管理ツールを 1 か所で見つけやすくなり、必要なときに簡単にアクセスして切り替えることができます。
Windows 11 で管理ツールにアクセスする方法
Windows 11 では 6 つの異なる方法で管理ツールまたは Windows ツールにアクセスできます。現在の設定と要件に基づいて、以下のいずれかのセクションに従ってください。
方法 1: コントロール パネルを使用する
コントロール パネルから管理ツールにアクセスする実証済みの方法は、現在でも機能します。コントロール パネルを起動すると、新しい名前で表示されます。
Windows R を押して Run を開始します。

次のように入力し、Enter を押します。必要に応じて、Windows Search から コントロール パネル にアクセスすることもできます。
#コントロール

大きなアイコンを選択します。

Windows ツールをクリックします。


"ファイル名を指定して実行" を使用して、PC 上のどこからでも Windows ツールを起動することもできます。プロセスを進めるには、以下の手順に従ってください。
Windows R を押して Run を開始します。

Enter を押します。必要に応じて、「OK」をクリックすることもできます。
control admintools

コマンド shell を使用することもできます。管理ツールを制御します。ただし、これにより古い管理ツールのリストが開き、Windows 11 に新しい Windows ツールは追加されません。 PC 上で新しいウィンドウが起動し、Windows ツールのリストが表示されます。
 これは、「ファイル名を指定して実行」を使用して Windows ツールにアクセスする方法です。
これは、「ファイル名を指定して実行」を使用して Windows ツールにアクセスする方法です。
方法 3: 検索/スタート メニューを使用する
スタート メニュー
を起動し、「Windows Tools」と入力し、検索結果ツールから同じものを起動します。 。
#新しいウィンドウが開き、Windows 11 で利用できる新しい Windows ツールのリストが表示されます。
 方法 4: CMD を使用する
方法 4: CMD を使用する
コマンド プロンプトを使用して Windows ツールにアクセスする方法は次のとおりです。プロセスを進めるには、以下の手順に従ってください。
Windows Rを押して
Run を開始します。
次のように入力し、Ctrl Shift Enter を押します。
cmd

次のコマンドを使用して、Windows ツールにアクセスします。
control admintools

これで、画面上に Windows ツールが開いたファイル エクスプローラー ウィンドウが表示されます。

コマンド プロンプトを使用して Windows ツールにアクセスする方法は次のとおりです。
方法 5: PowerShell を使用する
PowerShell を使用して PC 上の Windows ツールにアクセスすることもできます。始める方法は次のとおりです。
Windows R を押して、実行ダイアログ ボックスを開始します。

次のように入力し、Ctrl Shift Enter を押します。
powershell

次のように入力して、Windows ツールを開きます。
control admintools

Windows ツールを含む新しいウィンドウが画面上に開きます。

方法 6: カスタム ショートカットを使用する
必要なときに Windows ツールにアクセスできるように、好みの場所にカスタム ショートカットを作成することもできます。始める方法は次のとおりです。
注: これらのショートカットでは、新しい Windows ツール リストではなく、古い Windows 10 管理ツール リストが開きます。
Windows ツールのショートカットを配置する場所を開きます。この例ではデスクトップを使用します。空の領域を右クリックし、「新規」を選択します。

「ショートカット」をクリックします。

次に、次のパスのいずれかをコピーしてテキスト ボックスに貼り付けます。
-
パス 1:
C:\ProgramData\Microsoft\Windows\スタート メニュー\プログラム\管理ツール -
パス2:
%ProgramData%\Microsoft\Windows\スタート メニュー\プログラム\管理ツール

ステップ##をクリックします#。


を完了したら、[完了] をクリックします。 ###############それでおしまい!ここで、Windows ツールへのショートカットを目的の場所に作成します。
Windows 11 で利用できる Windows ツール Windows 11 で利用できるすべての Windows ツールを次に示します。デスクトップ上のどこからでも同じツールを起動できるように、CMD コマンドが組み込まれています。
Windows 11 で利用できるすべての Windows ツールを次に示します。デスクトップ上のどこからでも同じツールを起動できるように、CMD コマンドが組み込まれています。
文字マッピング
CMD コマンド:
%windir%/system32/charmap.exe
-
コマンド プロンプト
コマンド プロンプトは、Windows のデフォルトのコマンド ライン インタープリタです。 Run ユーティリティを使用して起動することをお勧めします。プロセスを進めるには、以下の手順に従ってください。
を押して
Runを開始します。
#次のように入力します。

次に、好みに応じて次のオプションのいずれかを押します。 <ul>
<li>
<strong><code>Enter: これにより、現在のローカル ユーザーとして CMD が起動します。
Ctrl Shift Enter: これにより、現在の PC の管理者として CMD が起動します。 PC 上で CMD を起動します。
コンポーネント サービス
-
CMD コマンド:
%windir%/system32/dcomcnfg.exe
コンピュータの管理
- #CMD コマンド:%windir%/system32/CompMgmtLauncher.exe
- CMD コマンド: %windir%/system32/control.exe
- CMD コマンド: %windir%/system32/defrag.exe
- #CMD コマンド:
-
%windir%/system32/cleanmgr.exe
- CMD コマンド:
-
%windir%/system32/eventvwr.exe
- # #CMD コマンド:
-
%windir%/system32/iscsicpl.exe
- CMD コマンド:
-
%windir%\system32\secpol.msc /s
##ODBC データ ソース (32 ビットおよび 64 ビット) (レガシー)
- %windir%\syswow64\odbcad32.exe
パフォーマンス モニター (旧)
- %windir%\system32\perfmon.msc /s
印刷管理 (旧)
CMD コマンド:
- %systemroot%\system32\printmanagement.msc
クイック アシスタンス
- %windir%\system32\quickassist.exe
回復ドライブ
- %windir% \system32\RecoveryDrive.exe
レジストリ エディタ
- regedit
リモート デスクトップ接続
- mstsc
リソース モニター (旧)
- %windir%\system32\perfmon.exe /res
Run
を使用すると、Windows 11 のどこからでも
Run を起動できます。 サービス (旧)
CMD コマンド:
- %windir%\system32\services.msc
-
システム構成 (旧)
CMD コマンド:
- %windir%\system32\msconfig.exe
-
システム情報 (旧)
CMD コマンド:
- %windir%\system32\msinfo32.exe
-
タスク マネージャーキーボード ショートカットを使用する
Windows 11 のどこからでもタスク マネージャーを起動します。
タスク スケジューラ (旧)
CMD コマンド:
- %windir%\system32\taskschd.msc /s
-
高度なセキュリティを備えた Windows Defender ファイアウォール (レガシ)
CMD コマンド:
- %windir%\system32\WF.msc
-
Windows FAX とスキャン
CMD コマンド:
- %windir%\system32\WFS.exe
-
古いバージョンの Windows Media Player
CMD コマンド:
- "%ProgramFiles(x86)%\Windows Media Player\wmplayer.exe" /prefetch: 1
-
Windows メモリ診断 (旧)
CMD コマンド:
- %windir%\system32\MdSched.exe
-
Windows PowerShell (x64 および x86) (レガシー)
CMD コマンド:
- powershell
-
注: PowerShell を個別に起動する場合は、
で同じコマンドを使用します。 Windows PowerShell ISE (x64 および x86) (レガシー)
CMD コマンド:
- %windir%\system32\WindowsPowerShell\v1.0\ PowerShell_ISE.exe
-
Wordpad
CMD コマンド:
- "%ProgramFiles%\Windows NT\ Accessories\wordpad.exe 「
以上がWindows 11 の管理ツールはどこで見つけられますか?の詳細内容です。詳細については、PHP 中国語 Web サイトの他の関連記事を参照してください。

ホットAIツール

Undresser.AI Undress
リアルなヌード写真を作成する AI 搭載アプリ

AI Clothes Remover
写真から衣服を削除するオンライン AI ツール。

Undress AI Tool
脱衣画像を無料で

Clothoff.io
AI衣類リムーバー

AI Hentai Generator
AIヘンタイを無料で生成します。

人気の記事

ホットツール

メモ帳++7.3.1
使いやすく無料のコードエディター

SublimeText3 中国語版
中国語版、とても使いやすい

ゼンドスタジオ 13.0.1
強力な PHP 統合開発環境

ドリームウィーバー CS6
ビジュアル Web 開発ツール

SublimeText3 Mac版
神レベルのコード編集ソフト(SublimeText3)

ホットトピック
 7475
7475
 15
15
 1377
1377
 52
52
 77
77
 11
11
 19
19
 31
31
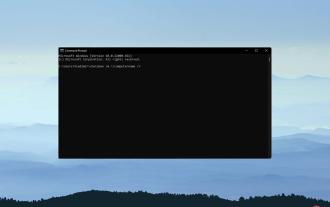 CMD を使用してリモート コンピュータを再起動する 3 つの簡単な方法
Apr 28, 2023 pm 02:10 PM
CMD を使用してリモート コンピュータを再起動する 3 つの簡単な方法
Apr 28, 2023 pm 02:10 PM
信頼性が高く安全なリモート デスクトップ ソフトウェアをお探しですか? Mikogo は、何百万ものユーザーと IT プロフェッショナルが接続し、コラボレーションし、さまざまなテクノロジーの問題を解決するのに役立ちます。主な機能には次のものがあります。 256 ビット暗号化と完全なプライバシー すべての主要なオペレーティング システムのマルチプラットフォーム サポート 高速かつ直感的なファイル転送 基本操作のセッション記録 トラブルシューティングを簡素化するための高フレーム レート オフィスや自宅にいる場合は、Shenzi を入手してください異なる部屋 複数のコンピュータがセットアップされている場合、各コンピュータを再起動するのが難しい場合があります。 WindowsCMD を使用すると、コンピュータを物理的に再起動しなくても、リモート コンピュータを再起動できます。ただし、これを機能させるには、再起動するリモート コンピュータが、使用しているリモート コンピュータと同じネットワーク上にあることを確認する必要があります。これ
 Windows 11 または 10 に最新の Python をインストールする 2 つの方法 - GUI と CMD
Apr 13, 2023 pm 11:31 PM
Windows 11 または 10 に最新の Python をインストールする 2 つの方法 - GUI と CMD
Apr 13, 2023 pm 11:31 PM
Windows 10 または 11 への Python 3 のインストール ここでは、Python をセットアップする 2 つの方法について説明します。1 つはグラフィカル インストール ウィザードを使用する方法、もう 1 つはプロンプトまたは Powershell (ターミナル) からのコマンドを使用する方法です。 GUI の使用: 1. Python の最新バージョンをダウンロードします ご存知のとおり、Python は、それに基づいてプログラムをコンパイルするためのデフォルトでは Windows に含まれていません。したがって、公式 Web サイト python.org にアクセスして、
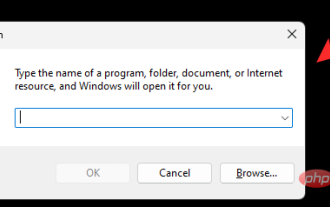 Windows 11 の管理ツールはどこで見つけられますか?
Apr 24, 2023 pm 11:13 PM
Windows 11 の管理ツールはどこで見つけられますか?
Apr 24, 2023 pm 11:13 PM
Windows 管理ツールは、インストールを管理するための優れた方法として常に使用されてきました。これらを使用すると、進行中のプロセスの表示、ログとイベントの追跡、PC 上のサービスとタスクの調整などが可能になります。しかし、Windows 11 では管理ツールが大幅に変更されており、多くのユーザーがオペレーティング システムで管理ツールを見つけるのが難しいと感じています。あなたも同じ立場にいるなら、Windows 11 の管理ツールについて知っておくべきことをすべてここに記載します。 Windows 11 の管理ツールの変更点は何ですか? Windows 11 の管理ツールでは 2 つのことが起こります。まず、Windows ツールという名前に変更されました。 Windows 11 の他の多くの場所では、次のことができます。
 cmdコマンドリスト
Jan 22, 2024 pm 02:26 PM
cmdコマンドリスト
Jan 22, 2024 pm 02:26 PM
一般的に使用される Windows コマンド プロンプト コマンドは次のとおりです: 1. cd: 現在のディレクトリを切り替えます; 2. dir: 現在のディレクトリ内のファイルとサブディレクトリを一覧表示します; 3. mkdir: 新しいディレクトリを作成します; 4. rmdir: ディレクトリを削除します; 5. del: ファイルの削除; 6. copy: ファイルまたはディレクトリのコピー; 7. xcopy: 追加オプションを含む copy コマンド; 8. type: テキスト ファイルの内容の表示; 9. ipconfig: ネットワーク構成情報の表示; 10. help: 表示ヘルプ情報など。
 Windowsコマンドプロンプト完全ガイド
Feb 20, 2024 pm 02:09 PM
Windowsコマンドプロンプト完全ガイド
Feb 20, 2024 pm 02:09 PM
WindowsCMD (Windows コマンド プロンプト) は、Windows オペレーティング システムのコマンド ライン ツールです。コマンドラインを通じて動作し、システム管理、ファイル管理、ネットワーク管理、その他の多くのタスクを実行できます。この記事では、一般的に使用されるコマンドとその機能を含む、Windows CMD コマンドの完全なリストを読者に紹介します。 1. よく使うコマンド cdコマンド:カレントディレクトリを切り替えるときに使用します。 dir コマンド: 現在のディレクトリ内のファイルとサブディレクトリを表示します。 mkdirコマンド: 新しいディレクトリを作成します。 rmd
 cmd コマンドを使用して WIN10 システムでデジタル レイン アプレットを作成する詳細な手順
Mar 27, 2024 pm 05:50 PM
cmd コマンドを使用して WIN10 システムでデジタル レイン アプレットを作成する詳細な手順
Mar 27, 2024 pm 05:50 PM
1. 新しい空の TXT テキスト ドキュメントを作成し、ダブルクリックして開きます。 2. 図に示すようにコードを入力します。 3. Ctrl+S を押して文書を保存し、閉じます。 4. ドキュメントを選択し、F2 を押してドキュメントの名前を変更し、TXT サフィックスを BAT に変更します。 5. ダブルクリックして、変更した BAT ファイルを実行します。 6. システムは CMD コマンド ウィンドウをポップアップ表示し、ウィンドウ内にデジタル レインが継続的に表示されます。
 Windows システムの cmd コマンドの高度な機能の紹介
Mar 14, 2024 pm 01:54 PM
Windows システムの cmd コマンドの高度な機能の紹介
Mar 14, 2024 pm 01:54 PM
Windows オペレーティング システムの CommandPrompt (コマンド プロンプト) は、ユーザーがコマンドを通じてコンピュータを制御し、さまざまな操作を実行できるようにする強力なツールです。基本的なコマンドに加えて、CommandPrompt には多くの高度な機能も用意されています。この記事では、よく使用されるいくつかの高度な関数を紹介し、具体的なコード例を示します。 1. パイプ演算子 (|) パイプ演算子は、あるコマンドの出力を別のコマンドの入力として使用して、コマンド間の接続を実現するために使用されます。たとえば、パイプすることができます




