入力に疲れていませんか?そうですね、少なくとも Excel を使用している間は入力を中断できるとお伝えしてはどうでしょうか?興奮した?私たちもそうだ!
この Geek Page の記事では、単語に置換を割り当てる方法について説明します。これにより、単語が出現するたびに、その単語が置換によって自動的に変更されます。たとえば、Excel シートに非常に長い会社名を書き込む場所がたくさんある場合、短いキーワードを割り当てるだけで、このキーワードを書き込むたびに、長い会社名が自動的にその会社名に置き換えられます。この記事で説明されている手順に従うことで、任意の数の単語に対して任意の数の置換を作成できます。
それで、何を待っているのですか?この素晴らしい Excel のトリックについて学ぶために、記事に早速入ってみましょう。
ステップ 1: TGP という略語があると仮定します。これを入力するたびに、すぐに The Geek Page に置き換えられるようにしたいと考えています。
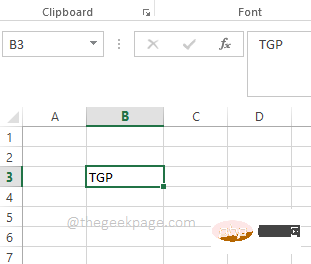
ステップ 2: まず、タブ リボンの File タブをクリックします。
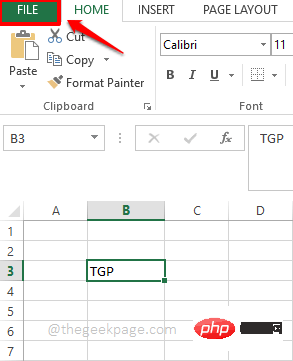
ステップ 3: 左側のペインで、「オプション」をクリックします。
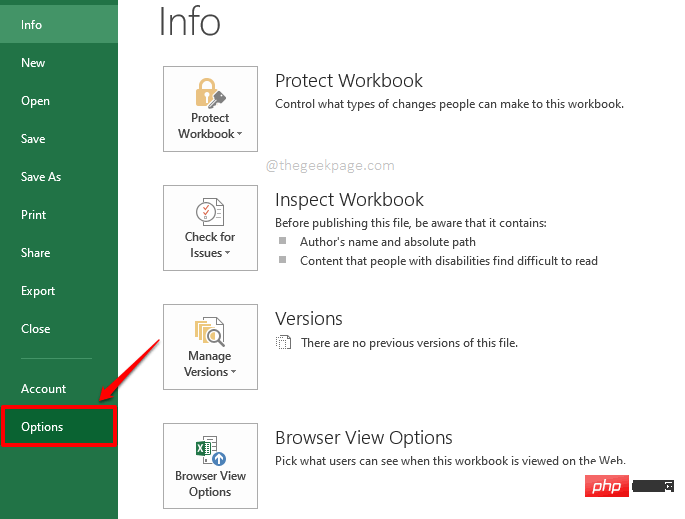
ステップ 4: Excel オプション という名前のウィンドウが目の前に開きます。
ウィンドウの 左側で、オプションProofingをクリックします。
次に、右側の「オートコレクト オプション」セクションで、「オートコレクト オプション」ボタンをクリックして "入力時に Excel がテキストを修正および書式設定する方法を変更します。" .
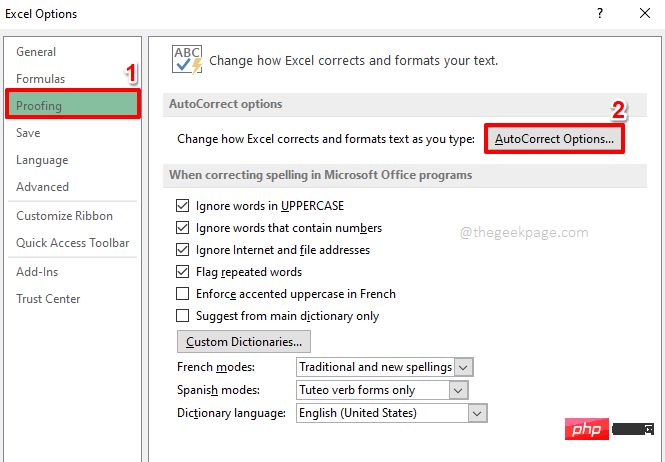
ステップ 5: テキスト フィールド Replace と With を見つけます。
「置換」テキストフィールドに、置換する単語を入力します。
[With] フィールドに、置換する単語を入力します。
たとえば、TGP に遭遇するたびに、これを The Geek Page に置き換えたいと考えています。 そこで、Replace テキスト フィールドに TGP という単語を入力し、With テキスト フィールドに The Geek Page## という単語を入力しました。 #。
完了したら、下部にある「追加」ボタンをクリックします。
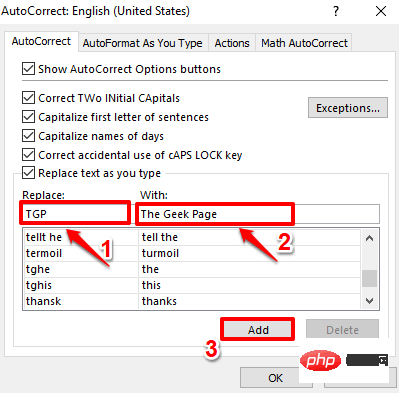
OK ボタンをクリックします。
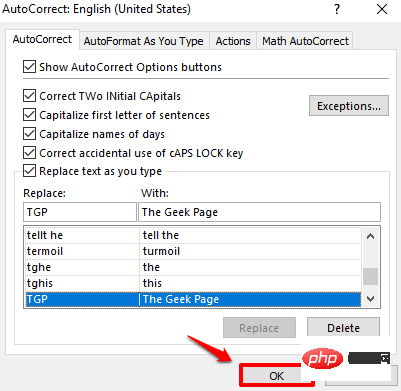
#ステップ 7: Excel に戻ることができます。 TGP と入力し始めます。 Enter キーまたは スペース 文字を押すと、TGP が置換単語を自動的に置き換えることがわかります。
注: 自動修正オプションでは大文字と小文字が区別されることに注意してください。つまり、TGP は機能しますが、tgp は機能しません。
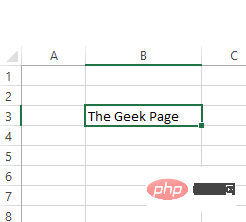
以上がExcelでオートコンプリートの略語を作成する方法の詳細内容です。詳細については、PHP 中国語 Web サイトの他の関連記事を参照してください。