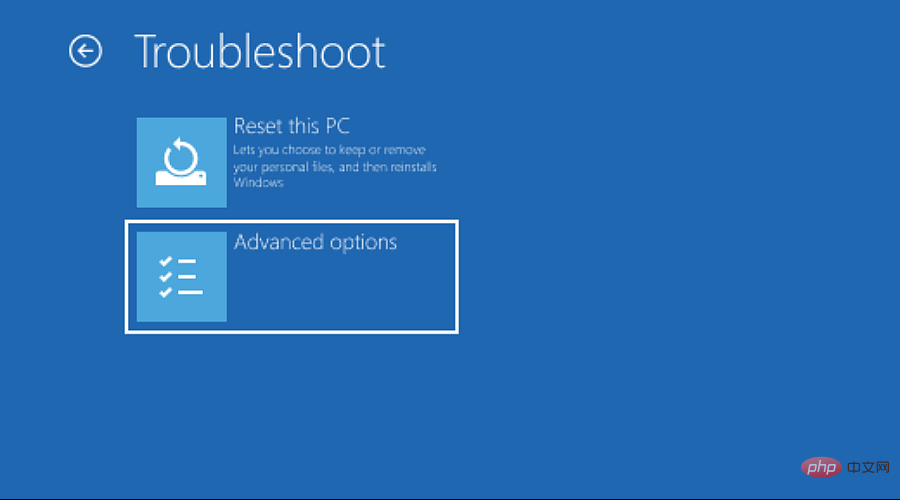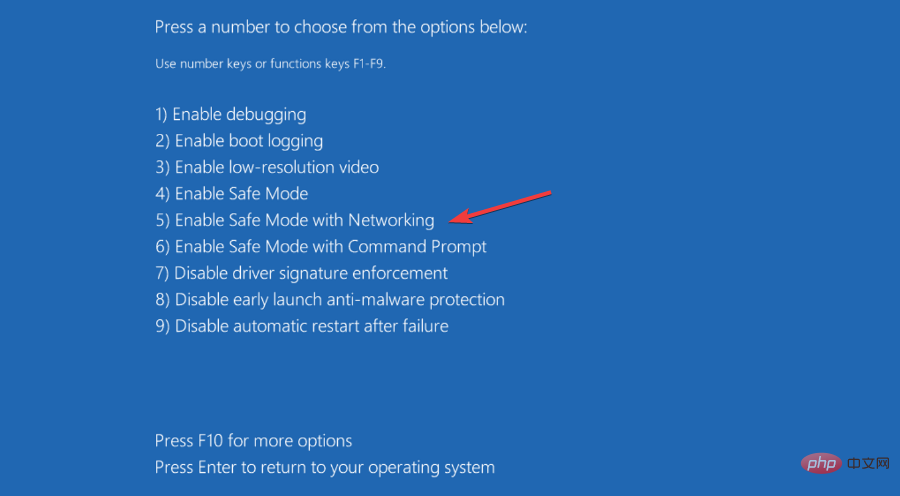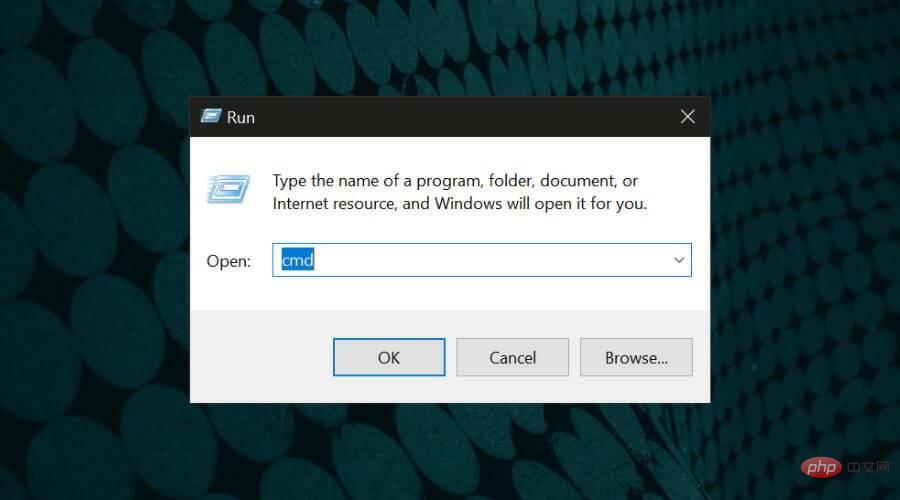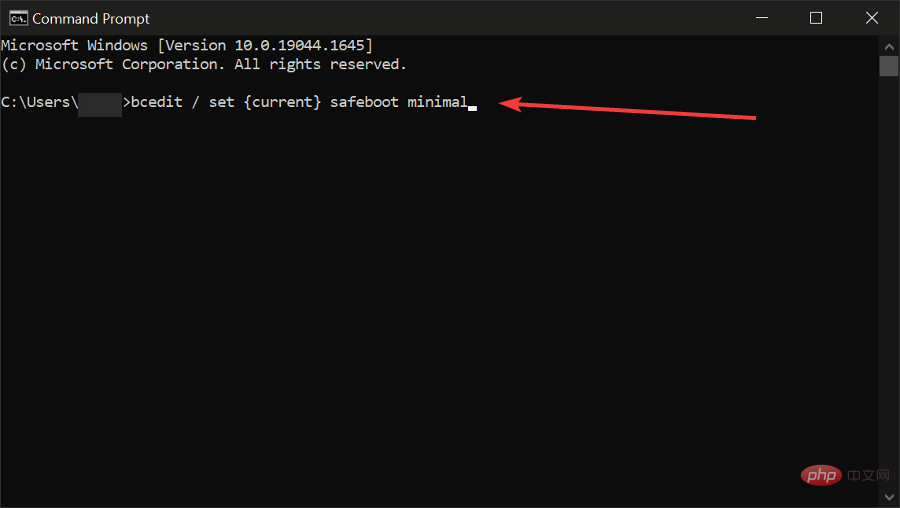Windows 11をセーフモードで起動する8つの簡単な方法
オペレーティング システムでバグが発生し、Windows 11 をセーフ モードで起動する必要がある場合は、当社が対応します。 PC を起動してエラーを修正するのに役立つ実証済みの方法がいくつかあります。
Windows は市場で最も人気のあるオペレーティング システムの 1 つであり、しばらくの間その人気が続いています。
Windows 11 でセーフ モードで起動する必要があるのはなぜですか?
Microsoft は、新しいバージョンごとにエクスペリエンスを最適化し、改善するために常に懸命に取り組んでいますが (Windows 11 にはアップグレードすべき優れた機能がいくつかあることはすでにご存じでしょう)、この操作にはまだ多くの問題があります。システム。
たとえば、Windows 11 の [スタート] メニューが正しく動作しないことがあります。ユーザーからは、Microsoft Edge の問題が繰り返し発生することについても苦情が寄せられています。しかし、このようなことが起こるたびに、解決策はすぐそばにあります。
これが、エラーやバグを診断して解決するときにセーフ モードが推奨される理由の 1 つです。
この完全に分離された環境により、オペレーティング システム全体に影響を与えるアプリケーション、プログラム、またはプロセスをより適切に識別するオプションが提供されます。
セーフ モードはどのように機能しますか?
まず、オペレーティング システムを基本状態で起動するために、限られたファイルとドライバーのセットが使用されることを知っておく必要があります。
その結果、デバイスは最小限の機能で実行され、必須のサービスのみが開始され、サードパーティのランチャーが回避されます。
オペレーティング システムをセーフ モードにすると、問題の原因を確認し、PC の問題のトラブルシューティングを行うことができます。
正当な理由もなく大量の RAM を使用する悪意のあるファイルやプロセスに関する問題がある場合、セーフ モードは間違いなく問題を解決したり、その原因を特定したりするのに役立ちます。
さらに、これはインターフェイス関連のパフォーマンスの問題やバグにも当てはまることを知っておく必要があります。
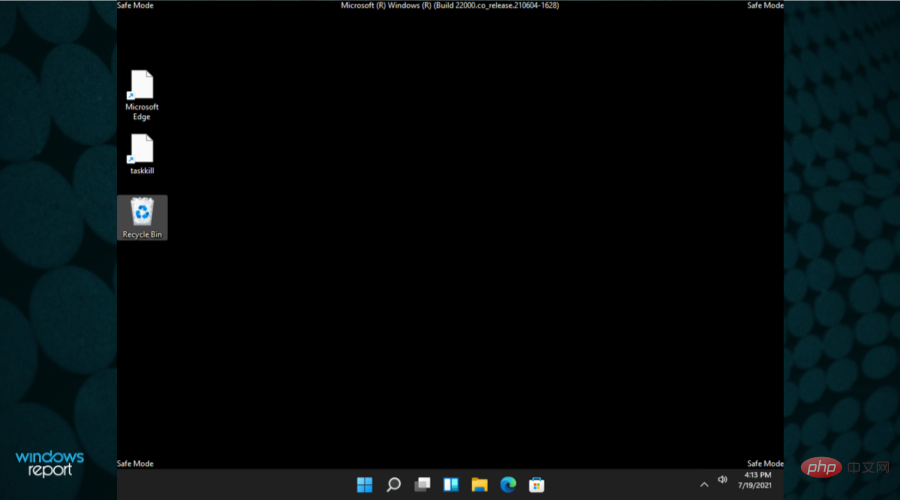
- オペレーティング システムを起動できない場合
- PC が感染している場合悪意のあるソフトウェア
- セーフ モードは、BSoD (ブルー スクリーン オブ デスまたはブラック スクリーン オブ デス) などの重大なエラーを引き起こす可能性のある不安定なハードウェア ドライバーがコンピュータに搭載されている場合にも役立ちます。
スタート メニューをクリックし、電源アイコンを選択します。
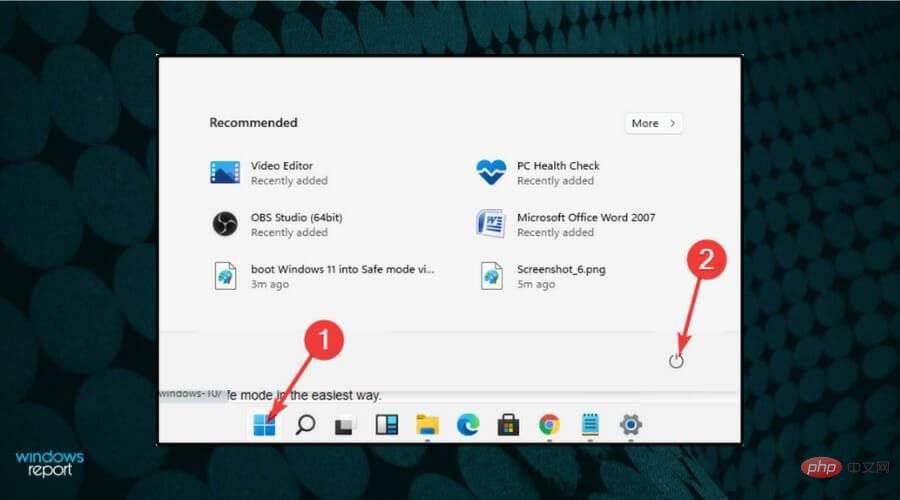
Shift キーを押したまま、Restart をクリックします。
3. オプション画面にリダイレクトされたら、トラブルシューティングを選択します。
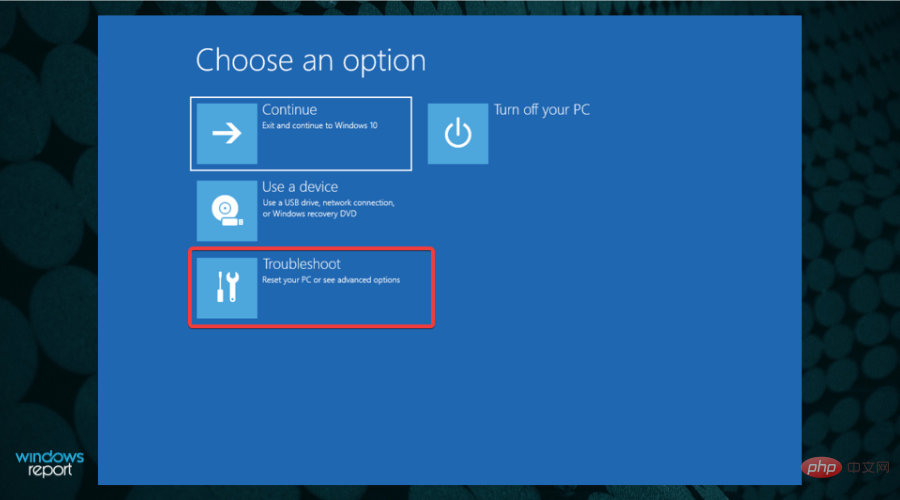
詳細オプションをクリックします。
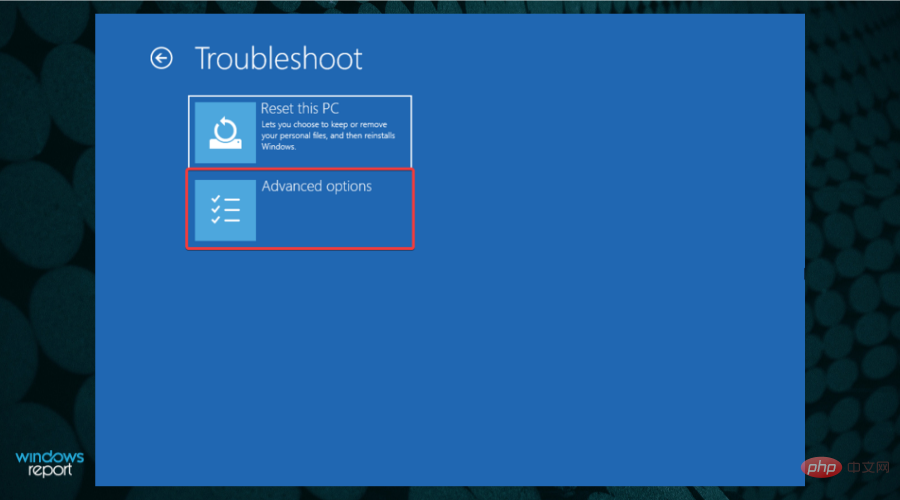
スタートアップ設定を選択します。
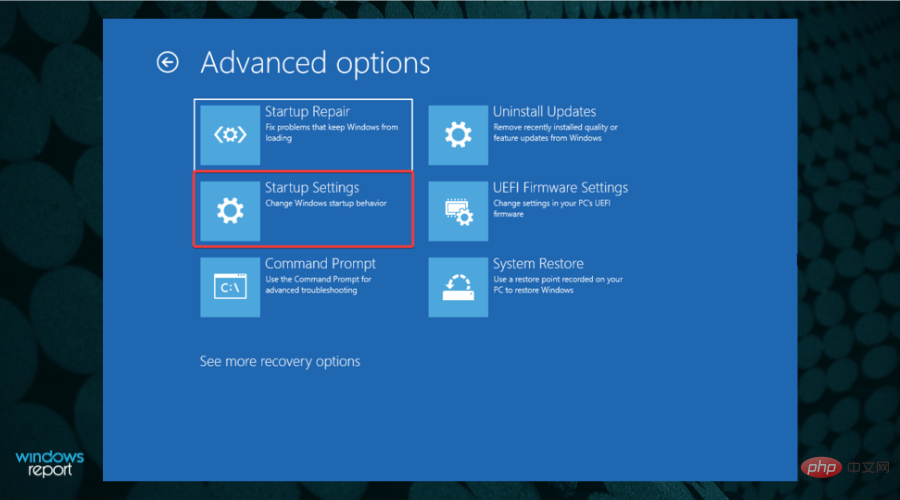
再起動ボタンをクリックします。
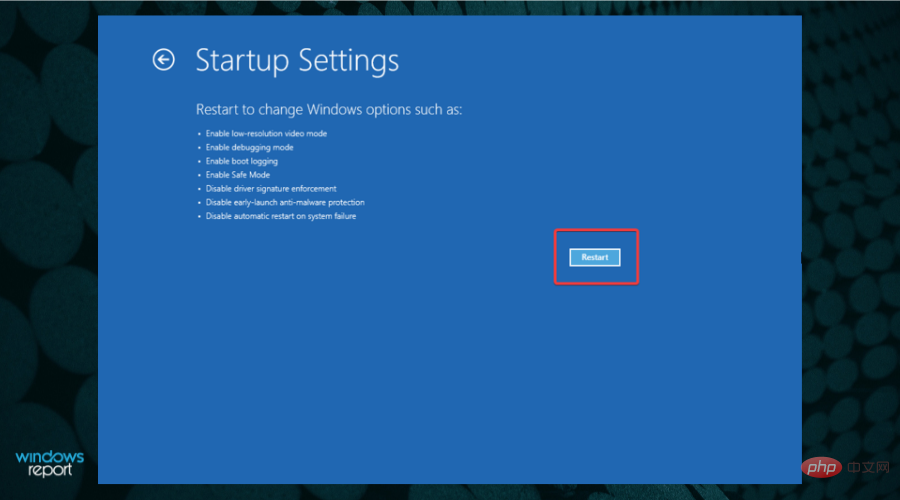
2. Windows 経由での回復
- Windows ボタンをクリックし、設定を開きます。

- [システム]をクリックし、[回復]を選択します。

-
Advanced Startup オプションを表示し、[今すぐ再起動] ボタンをクリックします。

- コンピュータが再起動し、詳細オプション画面が表示され、[トラブルシューティング]を選択します。

- 「詳細オプション」をクリックします。

-
[スタートアップ設定]を選択します。

- 「再起動」ボタンをクリックします。

- F4 キーを押して、セーフ モードに入ります。
セーフ モードに入るもう 1 つの同様の解決策は、Windows 回復を使用することです。この手順は上記の手順と非常に似ていますが、電源オプションまたはキーボードで問題が発生した場合に備えて、いくつかのキーの調整が必要です。
システムの再起動後に問題が発生した場合は、Windows 11 にログイン画面が表示されない場合の対処方法に関するチュートリアルをご覧ください。
3. システム構成を通じて
-
Windows R キーを押して Run を開始し、「msconfig」と入力して、キーを押します。 を入力するか、OK をクリックします。

-
Boot タブを選択し、ブート オプションを表示します。

- [セーフ ブート ] を選択し、[最小] オプションを選択します。

- 「適用」をクリックし、「OK」を選択します。

- ポップアップ ウィンドウで、再起動をクリックします。

- 数秒待つと、セーフ モードに入ります。
4. 自動修復を使用する
- コンピュータがシャットダウンするときは、電源をオンにし、Windows ロゴが表示されたらすぐにシャットダウンします。これを 3 回繰り返すと、自動修復画面にリダイレクトされます。 そこで、「
- 詳細オプション」をクリックする必要があります。

- トラブルシューターを選択します。

- 詳細オプションを選択します。

- [設定の開始]をクリックします。
 「
「 - 再起動」ボタンをクリックします。
 F4 キーを押してセーフ モードに入ります。
F4 キーを押してセーフ モードに入ります。
- 電源ボタンを 10 秒間押し続けて、PC をシャットダウンします。 電源ボタンをもう一度押します PC の電源を入れます
- 。 再起動する場合 もう一度電源ボタンを10秒間押し続けます
- 。 コンピュータがシャットダウンした後、もう一度電源ボタンを押して 電源をオンにします。
- 起動したら、電源ボタンをもう一度 10 秒間押します 電源を切ります。
- 今すぐ電源ボタンを押してコンピュータの電源を入れます 。
- 完全に再起動させます 。
- 自動修復パネルが開くはずです。
 詳細オプション を選択します。
詳細オプション を選択します。 - トラブルシューティング オプションを選択すると、前の解決策と同じセーフ モード オプションが表示されます。
-
 この方法は、オペレーティング システムに重大な問題があり、適切に起動できない、またはセーフ モードにアクセスできない場合に役立ちます。
この方法は、オペレーティング システムに重大な問題があり、適切に起動できない、またはセーフ モードにアクセスできない場合に役立ちます。
からコンピュータの電源を切ります。
- 電源ボタンを押して電源を再度オンにします。
- ブート オプション メニューが表示されるまで、
- F8 を押し続けます。
- 注 一部のコンピューター メーカーでは

Shift を押す必要がありますが、他のメーカーでは F2 を押す必要があります。この起動オプションを選択している場合は、コンピュータを起動すると、対応するキーが画面の下部に表示されます。 これはセーフ モードに入る古い方法であり、すべての Windows コンピューター、特に新しいコンピューターでは機能しません。
お使いの PC がサポートしていない場合でも無害なので、試してみる価値はあります。最悪の場合、何も起こらず、このリストとは異なるものを試す必要があります。
7. ネットワーク
- 「スタート」から「設定」パネルを開きます。
- [システム]を選択し、[回復]を選択します。
- 回復オプションから、[詳細スタートアップ] に移動し、今すぐ再起動を選択します。
- PC が再起動し、起動設定メニューが表示されます。 トラブルシューティングを選択します。

- 「詳細オプション」をクリックします。

- [スタートアップ設定]を選択します。 [
- 再起動] をクリックし、PC が再起動するまで待ちます。 いくつかのオプションを含むパネルが表示されます。
- F5 を押して、セーフ モードとネットワークを有効にします。

- Win キー R を押して、「Run」を開きます。コマンド「ウィンドウ。 「
- cmd」と入力して Enter キーを押し、コマンド プロンプトを開きます。
 コマンド プロンプトに
コマンド プロンプトに - bcedit /set {current} セーフブートの最小値 , と入力し、Enter を押します。
 PC が
PC が - 再起動 され、セーフ モード メニューが表示されるまで待ちます。
 注 前の解決策の代わりに、コマンド プロンプトからセーフ モードとネットワークを有効にしたい場合は、コマンドを次のコマンドに置き換えることができます:
注 前の解決策の代わりに、コマンド プロンプトからセーフ モードとネットワークを有効にしたい場合は、コマンドを次のコマンドに置き換えることができます: bcedit / set {current} セーフブート ネットワークご覧のとおり、Windows 11 でセーフ モードを有効にするために必要な手順の一部は、複数のソリューションで同じです。したがって、前に述べたように、セーフ モードを使用する必要がある場合、各オプションに大きな違いはありません。 Windows 11 をセーフ モードで起動できない場合はどうすればよいですか? 読者の中には、セーフ モードで起動した後に、奇妙な例外処理メッセージ 0xc0000005 - 予期しないパラメータ エラーを受け取った人もいます。
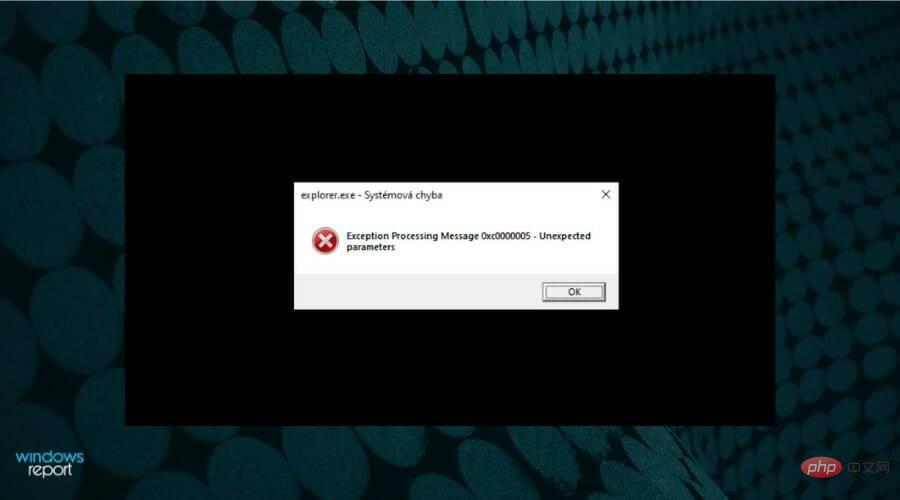 セーフ モードでの Windows 11 エクスプローラー エラー 0xc0000005
セーフ モードでの Windows 11 エクスプローラー エラー 0xc0000005システム構成 またはコマンド プロンプトの設定に戻す必要があります。
セーフ モードを開始および終了するプロセスは非常に簡単で、Windows 10 と 11 でほぼ同じです。 しかし、2 つのオペレーティング システム間のその他の重要な違いについて興味がある場合は、Windows 10 と Windows 11 の詳細な比較をチェックして、必要な情報をすべて見つけることができます。 セーフ モードの見た目や操作感は Windows 10 とほぼ同じなので、以前に見たことや使用したことがあれば、混乱することを心配する必要はありません。 このチュートリアルが W11 セーフ モードの有効化に役立つことを願っています。上記の方法のいずれかが機能しない場合は、必ず別の方法を試してください。 お使いのシステムには、特定のオプション (コマンド プロンプトなど) を使用してセーフ モードで起動できない内部エラーが発生している可能性がありますが、BIOS からセーフ モードをオンにすることはできます。以上がWindows 11をセーフモードで起動する8つの簡単な方法の詳細内容です。詳細については、PHP 中国語 Web サイトの他の関連記事を参照してください。

ホットAIツール

Undresser.AI Undress
リアルなヌード写真を作成する AI 搭載アプリ

AI Clothes Remover
写真から衣服を削除するオンライン AI ツール。

Undress AI Tool
脱衣画像を無料で

Clothoff.io
AI衣類リムーバー

AI Hentai Generator
AIヘンタイを無料で生成します。

人気の記事

ホットツール

メモ帳++7.3.1
使いやすく無料のコードエディター

SublimeText3 中国語版
中国語版、とても使いやすい

ゼンドスタジオ 13.0.1
強力な PHP 統合開発環境

ドリームウィーバー CS6
ビジュアル Web 開発ツール

SublimeText3 Mac版
神レベルのコード編集ソフト(SublimeText3)

ホットトピック
 7489
7489
 15
15
 1377
1377
 52
52
 77
77
 11
11
 19
19
 41
41
 セーフモードでグラフィックカードドライバーを削除する方法
Feb 20, 2024 am 11:57 AM
セーフモードでグラフィックカードドライバーを削除する方法
Feb 20, 2024 am 11:57 AM
セーフ モードでグラフィック カード ドライバーをアンインストールする方法 技術の継続的な発展に伴い、コンピューターは人々の生活や仕事に欠かせないツールの 1 つになりました。コンピューターを日常的に使用する過程で、ネチズンはさまざまな問題に遭遇することがよくありますが、その中でグラフィック カード ドライバーの問題は比較的一般的なものです。グラフィック カード ドライバーに問題がある場合、セーフ モードでドライバーをアンインストールする必要がある場合があります。この記事では、セーフモードでグラフィックカードドライバーをアンインストールする手順を紹介します。セーフモードとは何ですか?セーフ モードは、コンピュータの問題を修復および解決するために使用される特別なモードです。電気のとき
 FSP は、新しい 2500W Cannon Pro 電源と 4 つの RTX 4090 グラフィックス カードを同時に制御できる U700-B シャーシを展示します
Jun 10, 2024 pm 09:13 PM
FSP は、新しい 2500W Cannon Pro 電源と 4 つの RTX 4090 グラフィックス カードを同時に制御できる U700-B シャーシを展示します
Jun 10, 2024 pm 09:13 PM
6 月 8 日のこのサイトのニュース FSP は、Computex 2024 台北国際コンピューター ショーで、さまざまなサイズの PC ケース、新しい空冷および液冷ラジエーター、さまざまな新しい電源など、さまざまな PC アクセサリを展示しました。 ▲画像出典: Wccftech FSP は今年、ATX3.1 および Gen5.1 標準にアップグレードされ、80PLUS230VEU プラチナ認証に合格した新しい CannonPro2500W 電源を展示します。この電源には 4 つの PCIe12V-2x6 コネクタが装備されており、4 つの RTX4090 グラフィックス カードに同時に電力を供給できます。さらに、FSP は、80PLUS プラチナ設計を採用し、ATX3.1 規格に準拠し、定格電力 1650W の新しい MEGATI シリーズ電源も発売しました。
 Assassin 4が再びアップグレードされ、九州風神はAssassin 4 VC LCD空冷ラジエーターとその他の新製品をリリース
Jun 12, 2024 pm 09:39 PM
Assassin 4が再びアップグレードされ、九州風神はAssassin 4 VC LCD空冷ラジエーターとその他の新製品をリリース
Jun 12, 2024 pm 09:39 PM
6月5日の当サイトのニュースによると、九州風神は2024台北国際コンピュータショーでAssassin 4の主力空冷ラジエーターであるAssassin 4VLCDの強化版を発表した。 Assassin 4VCLCD は、オリジナルの Assassin 4 デュアル タワー、ダブル ファン、7 本のヒート パイプの基本構造を維持し、従来の銅ベースを VC ベーパー チャンバーにアップグレードします。これにより、熱伝導効率が大幅に向上し、熱放散容量が 280 W から 280 W までさらに増加します。 300W。同時に、Assassin 4VCLCD には、CPU ステータスパラメータをリアルタイムで表示できるトップカバー LCD スクリーンが装備されています。他のタワー型空冷ラジエーターに関しては、九州風神はAK400/620製品のデジタルディスプレイPROバージョンを発売しました。新製品は画面領域が大きく、より多くのデータを同時に表示でき、システムの健全性をリアルタイムで検出できるカラーイメージングをサポートしています。
 Corsair RMx シリーズ ATX 3.1 ゴールドメダルのフルモジュール電源が中国で発売:750W、850W、1000W オプション、999 元から
Jul 25, 2024 am 01:39 AM
Corsair RMx シリーズ ATX 3.1 ゴールドメダルのフルモジュール電源が中国で発売:750W、850W、1000W オプション、999 元から
Jul 25, 2024 am 01:39 AM
7月24日の当サイトのニュースによると、CorsairはRMxシリーズATX3.1ゴールドメダルフルモジュール電源を本日中国で発売し、999元からの価格で3つの電源モデルを提供すると発表した。 RM750x: 999元 RM850x: 1099元 RM1000x: 1399元 レポートによると、Corsairの新しいRMxシリーズ電源は、750WモデルがA+ノイズ認証を取得し、850WモデルがクラスAノイズ認証を取得し、1000WモデルがCybernetics Gold認定を取得しました。 A-noise認証を取得したモデルです。さらに、このシリーズの電源は Intel ATX3.1 標準を採用し、PCIe5.1 プラットフォームをサポートし、RTX40 シリーズ グラフィックス カードで使用される 12V-2x6 ケーブルをネイティブにサポートします。内部材質に関しては、Corsair RMx シリーズ電源には次のものが使用されています。
 解決策: セーフ モードに入ることができない Windows 10 システムの黒い画面の問題に対処する
Jan 09, 2024 am 09:58 AM
解決策: セーフ モードに入ることができない Windows 10 システムの黒い画面の問題に対処する
Jan 09, 2024 am 09:58 AM
win10 オペレーティング システムを使用している場合、場合によっては、win10 オペレーティング システムで黒い画面が表示され、システムのセーフ モードに入ることができないことがあります。この問題について、編集者は、コンピュータの互換性があまり良くないか、コンピュータのドライバに問題があり、その結果、黒い画面が表示され、セーフ モードに入ることができないためではないかと考えています。したがって、具体的な解決手順については、編集者が行ったことを見てみましょう~ Windows 10 システムに黒い画面が表示され、セーフ モードに入ることができない場合の対処方法 方法 1: 1. システムの電源を入れ、電源ボタンを長押しします電源を切り、再度電源を入れるを3回程度繰り返します。 2. [詳細オプション] インターフェイスが表示されたら、[詳細オプション] - [トラブルシューティング] - [詳細オプション] - [コマンド プロンプト] をクリックします。 3. プロンプトに「C: ※確定」と入力します。
 ADATA XPG FUSION 1600W ATX 3.0 チタン電源が発売:デュアルチャネル RTX 4090 をサポート、4,999 元
Mar 11, 2024 pm 04:50 PM
ADATA XPG FUSION 1600W ATX 3.0 チタン電源が発売:デュアルチャネル RTX 4090 をサポート、4,999 元
Mar 11, 2024 pm 04:50 PM
3 月 11 日のこのサイトのニュースによると、ADATA XPGFUSION1600W チタン電源の国内バージョンが JD.com に掲載されました. この電源は ATX3.0 および PCIe5.0 規格と互換性があり、デュアル チャネル RTX4090 グラフィックス カードをサポートします。 4,999元で販売されています。報告によると、XPGFUSION1600W チタンフルモジュール電源は、ADATA と Delta Electronics が共同開発した製品であり、80PLUS チタンおよび Cybenetics チタン認証を取得しています。電源全体のサイズは 210x150x86mm、内蔵 135mm ファン、デュアルボールベアリング、回転速度 2700±10%RPM は、XPGPRIME 管理ソフトウェアのパラメータ調整をサポートします。インターフェースに関しては、この電源には24Pinマザーボード電源が装備されています
 Win11 システムをセーフ モードから通常モードにスムーズに切り替える方法
Mar 27, 2024 pm 04:31 PM
Win11 システムをセーフ モードから通常モードにスムーズに切り替える方法
Mar 27, 2024 pm 04:31 PM
コンピュータに問題が発生した場合、トラブルシューティングと修復のためにセーフ モードに入る必要がありますが、問題が解決した後、システムをスムーズに通常の起動モードに戻すにはどうすればよいでしょうか?以下に、Win11 システムをセーフ モードから通常モードにスムーズに切り替える方法に関する詳細な操作計画を示します。操作方法 1. セーフモードで、左下のタスクバーの「スタート」をクリックし、オプションリストで「ファイル名を指定して実行」を選択します。 2. ポップアップ ウィンドウで「msconfig」と入力し、Enter キーを押して開きます。 3. 新しいウィンドウに入ったら、上部の「全般」タブをクリックし、下部にある「通常開始 (すべてのデバイスドライバーとサービスをロード)」を見つけてチェックを入れます。拡張読み取りのセキュリティと保護 Windows ファイアウォールの設定 エラー コード インストール T
 Haiyun Qinglong 1200W ATX3 電源 PX-1200 が発売されました: 12V-2x6 インターフェイス、80Plus プラチナ認証、1999 元
Jun 03, 2024 pm 09:49 PM
Haiyun Qinglong 1200W ATX3 電源 PX-1200 が発売されました: 12V-2x6 インターフェイス、80Plus プラチナ認証、1999 元
Jun 03, 2024 pm 09:49 PM
5 月 17 日のこのサイトのニュースによると、Haiyun Qinglong 1200WATX3 電源 PX-1200 が発売されました。ネイティブ 16Pin12V-2x6 電源インターフェイスを使用し、4090 グラフィックス カードをサポートしています。価格は 1,999 人民元です。 Haiyun Qinglong PX-1200 は、ネイティブ 16Pin12V-2x6 電源インターフェイスを使用し、RTX4090 グラフィックス カードの電源をサポートし、ファンのインテリジェントな開始と停止をサポートし、すべて日本製のコンデンサを使用し、12 年間の保証を提供します。 Haiyun Qinglong PX-1200 は、Intel 標準よりも高いピーク電力の 2 倍を超えることができ、保持時間は ATX3.1 標準の 2 倍になります。 Haiyun Qinglong PX-1200 は Qinglong の限定された青と白の PVC プロセスエンボスワイヤーを採用しており、柔らかくて曲げやすく、配線に優れ、16AWG のワイヤー直径、H++ グレードの高電圧耐性を備えています。



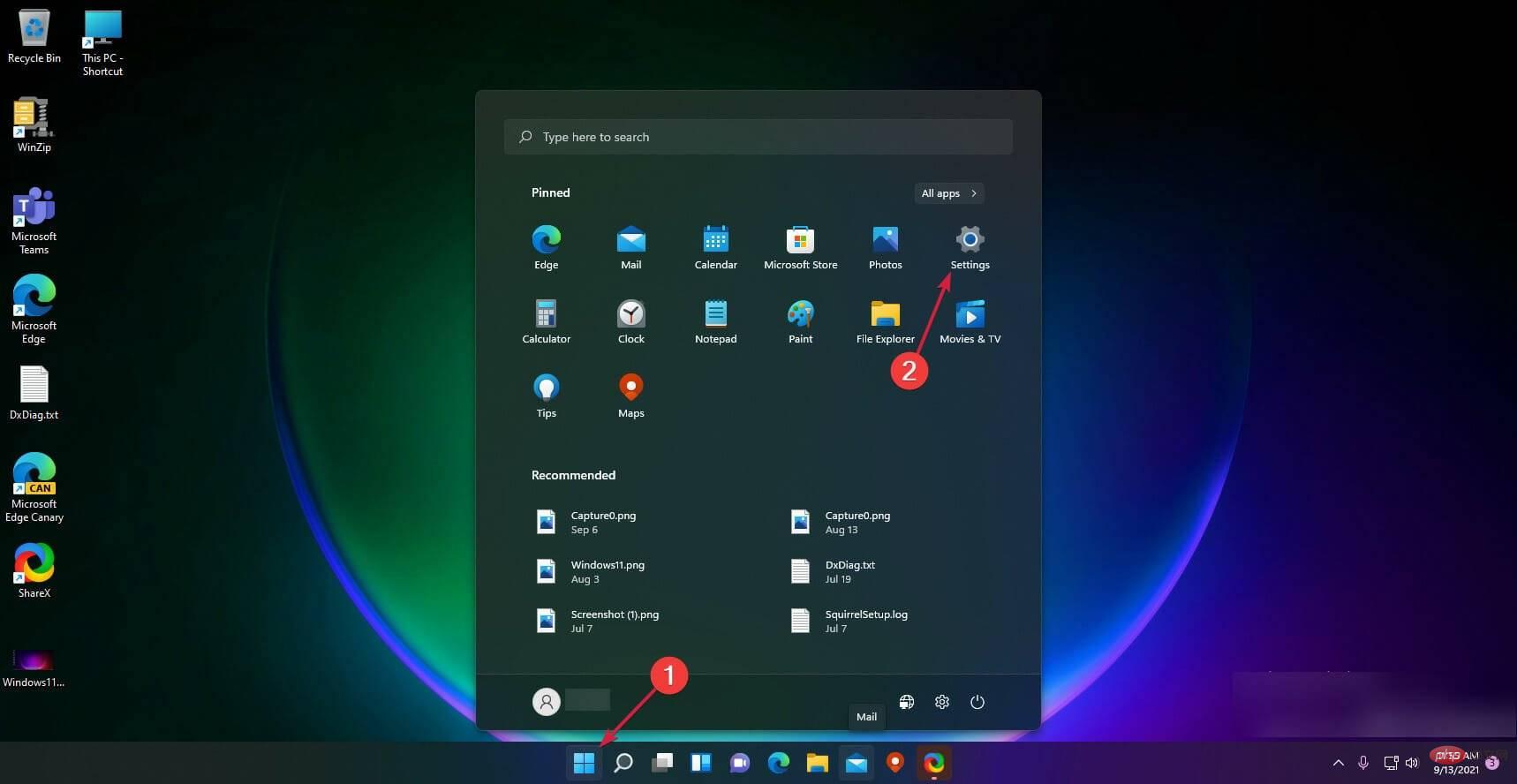
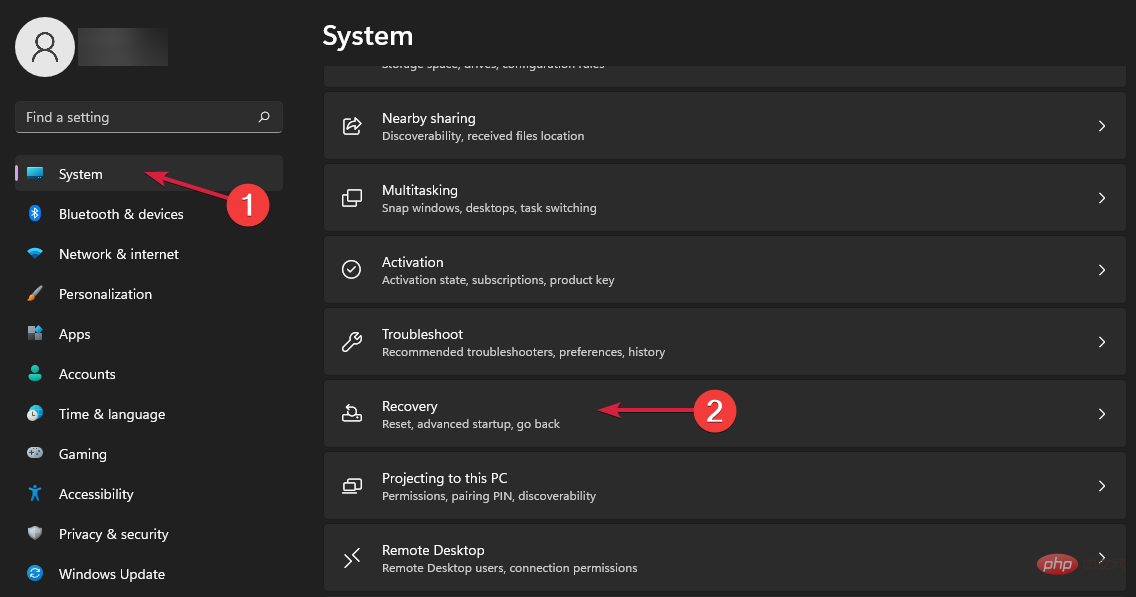
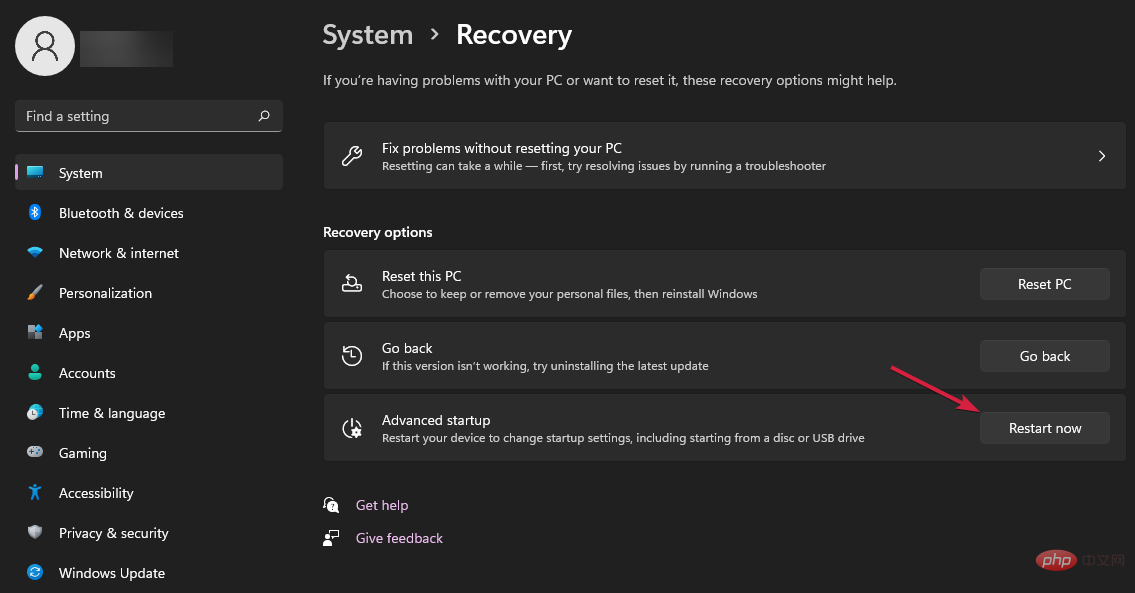
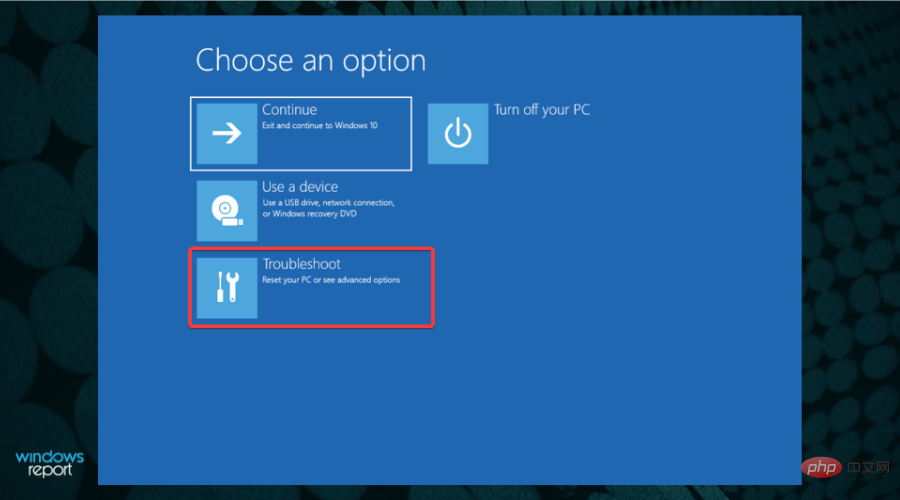
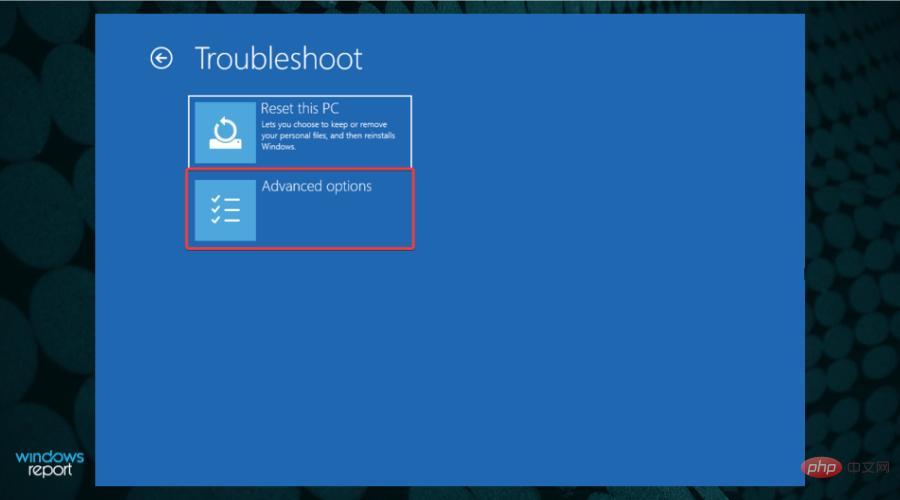
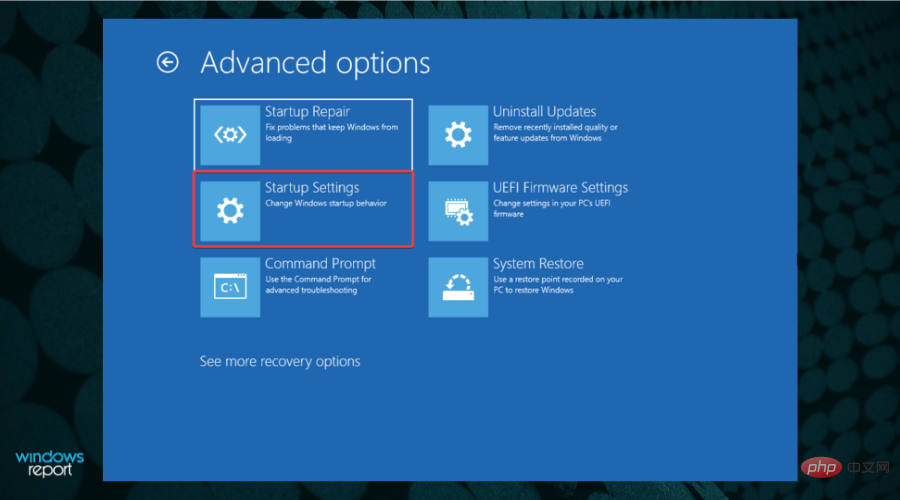
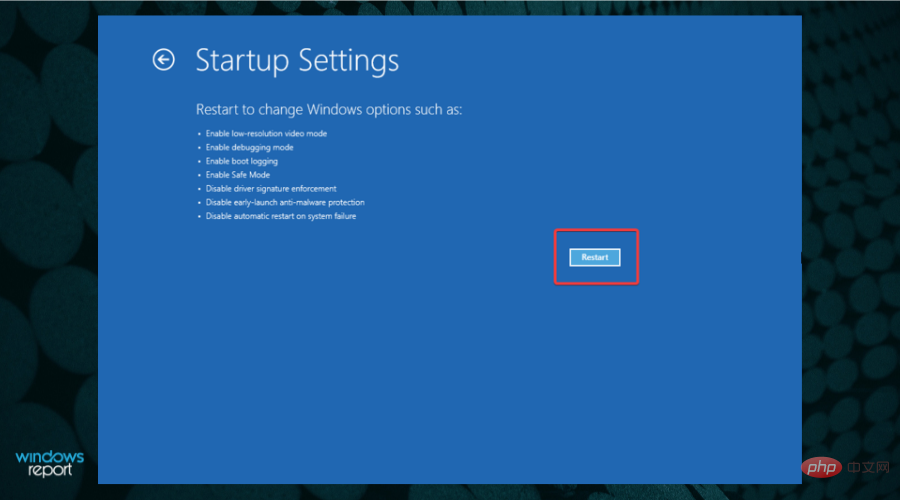
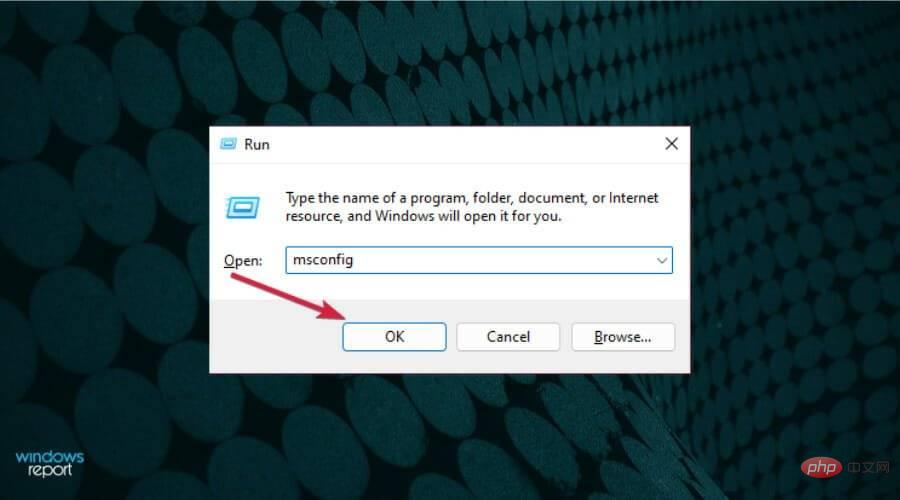
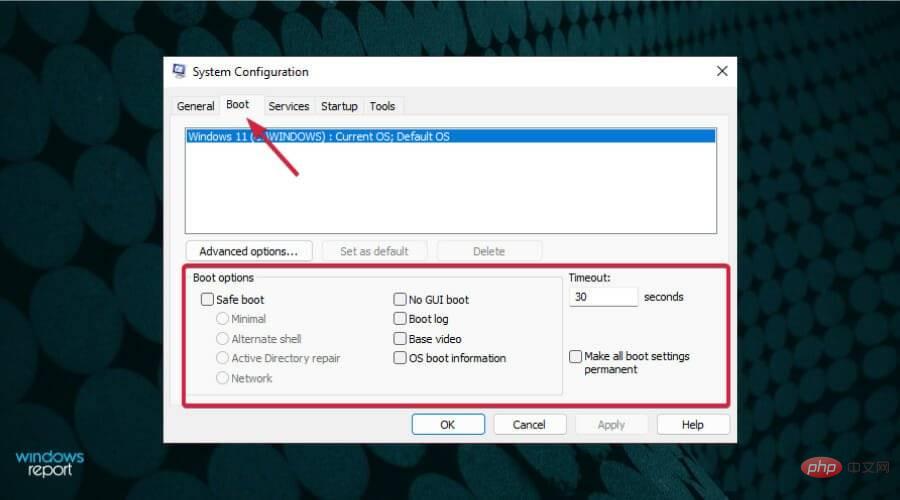
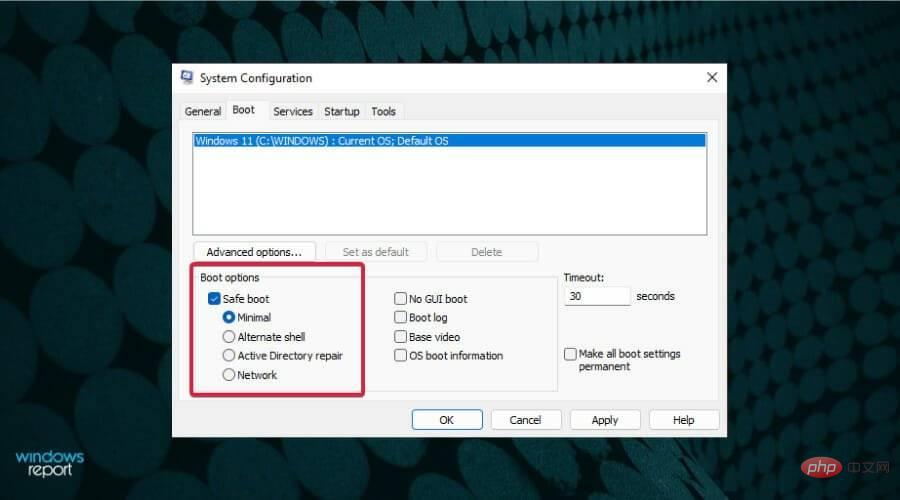
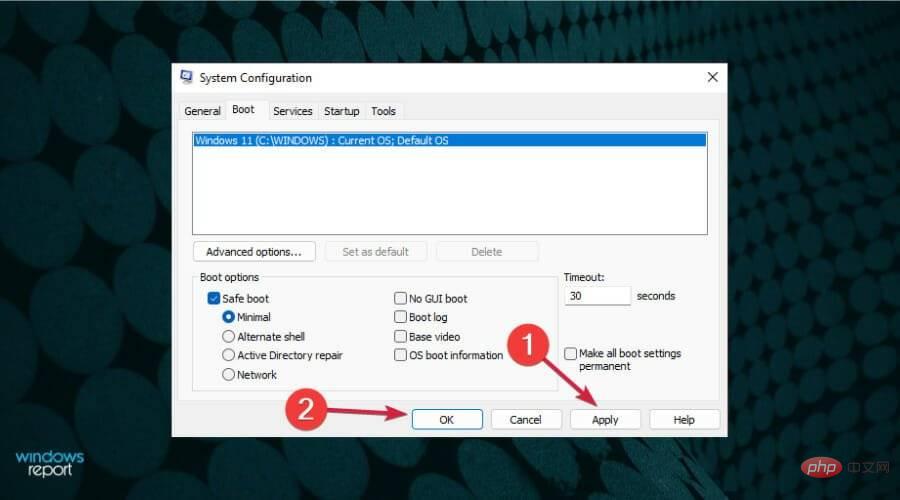
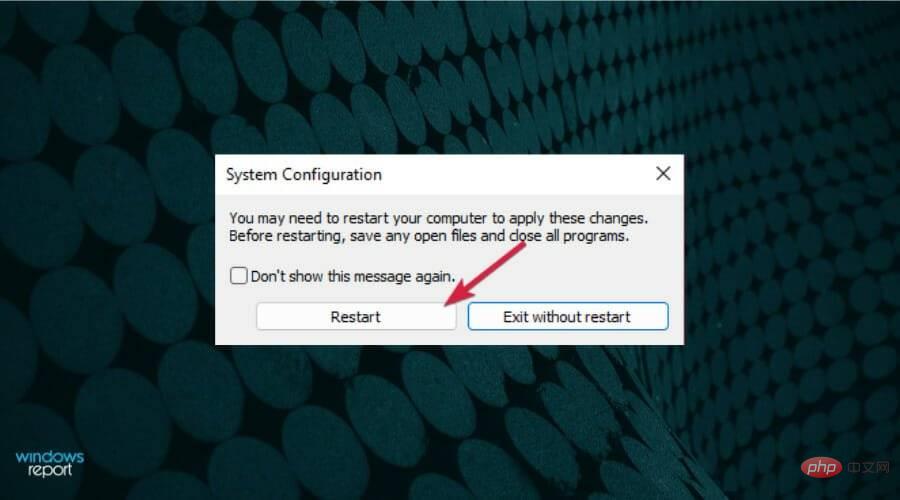
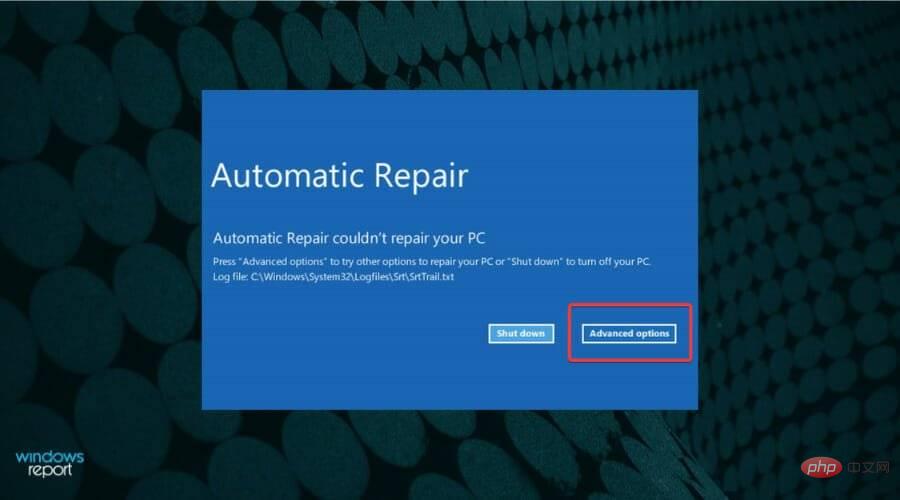
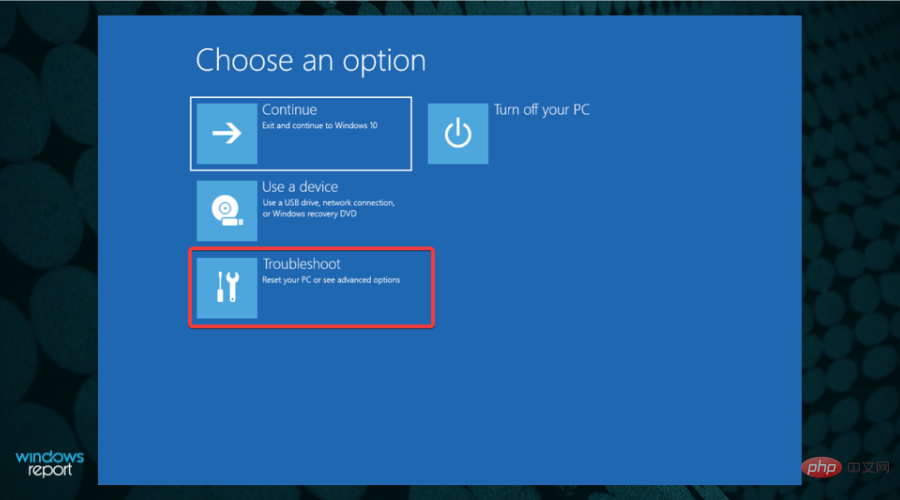
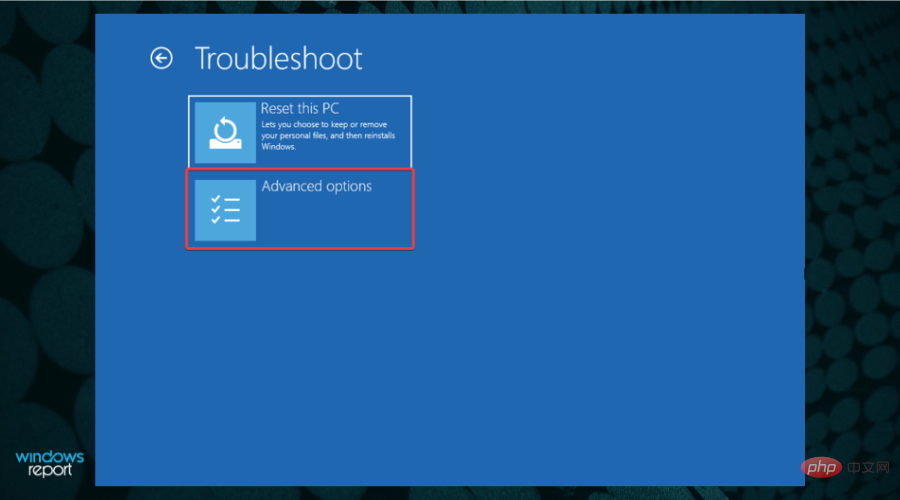
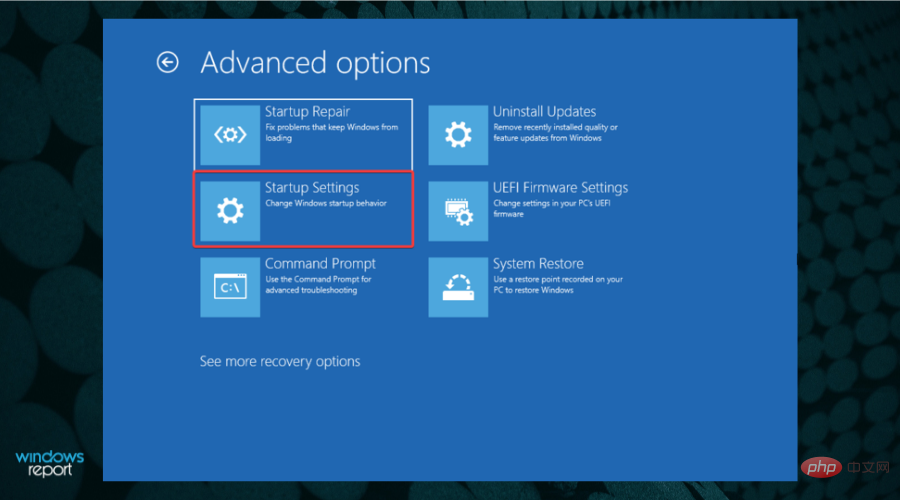
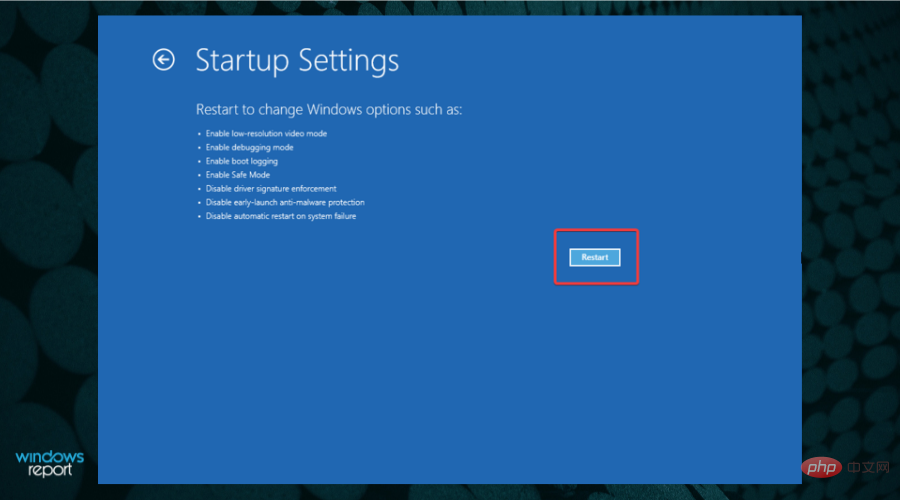
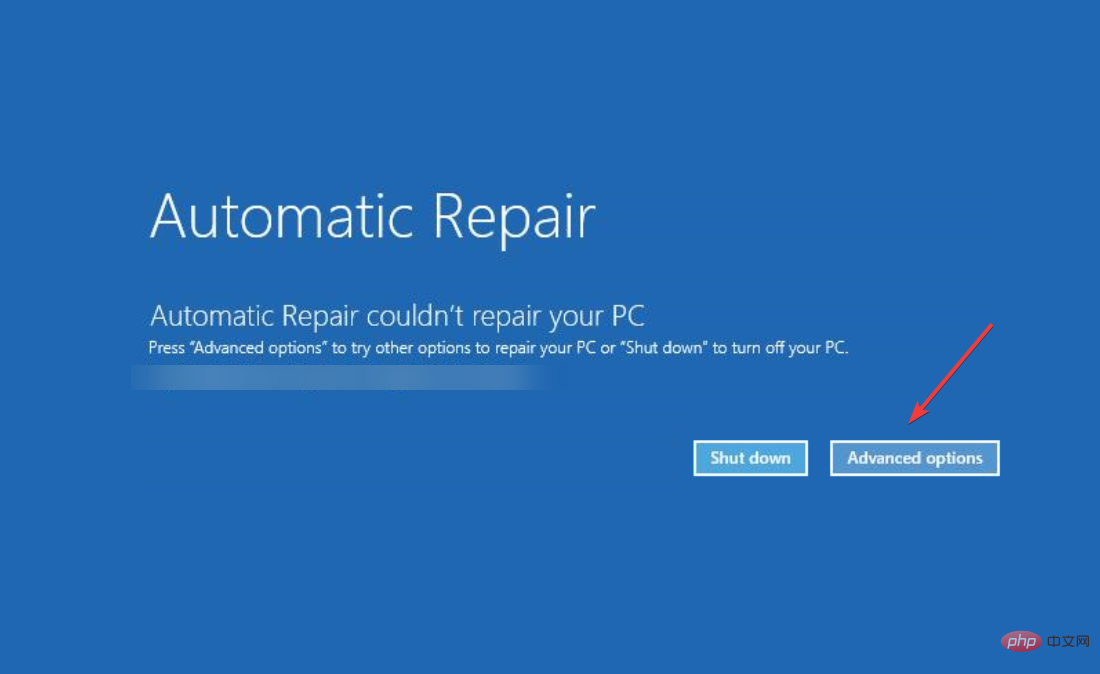 詳細オプション
詳細オプション この方法は、オペレーティング システムに重大な問題があり、適切に起動できない、またはセーフ モードにアクセスできない場合に役立ちます。
この方法は、オペレーティング システムに重大な問題があり、適切に起動できない、またはセーフ モードにアクセスできない場合に役立ちます。