Windows 11 でユーザー設定をブロックする方法
Windows 11 で設定へのアクセスをブロックする方法
Windows 11 Home エディションを使用している場合、Windows 11 で設定へのアクセスをブロックするための最良のオプションは、レジストリを使用することです。レジストリ キーを設定して、ユーザー アカウントを介した設定へのユーザーのアクセスを制限できます。
注: レジストリの編集には危険が伴い、誤った値を入力すると PC が不安定になったり、動作しなくなる可能性があります。変更を加える前に、まずレジストリをバックアップするか、復元ポイントを作成するか、システムの完全なバックアップを実行してください。
次の手順を使用して、ユーザー による Windows 11 の設定へのアクセスをブロックします。
- Windows キー ROpenRun を押します。
-
[ファイル名を指定して実行] に regedit と入力し、[OK] をクリックします。

- レジストリ エディタ 開いたら、次のパスに移動します。
HKEY_CURRENT_USER\Software\Microsoft\Windows\CurrentVersion\Policies\Explorer
ログイン後にコピー - Explorer キーを右クリックし、## を選択します。 # 新規 > DWORD (32 ビット) 値 。
 ここで、新しいキーに NoControlPanel
ここで、新しいキーに NoControlPanel - という名前を付け、Enter を押します。
 作成したばかりの NoControlPanel
作成したばかりの NoControlPanel - DWORD キーをダブルクリックし、その valuedata を 1 に設定し、 をクリックします。わかりました ###。 レジストリ エディターを終了し、Windows 11 を再起動します。 これらの手順を正しく実行した後、ユーザーが設定アプリ (または従来のコントロール パネル) に入ろうとすると、制限されていることを示すメッセージが表示されます。
 何らかの理由で元に戻したい場合は、レジストリ エディターに戻り、
何らかの理由で元に戻したい場合は、レジストリ エディターに戻り、- NocontrolPanel
 DWORD を 1
DWORD を 1 - から 0# に変更します。 ##。 Windows 11 Pro、Enterprise、または Education を使用している場合は、この方法を使用するか、以下で説明するグループ ポリシー方法を使用することもできます。 グループ ポリシーを通じて Windows 11 の設定へのアクセスを無効にする方法
キーボード ショートカット
Windows キー Rを使用して、[ファイル名を指定して実行] ダイアログ ボックスを起動します。
- gpedit.msc と入力し、OK をクリックします。
- ローカル グループ ポリシーが開いたら、次のパスに移動します。
用户配置 > 管理模板 > 控制面板
ログイン後にコピー 次に、
次に、 - [コントロール パネルへのアクセスを無効にする]をダブルクリックして、右側の PC 設定 戦略。
- 次のウィンドウが表示されたら、有効を選択します。
 「
「 - 適用」と「OK 」をクリックして選択内容を保存します。
-
ユーザーが 設定 にアクセスしようとしても、何も起こらず、設定アプリも開きません。アラート通知もありません。ただし、セットアップが開始しようとしてループに陥る可能性があります。この場合、PC を再起動すると、ループの問題が解決されます。
 ユーザーが
ユーザーが - コントロール パネル を開こうとすると、制限により使用できないことを示すメッセージが表示されます。
-
設定を再度変更する必要がある場合は、グループ ポリシーを開き、コントロール パネルと PC 設定へのアクセスを拒否するポリシーを 未構成
 に設定します。 PC を再起動すると、ユーザーは設定とコントロール パネルに再びアクセスできるようになります。
に設定します。 PC を再起動すると、ユーザーは設定とコントロール パネルに再びアクセスできるようになります。
上記の手順に正しく従った場合は、Windows 11 の設定アプリへのユーザーのアクセスがブロックされているはずです。もちろん、ユーザー アクセスを制限する最も明白な方法である、管理者アクセス権のないローカル ユーザー アカウントを作成することを忘れないでください。
Windows 11 でブロックできるのは設定だけではありません。たとえば、ユーザーが Microsoft Store からのみアプリをインストールできるようにすることができます。ゲストアカウントを作成することもできます。以上がWindows 11 でユーザー設定をブロックする方法の詳細内容です。詳細については、PHP 中国語 Web サイトの他の関連記事を参照してください。

ホットAIツール

Undresser.AI Undress
リアルなヌード写真を作成する AI 搭載アプリ

AI Clothes Remover
写真から衣服を削除するオンライン AI ツール。

Undress AI Tool
脱衣画像を無料で

Clothoff.io
AI衣類リムーバー

AI Hentai Generator
AIヘンタイを無料で生成します。

人気の記事

ホットツール

メモ帳++7.3.1
使いやすく無料のコードエディター

SublimeText3 中国語版
中国語版、とても使いやすい

ゼンドスタジオ 13.0.1
強力な PHP 統合開発環境

ドリームウィーバー CS6
ビジュアル Web 開発ツール

SublimeText3 Mac版
神レベルのコード編集ソフト(SublimeText3)

ホットトピック
 7530
7530
 15
15
 1378
1378
 52
52
 82
82
 11
11
 21
21
 76
76
 Windows 11のコントロールパネルからOutlookメールが失われる
Feb 29, 2024 pm 03:16 PM
Windows 11のコントロールパネルからOutlookメールが失われる
Feb 29, 2024 pm 03:16 PM
Windows 11 のコントロール パネルに Outlook メール アイコンがありませんか?この予期せぬ状況は、通信ニーズに OutlookMail に依存している一部の人々に混乱と懸念を引き起こしました。 Outlook メールがコントロール パネルに表示されないのはなぜですか?コントロール パネルに Outlook メール アイコンが表示されない理由はいくつか考えられます。 Outlook が正しくインストールされていません。 Microsoft Store から Office アプリケーションをインストールしても、メール アプレットはコントロール パネルに追加されません。コントロール パネルに mlcfg32.cpl ファイルの場所がありません。レジストリ内のmlcfg32.cplファイルへのパスが正しくありません。現在、オペレーティング システムはこのアプリケーションを実行するように構成されていません
![イベント ID 157: ディスクが予期せず削除されました [修正]](https://img.php.cn/upload/article/000/887/227/168576249277516.jpg?x-oss-process=image/resize,m_fill,h_207,w_330) イベント ID 157: ディスクが予期せず削除されました [修正]
Jun 03, 2023 am 11:21 AM
イベント ID 157: ディスクが予期せず削除されました [修正]
Jun 03, 2023 am 11:21 AM
「ディスクが誤って削除されました」は、Windows デバイスのシステム イベント ログのエラーです。これは、すべての XBOX Live PC および Microsoft PC のインストールが依存する仮想ディスクに関する異常な問題です。通常、この問題は、システムとディスクの通信が何かによって中断された場合に発生します。イベント ビューアのイベント ID157 ディスクが誤って削除されたため、ユーザーは指定された仮想ドライブを使用してゲームをインストールできません。この仮想ドライブは、他のドライブとは異なり、ファイル エクスプローラーには表示されません。ディスクが誤って削除された場合、VMWare の問題が発生する場合もあります。以下の解決策で問題は解決しますが、VMWare のエミュレートされたオペレーティング システムで直接変更を加える必要があります。による
 Windows PCのZoomでエラーコード1132を修正する方法
May 30, 2023 am 11:08 AM
Windows PCのZoomでエラーコード1132を修正する方法
May 30, 2023 am 11:08 AM
Zoom のビデオ会議機能は、在宅勤務中のユーザーの間で人気を集めています。多くの Zoom デスクトップ クライアント ユーザーが、Windows PC でエラー コード 1132 と「不明なエラーが発生しました」というメッセージが表示されたと報告しています。通常、このエラーコードは、ユーザーが自分のアカウントにログインしてZoomのミーティングに参加しようとするとポップアップ表示されます。エラー ウィンドウで、ユーザーはブラウザを開いて会議に参加するかを選択できます。ただし、一部のユーザーは、ブラウザ上でも会議を開けることができないと報告しました。このエラーの原因としては、Windows ファイアウォール設定、古い Zoom インストール、またはアカウントの Zoom ブラックリストが考えられます。 Zoomアプリの使用中にエラーコードが発生しましたか?
 修正: Windows Driver Foundation 欠落エラー
Jun 02, 2023 pm 09:15 PM
修正: Windows Driver Foundation 欠落エラー
Jun 02, 2023 pm 09:15 PM
ゲームをプレイしたり、リソースを大量に消費するタスクを実行しているときに、Windows PC の動作が遅くなったり、動作が遅くなったりすると、非常にイライラします。お使いの PC にはこれらのタスクを処理するためのすべての処理能力があるかもしれませんが、特定のドライバーの読み込みに失敗すると、PC で複数の問題が発生することになります。そのようなエラーの 1 つは、WindowsDriverFoundation が見つからない問題です。このエラーが表示された場合は、いくつかの重要なシステム関連ドライバーが Windows PC に読み込めないことを知っておく必要があります。ドライバーはハードウェアと PC の通信を可能にする最も重要なコンポーネントの 1 つであるため、ドライバーに問題があるとハードウェア プロセスの誤動作を引き起こす可能性があります。複数のユーザーがウィンドウを報告しました
![Thrustmaster コントロール パネルが動作しない、または正しく表示されない [修正済み]](https://img.php.cn/upload/article/000/887/227/170831073283375.jpg?x-oss-process=image/resize,m_fill,h_207,w_330) Thrustmaster コントロール パネルが動作しない、または正しく表示されない [修正済み]
Feb 19, 2024 am 10:45 AM
Thrustmaster コントロール パネルが動作しない、または正しく表示されない [修正済み]
Feb 19, 2024 am 10:45 AM
Thrustmaster は、ゲーム ホイールやその他のゲーム アクセサリの製造を専門とする会社で、そのホイール製品はゲーム コミュニティで非常に人気があります。 Thrustmaster ホイール設定は、Thrustmaster コントロール パネルを使用してインストールおよび調整できます。コントロール パネルが動作しない、または表示されないという問題が発生した場合、ゲーム体験に影響を与える可能性があります。したがって、この問題が発生した場合は、接続が正常であるかどうかを確認し、ソフトウェア ドライバーが正しくインストールされ、最新バージョンに更新されていることを確認する必要があります。さらに、考えられる障害を解決するために、デバイスの再起動やデバイスの再接続を試みることもできます。問題が発生した場合は、Thrustmaster の公式 Web サイトを参照するか、カスタマー サービスにお問い合わせください。スラストマへのアクセス方法
 このコンピュータではグループ ポリシー オブジェクトを開けません
Feb 07, 2024 pm 02:00 PM
このコンピュータではグループ ポリシー オブジェクトを開けません
Feb 07, 2024 pm 02:00 PM
コンピュータを使用しているときに、オペレーティング システムが誤動作することがあります。今日私が遭遇した問題は、gpedit.msc にアクセスすると、正しいアクセス許可がない可能性があるためグループ ポリシー オブジェクトを開けないというメッセージがシステムから表示されることでした。このコンピュータ上のグループ ポリシー オブジェクトを開けませんでした。解決策: 1. gpedit.msc にアクセスすると、アクセス許可がないため、このコンピュータ上のグループ ポリシー オブジェクトを開けないというメッセージが表示されます。詳細: システムは指定されたパスを見つけることができません。 2. ユーザーが閉じるボタンをクリックすると、次のエラー ウィンドウがポップアップ表示されます。 3. ログ レコードをすぐに確認し、記録された情報を組み合わせて、問題が C:\Windows\System32\GroupPolicy\Machine\registry.pol ファイルにあることを確認します。
 Windows 11 は VB6 アプリケーションをサポートしますか?
May 30, 2023 am 08:31 AM
Windows 11 は VB6 アプリケーションをサポートしますか?
May 30, 2023 am 08:31 AM
Windows 11 では、macOS スタイルの UI 要素がさらに導入されています。再設計されたタスクバーが中央にスタート メニューを表示します。はい、位置は変更できますが、デフォルトでは中央に配置されます。コントロールセンターにもいくつかのデザインの調整が加えられています。次のアップデートでは、再設計されたメモ帳とメディア プレーヤーに加えて、Android アプリもサポートされる予定です。これらすべての機能により、Windows 11 は Windows 10 よりも優れたアップグレードになりますが、ユーザーの心の中にはある種の疑念が生じています。ユーザーや開発者の中には、遅れているかどうかにかかわらず、Windows 11 が従来のアプリケーションやテクノロジをサポートするかどうかを懸念している層がいます。 V以降
 nvidia コントロール パネルの優先グラフィック プロセッサの場所 - nvidia コントロール パネルの優先グラフィック プロセッサの場所の概要
Mar 04, 2024 pm 01:50 PM
nvidia コントロール パネルの優先グラフィック プロセッサの場所 - nvidia コントロール パネルの優先グラフィック プロセッサの場所の概要
Mar 04, 2024 pm 01:50 PM
皆さん、nvidia コントロール パネルの優先グラフィックス プロセッサーがどこにあるかご存知ですか? 今日は、nvidia コントロール パネルの優先グラフィックス プロセッサーの場所について説明します。興味があれば、エディターで見に来てください。それはあなたを助けることができます。 1. デスクトップ上の空白スペースを右クリックし、「nvidia コントロール パネル」を開く必要があります (図を参照)。 2. 次に、左側の「3D 設定」の下に「3D 設定の管理」と入力します (図を参照)。 3. 入力すると、右側に「優先グラフィックプロセッサ」が表示されます (図を参照)。



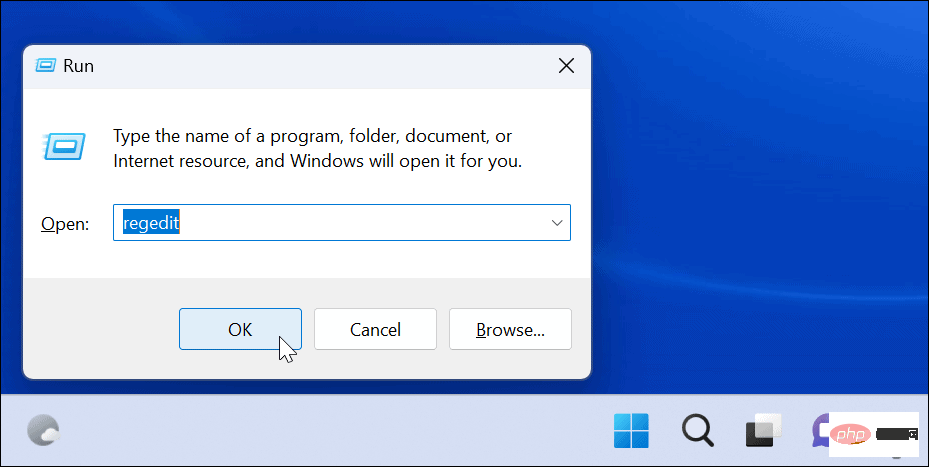
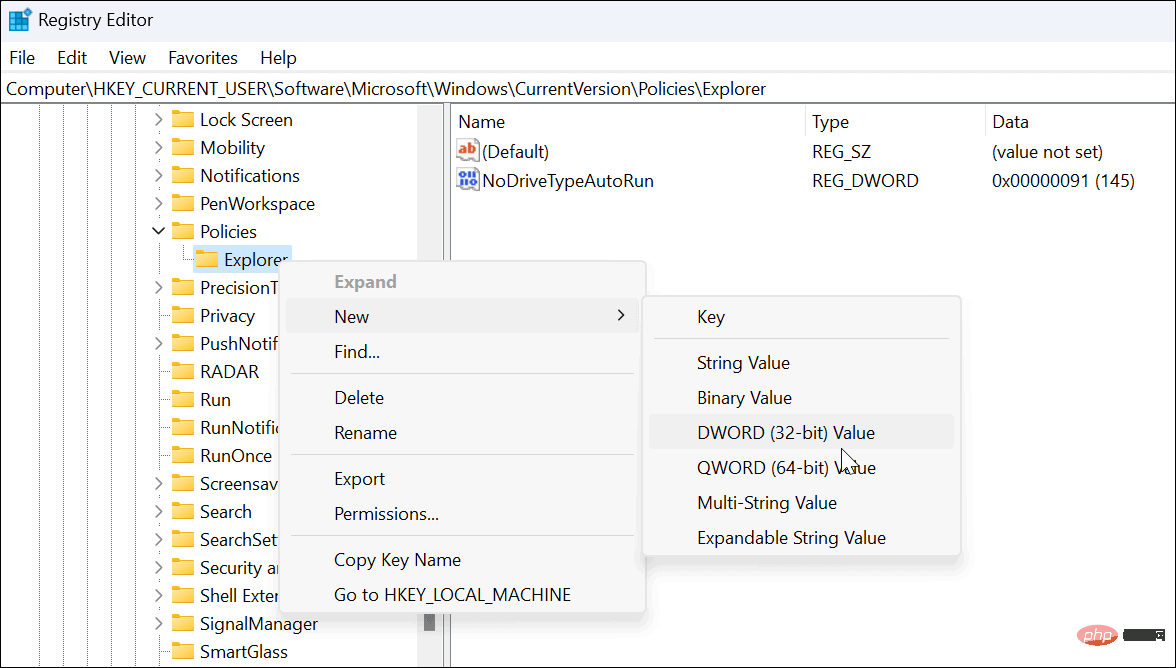 ここで、新しいキーに
ここで、新しいキーに 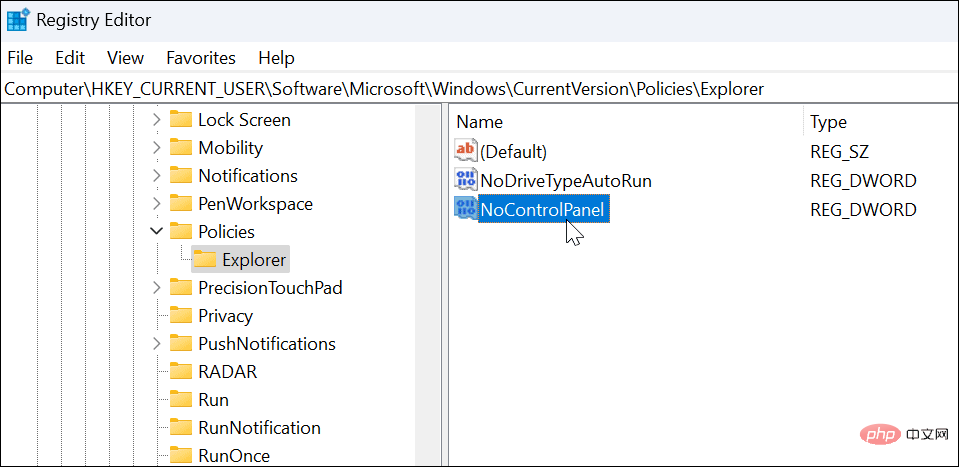 作成したばかりの
作成したばかりの 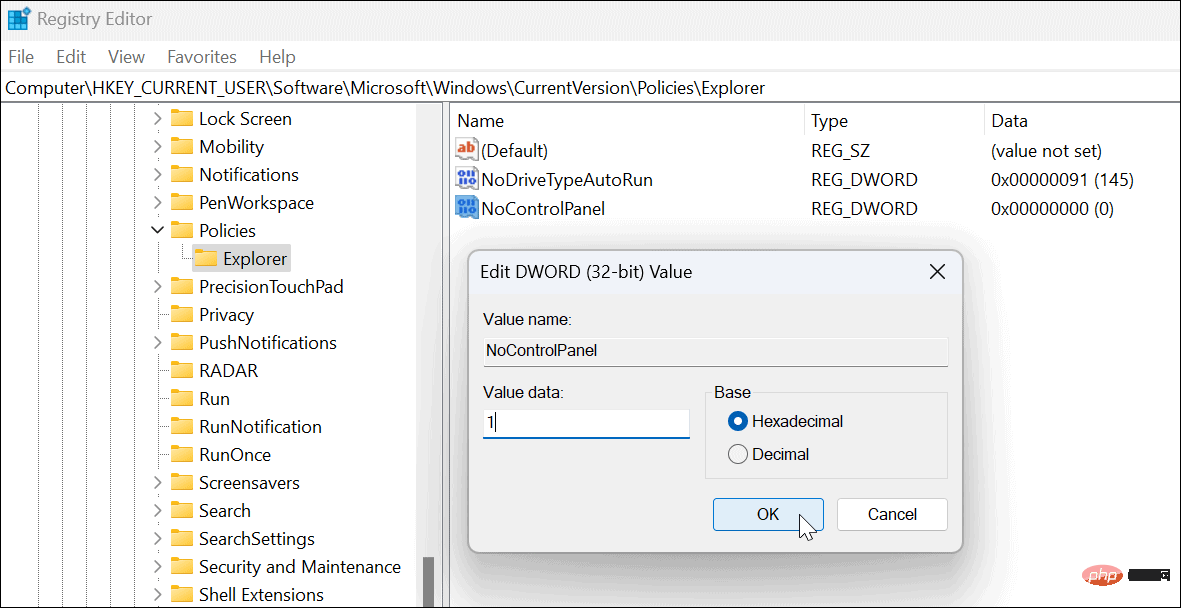
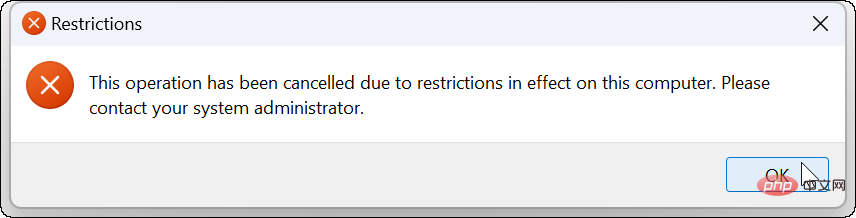 DWORD を
DWORD を 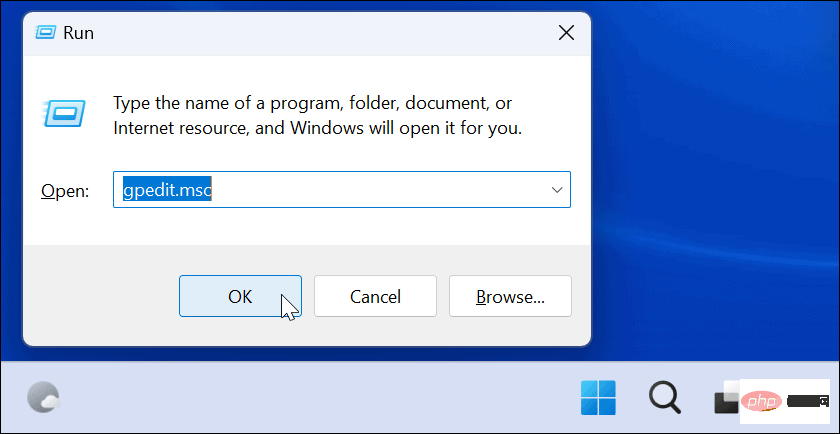
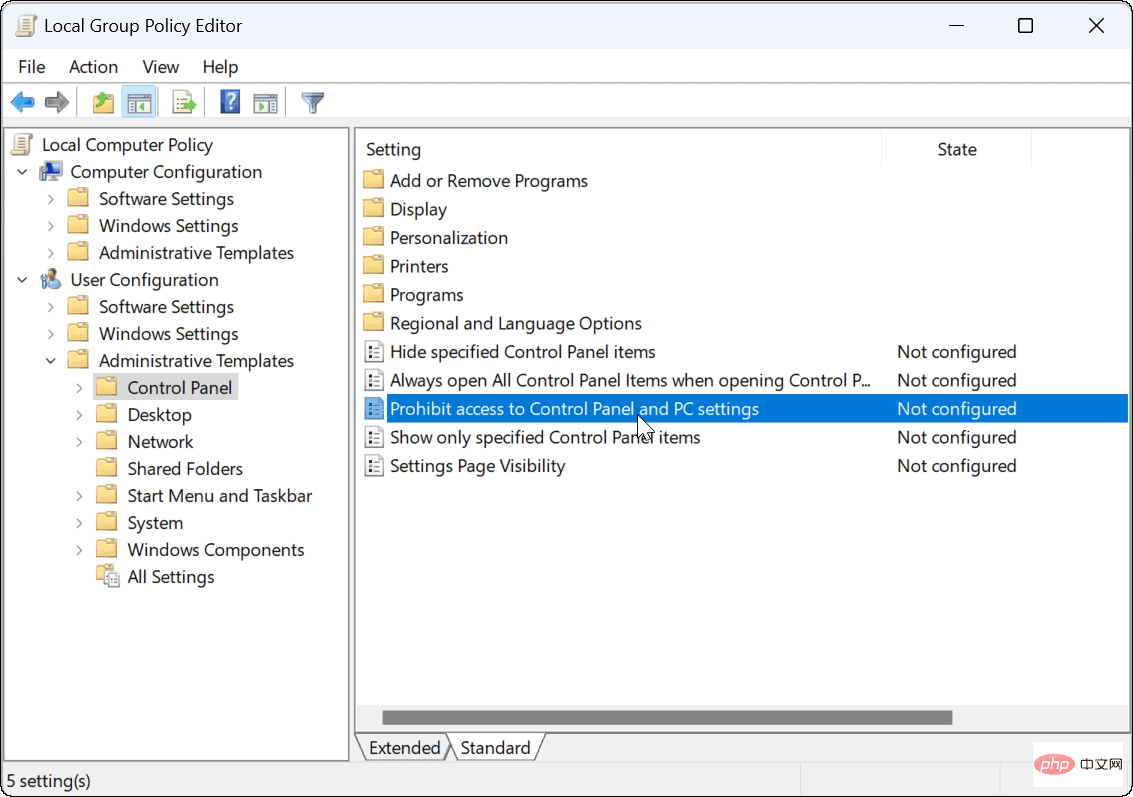
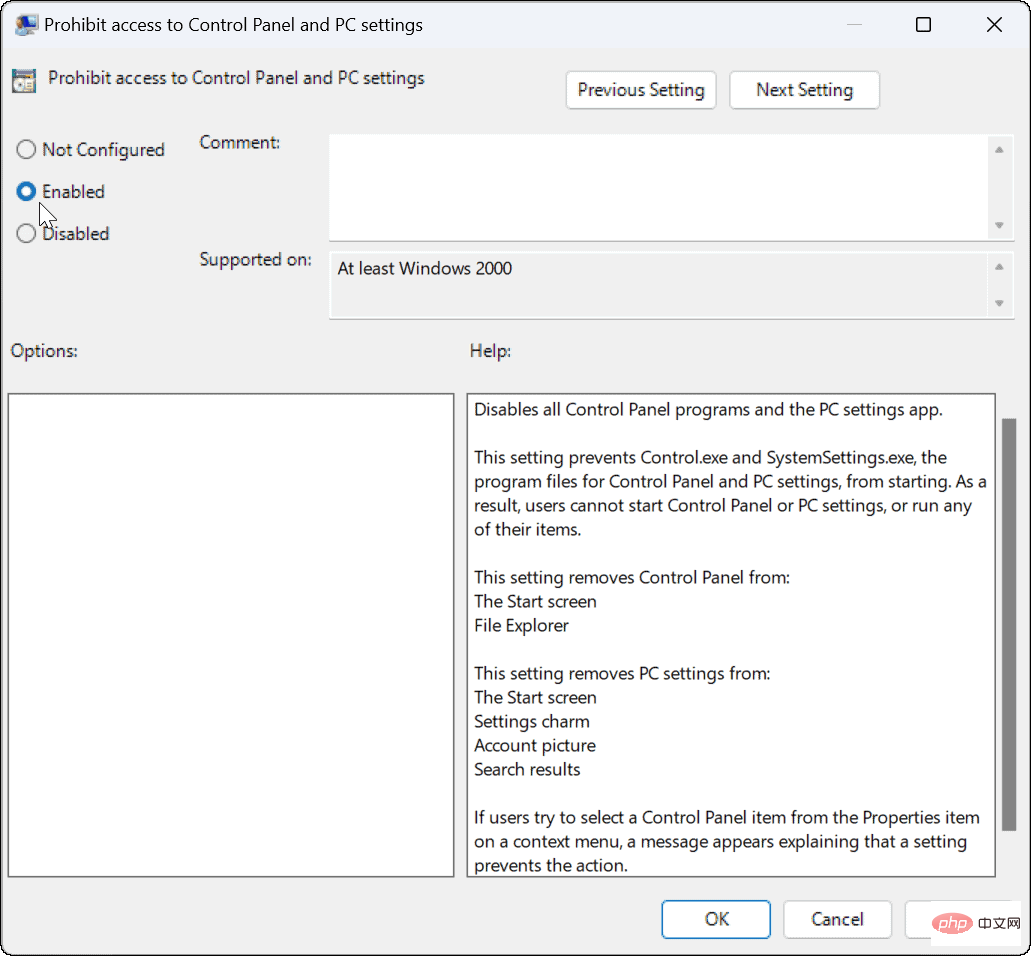
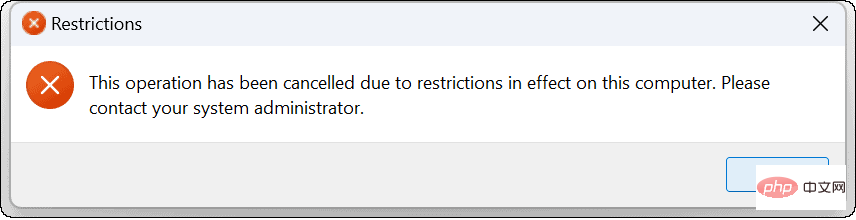 に設定します。 PC を再起動すると、ユーザーは設定とコントロール パネルに再びアクセスできるようになります。
に設定します。 PC を再起動すると、ユーザーは設定とコントロール パネルに再びアクセスできるようになります。 