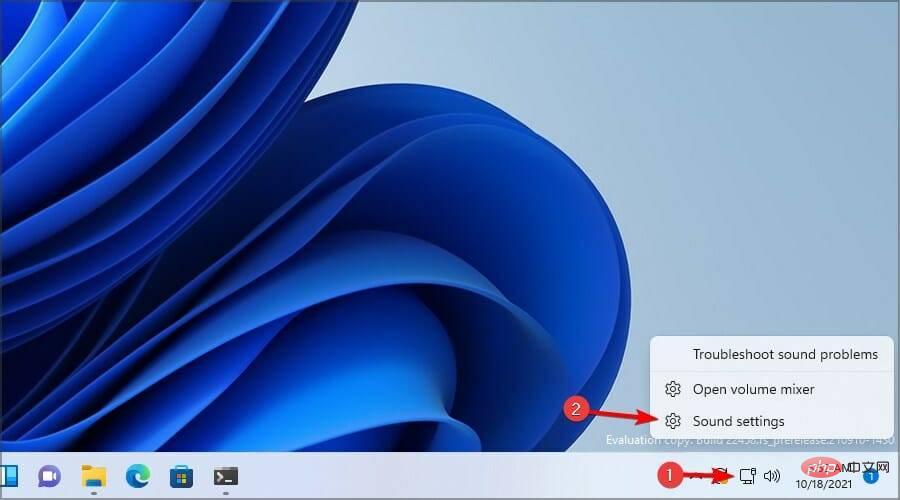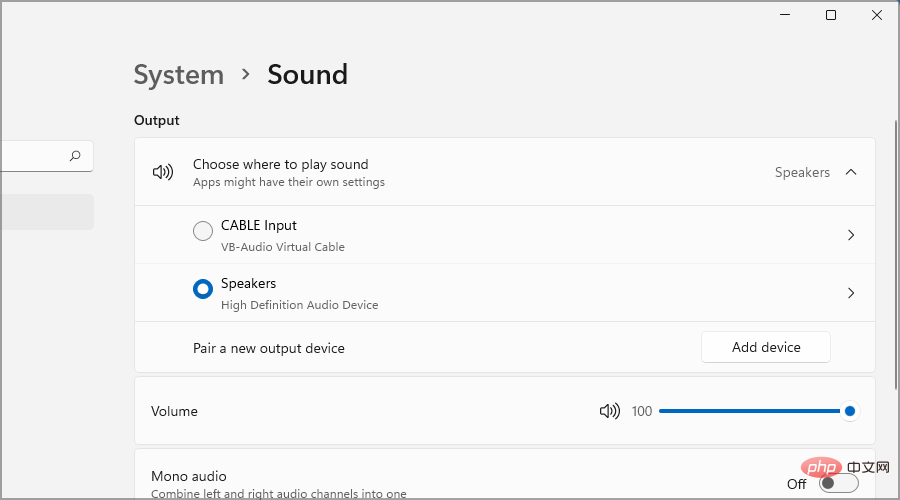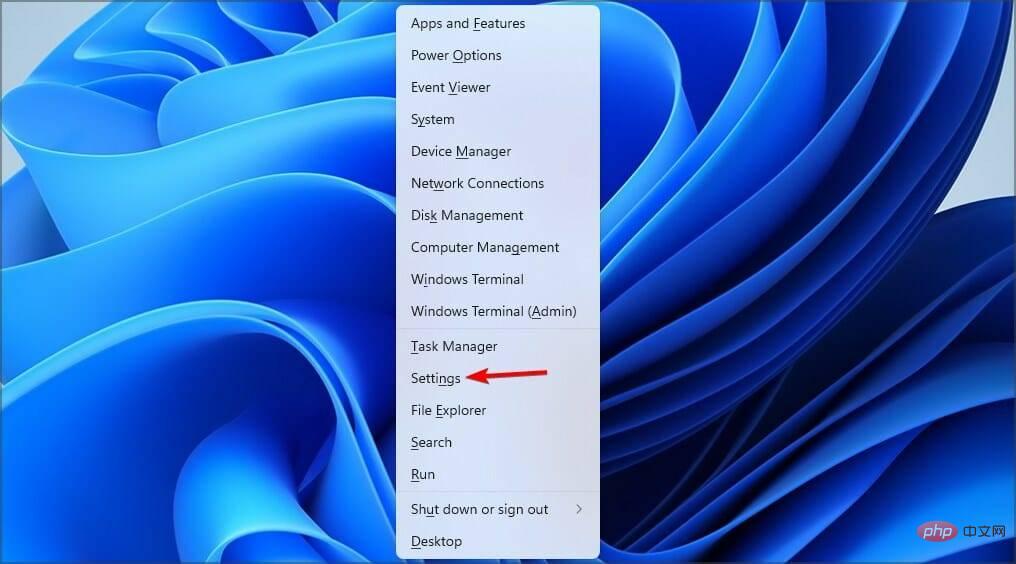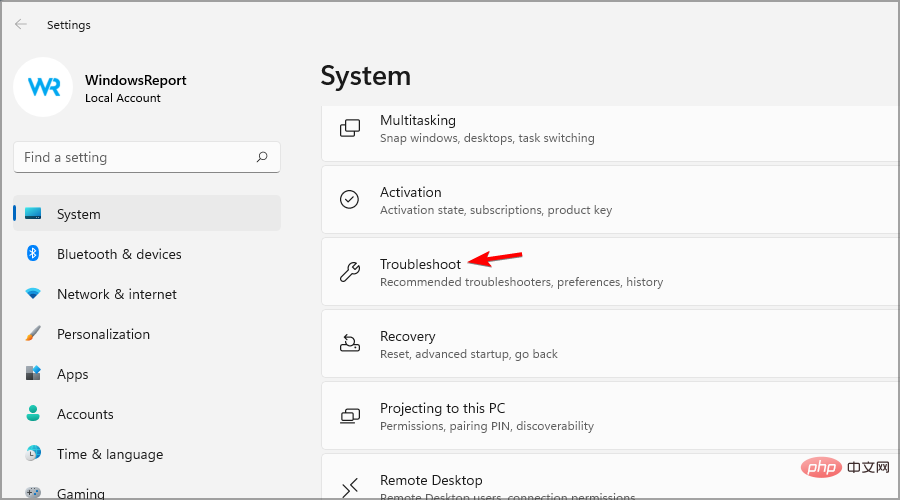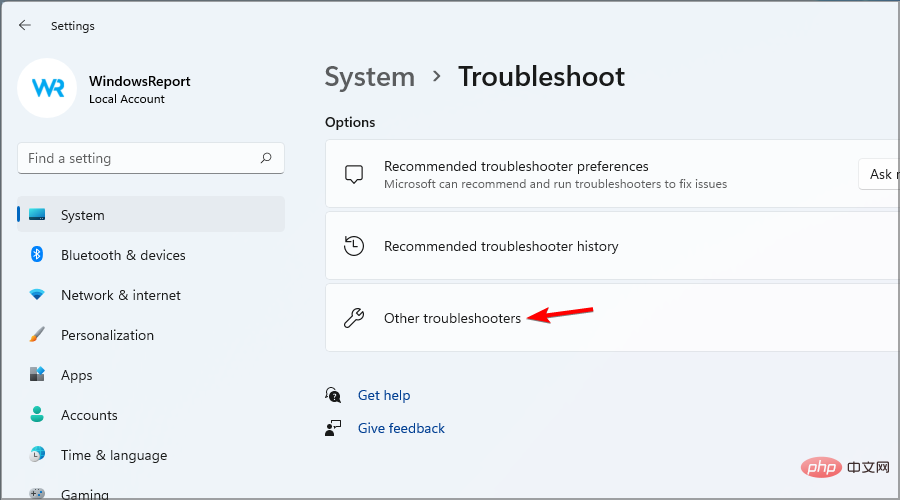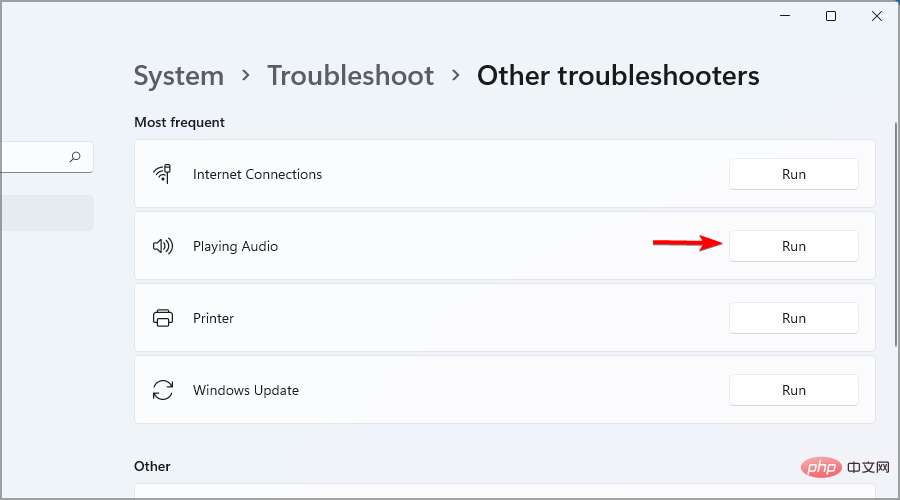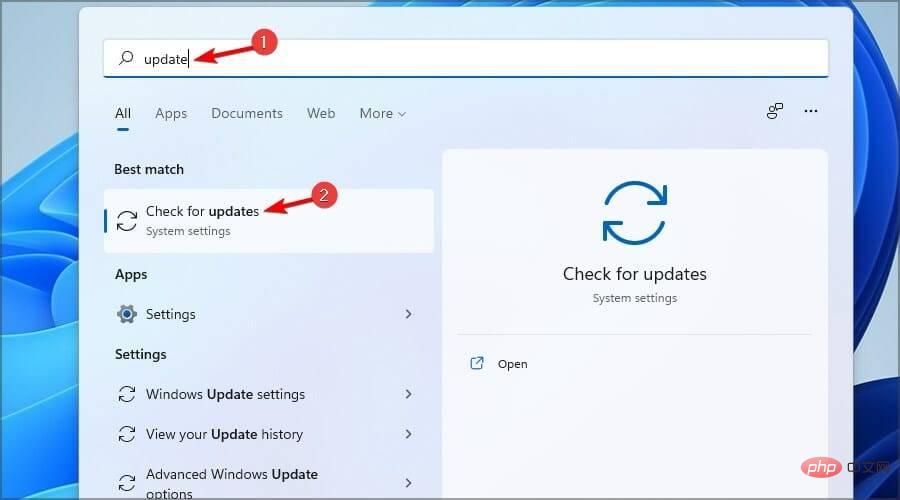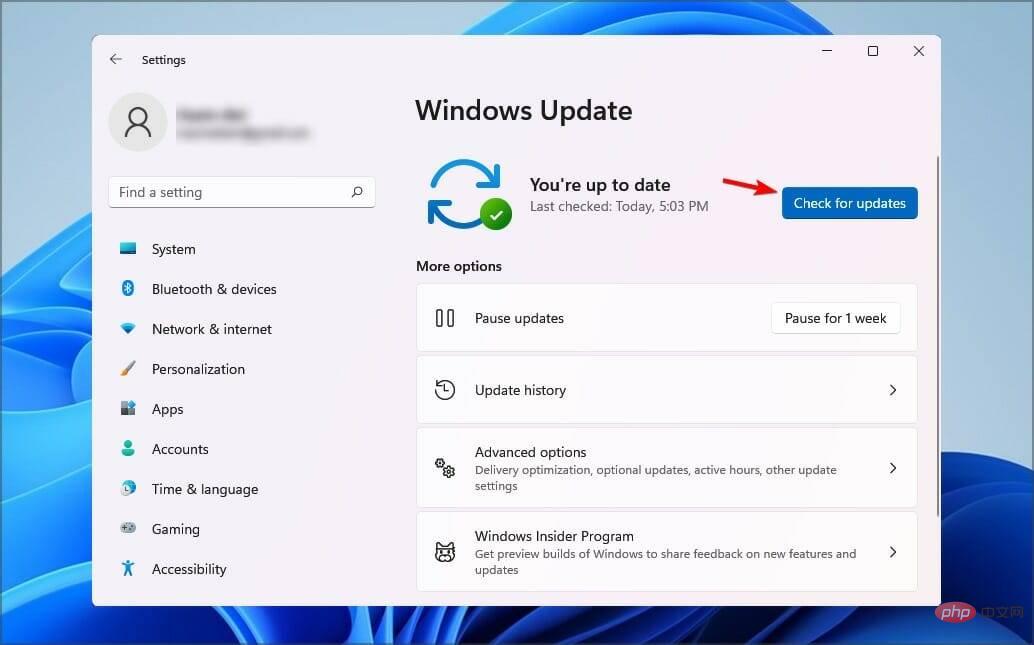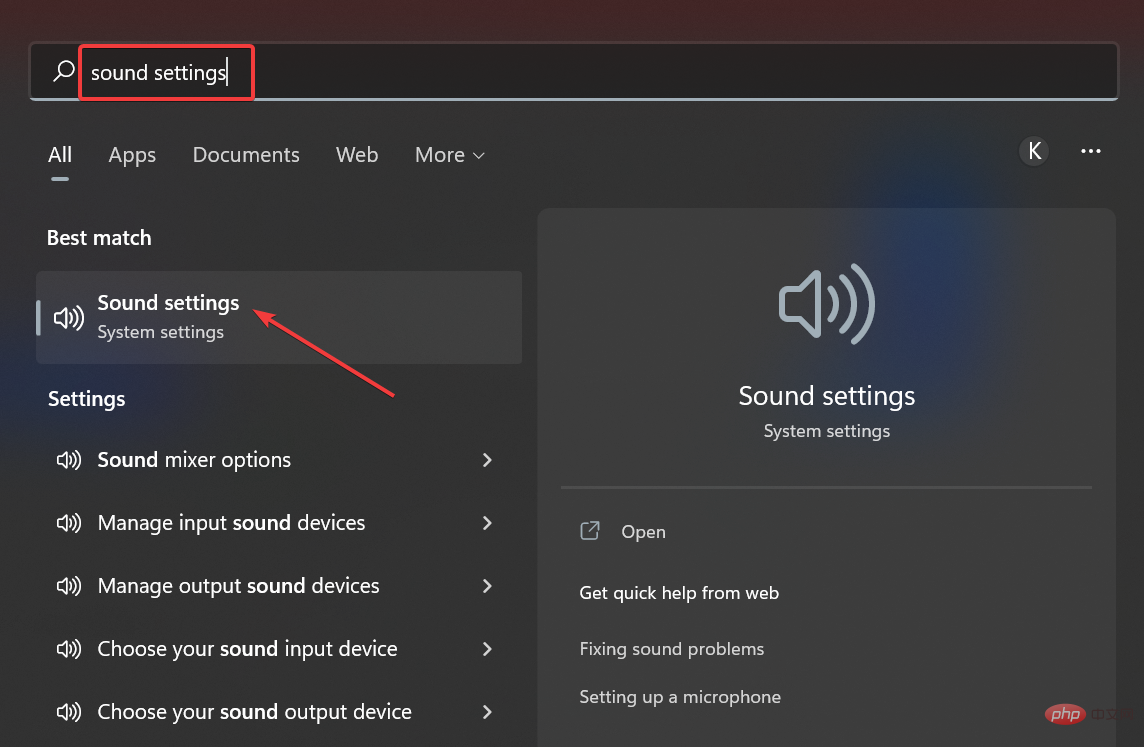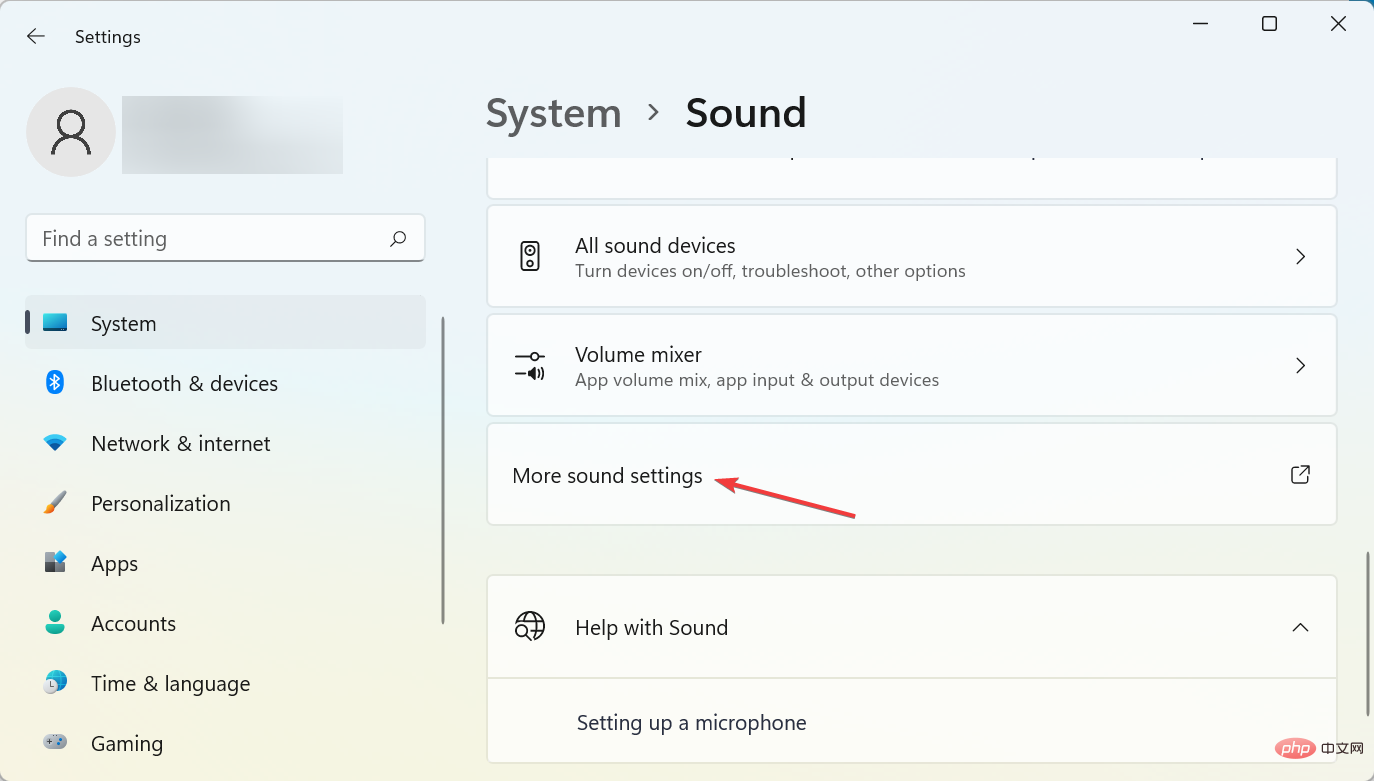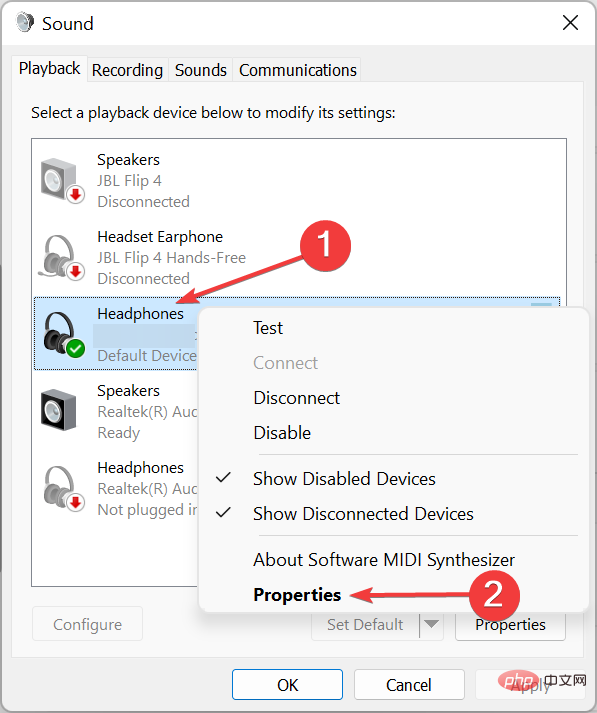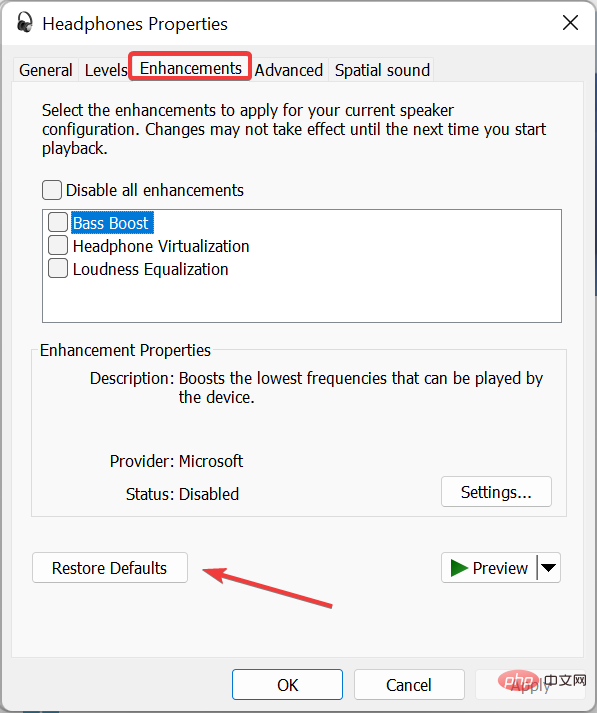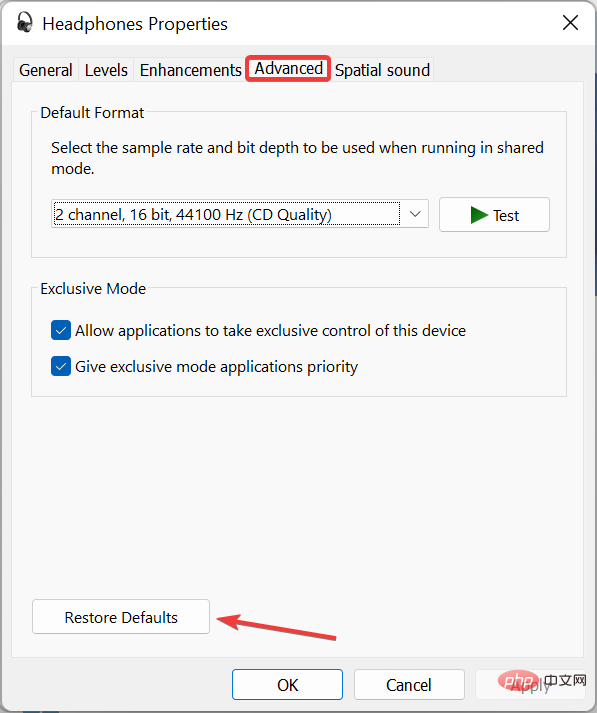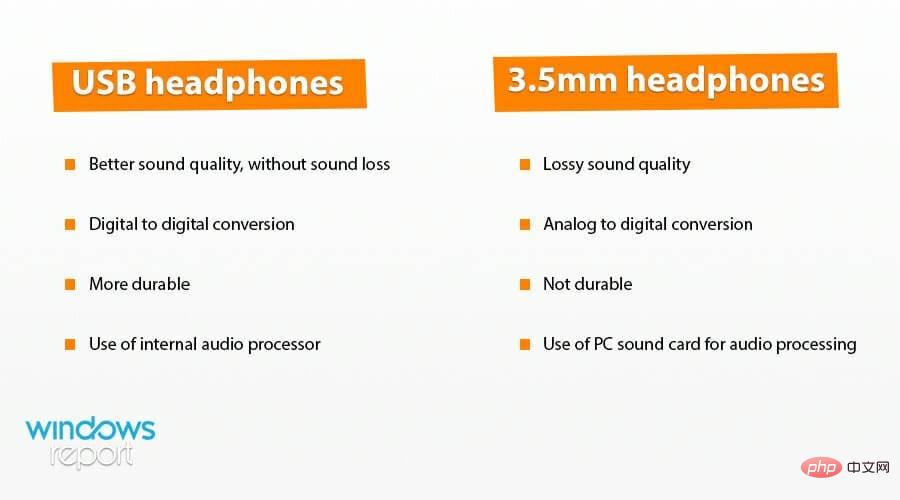Windows 11が有線ヘッドフォンを認識しない場合の5つの簡単な修正方法
PC を最大限に活用するには、ヘッドフォンを使用するのが最善ですが、Windows 11 ではヘッドフォンが機能しないと多くの人が報告しています。
すべてのデバイスが完璧であるわけではないため、使用中にさまざまな複雑さの何らかの問題が発生するはずです。
場合によっては、単にヘッドフォンの接続に問題があるか、他のデバイスではヘッドフォンが正しく動作していない可能性があります。この問題はどのオペレーティング システムでも発生する可能性があり、Windows 10 でもヘッドフォンが検出されないことが多くの人から報告されています。
とはいえ、一般的に、ヘッドフォンの問題は次の 2 つのカテゴリに分類できます:
- 物理的損傷
- ソフトウェア関連の問題
ヘッドフォンの物理的損傷は、床に落とすことから、ケーブル接続の損傷、または水に浸すことまでさまざまです。
水関連の問題を避けるために、耐汗性と防水性に優れたヘッドフォンのセットを購入することをお勧めします。
場合によっては、デバイスで実行しているオペレーティング システムが不便の原因であるため、一部のユーザーは Windows 11 デバイスでこれらの不便に直面していると苦情を申し立てました。
ヘッドフォンを Windows 11 に接続しても動作しないのはなぜですか?
Windows 11 でヘッドフォンが正常に動作しない場合、それはソフトウェア関連の問題です。たとえば、Windows 11 ヘッドフォン ドライバが古いか壊れている、サウンド設定が間違っている、またはヘッドフォンがプライマリ出力デバイスとして設定されていないことが原因である可能性があります。
また、ハードウェアの側面を完全に排除することはできません。古い有線ヘッドフォンの場合は、ケーブル、特にジャックまたは USB のある部分の近くに損傷がないか確認してください。ラインは過度に曲げることにより、この端部で損傷する傾向があります。
ヘッドセットを別のコンピュータに接続して、問題がそのコンピュータにあるのか、それとも以前に接続していたシステムにあるのかを確認できます。
ヘッドフォンを使用するときにどのような問題が発生する可能性がありますか?
- 損傷したケーブル
ヘッドフォンの誤用の最も一般的な兆候の 1 つは、ケーブルのメンテナンスを怠ることです。これにより、オーディオの歪み、ハムノイズ、またはパチパチ音が発生し、オーディオ体験が低下する可能性があります。
- 音量の過剰使用
ワイヤレスインイヤーであろうと他のタイプのヘッドフォンであろうと、ドライバーが失敗することがあります。この問題は、ドライバー設定が長期間使用できるように設計されていないために発生する可能性があります。
- 侵入保護コード (IP 評価) への非準拠
一部のユーザーは、ヘッドフォンの IP 評価を誤解しています。侵入保護レベルは、デバイスが相互作用に耐えられるかどうかを示します。
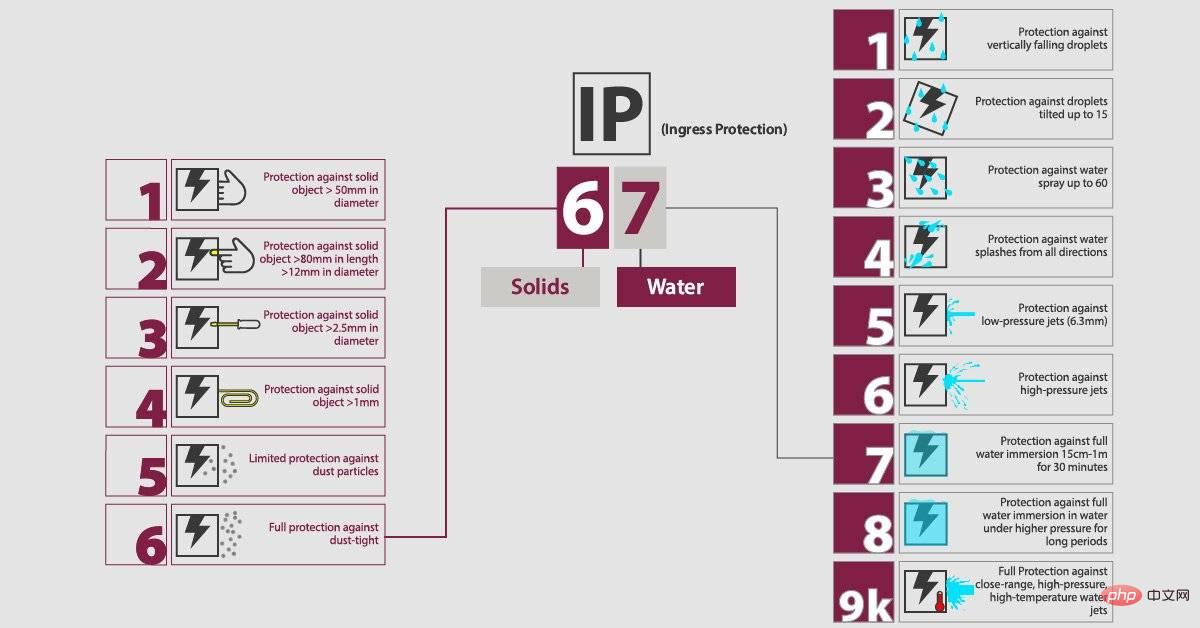 #IP 評価テーブルには、そのような評価の詳細が表示されます
#IP 評価テーブルには、そのような評価の詳細が表示されます- 最初の数字は固形物 (粉塵など) に対する保護を表します。次の点に注意してください:
- #0 は保護なしを意味します
- 6 は完全な保護を意味します
- X は通常、メーカーが固体に対する保護をテストしていないことを意味します
- 0 も保護なしを意味します
- 8 は優れた保護を意味します
ハードウェアに問題がある場合、Windows 11 で「使用可能なジャックがありません」というメッセージが表示されることがあります。
有線ヘッドフォンは Bluetooth ヘッドフォンよりも優れていますか?
有線ヘッドフォンは通常、音質が良く、遅延が短くなります。さらに、PC のオーディオ ポートに接続するだけなので、セットアップが簡単です。
一方、ワイヤレス モデルは、ケーブルが引っかかる心配がなく、さらに便利で、ヘッドホンを外さずに部屋を移動できます。
ほとんどの場合、配線をしたくない場合は Bluetooth ヘッドフォンが役立ちますが、ほとんどの場合は有線モデルを選択します。
Windows 11 が有線ヘッドフォンを認識できない場合はどうすればよいですか?
1. オーディオ ドライバーを更新します
- Windows
- キーを押して、ポップアップ ウィンドウから選択しますXX # ##デバイスマネージャ。
 オーディオ入力と出力 を展開し、ヘッドフォンを右クリックして、[ドライバーの更新]を選択します。
オーディオ入力と出力 を展開し、ヘッドフォンを右クリックして、[ドライバーの更新]を選択します。 -
 をクリックすると、ドライバーが自動的に検索されます。
をクリックすると、ドライバーが自動的に検索されます。 -
 #このオプションを使用すると、Windows は PC で利用可能な最適なドライバーを検索し、コンピューターにインストールします。再生デバイスが見つからない場合は、チップセット ドライバーの更新も必要になる場合があります。
#このオプションを使用すると、Windows は PC で利用可能な最適なドライバーを検索し、コンピューターにインストールします。再生デバイスが見つからない場合は、チップセット ドライバーの更新も必要になる場合があります。
DriverFix
などの特殊なソフトウェアを使用することです。2. ヘッドセットが正しく接続されていることを確認してください
一部のユーザーはケーブルの接続を確認するのを忘れるため、Windows で音が出なくなることがあります。
Windows 11 でヘッドフォンが動作しない場合は、ケーブルが正しく接続されていることを確認する必要があります。あなたのPC。
これで問題が解決しない場合は、ヘッドセットとコンピューターを再起動することも検討してください。こうすることで、オーディオ ジャックが機能しなくなったかどうかに気づくことができ、Dell の Windows 11 でヘッドフォン ジャックが正しく機能しない場合に問題の解決に役立ちます。
3. ヘッドセットをデフォルトのサウンド出力として設定します
- タスクバーのサウンド アイコンを右クリックし、[サウンド設定]を選択します。

- 「出力」セクションで、「ヘッドフォン」オプションを選択します。

- ヘッドフォンが適切に動作しているかどうかをテストし、正常に動作していない場合は、次の方法に従ってください。
これは簡単な解決策ですが、Corsair ヘッドセットが Windows 11 や他のヘッドセット メーカーで動作しない場合でも機能する可能性があります。
4. サウンド トラブルシューティング ツールを実行します。
-
Windows キーを押し、表示されるポップアップから XX [設定] を選択します。
 「
「 - システム」を選択し、「トラブルシューティング」をクリックします。

- その他のトラブルシューティング ツールを選択します。

- Playing Audio を検索し、[実行] ボタンをクリックします。

- Windows タスクバーの
- Search アイコンをクリックします。
 「update」と入力し、リストから
「update」と入力し、リストから - Check for updated オプションを選択します。
 設定アプリが開いたら、青色の
設定アプリが開いたら、青色の - Check for Updates ボタンをクリックします。
 プロセスが完了するまで待って、アップデートをインストールします。
プロセスが完了するまで待って、アップデートをインストールします。 - インストールが完了したら、コンピュータを再起動して変更を適用します。 #########それでおしまい!これまでのところ、ヘッドフォンは Windows 11 で正常に動作しています。
-
Windows 11 でヘッドフォンをリセットするにはどうすればよいですか?
- Windows S を押して検索メニューを開き、テキスト フィールドに サウンド設定 と入力し、関連する検索をクリックします。結果。

- 下にスクロールして、その他のサウンド設定 をクリックします。

- リセットするヘッドセットを右クリックし、プロパティを選択します。

- 「拡張機能」タブに移動し、「デフォルトに戻す」ボタンをクリックします。

- 同様に、[デフォルトに戻す] ボタンを使用して他のタブに移動し、クリックしてヘッドセットをリセットします。

ヘッドフォンを動作させるには特別なドライバーが必要ですか?
ほとんどのヘッドセットはプラグ アンド プレイです。つまり、PC に接続するだけで自動的に動作を開始します。
ただし、ハイエンド モデル、USB または Bluetooth ヘッドセットが正しく動作するには、特別なドライバーが必要な場合があります。
ヘッドセットが Windows 11 で検出されない場合は、ハードウェアに問題がある可能性があります。
USB ヘッドフォンは 3.5 mm オーディオ ジャックを備えたヘッドフォンよりも優れていますか?
3.5mm ヘッドフォンはユニバーサルで、AUX ポートを備えたあらゆるオーディオ デバイスで使用できます。
これらのデバイスはサウンドを生成するために、オーディオをデジタル信号からアナログ信号に変換するため、場合によっては品質が低下します。

#磨耗も一般的な問題であり、ノイズやその他のオーディオ関連の問題を引き起こす可能性があります。
一方、USB ヘッドセットは、情報を失うことなく、より優れた音質を提供します。これはデジタル変革を通じて実現されます。
これらのヘッドフォンには独自のオーディオ処理システムが搭載されており、その結果オーディオ品質が向上していることにも言及しなければなりません。
ご覧のとおり、Windows 11 デバイスでヘッドフォンが動作しない場合は、いくつかの解決策があります。これらは利用可能な最良のオプションであるため、私たちの記事が役立つはずです。
ほとんどの場合、問題は構成またはドライバーに関連していますが、サウンド カードが問題の原因である場合もあります。
問題を解決できたら、ヘッドフォン ソフトウェアの使用を検討して音質を改善してみてはいかがでしょうか?
また、Windows 11 で Bluetooth ヘッドフォンが動作しない場合、または接続が切断され続ける場合の対処方法についても説明します。
- Windows S を押して検索メニューを開き、テキスト フィールドに サウンド設定 と入力し、関連する検索をクリックします。結果。
以上がWindows 11が有線ヘッドフォンを認識しない場合の5つの簡単な修正方法の詳細内容です。詳細については、PHP 中国語 Web サイトの他の関連記事を参照してください。

ホットAIツール

Undresser.AI Undress
リアルなヌード写真を作成する AI 搭載アプリ

AI Clothes Remover
写真から衣服を削除するオンライン AI ツール。

Undress AI Tool
脱衣画像を無料で

Clothoff.io
AI衣類リムーバー

AI Hentai Generator
AIヘンタイを無料で生成します。

人気の記事

ホットツール

メモ帳++7.3.1
使いやすく無料のコードエディター

SublimeText3 中国語版
中国語版、とても使いやすい

ゼンドスタジオ 13.0.1
強力な PHP 統合開発環境

ドリームウィーバー CS6
ビジュアル Web 開発ツール

SublimeText3 Mac版
神レベルのコード編集ソフト(SublimeText3)

ホットトピック
 7488
7488
 15
15
 1377
1377
 52
52
 77
77
 11
11
 19
19
 40
40
 Windows 11 は Bootrec を認識しませんか?この簡単な修正を適用してください
May 20, 2023 pm 01:50 PM
Windows 11 は Bootrec を認識しませんか?この簡単な修正を適用してください
May 20, 2023 pm 01:50 PM
ブート セクターは、コンピューターの起動直後に引き継がれるドライブの重要な部分です。問題が発生した場合は、bootrec がお手伝いします。しかし、Windows 11 で bootrec が認識されない場合はどうすればよいでしょうか?ブート セクターには MBR またはマスター ブート レコードが含まれており、ドライブ上のオペレーティング システムを見つけてロードするのに役立ちます。さらに、その問題により、Windows 11 を効率的に起動できないか、まったく起動できない可能性があります。問題と言えば、多くの人が Bootrec/Fixboot アクセス拒否メッセージを報告しており、この問題については別のチュートリアルで詳しく説明しています。この場合、bootrec コマンドを実行してこの問題を解決することをお勧めします。コマンドの実行時に発生した場合
 左右のイヤホンの見分け方 rl 左右のイヤホンの装着方法
Feb 22, 2024 pm 05:10 PM
左右のイヤホンの見分け方 rl 左右のイヤホンの装着方法
Feb 22, 2024 pm 05:10 PM
L は左を表し、左耳に着用します。R は右を表し、右耳に着用します。分析 1 通常、イヤホンにはロゴが付いていますが、英語の文字は L と R と略されます。L は left の略で左耳に装着され、R は right の略で右耳に装着されます。 R と L でマークされた特定の位置は固定されておらず、特定のヘッドフォンに基づいています。ヘッドフォンによっては R が赤でマークされます。携帯電話に付属のヘッドフォンの場合、通常、マイクとボタンがある側が右側にあります。補足:ヘッドホンの種類 1 ヘッドホンは人々のポータブルオーディオの象徴です。ヘッドフォンは 2 つの仕様に分類できます。OMTP 仕様は一般に国家標準と呼ばれ、CTIA は一般に国際標準と呼ばれます。イヤホンはエネルギー変換方式に応じて分類されます。具体的には、ダイナミックコイル方式、ムービングアイアン方式、スタティック方式です。
 Windows 11 ではいくつのプロセスを実行する必要がありますか?
May 24, 2023 pm 08:12 PM
Windows 11 ではいくつのプロセスを実行する必要がありますか?
May 24, 2023 pm 08:12 PM
Windows 11 は優れたオペレーティング システムですが、場合によっては動作が遅くなり、正しく動作しないことがあります。パフォーマンスの問題が発生している場合は、実行中のプロセスの数が原因である可能性があります。システムを最適化する最も簡単な方法の 1 つは、コンピューター上で同時に実行されているプロセスの数を調整することです。一度に実行するプログラムの数が多すぎて、コンピューターがフリーズしたりクラッシュしたりしたことがある場合は、この記事が役に立ちます。どのようなバックグラウンド タスクをオフにできますか?バックグラウンド タスクはデバイスのバックグラウンドで実行され、システムの安定性を維持するのに役立つため非常に重要です。これらには、更新、同期、その他のサービスが含まれます。バックグラウンド タスクの中には便利なものもありますが、実際のメリットをもたらさずにコンピュータ上のスペースを占有するものもあります。オフにできるバックグラウンド タスクはユーザーによって異なります。私たちを次のように考えてください
 ヘッドフォンが接続されていないのに、携帯電話にヘッドフォン モードが表示されるのはなぜですか?
Nov 30, 2023 pm 03:12 PM
ヘッドフォンが接続されていないのに、携帯電話にヘッドフォン モードが表示されるのはなぜですか?
Nov 30, 2023 pm 03:12 PM
ヘッドフォンが接続されていないのに電話機にヘッドフォン モードが表示される理由は、ソフトウェアの障害、マルウェアやウイルス、ヘッドフォン ジャックへの水や湿気の侵入、ハードウェアの故障などが考えられます。解決策は次のとおりです: 1. ソフトウェアの障害。再起動すると電話機のソフトウェア ステータスがリセットされる可能性があります。2. マルウェアまたはウイルス。最新のウイルス対策ソフトウェアが電話機にインストールされていることを確認し、システムの徹底的なスキャンを実行します。3. . 水またはウイルス ヘッドフォン ジャックに湿気が入った場合は、電話機の電源を切り、ヘアドライヤーなどの道具を使用して乾燥させないでください。乾燥剤を使用して湿気を吸収するか、電話機を風通しの良い場所に置いて乾燥させてください。
 HP スキャナーが Windows 11 で動作しない場合?試してみたい4つの簡単なヒント
May 27, 2023 pm 09:10 PM
HP スキャナーが Windows 11 で動作しない場合?試してみたい4つの簡単なヒント
May 27, 2023 pm 09:10 PM
HP スキャナーが Windows 11 で動作しないことは一般的な問題であり、Windows 11 のアップグレード後によく発生します。 Canon、Epson、Panasonic などの他のブランドのスキャナーにも同様の問題があります。ただし、スキャナーはエラーが発生しやすいため、完全に動作しなくなる場合があります。この問題は、Windows 11 への最近のアップグレードとは別に、古いドライバーや欠陥のあるドライバー、破損したシステム ファイル、エラーによる破損した Windows アップデートなどによって発生する可能性もあります。初期のトラブルシューティング 他の外部デバイスと同様に、実際のソフトウェアの調整を開始する前に、最初に確認する必要がある基本的な事項がいくつかあります。まず、スキャナーまたは多機能プリンターの電源が入っていることを確認します。プリンタ パネル上の少なくとも 1 つのボタンが点灯するはずです。
 win11でヘッドフォンのノイズが発生する問題を解決する方法
Dec 26, 2023 pm 07:04 PM
win11でヘッドフォンのノイズが発生する問題を解決する方法
Dec 26, 2023 pm 07:04 PM
Win11 システムにアップデートした後、多くの友人がヘッドフォンからジュージューというノイズを経験しました。これは非常に苦痛です。これは、ヘッドフォンのマイクが同時にオンになっている可能性があります。問題を解決するには、マイクをオフにしてみてください。 . 以下で詳細を見てみましょう。 Windows 11 でヘッドフォンをコンピューターに接続しても音が出ない場合はどうすればよいですか? 1. まず、画面の右下隅にあるスピーカーの形をしたオーディオ ボタンを見つけ、右クリックして選択し、[再生デバイス] をクリックします。 " 2. ポップアップ ウィンドウで、上部の「スピーカー」をクリックし、下部の「プロパティ」をクリックします。 3. スピーカーのプロパティ インターフェイスを開き、上の「レベル」タブを選択します。 4. マイク設定スライダーを見つけて、一番左の「0」までスライドさせます。 5. 次に、再生デバイスに戻り、「サウンド」を選択してプロパティを開きます。 6. 次に、ウィンドウの上部をクリックします。
 Win11ヘッドフォンの静音問題の解決策集
Jan 05, 2024 pm 04:37 PM
Win11ヘッドフォンの静音問題の解決策集
Jan 05, 2024 pm 04:37 PM
Win11 コンピューターにヘッドフォンが接続されているのにヘッドフォンから音が出ない場合はどうすればよいですか?まず、ヘッドセットが良好であることを確認し、次にヘッドセットとコンピュータが正しく接続されているかどうかを確認する必要があります。この記事は、このサイトが提供する Win11 ヘッドセットから音が出ない問題の解決策です。方法 1: 1. まず、キーボードの [Win+X] キーの組み合わせを押すか、タスクバーの [Windows スタート ロゴ] を右クリックし、表示されるメニュー項目で [設定] を選択します。ウィンドウで、左側のサイドバーの [システム] をクリックし、右側の [サウンド (音量レベル、出力、入力、サウンド デバイス)] をクリックします; 3. 現在のパスは次のとおりです: システム > サウンド、出力の下で [ヘッドフォン] を選択します。 ; 方法 2: 1. まず、[Win]キーを押すか、タスクバーの[Win]をクリックします。
 Windows 11、10でレジストリエディターが開かない場合の対処法
May 23, 2023 pm 11:31 PM
Windows 11、10でレジストリエディターが開かない場合の対処法
May 23, 2023 pm 11:31 PM
レジストリ エディタは、Windows システム エラーを修正するために使用するツールです。これはレジストリ キーの中心であり、適切に調整すればほとんどの問題を解決できます。ただし、まれにレジストリ エディタがハングする場合もあります。多くのユーザーが、システムに存在しないキーを検索しようとするとエラーが表示されると報告しています。検索をキャンセルしようとするとアプリケーションがハングし、検索をキャンセルしなくても次のメッセージが表示されてアプリケーションがフリーズします。レジストリ エディターが動作を停止しました。問題の根本原因はサブキーの長さにあります。このエラーは、サブキーの長さが 255 バイトを超える場合に発生します。ただし、ウイルスやマルウェアが原因である場合もあります。システムでこの問題に気付いても、パニックにならないでください。この記事では、その解決策について説明します



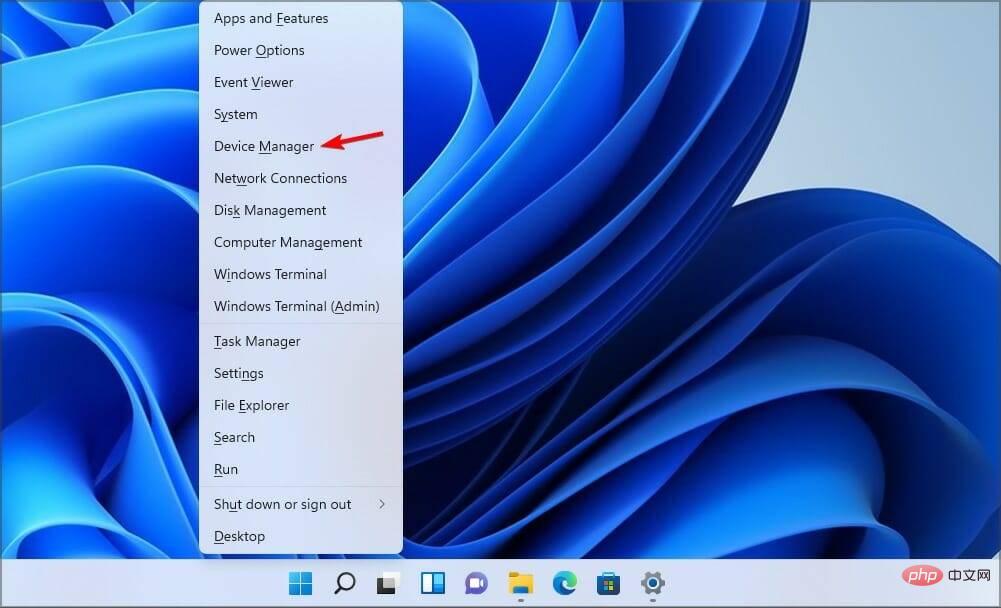 オーディオ入力と出力
オーディオ入力と出力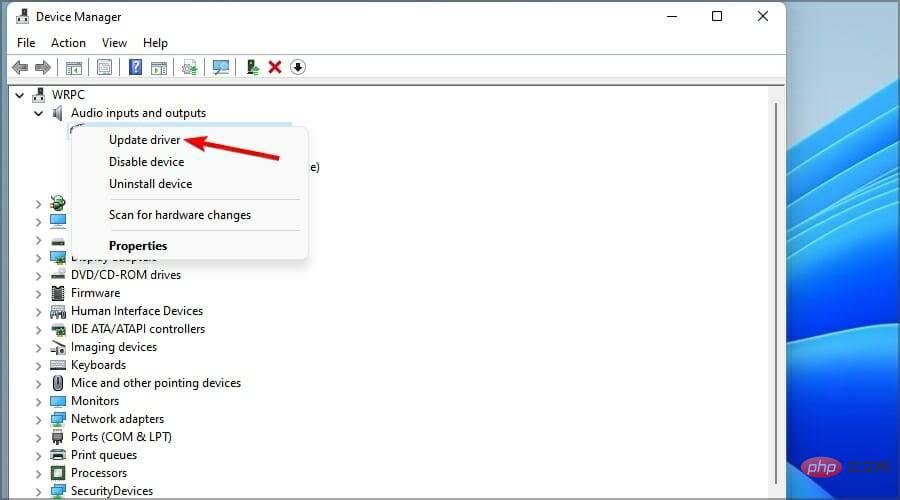 をクリックすると、ドライバーが自動的に検索されます。
をクリックすると、ドライバーが自動的に検索されます。 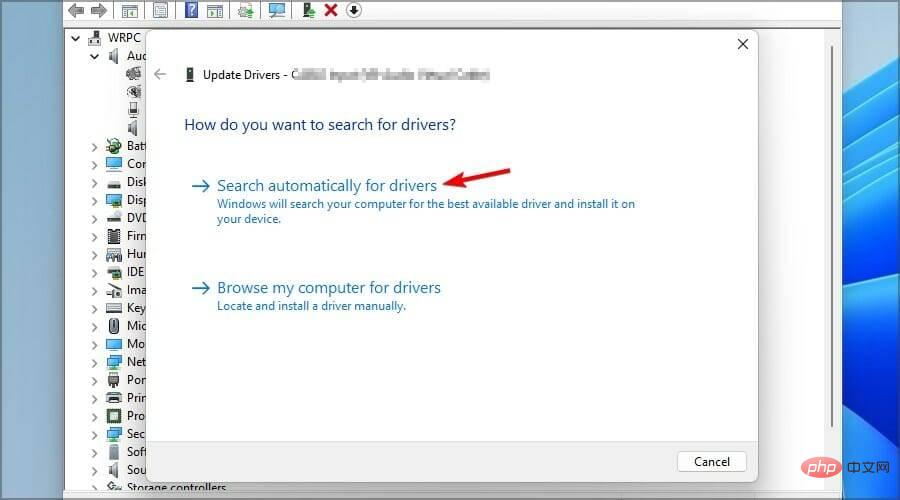 #このオプションを使用すると、Windows は PC で利用可能な最適なドライバーを検索し、コンピューターにインストールします。再生デバイスが見つからない場合は、チップセット ドライバーの更新も必要になる場合があります。
#このオプションを使用すると、Windows は PC で利用可能な最適なドライバーを検索し、コンピューターにインストールします。再生デバイスが見つからない場合は、チップセット ドライバーの更新も必要になる場合があります。