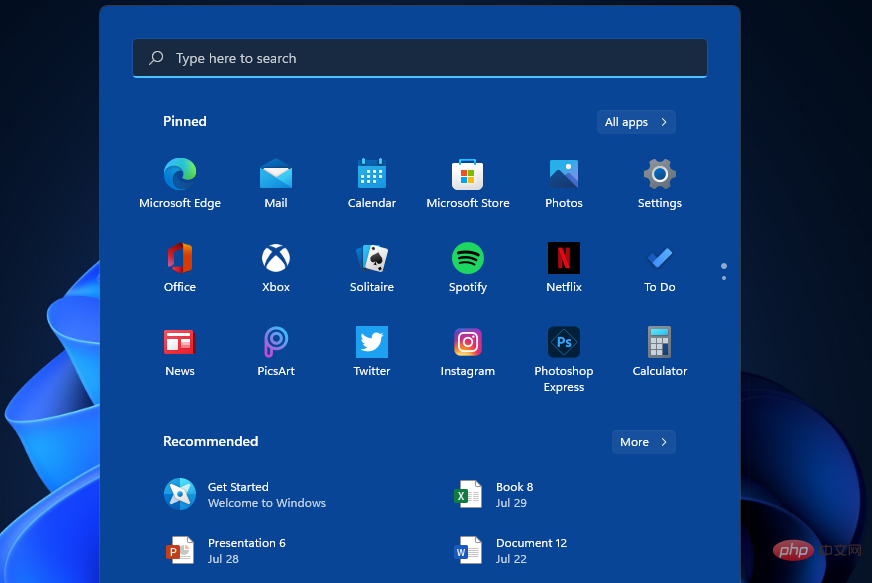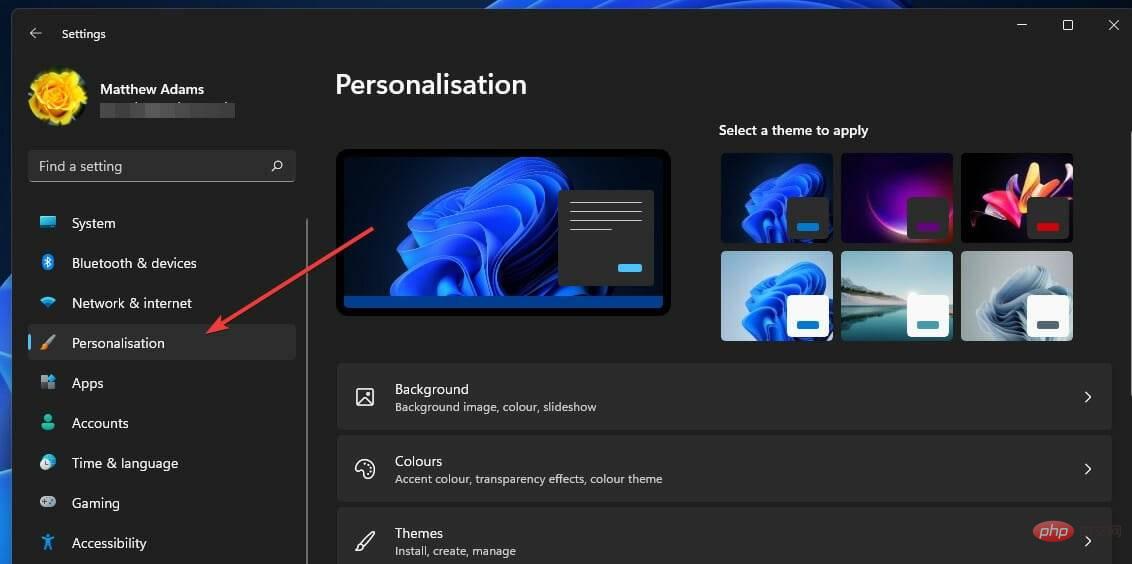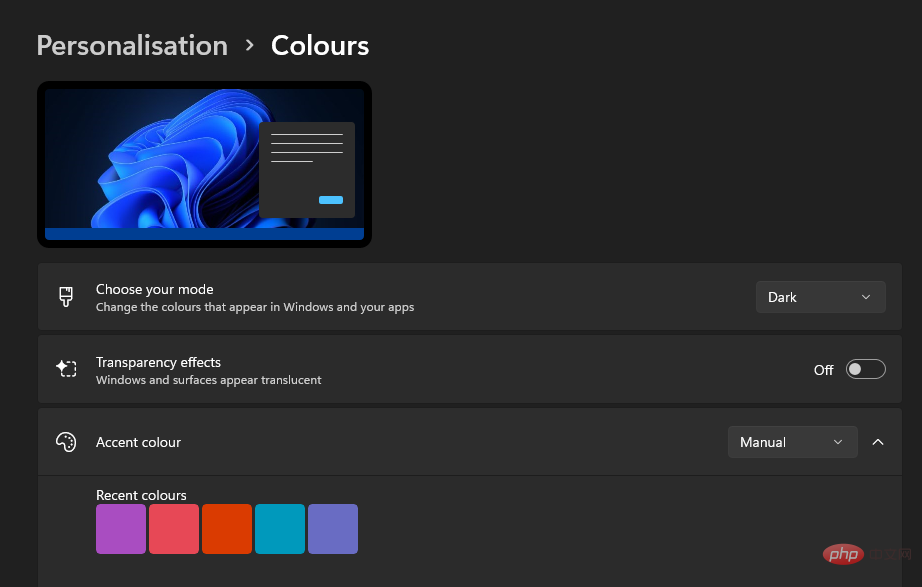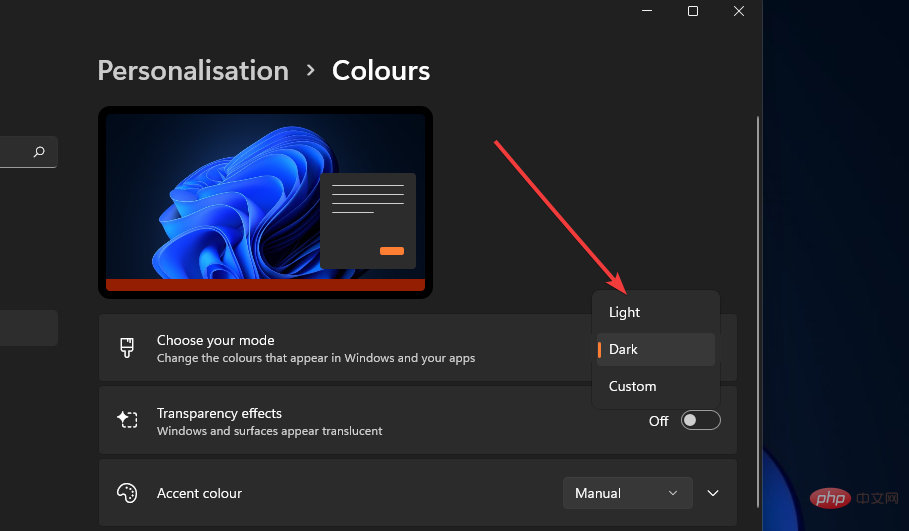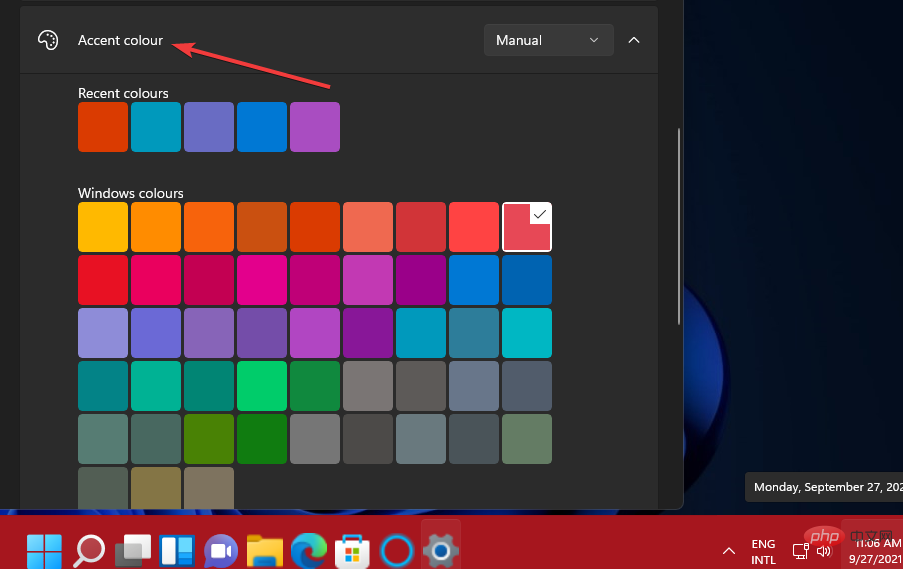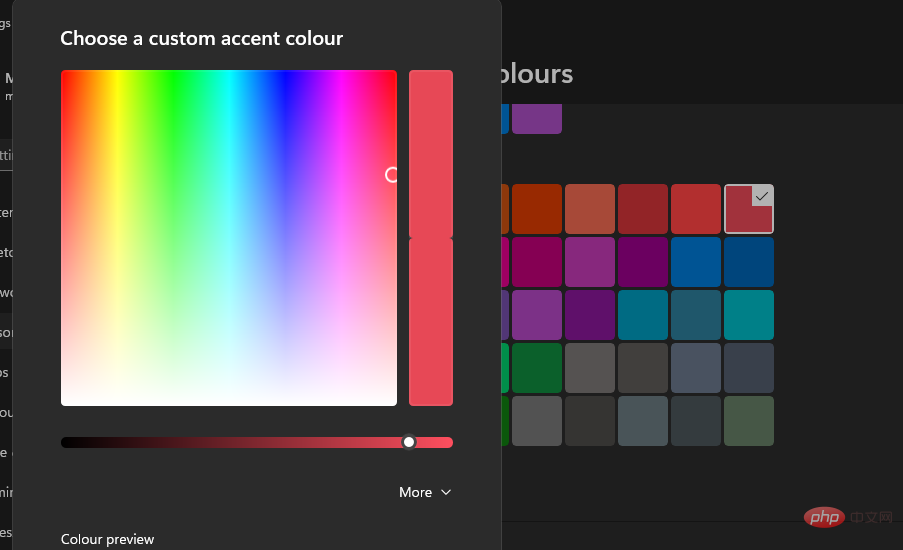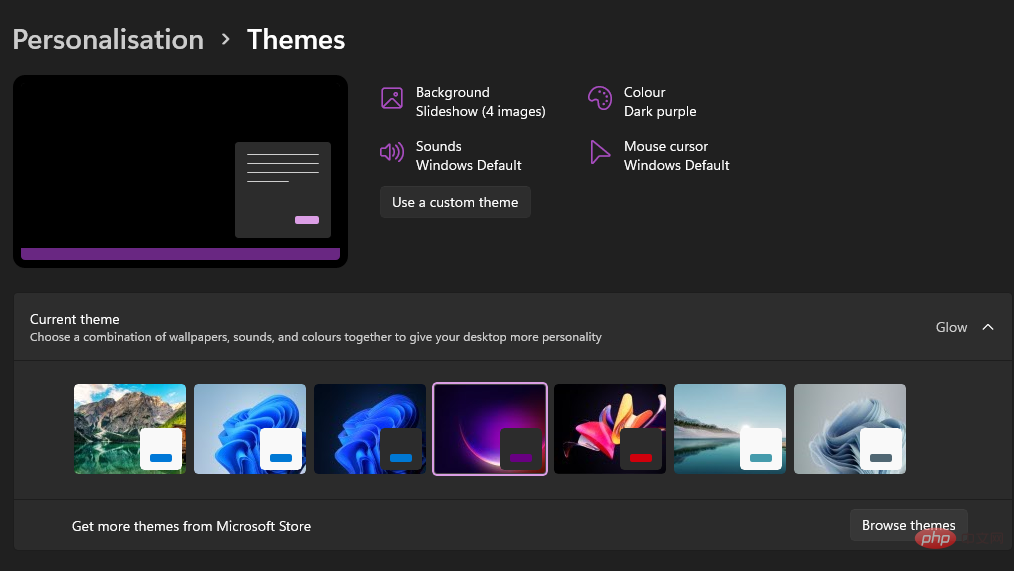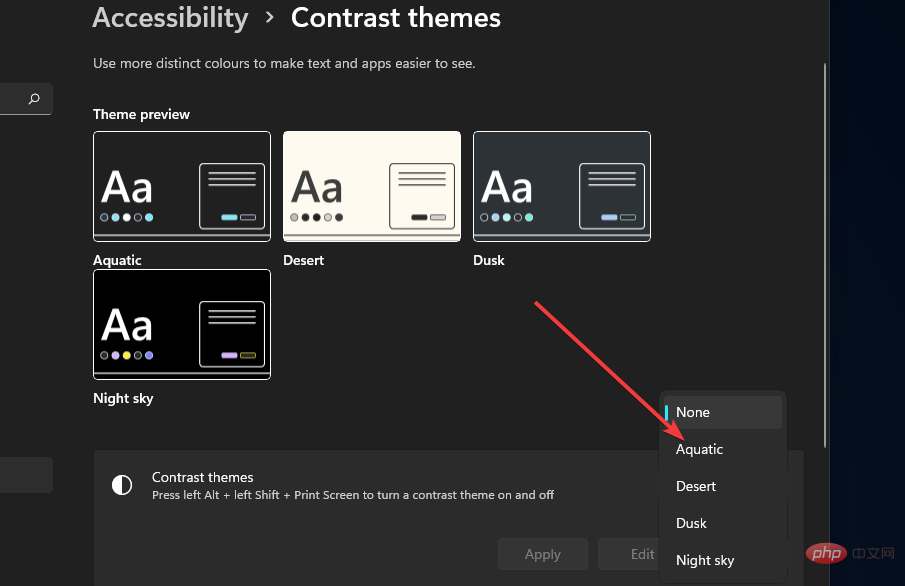タスクバーは Windows 11 に不可欠な部分です。タスクバーはアイコンが中央に配置されているため、以前のタスクバーとは少し異なります。ただし、Windows 11 のタスクバーの色のカスタマイズは 10 とそれほど変わりません。
Windows 10 のタスク バーとスタート メニューにカスタムの色を設定するのと同じように、タスク バーの色を設定することでカスタマイズできます。
Windows 11 は、以前のオペレーティング システムで導入されたダーク テーマとライト テーマを保持しています。 Dark または Light オプションを選択すると、タスクバーの色が黒から白に切り替わります。
しかし、多くのユーザーはタスクバーに別の色を使いたいと考えています。幸いなことに、Windows 11 には、選択できるアクセント カラーが大量に含まれています。カスタムのアクセントカラーを選択することもできます。
Windows 11 をライセンス認証するにはどうすればよいですか?
注 タスク バーの色をカスタマイズする際の唯一の障害は、そのために Windows 11 をアクティブ化する必要があることです。 Windows 11 のカラー設定は、ライセンス認証されていない場合は灰色で表示されます。
- まず、タスクバーの Windows 11 検索 (虫眼鏡) ボタンをクリックします。
- 検索テキスト ボックスにキーワードを入力します。設定をアクティブ化します。

次に、「- 設定のアクティブ化」をクリックして設定ウィンドウを開きます。

[- Windows のバージョンをアップグレードする] をクリックしてカテゴリを展開します。
[プロダクト キーの変更]- オプションの [変更] ボタンを押します。 <strong></strong>
次に、[プロダクト キーの入力]- ウィンドウに有効なキーを入力します。 <strong></strong>
 プロダクト キーを入力し、[次へ] ボタンをクリックします。
プロダクト キーを入力し、[次へ] ボタンをクリックします。
- Windows 11 のプロダクト キーをお持ちでない場合は、上記の方法を忘れてください。ただし、代わりに KMS クライアント キーを使用してプラットフォームをアクティブ化することもできます。これを行うには、次の手順を実行します。
まず、虫眼鏡のタスクバー アイコンをクリックして、Windows 11 で検索ツールを起動します。
- 次に、Windows 11 の検索ボックスに「
コマンド プロンプト」と入力します。 -
<strong></strong>コマンド プロンプトの検索結果の
管理者として実行- オプションをクリックします。 <strong></strong>
コマンド プロンプト - に次のコマンドを入力し、Enter を押します: slmgr /ipk kmsclientkey
<strong></strong>
#次に、次のコマンドを入力して  Enter
Enter を押します: -
slmgr /skms yourserver
<strong></strong>
##最後に次のコマンドを入力して  Return
Return を押します: -
slmgr /ato
<strong></strong>手順 4 で指定したコマンドを変更する必要があります。kmsclientkey を置き換えます。 Windows 11 バージョンの KMS クライアント キー コードを入力します。これらは、Windows 11 Home、Enterprise、Pro、Education エディションの KMS クライアント キーです:
Home Edition: TX9XD-98N7V-6WMQ6-BX7FG-H8Q99
Education : NW6C2- QMPVW-D7KKK-3GKT6-VCFB2- プロフェッショナル: W269N-WFGWX-YVC9B-4J6C9-T83GX
- エンタープライズ: NPPR9-FWDCX-D2C8J-H872K-2YT43
-
-
slmgr /skms
コマンドのサーバーを kms ホスト アドレスに置き換える必要もあります。コマンドに含めることができるオンライン kms ホスト アドレスの一部を次に示します: <strong></strong>kms.shuax.com
kensol263.imwork.net:1688- k .zpale .com
- m.zpale.com
- mvg.zpale.com
- kms.digiboy.ir
- 54.223.212.31
- kms.cnlic.com
- kms.chinacce.com
- kms.ddns.net
- franklv.ddns.net
-
- 専門家によるヒント:
一部の PC の問題は、特にリポジトリが破損している場合や Windows ファイルが見つからない場合に解決が困難です。エラーを修正できない場合は、システムが部分的に破損している可能性があります。マシンをスキャンしてどこに障害があるかを特定できるツール、Restoro をインストールすることをお勧めします。
ここをクリックしてダウンロードして修復を開始してください。 <strong></strong>また、これらのホスト アドレスがすべて有効である必要はないことに注意してください。この方法を使用して Windows 11 をライセンス認証する際にエラー メッセージが表示された場合は、別のオンライン kms ホスト アドレスを入力してみてください。
Windows 11 でタスクバーの色を変更するにはどうすればよいですか?
1. タスク バーのカラー テーマの濃い色と明るい色を切り替える
- タスク バーの スタート ボタンを押してメニューを開きます。以下を参照してください。 :

- このメニューの [ 設定] をクリックします。
- [設定] の左側にある [個人用設定] を選択します。

- 次に、カラーを選択して次のオプションを開きます:

-
をクリックしてモードを選択しますドロップダウンメニュー。

- 次に、代替の Light および Dark オプションを選択し、それに応じてタスク バーの色を変更します。
- 「カスタム」 オプションを選択すると、Windows およびアプリケーションの追加のカラー モードを選択できます。
2. カスタム アクセント カラーの選択
- Windows 11 タスクバーに別のアクセント カラーを選択するには、[モード設定の選択] で ダークを選択する必要があります。色。
- [スタート バーとタスク バーにアクセント カラーを表示する] オプションをオンに切り替えます。 [ライト] オプションを選択すると、オプションは灰色で表示されます。
次に、「- アクセントカラー」をクリックして色を選択します。タスクバーが選択した色に変わります。

選択した色をカスタマイズするには、- View Colors ボタンをクリックして、以下に表示されるツールを表示します:

円をパレット上の別の場所にドラッグすることで、選択した色を変更できます。 -
- 値バーを左右にドラッグして、タスクバーの色をさらに調整することもできます。
[- More] ボタンをクリックして、RGB および HSV カラーの詳細を表示します。そこでテキストボックスにカラーコードを入力できます。
[- 完了] ボタンを押して、カラー ユーティリティを閉じます。
追加のボーナスとして、色の設定で [- 透明効果] トグル ボタンをクリックすると、タスク バーにファンキーな透明効果を適用できます。 <strong></strong>
このトピックの詳細については、Windows 11 でタスクバーを透明にする方法に関する記事をご覧ください。
3. 別のテーマを使用する
別の Windows 11 テーマを選択すると、タスク バーの色も変わります。これを行うには、方法 1 の手順に従って、[設定] の [- Personalization] タブを開きます。
「- トピック」をクリックします。
次に、Windows 11 に付属する 6 つの代替デフォルト テーマをクリックして選択します。 -

または、- [テーマの参照] をクリックして、Microsoft Store からテーマを入手します。
開いた Microsoft Store ウィンドウでテーマを選択し、- 無料 ボタンをクリックしてダウンロードします。
注意事項 ライトテーマを選択した場合、タスクバーの色をさらに設定することはできません。
Windows 11 には他に便利な色設定はありますか?
設定の
アクセシビリティ タブには、タスク バーの色も変更する一般的な対照的なテーマ オプションがいくつか含まれています。これらの色のオプションにより、アプリとテキストがより鮮明になります。これらのオプションを変更するには、以下の手順に従ってください。
設定を開くには、- Windows キーを押しながら I を同時に押します。
次に、[設定] の左側にある - アクセシビリティ をクリックします。
次に、「- コントラスト テーマ」ドロップダウン メニューをクリックします。

ドロップダウン メニューで比較テーマを選択します。 - [
- 適用]をクリックして、選択したコントラスト テーマがどのように表示されるかを確認します。
全体的に、Windows 11 でタスクバーの色を変更するのは非常に簡単です。オペレーティング システムの個人設定を通じて、タスク バーの色を好みの色に調整できます。
タスクバーの色の変更は、Windows 11 をカスタマイズするための優れた方法です。タスクバーとスタート メニューに明るいアクセント カラーを選択すると、PC デスクトップを生き生きとさせることができます。
さらに重要なのは、レジストリを編集するかズーム設定を調整することで、Windows 11 のタスク バーのサイズを変更できることです。結果が期待したものと異なる場合は、Windows 11 を Windows 10 のように見せるために適用できる簡単なトリックがいくつかあります。
以上がWindows 11でタスクバーの色を変更するにはどうすればよいですか?の詳細内容です。詳細については、PHP 中国語 Web サイトの他の関連記事を参照してください。
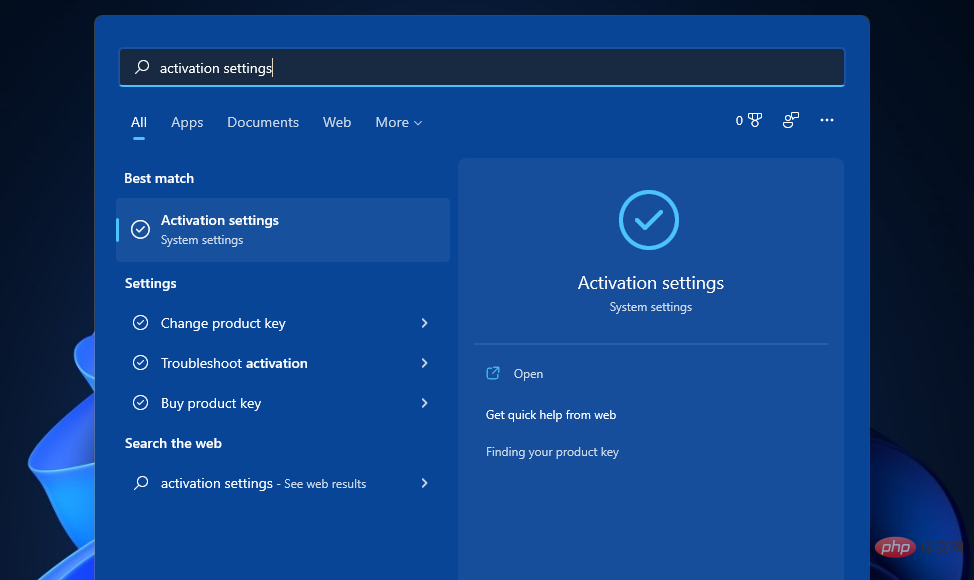
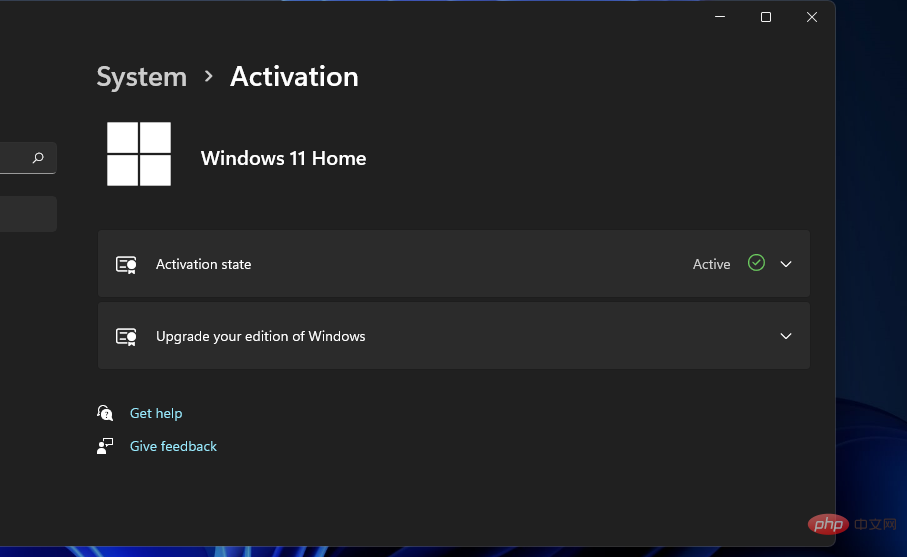
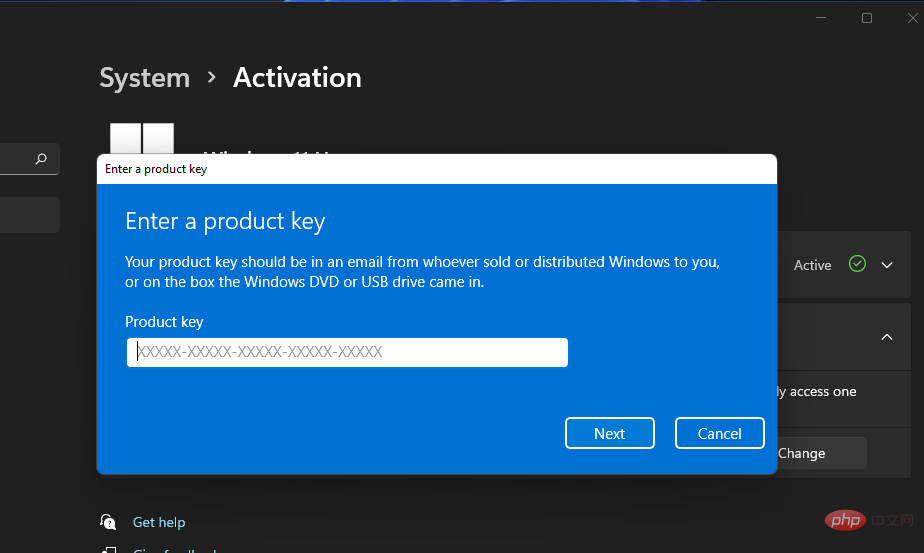 プロダクト キーを入力し、[次へ] ボタンをクリックします。
プロダクト キーを入力し、[次へ] ボタンをクリックします。 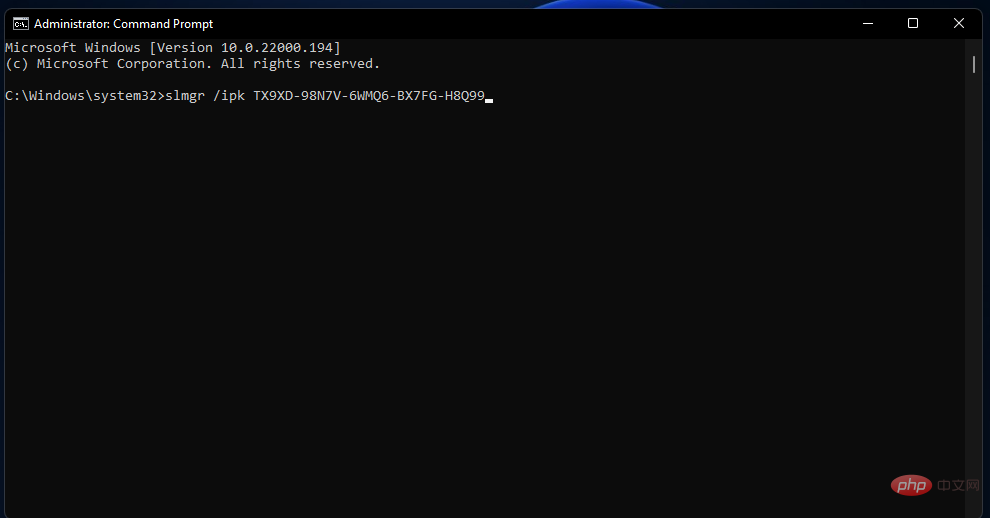 Enter
Enter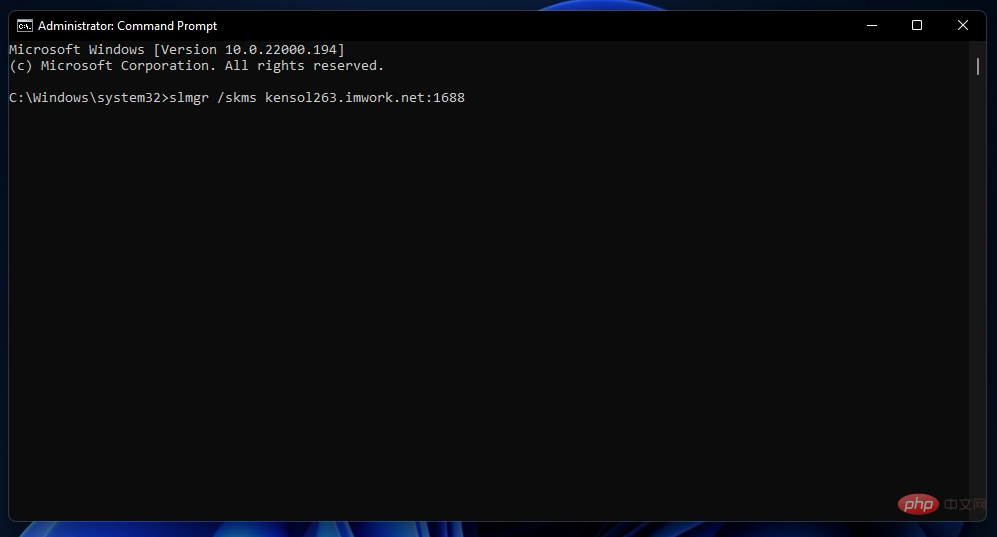 Return
Return