ダイナミック チャートは、日常業務で非常によく使用されるチャートです。静的なチャートとは異なり、より直感的かつ柔軟にデータを表示することができ、対話型の比較分析を行うことができる、より高度なチャート分析です。そこで今日は、Excelを使用して、期間に基づいて自動的に変化する動的なグラフを作成する方法を説明します。ぜひ見に来てください!
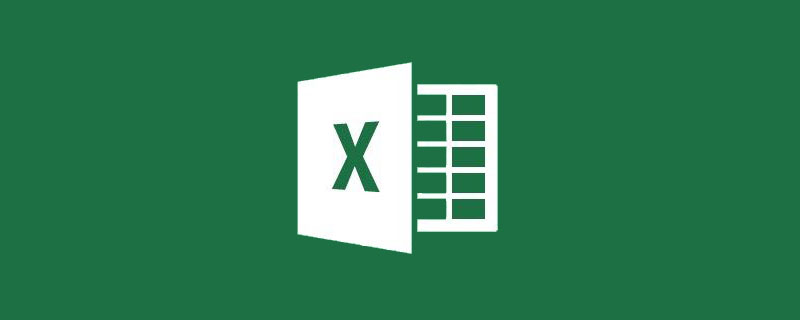
企業の生産工程では、出力分析が必要になることがよくありますが、チャートがあれば、任意の期間の出力状況を動的に表示できます。また、対応する期間の平均および最小出力データもタイトル バーから表示できるため、効率が大幅に向上します。 (効果は下図に示されています)
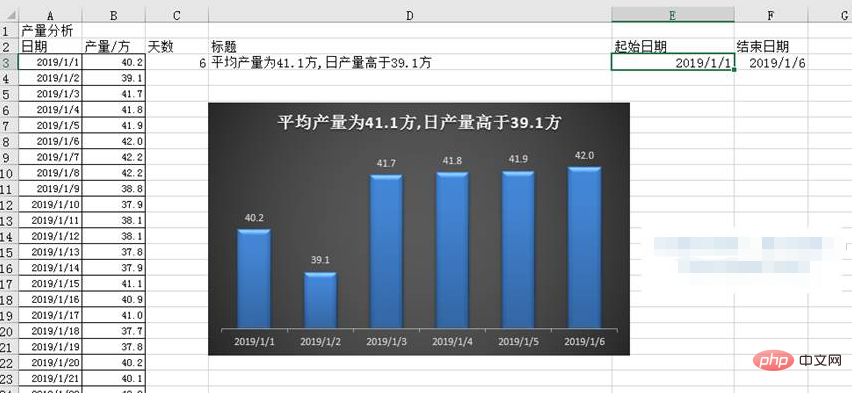
まず要件を分析しましょう: ① チャートは任意の期間の生産データを動的に表示する必要がある; ② タイトルバーは、対応する期間の平均および最小収量データを動的に表示する必要があります。
Excel で「動的」という言葉に関して言えば、OFFSET 関数について言及する必要があります。動的チャートを作成する場合は、まず OFFSET 関数を使用して動的領域を定義する必要があります。
ステップ:
① 2 つの名前領域を定義します
この例では、2 つの名前領域を作成する必要があります。 range は 2 つのセル範囲を定義するために使用されます。選択される範囲は動的であり、ユーザーの操作に応じて自動的に変更されます。これら 2 つの動的セル領域のデータは、グラフのデータ ソースとして機能します。
ワークシートのセル E3 に任意の開始日を入力し、セル F3 に任意の終了日を入力し、セル C3 に数式「=F3-E3 1」を入力して、開始日から終了日までを取得します。日数。

次に、[数式] タブの [定義名] グループにある [名前の定義] をクリックすると、[新しい名前] ダイアログ ボックスが表示されます。ダイアログボックスの「名前」に「Yaxis」と入力し、ダイアログボックスに数式「=OFFSET(Sheet1!$B$3,Sheet1!$E$3-Sheet1!$A$3,0,Sheet1!$C$3」)を入力します。 「基準位置」1)」、この名前は指定された期間に対応する生産エリアを取得するために使用されます。最後に「OK」をクリックします。

上記の手順に従って、「新しい名前」ダイアログボックスを開き、ダイアログボックスの「名前」に「Xaxis」と入力し、数式「=」を入力します。 「参照位置」OFFSET(Sheet1!$A$3,Sheet1!$E$3-Sheet1!$A$3,0,Sheet1!$C$3,1)" では、この名前は、指定された期間。
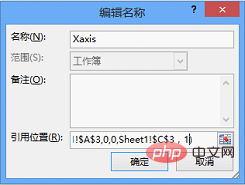
② チャート データの設定
動的領域を定義した後、チャートを作成できます。動的チャートは、チャートのデータ系列と横軸ラベルを必要な動的領域として指定することで実現できます。 セル範囲 A3:B8 を選択し、「集合縦棒グラフ」を挿入します。グラフを右クリックし、表示されるコンテキスト メニューで [データの選択] をクリックします。 [データ ソースの選択] ダイアログ ボックス。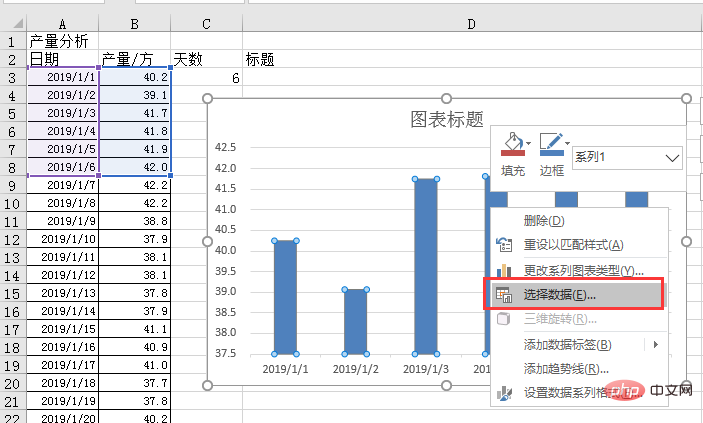
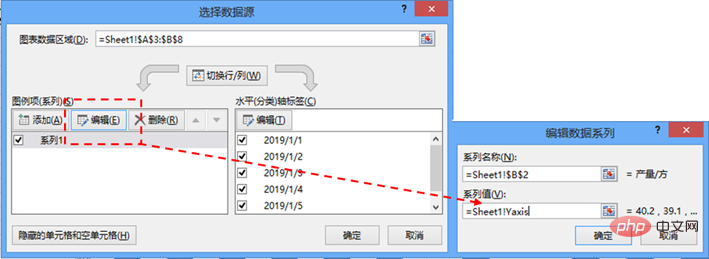
次に、「データソースの選択」ダイアログボックスの右側にある「横(カテゴリ)軸ラベル」列の「編集」ボタンをクリックすると、「軸ラベル」ダイアログボックスが表示されます。数式「=Sheet1!」を入力します。
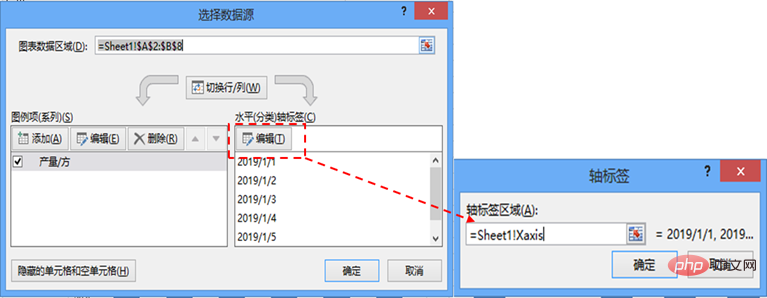
上記の手順の設定により、セル E3 とセル F3 にそれぞれ開始日と終了日を入力するだけで、データを動的に表示できます。グラフに対応する期間の生産状況を表示します。
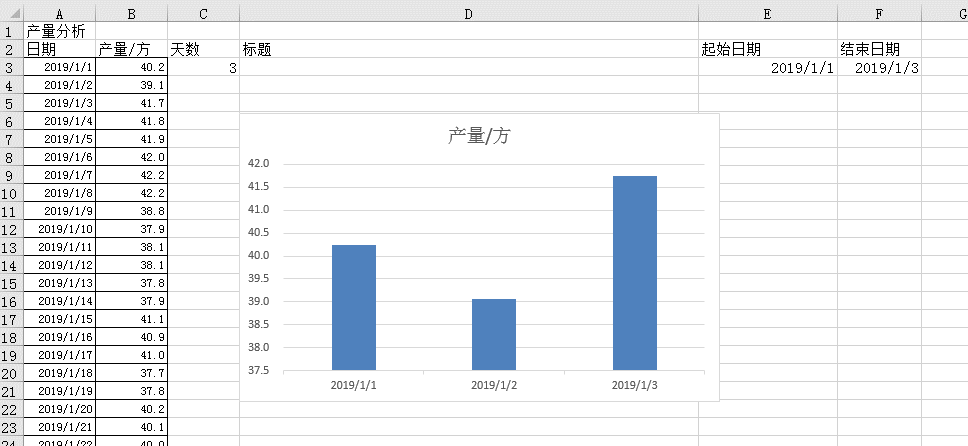
③ 動的なタイトルの設定
最初の要件を完了したら、2 番目の要件を完了しましょう。タイトル バーに動的に表示する対応する期間の平均および最小生産データ。
グラフのタイトルに分析データを動的に表示するにはどうすればよいですか?数式を使用してセル内のデータを計算し、グラフにタイトルを挿入して、タイトル ボックスにセル データを参照させます。
セル D3 に「=平均出力は "&ROUND(AVERAGE(Yaxis),1)&"square"&」という数式を入力し、日次出力は "&ROUND(MIN(Yaxis) よりも高くなります" ,1) &"正方形""。

AVERAGE 関数と MIN 関数を使用して、指定した期間における生産エリア "Yaxis" の平均および最小生産データを見つけます。次に、ROUND 関数を使用して、結果を指定した桁数に丸めます。最後に、コネクタ「&」を使用して各フィールドを接続します。
次に、グラフにグラフ タイトルを追加し、タイトルをダブルクリックして、編集バーに数式「=Sheet1!$D$3」を入力します。セル D3 のデータをグラフのタイトルとして参照します。
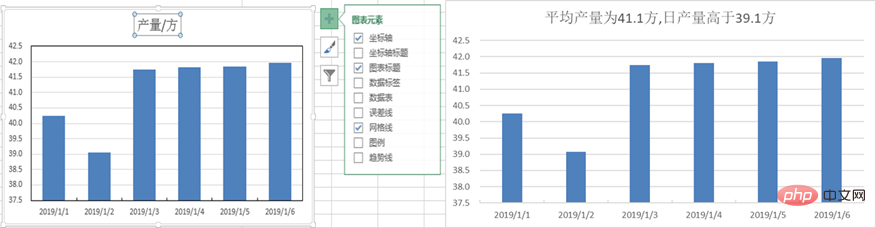
このようにして、タイトル バーにデータ分析結果を動的に表示できます。データのクエリは便利で直感的なものになるでしょうか?
④ グラフを美しくする
グラフ内のデータ系列をダブルクリックして、[データ系列の書式設定] ダイアログ ボックスを表示し、[カテゴリの間隔] を設定します。 「シリーズ オプション」設定バーは 100% です。
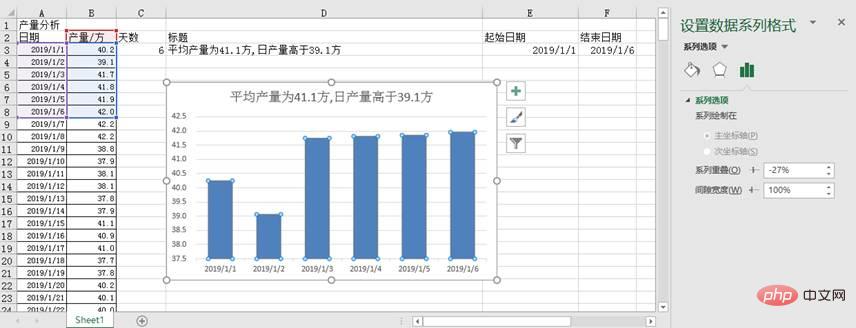
「グラフツール」バーの「デザイン」をクリックし、好みのグラフスタイルを選択し、タイトルのフォントサイズを適切に調整し、グリッド線と縦軸を削除します。 「データラベル」を選択すると、完成したグラフは次のようになります。
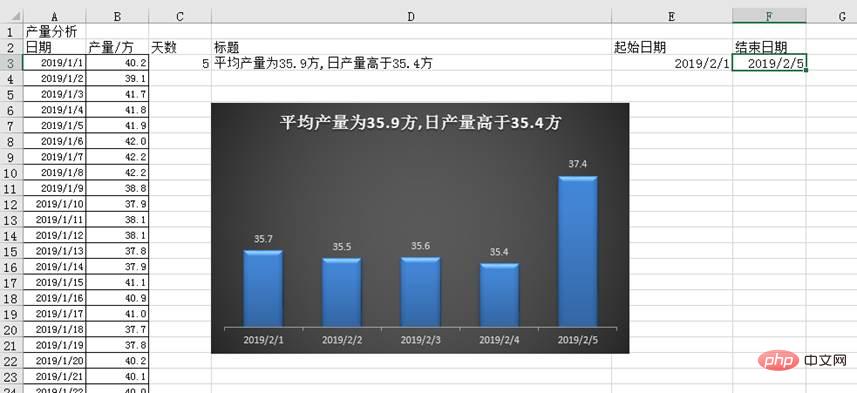
関連する学習に関する推奨事項: Excel チュートリアル
以上が実践的な Excel スキルの共有: ハイエンドの動的グラフの作成をガイドします。の詳細内容です。詳細については、PHP 中国語 Web サイトの他の関連記事を参照してください。