Windows 11 上の Microsoft Edge でのバッテリー消耗の問題を解決するにはどうすればよいですか?
Windows 11 の発売以来、Microsoft Edge の人気は徐々に高まっています。最近のレポートによると、Edge は現在世界で 2 番目に広く使用されているデスクトップ ブラウザであり、すべてが Microsoft の計画通りに進めば、すぐに最高のブラウザになる可能性があります。
Windows 11 のリリースに伴い、Microsoft は、必要に応じてブラウザーが自動的に最新バージョンに更新できるように、Edge の更新クライアントをオペレーティング システムにバンドルし始めました。悲しいことに、これはバグのある最新バージョンがシステムに重大な影響を与える可能性があることも意味します。
最新バージョンの Microsoft Edge は、多くのラップトップで過度のバッテリー消耗を引き起こしています。あなたも同じ状況にある場合、知っておくべきことをすべてここに記載します。
Edge が過度のバッテリー消費を引き起こすのはなぜですか?
Microsoft Edge がバッテリーの消耗を引き起こすことは、新しい問題ではありません。これは、Google Chrome の初期の頃から、Chrome ベースのブラウザの問題でした。 Microsoft Edge のバッテリー使用量が多くなるのは、主に過剰な RAM 使用量が原因です。
これは、タブの誤動作、アプリケーションのバグ、またはドライバーが古いことが原因である可能性があります。さらに、古い Microsoft サービスと古い Microsoft Edge バージョンにより、一部のデバイスで過度のバッテリー消耗が発生することが知られています。
これに加えて、ハードウェア スケジューリングと Edge の新しい省電力機能も、一部のシステムでバッテリーの消耗を引き起こす可能性があります。これは主に、一部のシステムで熱、電力、RAM の管理に古いドライバーが使用されており、Edge がまだ最適化されていないことが原因です。
これらすべての問題やその他の問題は、以下にリストされている修正を使用して修正できます。これは、デバイス上の Microsoft Edge によって引き起こされるバッテリーの消耗を簡単に修正するのに役立ちます。
Microsoft Edge の過剰なバッテリー使用量を修正する 12 の方法
Microsoft Edge の過剰なバッテリー使用量を削減できる修正が多数あります。最初の修正から始めて、問題を解決できるまでリストを順に進めていくことをお勧めします。どの修正もうまくいかない場合は、Microsoft Edge の更新プログラムがリリースされるまで、別のブラウザーを使用してみてください。これにより、システムの過度のバッテリー消耗の問題が解決される可能性があります。始める方法は次のとおりです。
方法 1: ハードウェア アクセラレーションを切り替える
ハードウェア アクセラレーションは、ブラウザーが CPU の代わりにシステムの GPU を使用してグラフィックス タスクを実行できるようにする Microsoft Edge の機能です。これには、画像、テキスト、ビデオなどのレンダリングが含まれます。理想的には、これによりリソースが解放されますが、ポータブル システムを実行している場合は、GPU の消費電力が高くなるため、過度のバッテリー消耗が発生する可能性があります。これをオフにすると、ブラウザがグラフィック タスクに CPU を強制的に使用するようになります。
ハードウェア アクセラレーションがオンになっている場合は、オフにしてみることをお勧めします。逆も同様です。このオプションを切り替えると、多くのシステムで Edge のパフォーマンスが向上するようです。この問題は、ブラウザーが現在のバッテリー プランとハードウェア アクセラレーション設定を無視する、Edge の永続的なバックグラウンド バグが原因であるようです。 Microsoft Edge でハードウェア アクセラレーションを切り替える方法は次のとおりです。
Edge を開き、アドレス バーに次のように入力し、Enter を押します。
edge://settings/system

Edge 設定の システムとパフォーマンスに自動的に移動します。 ###ページ。 [利用可能な場合はハードウェア アクセラレーションを使用する] トグル スイッチをクリックします。
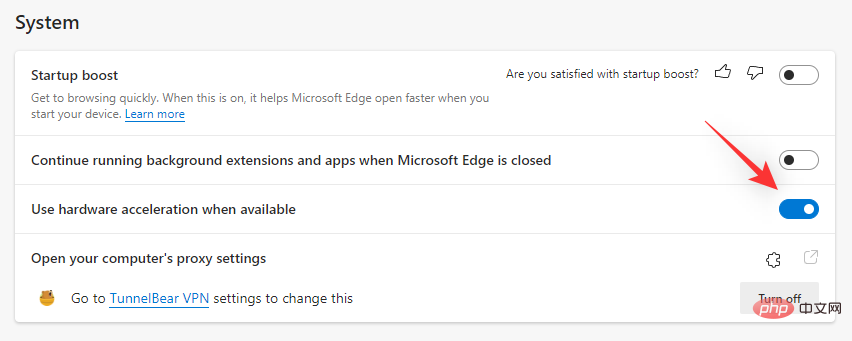
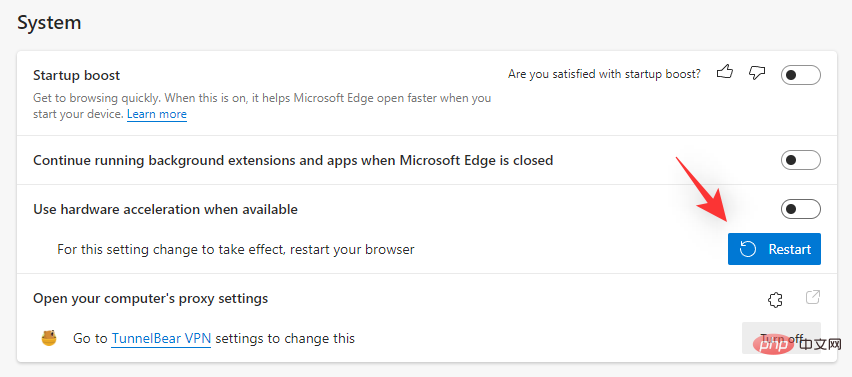
スリープ タブ機能を有効にしてみることをお勧めします。 この機能は、未使用のタブをスリープ状態にし、必要な場合にのみロードすることで、リソースを自動的に解放します。これにより、PC の過剰なリソース使用と電力消費を防ぐことができます。 Edge の睡眠タブを有効にするには、次の手順を実行します。
Edge を開き、新しいタブで次の URL にアクセスします。edge://settings/system

「パフォーマンスの最適化」セクションまで下にスクロールし、「スリープ タグを使用してリソースを節約する」の切り替えを有効にします。
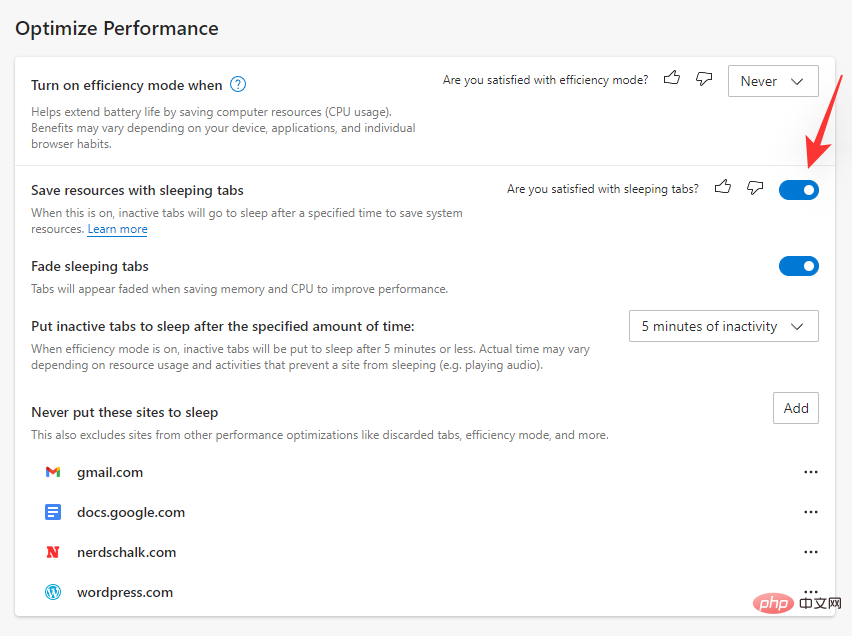 開く
開く
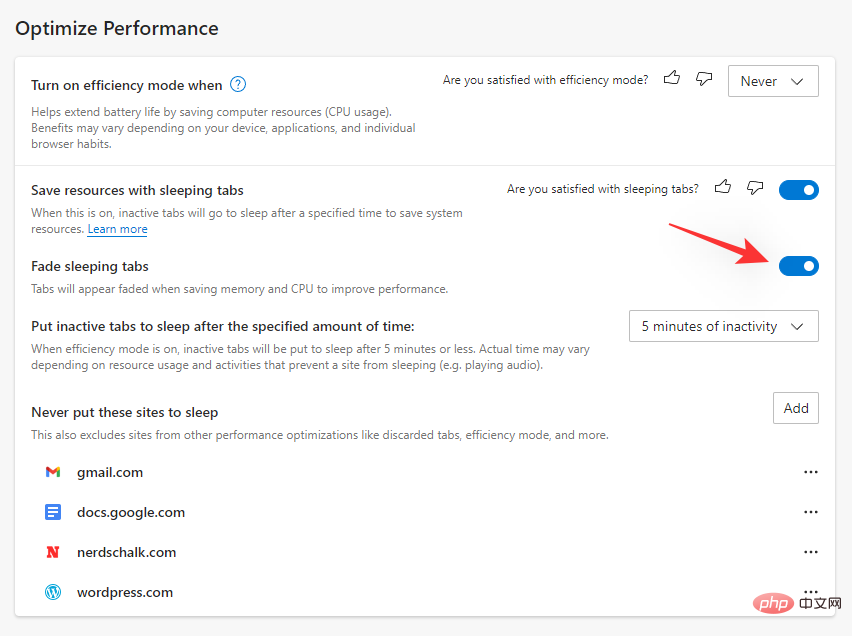
: 次に、希望するスリープ時間を選択します。 。
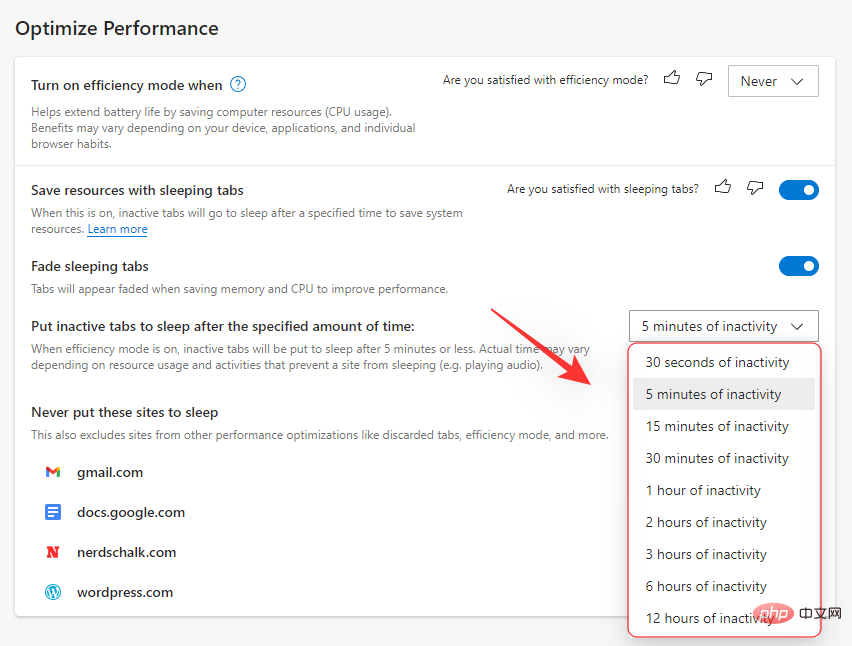 Edge で開いているタブの数に関係なく、スリープ状態にしたくない特定の Web ページをホワイトリストに登録することもできます。 [
Edge で開いているタブの数に関係なく、スリープ状態にしたくない特定の Web ページをホワイトリストに登録することもできます。 [
の横にある [追加] をクリックして、目的のサイトをホワイトリストに追加できます。
#完了したら、Edge を再起動することをお勧めします。スリープ タブを無効にすると、システム上の Edge によって引き起こされるバッテリーの消耗が軽減されます。 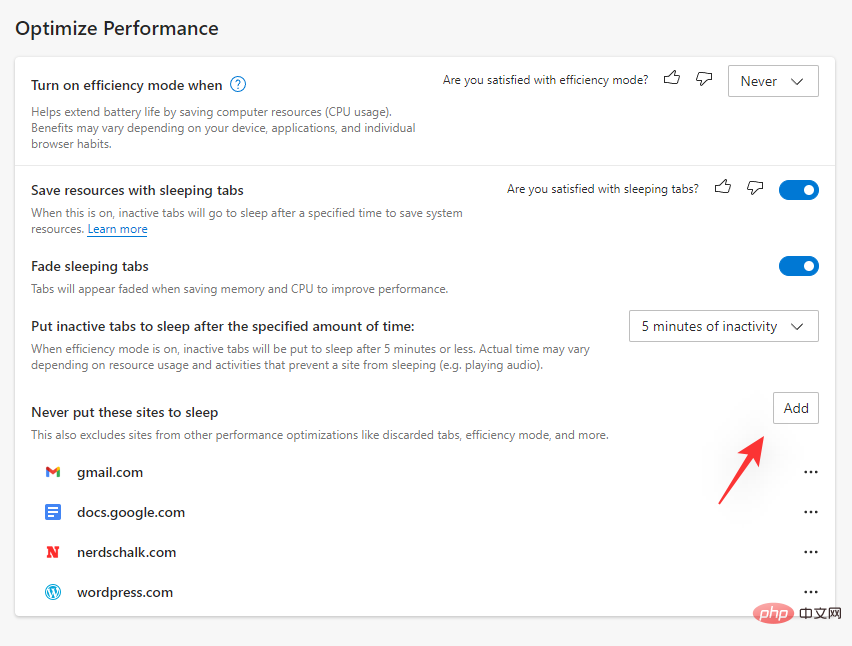
Windows i
キーボードを押して、アプリをクリックします。
「インストールされているアプリケーション」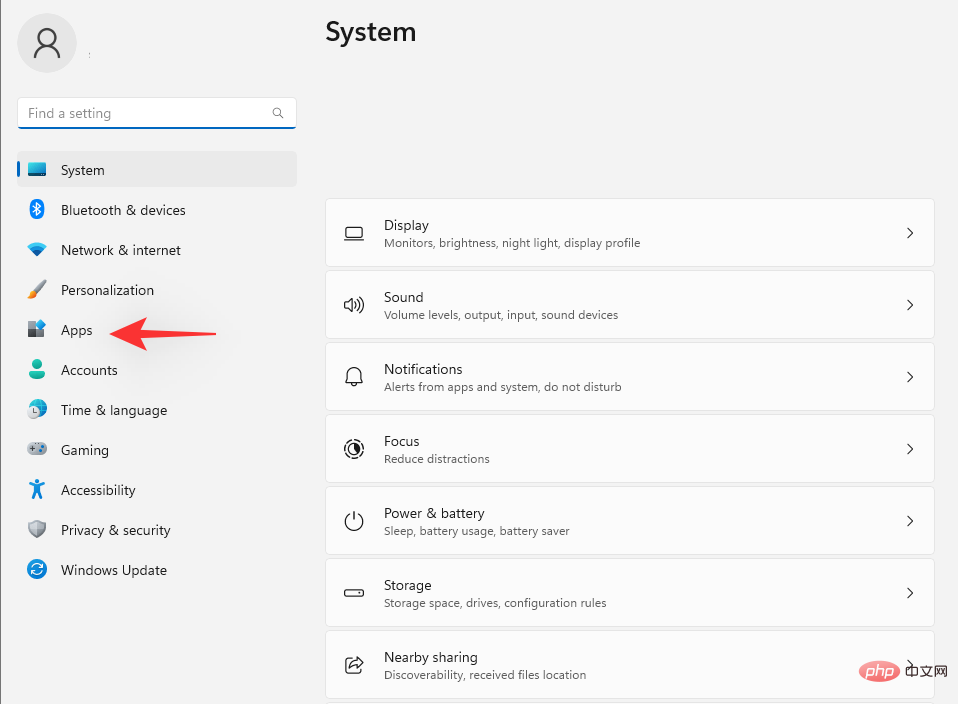 を選択します。
を選択します。
リストをスクロールして Microsoft Edge を見つけ、その横にある
3 点のメニュー アイコンをクリックします。 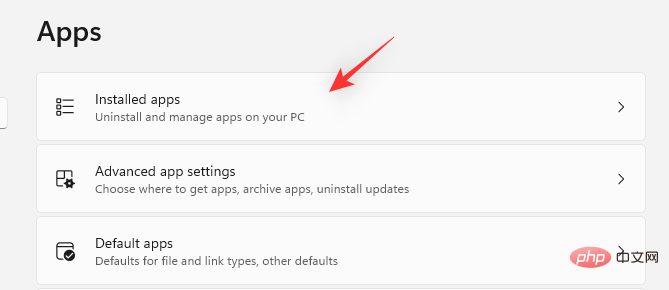
変更するには
を選択してください。 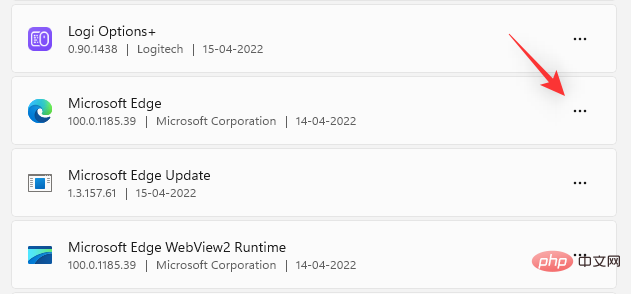
修正するには
をクリックしてください。 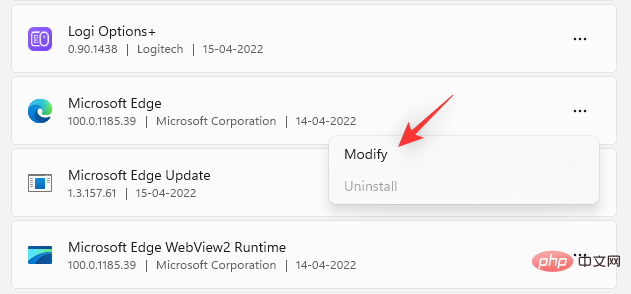
# プロセスが完了するまで待ってから、システムを再起動します。
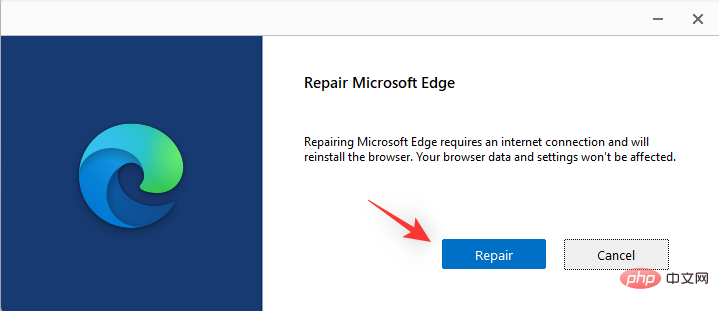 これで、Edge を起動して、その電力消費を監視できるようになります。すべてが正常に動作する場合は、システム上の Microsoft Edge インストールが誤動作している可能性があり、すでに修正されているはずです。
これで、Edge を起動して、その電力消費を監視できるようになります。すべてが正常に動作する場合は、システム上の Microsoft Edge インストールが誤動作している可能性があり、すでに修正されているはずです。
方法 4: 効率モードをオンにする
効率モードは、現在のワークフロー、電源プラン、バッテリーの状態に基づいて Microsoft Edge の電力消費を自動的に管理します。また、睡眠タブを自動的に管理し、Microsoft Edge がシステムで使用する電力を削減します。 Microsoft Edge で生産性モードをオンにするには、次の手順に従ってください。
Edge を開いて次の URL にアクセスします。
edge://settings/systemパフォーマンスの最適化」セクションを表示し、「クリック」をクリックします。 
」の横にあるドロップダウン メニューを開きます。
お好みに応じて、以下のオプションのいずれかを選択してください。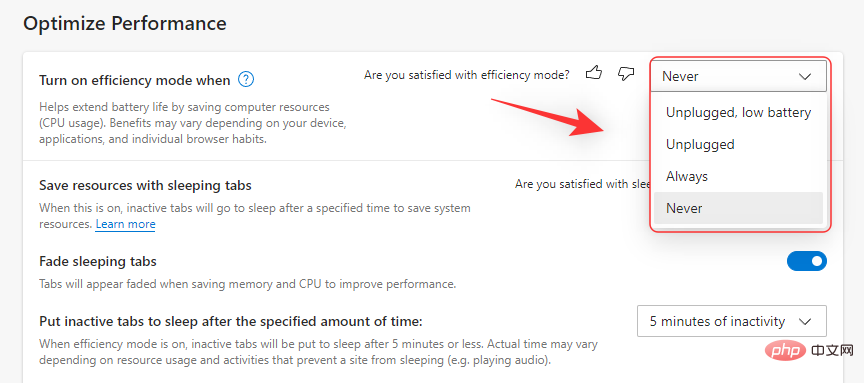
コンセントが抜かれてバッテリー残量が少ない:
デバイスが壁から抜かれてバッテリー残量が少ない場合、Microsoft Edge は生産性モードをオンにします。- コンセントに接続されていない場合: Microsoft Edge は、デバイスが壁からコンセントから抜かれている限り、生産性モードで実行されます。
- 常に: Microsoft Edge は常に生産性モードで実行されます。
- 方法 5: バックグラウンド アクティビティを無効にする Microsoft Edge を閉じると、システムでの実行が停止すると思われるかもしれませんが、残念ながらそうではありません。 Edge はシステムのバックグラウンドで実行され、更新をチェックし、場合によっては拡張機能のバックグラウンドでの実行も許可します。
これにより、リソースが過剰に使用され、デバイスの電力消費が増加する可能性があります。 Edge のバックグラウンド アクティビティを無効にして、そのアクティビティを減らし、デバイスのバッテリー電力を節約できます。プロセスを進めるには、以下の手順に従ってください。
PC で Edge を開き、次のアドレスにアクセスします。
edge://settings/system

今すぐ無効にする Microsoft Edge を閉じてもバックグラウンド拡張機能とアプリを実行し続けるプログラムの切り替え。
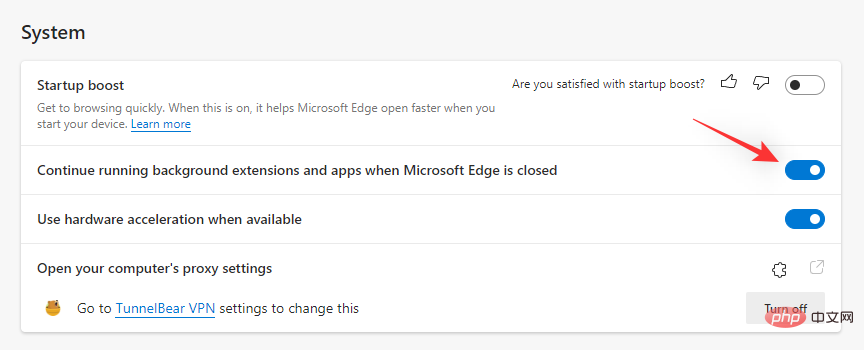
# Edge の再起動とバックグラウンド アクティビティがブラウザで無効になっているはずです。バックグラウンドの電力消費が PC の過度の電力消費を引き起こしている場合は、今すぐシステムでそれを修正してください。
方法 6: 電源トラブルシューティング ツールを実行する
Windows トラブルシューティング ツールはここ数年で大幅に改善されたため、問題の解決を試みるために電源トラブルシューティング ツールを実行することをお勧めします。開始するには、以下の手順に従ってください。
Windows iキーボードを押して、トラブルシューティングをクリックします。
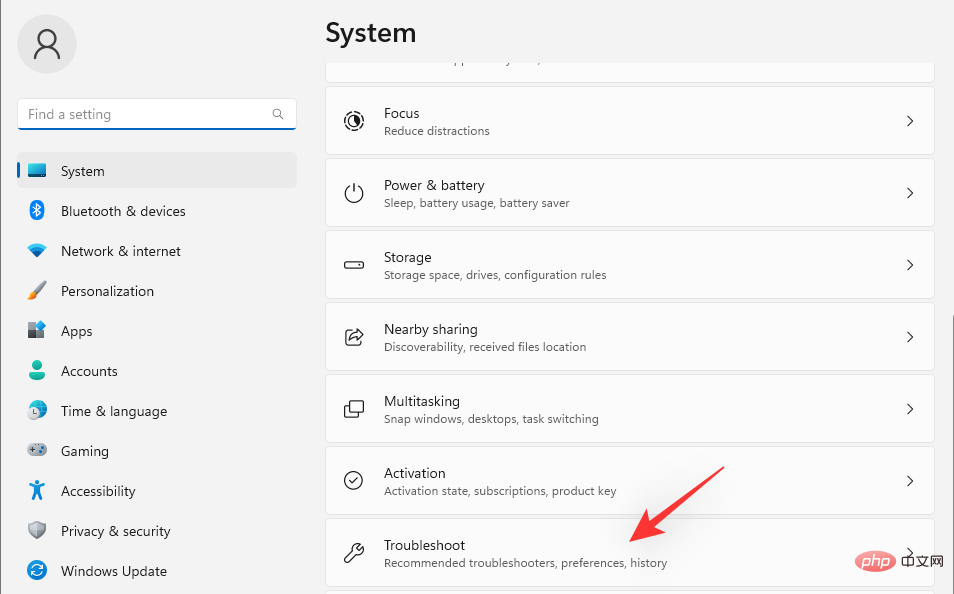
「その他のトラブルシューティング」をクリックします。
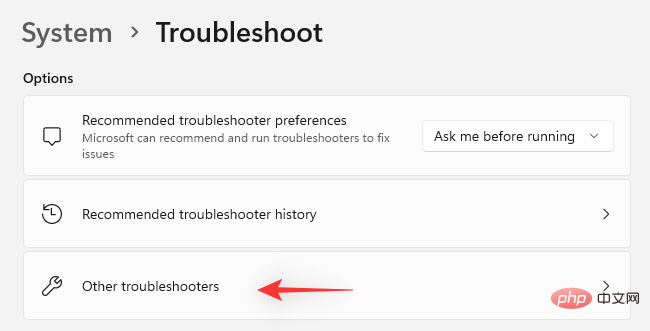
Power の横にある Run をクリックします。
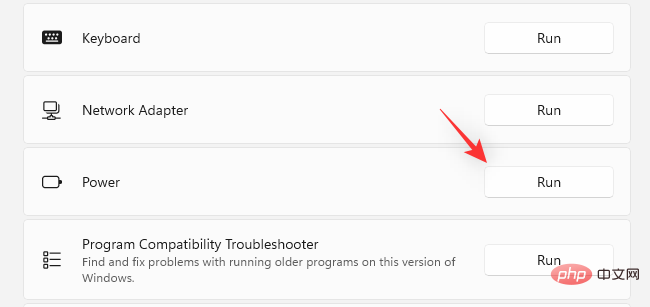
この修正を適用] をクリックします。
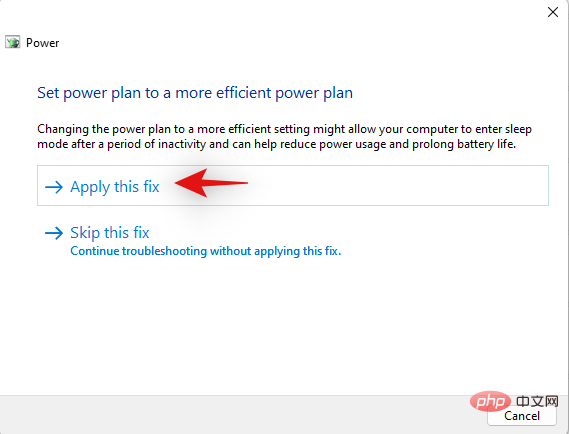 トラブルシューティングが完了したら、「
トラブルシューティングが完了したら、「
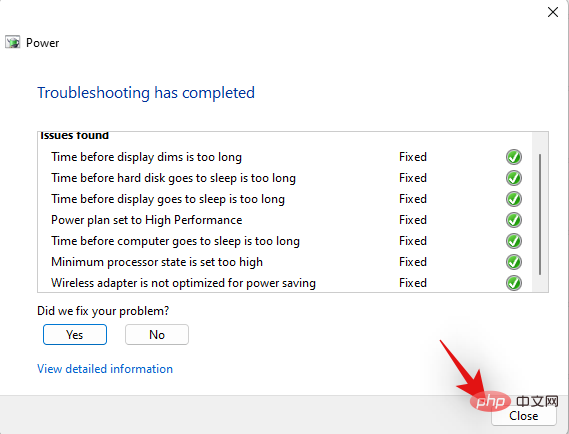 念のため PC を再起動すると、システム全体の消費電力がわずかに改善されるはずです。 Edge に注意してください。電源設定の設定が間違っているために PC の過剰な電力消費が発生している場合は、それを修正する時期が来ています。
念のため PC を再起動すると、システム全体の消費電力がわずかに改善されるはずです。 Edge に注意してください。電源設定の設定が間違っているために PC の過剰な電力消費が発生している場合は、それを修正する時期が来ています。
方法 7: 不正な動作をする拡張機能を確認して削除する
拡張機能は、Microsoft Edge を含む Chromium ブラウザーの問題の最大の原因です。最近サードパーティの拡張機能をインストールし、バッテリーの消耗が激しくなっている場合は、おそらくこれが問題です。
原因が見つかるまで拡張機能を 1 つずつ削除することで、同じ問題を解決できます。その後、必要に応じて、削除された他の拡張機能を復元し、原因のトラブルシューティングを行うことができます。
Edge を開いて次のアドレスにアクセスします。
edge://extensions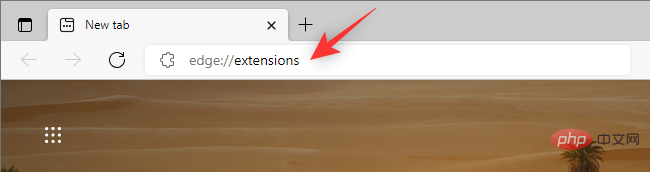 Microsoft Edge に現在インストールされているすべての拡張機能のリストが表示されます。問題の原因となっていると思われる拡張子の下にある [
Microsoft Edge に現在インストールされているすべての拡張機能のリストが表示されます。問題の原因となっていると思われる拡張子の下にある [
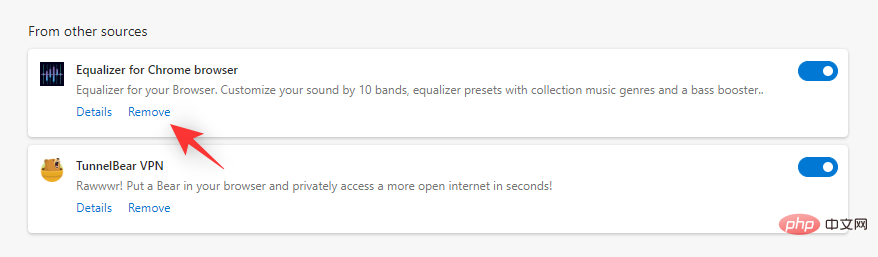 [
[
] をもう一度クリックして、選択を確認します。
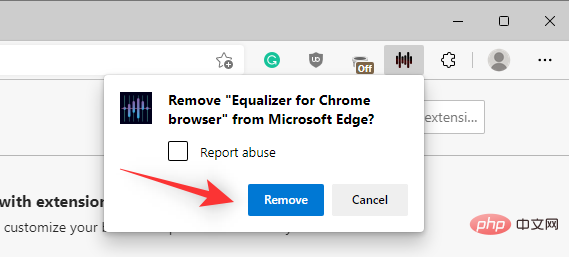 Edge を再起動し、サードパーティ アプリを使用して電力消費量を確認します。すべてが順調に見えれば、犯人が見つかったことになります。 Edge が依然としてバッテリーを過剰に消費しているように見える場合は、原因が見つかるまで拡張機能の削除を続けてください。
Edge を再起動し、サードパーティ アプリを使用して電力消費量を確認します。すべてが順調に見えれば、犯人が見つかったことになります。 Edge が依然としてバッテリーを過剰に消費しているように見える場合は、原因が見つかるまで拡張機能の削除を続けてください。
不正な動作をする拡張機能を発見したら、代替拡張機能に置き換えるか、高消費電力のバグを修正する拡張機能の更新を待つことをお勧めします。
方法 8: Windows システム ファイルを修復する
この時点でも、Edge による過度のバッテリー消費が発生している場合は、システム ファイルを修復する必要がある可能性があります。 Edge は Web ブラウザーとして機能するだけでなく、検索結果やウィジェットなどを表示するための Web エンジンとしても機能します。
したがって、システム ファイルが破損すると、これらの機能が大量のリソースを使用し、バッテリーが過度に消耗する可能性があります。システム上の破損したシステム ファイルを修復するには、次のコマンドを使用します。
Windows R を押して次のように入力し、キーボードの Ctrl Shift Enter を押します。
<p data-slot-rendered-dynamic="true"><img src="/static/imghw/default1.png" data-src="https://img.php.cn/upload/article/000/887/227/168242731333501.png" class="lazy" alt="如何在 Windows 11 上修复 Microsoft Edge 电池耗尽"></p>
<p>次のコマンドを入力し、1 つずつ実行します。 </p>
<ul><li><code>sfc /scannow
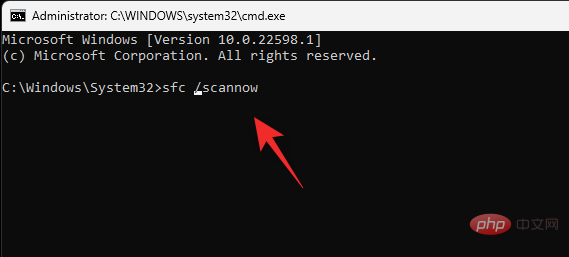
- #DISM /オンライン /クリーンアップイメージ / RestoreHealth
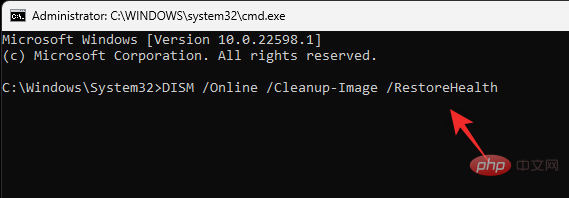 #完了後、システムを再起動します。システム ファイルの破損がシステムのバッテリー電力の過度の消耗の原因である場合は、今すぐ修正する必要があります。
#完了後、システムを再起動します。システム ファイルの破損がシステムのバッテリー電力の過度の消耗の原因である場合は、今すぐ修正する必要があります。
方法 9: Edge 設定のリセット
Edge では、アプリケーション設定をリセットすることもできます。これは、システムのバッテリー電力を過度に消耗させる可能性のある、誤って設定された機能やバグを修正するのに役立ちます。 Windows 11 で Microsoft Edge をリセットするには、次の手順を実行します。
Edge を開いて次のアドレスにアクセスします。
edge://settings/reset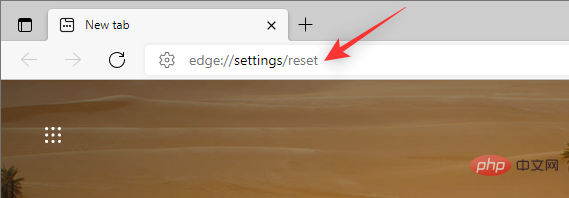 [
[
 「
「
」をクリックして選択を確認します。
#ブラウザの設定がリセットされます。 Edge を再起動するように求められますので、できるだけ早く再起動することをお勧めします。ブラウザの再起動を求めるメッセージが表示されない場合は、手動で再起動することをお勧めします。 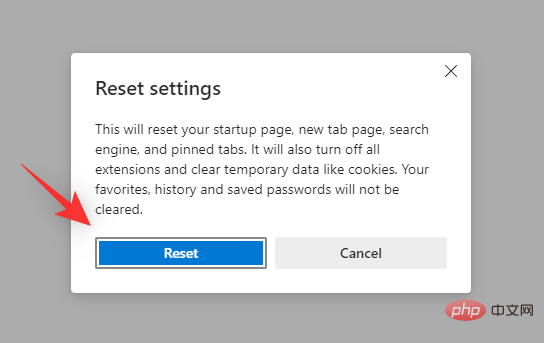
edge://settings/profiles/sync
同期したくない項目のトグルをオフにします。 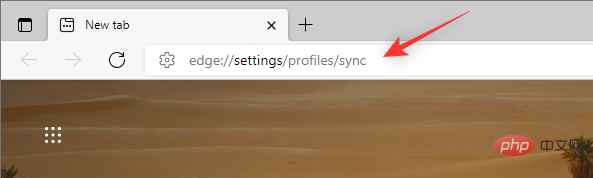
#完了したらブラウザを再起動すると、選択した項目が同期されなくなり、Edge のバッテリー使用量がわずかに減少します。 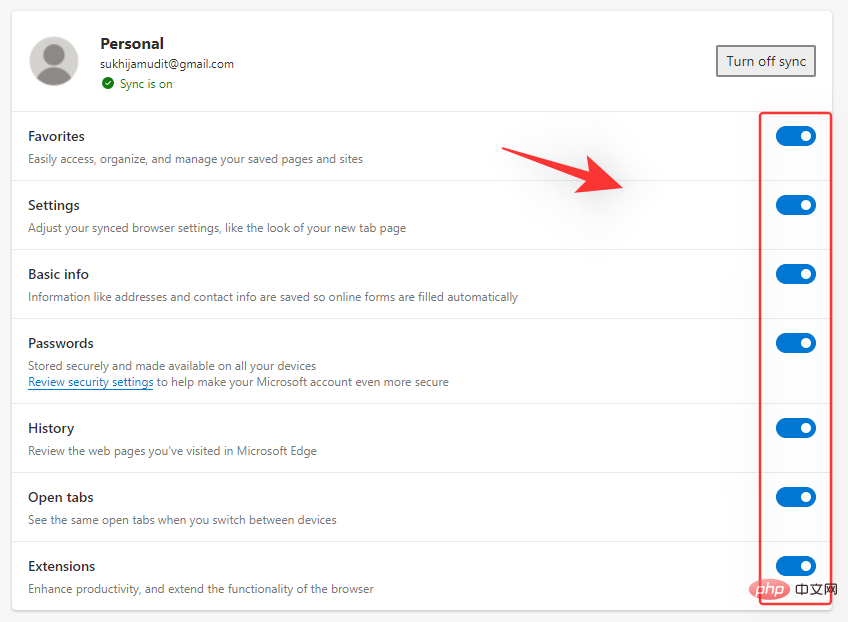
複数のタブを開いている場合、バッテリーにはどのような影響がありますか?
各タブは、表示およびレンダリングされるコンテンツに応じて、一定量の RAM を使用します。何度も開くと、デバイスで使用される RAM の量が増加し、バッテリーの消費量が増加します。
したがって、バッテリーの消費量はブラウザで開いているタブの数に直接比例します。 Microsoft Edge のスリープ タブなどの機能は、使用していないときにタブをスリープ状態にすることで、この問題を防ぐのに役立ちます。
RAM が少ないとバッテリーの使用量が多くなる可能性がありますか?
いいえ、システム メモリが不足していてもバッテリーの使用量には影響しません。
以上がWindows 11 上の Microsoft Edge でのバッテリー消耗の問題を解決するにはどうすればよいですか?の詳細内容です。詳細については、PHP 中国語 Web サイトの他の関連記事を参照してください。

ホットAIツール

Undresser.AI Undress
リアルなヌード写真を作成する AI 搭載アプリ

AI Clothes Remover
写真から衣服を削除するオンライン AI ツール。

Undress AI Tool
脱衣画像を無料で

Clothoff.io
AI衣類リムーバー

AI Hentai Generator
AIヘンタイを無料で生成します。

人気の記事

ホットツール

メモ帳++7.3.1
使いやすく無料のコードエディター

SublimeText3 中国語版
中国語版、とても使いやすい

ゼンドスタジオ 13.0.1
強力な PHP 統合開発環境

ドリームウィーバー CS6
ビジュアル Web 開発ツール

SublimeText3 Mac版
神レベルのコード編集ソフト(SublimeText3)

ホットトピック
![ノートパソコンのバッテリーが突然 0% に低下する [修正]](https://img.php.cn/upload/article/000/000/164/170831283626613.jpg?x-oss-process=image/resize,m_fill,h_207,w_330) ノートパソコンのバッテリーが突然 0% に低下する [修正]
Feb 19, 2024 am 11:20 AM
ノートパソコンのバッテリーが突然 0% に低下する [修正]
Feb 19, 2024 am 11:20 AM
Windows ノートパソコンのバッテリーが 0% になると、突然シャットダウンが発生し、保存されていない作業内容が失われる可能性があります。バッテリー残量の突然の低下はハードウェアまたはソフトウェアの問題が原因である可能性があるため、この記事ではこの問題を解決する方法を説明します。ラップトップのバッテリーが突然 0% に低下する問題を修正する ラップトップのバッテリーが突然 0% に低下した場合、問題の解決に役立ついくつかの修正を以下に示します。 ラップトップをハード リセットする 電源トラブルシューティング ツールを実行する デフォルトの電源を復元する アップデートをスケジュールするか、バッテリー ドライバーを再インストールする ロールバッテリードライバーを元に戻します バッテリーの状態を確認してください ラップトップのバッテリーを調整してください 基本的な入出力システムを更新してください バッテリーに問題がある可能性があります 始めましょう。 1] まずラップトップをハードリセットします。
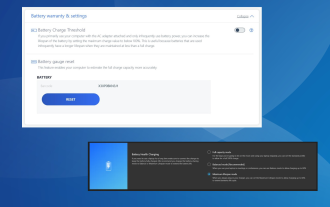 Windows 11 でバッテリー電力を 80% に制限する方法
Aug 22, 2023 pm 11:25 PM
Windows 11 でバッテリー電力を 80% に制限する方法
Aug 22, 2023 pm 11:25 PM
ラップトップのバッテリーの状態は非常に重要です。バッテリー寿命の延長により、大幅なコストの節約に役立ちます。 Windows 11 ラップトップを長時間接続しているユーザーの場合、バッテリー充電を 80% に制限することが重要です。オペレーティング システムにはカスタムのバッテリー充電制限を設定する組み込みの方法はありませんが、Windows 11 でバッテリー設定を構成して 80 パーセントに制限したり、一部のラップトップ メーカーでは別の制限を設定したりする方法があります。続きを読んですべてを学びましょう! Windows はバッテリー設定をどのように処理しますか? Windows 11 と Windows 10 はどちらもさまざまなバッテリー設定を提供しますが、充電制限を設定するオプションはありません。これは素晴らしい追加だっただろうが、これまでのところ
 iPadのバッテリーの状態を確認する方法
Feb 23, 2024 pm 08:43 PM
iPadのバッテリーの状態を確認する方法
Feb 23, 2024 pm 08:43 PM
iPad のバッテリーの状態を確認するにはどうすればよいですか? iPad の状態は時間の経過とともに低下しますが、ほとんどの友人は iPad の状態を確認する方法を知りません。次に、エディターが写真とテキストで状態を確認する方法をユーザーに提供します。 iPadバッテリーのチュートリアル、興味のある方はぜひ見に来てください! iPad のバッテリーの状態を確認する方法 1. まず iPad を開いてデスクトップに入り、[設定] を選択して機能を開きます; 2. 次に、設定機能ページでページをスライドし、[バッテリー] サービスをクリックします; 3. 次に、以下に示すように、バッテリー サービス ページ [バッテリーの状態] の矢印で示されます; 4. 最後に、バッテリーの状態が最も高い容量境界位置を確認できます。
 iPhoneのバッテリーを交換するとデータは失われますか?
Feb 21, 2024 am 11:00 AM
iPhoneのバッテリーを交換するとデータは失われますか?
Feb 21, 2024 am 11:00 AM
バッテリーを交換すると iPhone のデータは失われますか? iPhone は世界で最も売れているスマートフォンの 1 つとして、ユーザー グループの間で幅広い影響力を持っています。ただし、使用時間が長くなると、バッテリーの容量と性能が徐々に低下し、バッテリーの寿命が短くなります。したがって、多くのユーザーは、電話を通常の使用に戻すために iPhone のバッテリーを交換することを選択します。しかし、多くの人にとって重要な疑問は、「iPhone のバッテリーを交換するとデータが失われるのか?」ということです。まず最初に、iPhone のバッテリーを交換しても問題がないことを明確にする必要があります。
 明らかになったiPhone 15のすべてのバッテリー容量パラメータは、前世代と比較して増加しています
Sep 16, 2023 pm 03:45 PM
明らかになったiPhone 15のすべてのバッテリー容量パラメータは、前世代と比較して増加しています
Sep 16, 2023 pm 03:45 PM
iPhone15のバッテリー容量は3,349mAh(12.981Wh)ですが、iPhone15Proは4,383mAh(16.950Wh)を使用します。このデータは、iPhone15シリーズの各携帯電話のバッテリー容量がiPhone14シリーズよりもわずかに大きいことを示しています。バッテリー容量については、Appleの公式Webサイトに記載されている仕様によれば、iPhone15とiPhone15Plusは動画再生時に20時間と25時間、iPhone15ProとiPhone15ProMaxはそれぞれ23時間と29時間持続可能です。これらのデータは、iPhone 15 シリーズはわずかに大きなバッテリーを搭載しているものの、ビデオ再生時には
 Appleの携帯電話のバッテリーは1年以内に無料で交換できますか?
Sep 19, 2023 pm 04:20 PM
Appleの携帯電話のバッテリーは1年以内に無料で交換できますか?
Sep 19, 2023 pm 04:20 PM
Apple製携帯電話のバッテリーは、バッテリーの状態が80%未満であること、保証期間内、AppleCare+保護プランに加入していることなど、一定の条件下で1年以内に無料で交換できます。詳細な紹介: 1. バッテリーの状態が 80% 未満です。Apple は、バッテリーの状態が 80% 未満のユーザーに無料でバッテリーを交換するよう求めています。ユーザーは、設定の「バッテリーの状態」機能を通じてバッテリーの状態を確認できます。 ; 2. 保証期間内 期間内であれば、Apple は 1 年間の限定保証を提供しており、ユーザーの携帯電話が保証期間内でバッテリーの状態が 80% 未満の場合、ユーザーは無料でバッテリー交換などを受けることができます。
 Apple Magic Keyboard に十分な電力があることを確認してください: macOS でバッテリーの状態を確認してください
Dec 05, 2023 pm 08:15 PM
Apple Magic Keyboard に十分な電力があることを確認してください: macOS でバッテリーの状態を確認してください
Dec 05, 2023 pm 08:15 PM
Apple の Magic Keyboard は、洗練されたデザインと、各キーの下にある安定したシザー機構、および付属の Lightning - USB ケーブルを介して充電する内蔵充電式バッテリーを組み合わせています。つまり、単 3 形電池の交換を心配する必要はありません。内蔵バッテリーは非常に耐久性があり、次の充電で約 1 か月以上キーボードに電力を供給できます。電池残量がわからない場合は、いつでも macOS でバッテリー レベルを確認できます。次の手順は、これを行う方法を示しています。 Mac 画面の左上隅にあるメニュー バーで Apple マーク () をクリックします。 「システム設定...」を選択します。サイドバーで「キーボード」を選択します。 [マイ デバイス] 列の Magic Keyboard の横にあるパーセンテージ レベルを確認してください。これはバッテリー残量のパーセンテージです。あなたも
 iPhone 16シリーズのバッテリー容量が明らかに:Plusバージョンのリバースアップグレード、前世代ほど大きくない
Feb 08, 2024 am 10:48 AM
iPhone 16シリーズのバッテリー容量が明らかに:Plusバージョンのリバースアップグレード、前世代ほど大きくない
Feb 08, 2024 am 10:48 AM
2月8日のニュースによると、Xユーザーの「MajinBu」が最近iPhone 16シリーズのバッテリー容量情報を暴露したとのことですが、この流出情報から判断すると、Appleは今年「歯磨き粉を絞り出す」だけでなく、逆にアップグレードさえしているようです。具体的には、iPhone16のバッテリー容量は3561mAh、iPhone16Plusは4006mAh、iPhone16ProMaxは4676mAhです。比較のために、iPhone15のバッテリー容量は3349mAh、iPhone15Plusは4383mAh、iPhone15ProMaxは4422mAhです。増減は以下の通り iPhone16のバッテリー容量+





