Windows PC で Steam クライアント エラー コード 7 および 130 を修正するにはどうすればよいですか?
多くの Steam クライアント ユーザーは、システム上の Steam クライアント アプリケーションで Web ページを表示できないことに気づいています。ユーザーが Steam でゲームを検索して Web ページをロードしようとすると、Web ページのロードに失敗した (不明なエラー) というエラー メッセージが表示されます。
これは、Steam のキャッシュ ファイルの破損、インターネット接続の不安定などが原因である可能性があります。何らかの問題が発生しているか、Steam クライアント アプリケーション自体が停止している可能性もあります。
Steam アプリの使用中に同じ問題が発生した場合でも、心配する必要はありません。この問題は、この記事で後述する 3 つの修正を使用して解決できます。
解決策 1 – Steam クライアント アプリケーションを再起動する
場合によっては、Steam クライアント アプリケーション自体に問題がある可能性があります。多くの不明な理由で凍結される可能性があります。そのため、Steam クライアント アプリケーションを再起動してみることをお勧めします。
ステップ 1: Steam アプリケーションが開いている場合は、上部のメニュー バーの Steam オプションに移動し、ドロップダウン リストから Exit を選択します。 ###、次のように。
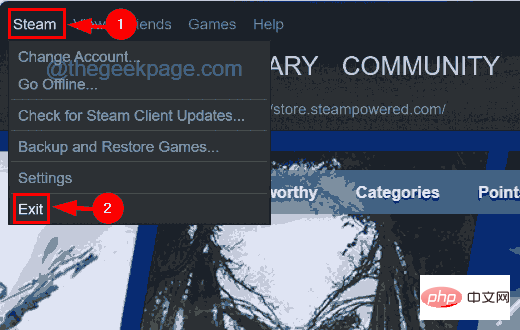
Ctrl Shift Esc キーを同時に押して、タスク マネージャーを開きます。
ステップ 5: タスク マネージャー ウィンドウが画面に表示されたら、左側のパネルの [プロセス] タブをクリックして、[プロセス] タブに移動します。ステップ 6: 次に、[バックグラウンド プロセス] の下のプロセス リストを下にスクロールし、Steam クライアント プロセスを検索します。
ステップ 7:
Steam クライアント プロセスを右クリックし、以下のスクリーンショットに示すように、コンテキスト メニューから タスクの終了 オプションを選択します。
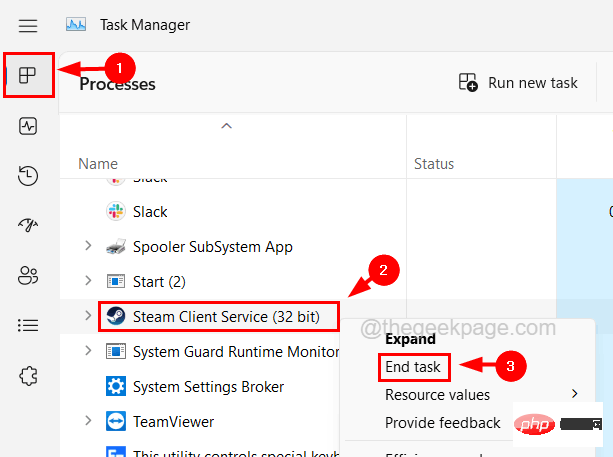 #ステップ 8: 同じプロセスを繰り返し、現在のシステムで Steam クライアント プロセスが実行されていないことを確認します。
#ステップ 8: 同じプロセスを繰り返し、現在のシステムで Steam クライアント プロセスが実行されていないことを確認します。
ステップ 9: 完了したら、タスク マネージャーを閉じ、Steam クライアントを開いて動作するかどうかを確認してください。
解決策 2 – インターネット接続を確認してください
この問題の原因は、Steam アプリケーションに何らかの内部問題があるに違いないと考えるかもしれません。ただし、インターネット接続が不安定であるなどの外部要因が考えられます。
システムのインターネット接続が弱いことに気付いた場合は、システムをインターネットから切断し、Wi-Fi を使用している場合はルーターを再起動し、イーサネット接続を使用している場合はルーターを取り外します。 。
数分待ってから、システムのインターネット接続をルーター信号に再接続するか、イーサネット ケーブルをシステムに接続し直します。システム上のインターネット接続が再度復元されたかどうかを確認します。
それ以外の場合は、インターネット サービス プロバイダーに連絡して、安定した高速インターネット接続を取得してください。
解決策 3 – Steam クライアントの DNS キャッシュをクリアする
キャッシュ内の IP アドレスまたは DNS レコードを更新するには、システム上の DNS キャッシュをクリアする必要があります。そうしないと、このような問題が発生する可能性があります。それでは、システム上の DNS キャッシュをフラッシュする方法を見てみましょう。
ステップ 1: キーボードの
Windowsキーと R キーを同時に押して、Run コンソールを開きます。 ステップ 2: 次に、実行テキスト ボックスに
cmdと入力し、Ctrl Shift Enter キーを押します。
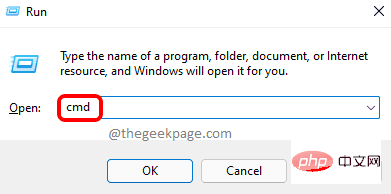 ステップ 3: [はい] をクリックして、画面上の UAC プロンプトを受け入れます。
ステップ 3: [はい] をクリックして、画面上の UAC プロンプトを受け入れます。
ステップ 4: これにより、管理者としてコマンド プロンプト ウィンドウが開きます。
ステップ 5: コマンド プロンプトにipconfig /flushdns
と入力し、Enter キーを押します。
ステップ 6: コマンドが実行されると、システム上のローカル DNS キャッシュがフラッシュされます。 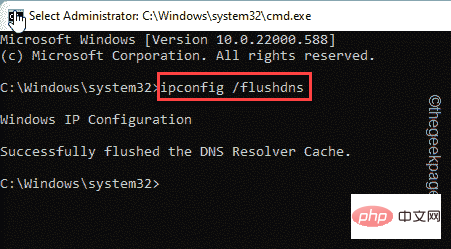
以上がWindows PC で Steam クライアント エラー コード 7 および 130 を修正するにはどうすればよいですか?の詳細内容です。詳細については、PHP 中国語 Web サイトの他の関連記事を参照してください。

ホットAIツール

Undresser.AI Undress
リアルなヌード写真を作成する AI 搭載アプリ

AI Clothes Remover
写真から衣服を削除するオンライン AI ツール。

Undress AI Tool
脱衣画像を無料で

Clothoff.io
AI衣類リムーバー

Video Face Swap
完全無料の AI 顔交換ツールを使用して、あらゆるビデオの顔を簡単に交換できます。

人気の記事

ホットツール

メモ帳++7.3.1
使いやすく無料のコードエディター

SublimeText3 中国語版
中国語版、とても使いやすい

ゼンドスタジオ 13.0.1
強力な PHP 統合開発環境

ドリームウィーバー CS6
ビジュアル Web 開発ツール

SublimeText3 Mac版
神レベルのコード編集ソフト(SublimeText3)

ホットトピック
 7868
7868
 15
15
 1649
1649
 14
14
 1407
1407
 52
52
 1301
1301
 25
25
 1244
1244
 29
29
 Steamエラーコード118を修正する方法
Feb 19, 2024 pm 05:56 PM
Steamエラーコード118を修正する方法
Feb 19, 2024 pm 05:56 PM
Steam は、ユーザーがゲームを購入、ダウンロード、プレイできる世界的に有名なゲーム プラットフォームです。ただし、Steam の使用中にエラー コード 118 などの問題が発生する場合があります。この記事では、この問題とその解決方法について説明します。まず、エラーコード 118 の意味を理解しましょう。 Steam にログインしようとすると、エラー コード 118 が表示されます。これは、コンピュータが Steam サーバーに接続できないことを意味します。これは、ネットワークの問題、ファイアウォール設定、プロキシ設定、または
 SteamエラーコードE20の解決方法
Feb 19, 2024 pm 09:17 PM
SteamエラーコードE20の解決方法
Feb 19, 2024 pm 09:17 PM
Steam を使用してゲームをダウンロード、アップデート、またはインストールすると、さまざまなエラーコードが頻繁に発生します。その中でよくあるエラーコードはE20です。このエラー コードは通常、Steam クライアントがゲームを更新しようとして問題が発生していることを意味します。ただし幸いなことに、この問題を解決するのはそれほど難しくありません。まず、エラー コード E20 を修正するには、次の解決策を試してください。 1. Steam クライアントを再起動します: Steam クライアントを直接再起動すると、この問題が解決できる場合があります。 Steam ウィンドウ内
 動画ファイルはブラウザのキャッシュのどこに保存されますか?
Feb 19, 2024 pm 05:09 PM
動画ファイルはブラウザのキャッシュのどこに保存されますか?
Feb 19, 2024 pm 05:09 PM
ブラウザはビデオをどのフォルダにキャッシュしますか? 私たちは毎日インターネット ブラウザを使用するときに、YouTube でミュージック ビデオを視聴したり、Netflix で映画を視聴したりするなど、さまざまなオンライン ビデオを視聴することがよくあります。これらのビデオは読み込みプロセス中にブラウザによってキャッシュされるため、将来再び再生するときにすぐに読み込むことができます。そこで問題は、これらのキャッシュされたビデオが実際にどのフォルダーに保存されるのかということです。ブラウザーが異なれば、キャッシュされたビデオ フォルダーは異なる場所に保存されます。以下に、いくつかの一般的なブラウザとそのブラウザを紹介します。
![HRESULT 0x800A03EC Excel で例外エラーが発生しました [修正]](https://img.php.cn/upload/article/000/887/227/170834257118628.jpg?x-oss-process=image/resize,m_fill,h_207,w_330) HRESULT 0x800A03EC Excel で例外エラーが発生しました [修正]
Feb 19, 2024 pm 07:36 PM
HRESULT 0x800A03EC Excel で例外エラーが発生しました [修正]
Feb 19, 2024 pm 07:36 PM
Microsoft Excel でエラー コード 0x800A03EC が発生した場合の解決策をいくつか紹介します。通常、このエラー コードは Excel ファイルをエクスポートしようとすると表示されます。エラーは次のとおりです: System.Runtime.InteropServices.COMException(0x800A03EC): HRESULT からの例外: 0x800A03EC この問題は、コードのタイプミス、無効なメソッド、または互換性のないデータ形式が原因で発生する可能性があります。また、Excel の制限を超えたファイルやファイルが破損している場合にも、この問題が発生する可能性があります。いずれの場合でも、問題の解決方法をご案内いたします。答えを見つけるお手伝いをしたいと思います
![GeForce Now エラー コード 0x0000012E [修正済み]](https://img.php.cn/upload/article/000/000/164/170834836989999.jpg?x-oss-process=image/resize,m_fill,h_207,w_330) GeForce Now エラー コード 0x0000012E [修正済み]
Feb 19, 2024 pm 09:12 PM
GeForce Now エラー コード 0x0000012E [修正済み]
Feb 19, 2024 pm 09:12 PM
NVIDIA GeForceNOW でエラー コード 0x0000012E が発生した場合は、解決策を共有します。私たちも同じ問題に遭遇しました。ここでは、GeForce でゲームをスムーズに楽しめるようにその問題を修正する方法を説明します。 GeForce Now エラー コード 0x0000012E を今すぐ修正する Windows コンピューターで GeForceNow エラー コード 0x0000012E を修正するには、次の解決策に従ってください: インターネット接続要件を確認する ハードウェア要件を確認する 管理者として実行する 追加の提案。多くのユーザーが問題を解決するための措置を講じていないため、開始する前にしばらく辛抱強く待つことをお勧めします。場合によっては誤作動が原因となることもあります
 WIN10システムアクティベーション中のエラーコード0xc004f034を解決するためのヒント
Mar 27, 2024 pm 04:30 PM
WIN10システムアクティベーション中のエラーコード0xc004f034を解決するためのヒント
Mar 27, 2024 pm 04:30 PM
1. Windows+Xキーを押し、[コマンドインジケーター(管理者)]をクリックします。 2. コマンド インジケータ ボックスに slmgr-upk と入力し、Enter キーを押します (アクティベーション コードがあるかどうかに関係なく、最初にそれをクリアしてください)。 3. slmgr.vbs-ipkQN2M7-VCVJQ-Y36FD-T3PHJ-82M93 (ロード キー) と入力し、Enter キーを押します。 4. slmgr-ato と入力し、Enter キーを押して、ポップアップ表示されるエラー コード ボックスのスクリーンショットを撮ります (仮数部が 08020 の場合は有効、仮数部が 03060 の場合は無効)。
 0x80004005 エラー コードが表示された場合の対処方法 エディターは、0x80004005 エラー コードを解決する方法を説明します。
Mar 21, 2024 pm 09:17 PM
0x80004005 エラー コードが表示された場合の対処方法 エディターは、0x80004005 エラー コードを解決する方法を説明します。
Mar 21, 2024 pm 09:17 PM
パソコン上のフォルダーを削除または解凍するときに、「エラー 0x80004005: 不明なエラー」というダイアログ ボックスが表示されることがあります。この状況はどう解決すればよいでしょうか?エラー コード 0x80004005 が表示される理由は実際にはたくさんありますが、そのほとんどはウイルスによって引き起こされます。DLL を再登録して問題を解決できます。以下では、エディターがエラー コード 0x80004005 の処理体験を説明します。 。一部のユーザーは、コンピュータの使用時にエラー コード 0X80004005 を表示されます。0x80004005 エラーは主に、コンピュータが特定のダイナミック リンク ライブラリ ファイルを正しく登録していないこと、またはファイアウォールがコンピュータとインターネット間の HTTPS 接続を許可していないことが原因で発生します。それでどうですか
 e からの NameResolutionError(self.host, self, e) の理由とその解決方法
Mar 01, 2024 pm 01:20 PM
e からの NameResolutionError(self.host, self, e) の理由とその解決方法
Mar 01, 2024 pm 01:20 PM
エラーの理由は、urllib3 ライブラリの例外タイプである NameResolutionError(self.host,self,e)frome です。このエラーの理由は、DNS 解決が失敗したこと、つまり、ホスト名または IP アドレスが試みられたことです。解決できるものが見つかりません。これは、入力された URL アドレスが間違っているか、DNS サーバーが一時的に利用できないことが原因である可能性があります。このエラーを解決する方法 このエラーを解決するにはいくつかの方法があります。 入力された URL アドレスが正しいかどうかを確認し、アクセス可能であることを確認します。 DNS サーバーが利用可能であることを確認します。コマンド ラインで「ping」コマンドを使用してみてください。 DNS サーバーが利用可能かどうかをテストします。プロキシの背後にある場合は、ホスト名の代わりに IP アドレスを使用して Web サイトにアクセスしてみてください。



