「A1B2C3」と入力して、Windows 11 ホットフィックスのログイン画面に入ります。
多くのユーザーは、Windows 11/2 システムを再起動するときに、PIN として A1B2C3 を入力するように求めるプロンプトに気づきました。このプロンプトは、A1B2C3 が正しく入力されていても、または Windows PIN がまったく入力されていない場合でも、ポップアップ表示され続けます。これは、PIN を入力しなくてもシステムを使用して重要なタスクを実行できないユーザーにとってイライラする問題になる可能性があります。基本的に、エラー メッセージは、ユーザーが間違った PIN 入力を複数回試みたことを示します。
Windows 11/10 PC でこの問題が発生した場合は、この記事を読み続けてください。ここでは、コンピューター上でこの問題を解決するのに役立つ解決策について説明しました。
修正 – NGC フォルダーを削除し、Windows PIN を設定します
ステップ 1 – PC から NGC フォルダーを削除します
ステップ 1。このプロンプトが表示された画面で、「A1B2C3」と入力して次の画面に進みます。 ######ステップ2。次の画面に
「署名オプション」が表示されます。 [
ログインオプション]をクリックし、キーオプションを選択します。
#ステップ 3.次に、パスワードを入力してコンピュータにログインします。 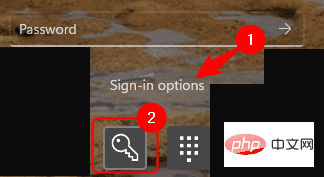
Windows
E を押して、ファイル エクスプローラーを開きます。 ステップ 5.以下の場所に移動するか、コピーしてナビゲーション バーに貼り付けます。
C:\Windows\ServiceProfiles\LocalService\AppData\Local\Microsoft
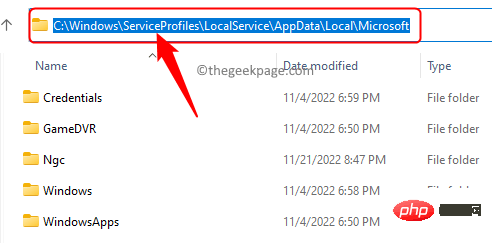 注:
注:
また、
AppData フォルダーが見つからない場合は、ファイル エクスプローラーの上部にある 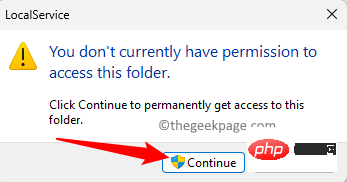 「表示
「表示
次に、「表示 –> 項目を非表示」を選択します。
#ステップ 6. Microsoft フォルダーで
Ngc フォルダーを右クリックし、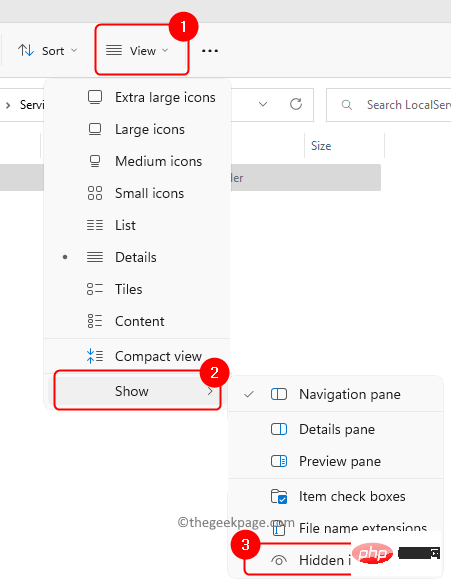 プロパティを選択します。
プロパティを選択します。
ステップ 7. Ngc Properties ウィンドウの
Security タブに移動します。 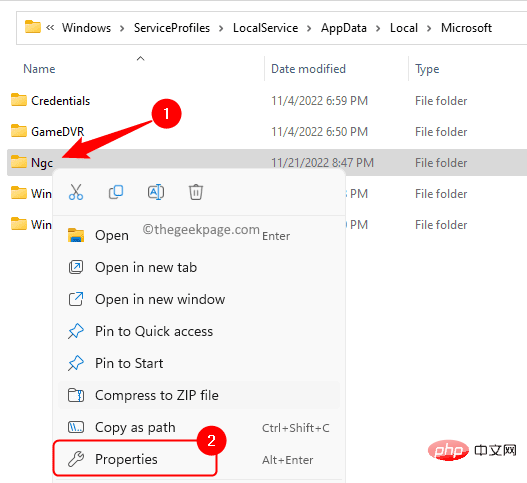
Advanced ボタンをクリックします。
#ステップ 9.Ngc フォルダーの [高度なセキュリティ設定] ページ
にあるOwner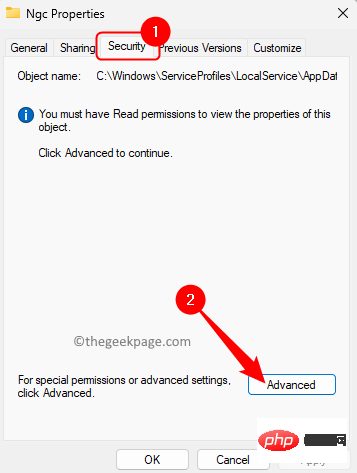 に関連付けられている
に関連付けられている
リンクをクリックします。 #ステップ 10. [ ユーザーまたはグループの選択] ウィンドウで、下のテキスト ボックスに "Everyone " と入力し、選択するオブジェクトの名前
を入力します。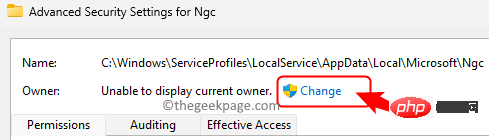 次に、
次に、
最後に、OK をクリックします。
#ステップ 11. 「セキュリティの詳細設定」 ウィンドウに戻り、「
適用」をクリックします。次に、[
Windows セキュリティ] ダイアログ ボックスで [OK] をクリックし、もう一度 [ OK
OK
#ステップ 12. 「OK」をクリックして、Ngc Properties
ウィンドウを閉じます。 ステップ 13. Ngc フォルダーを右クリックし、削除
アイコンをクリックして、PC からNgc フォルダー 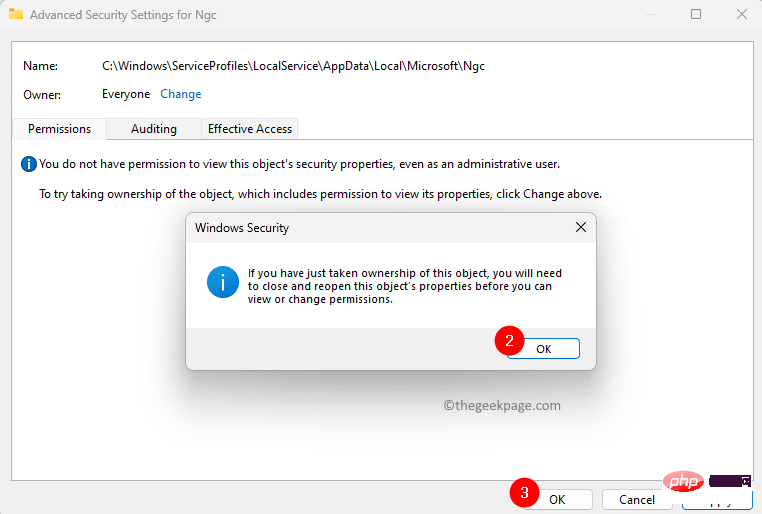 を削除します。
を削除します。
注:
フォルダーを削除できない場合は、Ngc フォルダーの「プロパティ」を開いてください 」ウィンドウに移動し、「セキュリティ
」タブに移動します。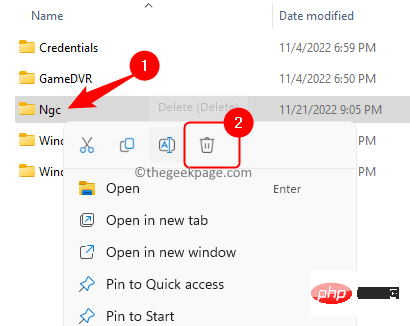
」ボタンを再度クリックします。
在“高级安全设置”窗口中,单击“添加”。
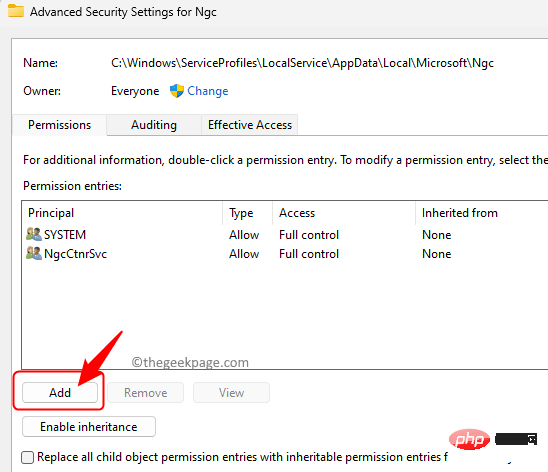
在“权限条目”窗口中,单击“选择主体”链接。
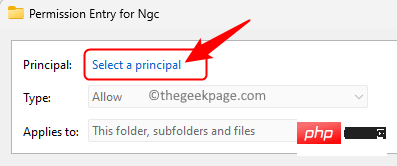
在下面键入每个人 输入要选择的对象名称。
单击检查名称,然后单击确定。

然后,选中旁边的框 完全控制 并单击确定。
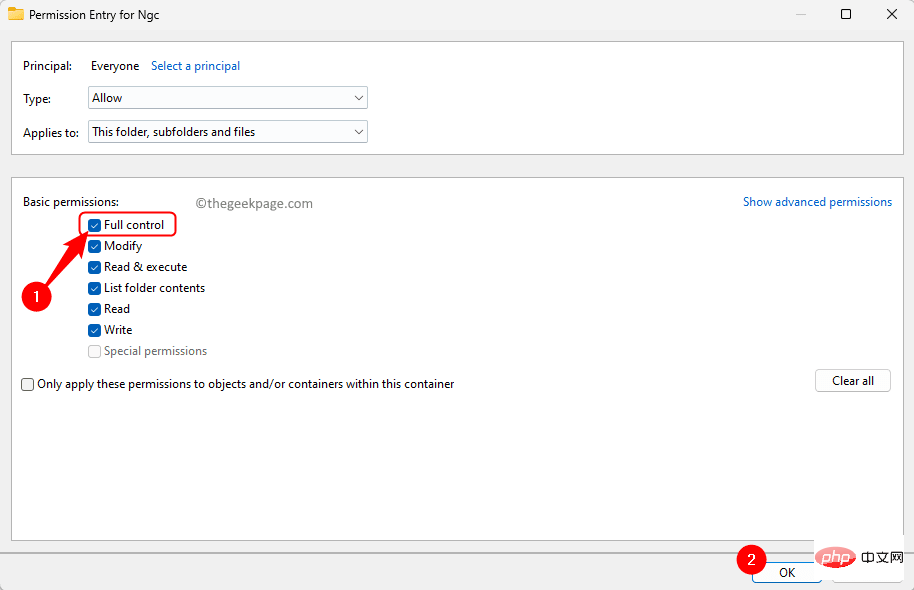
最后,单击“应用”,然后单击“是”在“Windows 安全”对话框中。
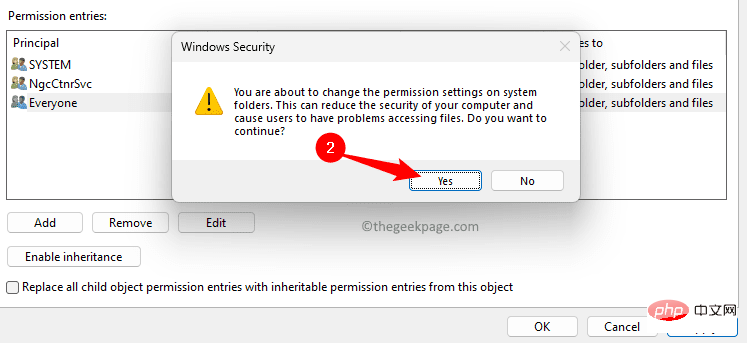
然后,单击继续,然后单击确定。
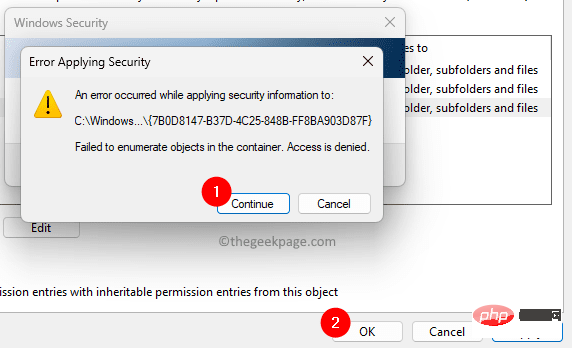
现在,尝试删除PC上的Nuc文件夹。
如果您仍然无法删除 Ngc 文件夹,请按照以下步骤操作。
1. 按 Windows + R 打开运行。
2.键入cmd并按 按Ctrl + 转移 + 输入 以管理员身份打开命令提示符。
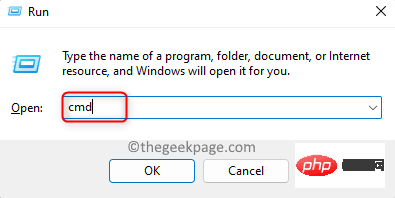
3. 当 UAC 提示输入权限时,单击是。
4.在命令提示符下,一个接一个地复制并粘贴下面的命令,然后按 输入 在每个命令之后执行它们。
takeown /f C:\Windows\ServiceProfiles\LocalService\AppData\Local\Microsoft\NGCicacls C:\Windows\ServiceProfiles\LocalService\AppData\Local\Microsoft\NGC /grant administrators:f
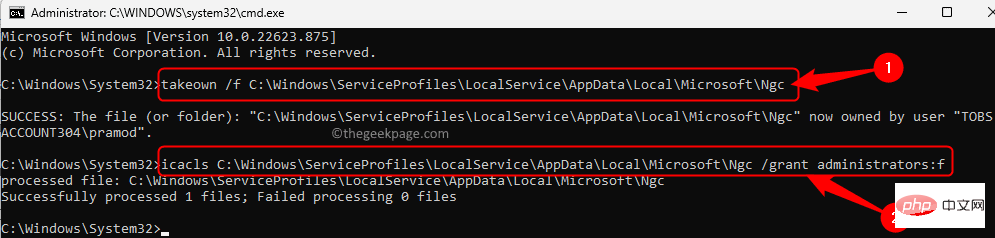 从PC中删除Ngc文件夹后重新启动计算机。
从PC中删除Ngc文件夹后重新启动计算机。
步骤 2 – 设置 Windows Hello PIN
第 1 步。删除 NGC 文件夹并重新启动系统后,使用密码登录。
第 2 步。使用 Windows + I 组合键打开“设置”应用。
第 3 步。选择左窗格中的“帐户”选项卡。
第 4 步。单击右侧标有“登录选项”的框。
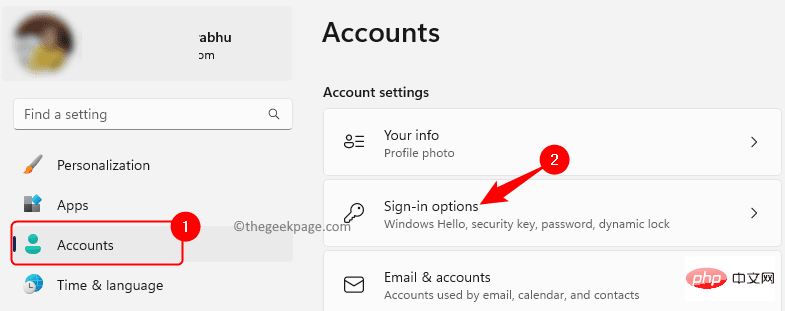
第5步。现在,单击PIN(Windows Hello)将其展开。
然后,单击“使用 PIN 登录 Windows、应用和服务”旁边的“设置”按钮。
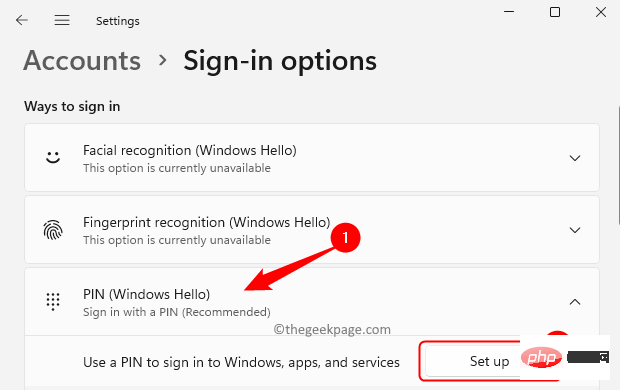
第 6 步。在出现的对话框中输入您的帐户密码。
然后,单击确定。
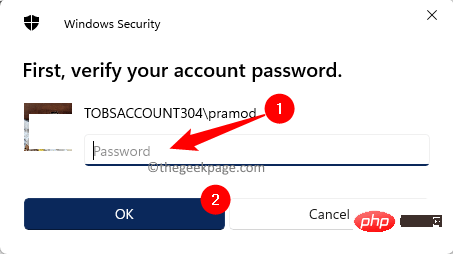
步骤 7.现在,系统将提示您创建新的 PIN。
输入新的 PIN 码,然后单击确定。
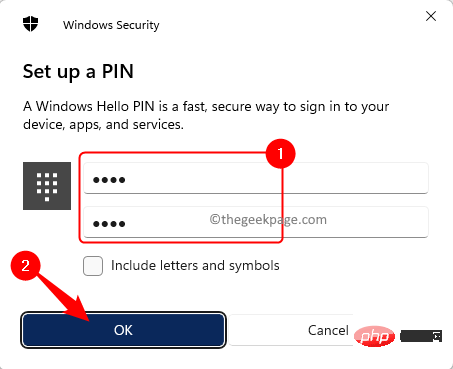
第8步。重新启动电脑。
系统启动后,使用您的 Windows Hello PIN 登录,您将不会看到输入 A1B2C3 的提示。
以上が「A1B2C3」と入力して、Windows 11 ホットフィックスのログイン画面に入ります。の詳細内容です。詳細については、PHP 中国語 Web サイトの他の関連記事を参照してください。

ホットAIツール

Undresser.AI Undress
リアルなヌード写真を作成する AI 搭載アプリ

AI Clothes Remover
写真から衣服を削除するオンライン AI ツール。

Undress AI Tool
脱衣画像を無料で

Clothoff.io
AI衣類リムーバー

AI Hentai Generator
AIヘンタイを無料で生成します。

人気の記事

ホットツール

メモ帳++7.3.1
使いやすく無料のコードエディター

SublimeText3 中国語版
中国語版、とても使いやすい

ゼンドスタジオ 13.0.1
強力な PHP 統合開発環境

ドリームウィーバー CS6
ビジュアル Web 開発ツール

SublimeText3 Mac版
神レベルのコード編集ソフト(SublimeText3)

ホットトピック
 7409
7409
 15
15
 1631
1631
 14
14
 1358
1358
 52
52
 1268
1268
 25
25
 1218
1218
 29
29
 OUYI Exchange App国内ダウンロードチュートリアル
Mar 21, 2025 pm 05:42 PM
OUYI Exchange App国内ダウンロードチュートリアル
Mar 21, 2025 pm 05:42 PM
この記事では、中国のOUYI OKXアプリの安全なダウンロードに関する詳細なガイドを提供します。国内のアプリストアの制限により、ユーザーはOUYI OKXの公式Webサイトからアプリをダウンロードするか、公式Webサイトが提供するQRコードを使用してスキャンおよびダウンロードすることをお勧めします。ダウンロードプロセス中に、公式Webサイトのアドレスを確認し、アプリケーションの許可を確認し、インストール後にセキュリティスキャンを実行し、2要素の検証を有効にしてください。 使用中は、地方の法律や規制を遵守し、安全なネットワーク環境を使用し、アカウントのセキュリティを保護し、詐欺に対して警戒し、合理的に投資してください。 この記事は参照のみであり、投資のアドバイスを構成していません。
 Binance Exchange App国内ダウンロードチュートリアル
Mar 21, 2025 pm 05:45 PM
Binance Exchange App国内ダウンロードチュートリアル
Mar 21, 2025 pm 05:45 PM
この記事では、安全で信頼性の高いBinance Exchange Appダウンロードガイドを提供して、ユーザーが国内のBinanceアプリをダウンロードする問題を解決できるようにします。国内のアプリケーションストアの制限により、この記事では、Binanceの公式WebサイトからAPKインストールパッケージをダウンロードすることを優先し、3つの方法を紹介します。さらに、この記事は、ユーザーに、地域の法律や規制を理解し、ネットワークセキュリティに注意を払い、個人情報を保護し、詐欺、合理的な投資、安全な取引に注意してください。 記事の最後に、記事は再び、Binanceアプリのダウンロードと使用を使用して、地元の法律や規制を遵守しなければならず、お客様の責任で、投資アドバイスを構成しないことを強調しました。
 OKXトレーディングプラットフォームをダウンロードする方法
Mar 26, 2025 pm 05:18 PM
OKXトレーディングプラットフォームをダウンロードする方法
Mar 26, 2025 pm 05:18 PM
OKXトレーディングプラットフォームは、モバイルデバイス(AndroidおよびiOS)およびコンピューター(WindowsとMacOS)からダウンロードできます。 1.Androidユーザーは、公式WebサイトまたはGoogle Playからダウンロードでき、セキュリティ設定に注意を払う必要があります。 2。IOSユーザーは、App Storeからダウンロードするか、公式発表に従って他の方法を取得できます。 3.コンピューターユーザーは、対応するシステムのクライアントを公式Webサイトからダウンロードできます。インストール後、ダウンロードして登録するときは必ず公式チャネルを使用し、ログインし、セキュリティ設定を使用してください。
 Binance Binance Computerバージョン入学バイナンスバイナンスコンピューターバージョンPC公式ウェブサイトログイン入り口
Mar 31, 2025 pm 04:36 PM
Binance Binance Computerバージョン入学バイナンスバイナンスコンピューターバージョンPC公式ウェブサイトログイン入り口
Mar 31, 2025 pm 04:36 PM
この記事では、Binance PCバージョンのログインと登録の完全なガイドを提供します。最初に、Binance PCバージョンでログインする手順を詳細に説明しました。ブラウザで「Binance公式Webサイト」を検索し、ログインボタンをクリックし、電子メールとパスワードを入力し(検証コードを入力するには2FAを有効にしてください)、次にログインします。記事では、登録プロセスを説明します。最後に、この記事はアカウントのセキュリティも強調し、ユーザーに公式ドメイン名、ネットワーク環境に注意を払い、パスワードを定期的に更新し、アカウントのセキュリティを確保し、ビナンスPCバージョンが提供するさまざまな機能のより良い使用、市場条件の視聴、取引の実施、資産の管理などを確保します。
 ログイン認証のためにWordプラグインからブラウザにジャンプする方法は?
Apr 01, 2025 pm 08:27 PM
ログイン認証のためにWordプラグインからブラウザにジャンプする方法は?
Apr 01, 2025 pm 08:27 PM
アプリケーション内からアプリケーション外へのログイン認証を実現する方法は?いくつかのアプリケーションでは、あるアプリケーションから別のアプリケーションにジャンプする必要性に遭遇することがよくあります...
 Binance Security Validatorの使用方法
Mar 27, 2025 pm 04:48 PM
Binance Security Validatorの使用方法
Mar 27, 2025 pm 04:48 PM
Binanceアカウントを安全に保ちたいですか?この記事では、ダウンロードとインストール、設定の有効化、バックアップキー、毎日の使用のヒントなど、Binance Security Authenticator(Google Authenticatorなど)の使用方法について詳しく説明します。
 ワードプラグインログイン承認のためにクロスアプリケーションジャンプを実装する方法は?
Apr 01, 2025 pm 11:27 PM
ワードプラグインログイン承認のためにクロスアプリケーションジャンプを実装する方法は?
Apr 01, 2025 pm 11:27 PM
ワードプラグインログイン承認のためにクロスアプリケーションジャンプを実装する方法は?特定の単語プラグインを使用する場合、このシナリオに遭遇することがよくあります。プラグインのログインをクリックしてください...
 Kraken Exchangeをダウンロードする方法
Mar 27, 2025 pm 04:21 PM
Kraken Exchangeをダウンロードする方法
Mar 27, 2025 pm 04:21 PM
安全で信頼できるKraken Exchangeを体験したいですか?このチュートリアルは、Krakenアプリ(iOS& Android)をダウンロードし、Webバージョンにアクセスする方法を詳しく説明し、安全に注意を払うように全員に思い出させます。必ず公式チャネルからダウンロードし、2要素認証を有効にし、アカウントのセキュリティを保護してください。



