Windows 10のエラーコード0xc0000001を修正するにはどうすればよいですか?
Windows エラーには、ユーザーが迅速な解決策を見つけられるだけではない独特の特徴があります。つまり、すべての Windows エラーには特定のエラー コードがあります。これらのエラー コードの 1 つは Windows 10 エラー コード 0xc0000001 で、これは長年にわたって多くのユーザーによって報告されてきました。他のエラーとは異なり、このエラーでは Windows を起動することさえできず、最悪の場合、エラー画面から回復環境にアクセスできなくなります。
続行する前に行う手順-
方法 1 –
エラー ページから直接回復ツールにアクセスできます。それ自体。これを行うには、F8 キーを複数回押します。通常、これにより回復環境が開きます。
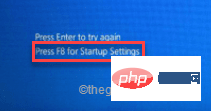
方法 2 –
最初の方法が失敗した場合は、次の手順を試すことができます-
1 . コンピュータをシャットダウンします。
2. デバイスの電源が完全にオフになっていることを確認した後、電源ボタンを 1 回タップしてデバイスを起動します。メーカーのロゴ画面が表示されたら、電源ボタンをもう一度長押しして、デバイスを完全にシャットダウンします。
3. これらの強制起動、シャットダウンの手順をあと 2 回繰り返します。
4. 3 回目は、システムを通常どおり起動します。システムが起動すると、自動修復画面がオンになっているのが表示されます。
5. 次に、「詳細オプション」オプションをクリックします。

#方法 3 –
前の方法が失敗した場合でも、Windows 11 インストール ディスクを使用できます。 1. Windows 11 インストール ディスク/起動可能ドライブをシステムに配置します。 2. システムを再起動します。 3. システムがバックアップを開始している間に、Start キー# を繰り返し押して、BIOS 設定にアクセスします。
##スタートアップ キーはシステムを変更する可能性があります。したがって、システムに割り当てられているキーには細心の注意を払ってください。
F2、Del、F12、F1、F9、F2、Esc
 2 のいずれかのキーを使用できます。ブート メニューが開いたら、[
2 のいずれかのキーを使用できます。ブート メニューが開いたら、[
] タブに移動します。 3. 起動オプションとその優先順位のリストが表示されます。矢印キーを使用して USB ドライブを選択し、
Enterを押してドライブで起動します。
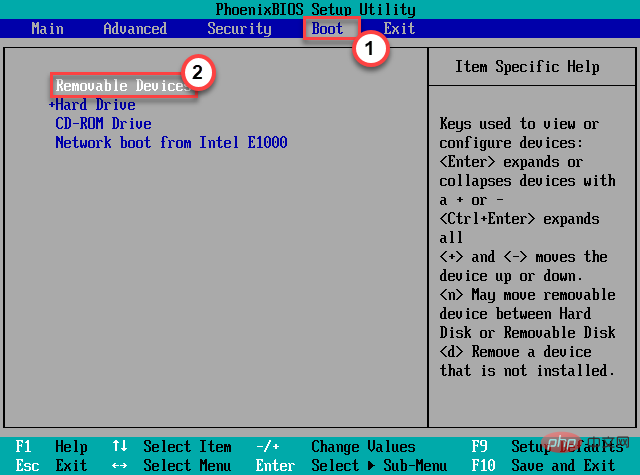 #4. インストール メディアを使用してシステムを起動した後、キーボードと言語を選択します。
#4. インストール メディアを使用してシステムを起動した後、キーボードと言語を選択します。
5. その後、「
コンピュータを修復する」をクリックします。 これにより、回復環境が開きます。
修正 1 – すべての外部デバイスを削除します
すべての外部デバイスをシステムから削除します。システムをシャットダウンし、すべてのプラグを抜き、再起動します。
1. 続行する前に、システムが完全にシャットダウンされていることを確認してください。
2. 次に、電源から電源コードを抜きます。
3. その後、コンピューターに接続されているすべての外部 USB デバイス (外付けハード ドライブ、Bluetooth アダプター、WiFi ドングルなど) を 1 つずつ取り外します。
4. すべての周辺機器を取り外した後、電源を接続して PC の電源を入れます。
5. 光学ドライブがある場合は、それを開いて、そこに CD/DVD がないことを確認します。
これで、エラー コード 0xc0000001 がまだ表示されるかどうかを確認できます。
解決策 2 – スタートアップ修復の実行
最初に試せるのは、Windows が自動的に問題を解決できるようにスタートアップ修復を実行することです。
1. まず、手順に従って Windows 回復モードで起動します。
2. 自動修復画面が表示されたら、「
詳細オプション」をクリックします。
 3. 次に、「
3. 次に、「
」オプションをクリックして開きます。
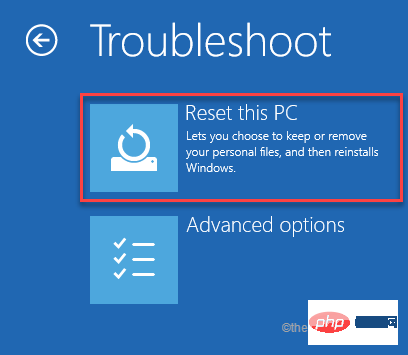 4. その後、「
4. その後、「
」をクリックする必要があります。
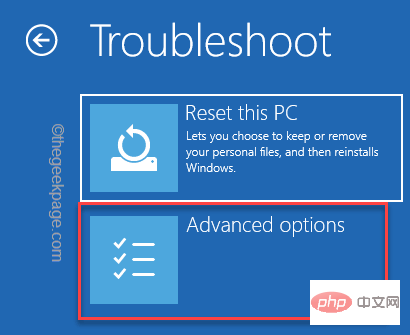 5. [
5. [
] をクリックしてアクセスします。
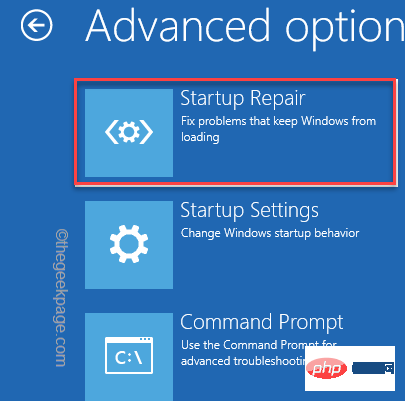 PC/ラップトップが再起動し、スタートアップ修復が実行されます。辛抱強く、これがうまくいくかどうかをテストしてください。
PC/ラップトップが再起動し、スタートアップ修復が実行されます。辛抱強く、これがうまくいくかどうかをテストしてください。
修正 3 – ブート構成の修正
ブート構成が破損しており、この問題が発生している可能性があります。
1. Windows 11 インストール ディスクを使用するか、Windows 回復環境を強制的に開きます。
これにより、[自動修復] ページが直接表示されます。
2. 完了したら、[
詳細オプション] をクリックします。
3. 画面上の 2 番目のオプションをタップし、「トラブルシューティング 」をタップします。
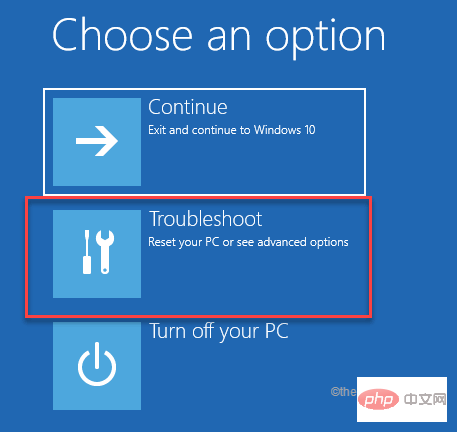
4. 次に、[詳細オプション] をクリックして詳細設定を入力します。
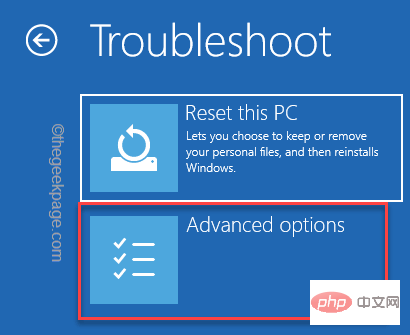
7. ここでは、「コマンド プロンプト」をクリックして、管理者権限でターミナルを開きます。
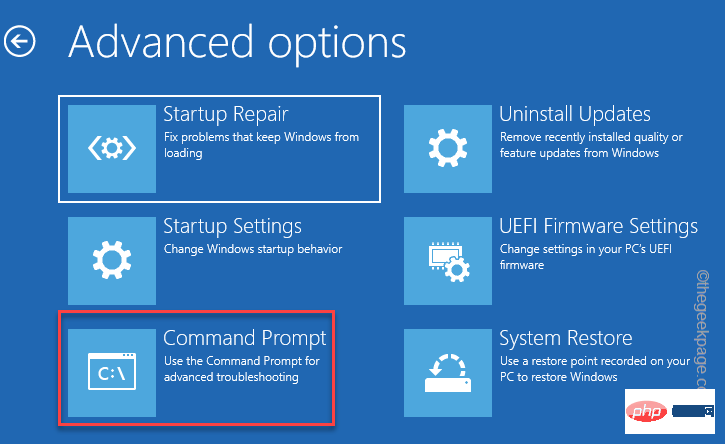
8. 次に、管理対象アカウントをクリックします。
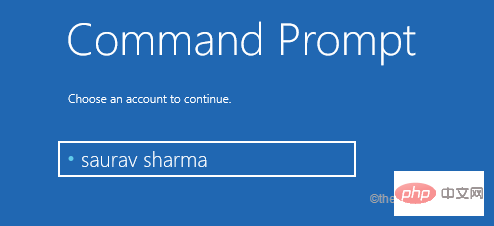
9. さらに、「Continue」をクリックして続行します。
10. コマンド プロンプトが表示されたら、これらのコードを コピーして貼り付け、Enter キー を押します。
引导记录 /fixMBRbootrec/fixBoot
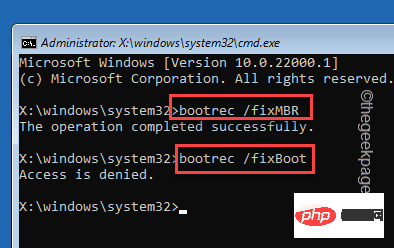
注意——
「アクセスが拒否されました」を見つけた場合は、試してみてください。これ -
bootsect/nt60 系统
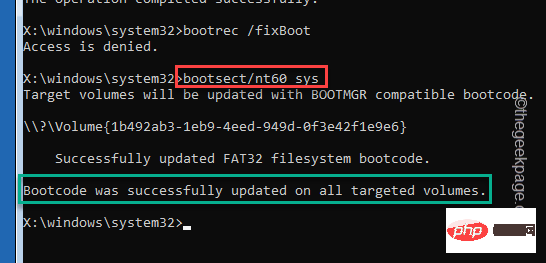
ブート コードはすべてのターゲット ボリュームで正常に更新されました。 」というメッセージが表示されたら、このコードを再度実行します。 。
引导记录 /fixboot
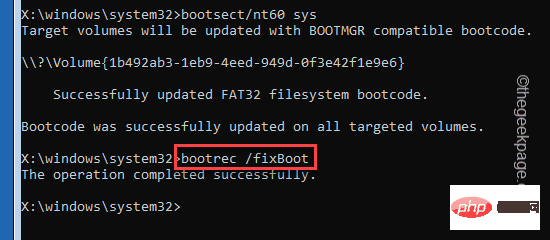
これらのコマンドをターミナルに入力し、Enterを押してコードを一度に1つずつ実行してください。 bcdedit /export c:\bcdbackup属性 c:\boot\bcd -h -r -s
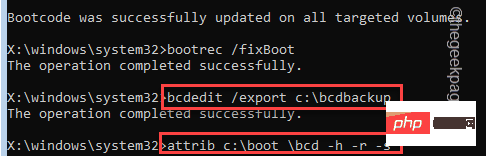 12. 次に、古い破損した BCD ディレクトリの名前を変更する必要があります。このコードを誠実に記述し、
12. 次に、古い破損した BCD ディレクトリの名前を変更する必要があります。このコードを誠実に記述し、
を押します。 任 c:\boot\bcd bcd.older引导记录 /rebuildbcd
」というメッセージが表示されたら、「A」をクリックして Enter を押します。
#このプロセスには時間がかかります。しばらく放っておいてください。 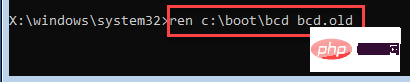
続行
」をクリックしてください。
さあ、これがあなたにとって正しいかどうかを確認してください。エラー コード 0xc0000001 は再び表示されなくなります。 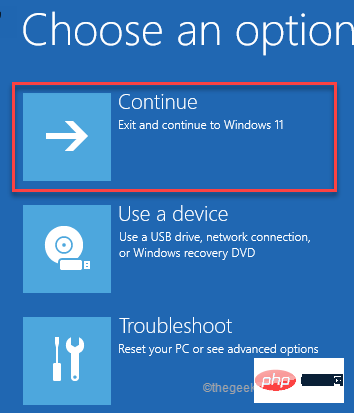
以上がWindows 10のエラーコード0xc0000001を修正するにはどうすればよいですか?の詳細内容です。詳細については、PHP 中国語 Web サイトの他の関連記事を参照してください。

ホットAIツール

Undresser.AI Undress
リアルなヌード写真を作成する AI 搭載アプリ

AI Clothes Remover
写真から衣服を削除するオンライン AI ツール。

Undress AI Tool
脱衣画像を無料で

Clothoff.io
AI衣類リムーバー

AI Hentai Generator
AIヘンタイを無料で生成します。

人気の記事

ホットツール

メモ帳++7.3.1
使いやすく無料のコードエディター

SublimeText3 中国語版
中国語版、とても使いやすい

ゼンドスタジオ 13.0.1
強力な PHP 統合開発環境

ドリームウィーバー CS6
ビジュアル Web 開発ツール

SublimeText3 Mac版
神レベルのコード編集ソフト(SublimeText3)

ホットトピック
 7552
7552
 15
15
 1382
1382
 52
52
 83
83
 11
11
 22
22
 96
96
 Steamエラーコード118を修正する方法
Feb 19, 2024 pm 05:56 PM
Steamエラーコード118を修正する方法
Feb 19, 2024 pm 05:56 PM
Steam は、ユーザーがゲームを購入、ダウンロード、プレイできる世界的に有名なゲーム プラットフォームです。ただし、Steam の使用中にエラー コード 118 などの問題が発生する場合があります。この記事では、この問題とその解決方法について説明します。まず、エラーコード 118 の意味を理解しましょう。 Steam にログインしようとすると、エラー コード 118 が表示されます。これは、コンピュータが Steam サーバーに接続できないことを意味します。これは、ネットワークの問題、ファイアウォール設定、プロキシ設定、または
 エラー コード 22: グラフィック デバイス ドライバーを修正する方法 グラフィック ドライバーを更新するか、CMOS をクリアしてみてください
May 19, 2023 pm 01:43 PM
エラー コード 22: グラフィック デバイス ドライバーを修正する方法 グラフィック ドライバーを更新するか、CMOS をクリアしてみてください
May 19, 2023 pm 01:43 PM
グラフィックス デバイス エラー コード 22 の意味と原因は何ですか?エラー コード 22 が発生すると、必ず「このデバイスは無効です」というエラー メッセージが表示されます。 (コード22)。デバイスのプロパティの [デバイス ステータス] 領域に移動すると、このグラフィックス デバイス ドライバーのエラー コード 22 に関する詳細を表示できます。 Windows 43 のエラー コード 11 についても説明しました。PC でグラフィック デバイス エラー コード 31 を修正する方法に関するガイドもご覧ください。デバイスは実際に無効になっています: 問題のデバイスはこのエラー コード 22 をスローする可能性があり、実際には無効になっています。ドライバーの問題があります。互換性のないドライバー ファイルや破損したドライバー ファイルも、デバイス プログラムで複数の問題を引き起こす可能性があります。ドライバーはほとんどではありません
 SteamエラーコードE20の解決方法
Feb 19, 2024 pm 09:17 PM
SteamエラーコードE20の解決方法
Feb 19, 2024 pm 09:17 PM
Steam を使用してゲームをダウンロード、アップデート、またはインストールすると、さまざまなエラーコードが頻繁に発生します。その中でよくあるエラーコードはE20です。このエラー コードは通常、Steam クライアントがゲームを更新しようとして問題が発生していることを意味します。ただし幸いなことに、この問題を解決するのはそれほど難しくありません。まず、エラー コード E20 を修正するには、次の解決策を試してください。 1. Steam クライアントを再起動します: Steam クライアントを直接再起動すると、この問題が解決できる場合があります。 Steam ウィンドウ内
 0x800700c1: この Windows Update エラー コードを修正する方法
May 14, 2023 pm 05:31 PM
0x800700c1: この Windows Update エラー コードを修正する方法
May 14, 2023 pm 05:31 PM
Microsoft は、バグを修正し、パフォーマンスを向上させるために、新しい Windows アップデートとパッチをリリースします。ただし、更新プログラムのインストール中に、読者からエラー 0x800700c1 が報告されました。したがって、この記事では、Windows 11でのエラーを修正する方法について説明します。また、Windows Update エラー 0x8007045b とその修正に関するガイドにも興味があるかもしれません。 Windows アップデート エラー 0x800700c1 の原因は何ですか? PC で Windows Update エラー 0x800700c1 を引き起こす可能性のある注目すべき要因は次のとおりです。 Windows Update コンポーネントの欠陥 – インストール プロセスでは、PC で特定のサービスを実行する必要があります。これらのサービスが正常に機能していない場合
 Microsoft Store エラー コード 0x80073D02 を解決するにはどうすればよいですか?
Apr 26, 2023 pm 06:31 PM
Microsoft Store エラー コード 0x80073D02 を解決するにはどうすればよいですか?
Apr 26, 2023 pm 06:31 PM
MicrosoftStore は、Windows 用の信頼できるゲームやアプリをダウンロードできる便利なプラットフォームです。 Windows を更新したり、アプリケーションを誤って更新したりすると、Microsoft Store でエラー コード 0x80073D02 が発生することがあります。このエラーにより、Microsoft Store を開けなくなったり、アプリを更新できなくなったりすることがあります。これはユーザーにとって迷惑な経験です。このエラーを解決する方法を見てみましょう。方法 1: Windows ストア キャッシュをリセットする キャッシュ内の破損したエントリも問題を引き起こす可能性があり、エラー コード 0x80073D02 が発生する可能性があります。やってみよう
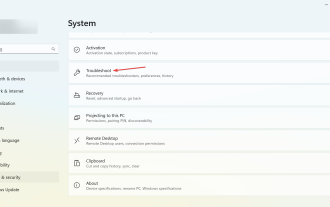 0x800b0101 エラー コード: 4 つの修正
May 12, 2023 pm 11:19 PM
0x800b0101 エラー コード: 4 つの修正
May 12, 2023 pm 11:19 PM
Windows であっても、インストールされているアプリケーションであっても、PC を効率的に実行するには更新が不可欠です。最新のコンピューターは、より高速なパフォーマンスと、脅威に対する優れた保護を提供します。しかし、多くのユーザーが 0x800b0101 更新エラーを受信したと報告しました。このエラー コードは、設定を通じて、MSU スタンドアロン インストーラーを使用して、および Microsoft Store からアプリをダウンロードするときに、コンピューターの Windows 更新プログラムをインストールする機能に影響します。それでは、このような状況で立ち上がって実行する方法を見てみましょう。インストール失敗 0x800b0101 とは何ですか? Microsoft Update カタログからダウンロードしたスタンドアロン インストーラーから不足している更新プログラムをインストールしようとすると、このエラーが発生します。通常、オペレーティング システムが正しくアップデートできない場合
![HRESULT 0x800A03EC Excel で例外エラーが発生しました [修正]](https://img.php.cn/upload/article/000/887/227/170834257118628.jpg?x-oss-process=image/resize,m_fill,h_207,w_330) HRESULT 0x800A03EC Excel で例外エラーが発生しました [修正]
Feb 19, 2024 pm 07:36 PM
HRESULT 0x800A03EC Excel で例外エラーが発生しました [修正]
Feb 19, 2024 pm 07:36 PM
Microsoft Excel でエラー コード 0x800A03EC が発生した場合の解決策をいくつか紹介します。通常、このエラー コードは Excel ファイルをエクスポートしようとすると表示されます。エラーは次のとおりです: System.Runtime.InteropServices.COMException(0x800A03EC): HRESULT からの例外: 0x800A03EC この問題は、コードのタイプミス、無効なメソッド、または互換性のないデータ形式が原因で発生する可能性があります。また、Excel の制限を超えたファイルやファイルが破損している場合にも、この問題が発生する可能性があります。いずれの場合でも、問題の解決方法をご案内いたします。答えを見つけるお手伝いをしたいと思います
 Win10アクティベーションエラーコード「0xc0000022」を修正するにはどうすればよいですか?
Jan 12, 2024 pm 06:15 PM
Win10アクティベーションエラーコード「0xc0000022」を修正するにはどうすればよいですか?
Jan 12, 2024 pm 06:15 PM
Win10 システムは、より強力で完全な機能と便利な操作方法を提供するため、ますます多くのユーザーがこのオペレーティング システムをインストールすることを選択できますが、多くのユーザーはインストール中に多くの不明なエラーに遭遇しています。 win10 のアクティベーションが失敗し、エラー コード「0xc0000022」が表示されることについて、以下のエディターは、アクティベーションの失敗とエラー コード「0xc0000022」の問題を解決するためのグラフィック チュートリアルを提供します。 Microsoftがwin10をリリースして以来、ユーザーはそれを楽しみにしていました。したがって、多くのユーザーが win10 をインストールしており、より完璧にするためにはアクティベーションが必要ですが、最近、一部の win10 ユーザーがコンピューターでアクティベーションに失敗し、エラー コード 0xc0000022 が表示されるようになりました。



