Windows 11/10で起動時にDiscordを無効にする方法は?
現在、多くのユーザーが discord と呼ばれるアプリケーションを使い始めています。これは主に音声、テキスト、ビデオ通話によるコミュニケーションに使用されます。しかし最近、Windows システムの起動時に Discord アプリケーションが自動的に起動すると多くのユーザーが報告しています。起動時には必要ないため、毎回オフにしなければならないのは非常にイライラします。
Discord アプリケーションには、Windows 起動時にこのアプリケーションが表示されないようにユーザーが変更する必要がある設定があります。この状況を回避する方法をまだ探している場合、この記事では、Windows 11 システムで Discord を開くことを無効にする方法を 2 つの方法で説明します。
Discord の設定で起動時に Discord が開かないようにする方法
これは、Discord アプリの設定を使用して、起動時に Discord が開かないようにする簡単な方法です。次の手順でこれを実現する方法を見てみましょう。
ステップ 1: まず、システム上で Discord アプリケーションを開く必要があります。これを行うには、キーボードの Windows キーを押して、「discord」と入力します。
ステップ 2: 次に、クリックするか、Enter キーを直接押して、検索結果から Discord アプリケーションを選択します。
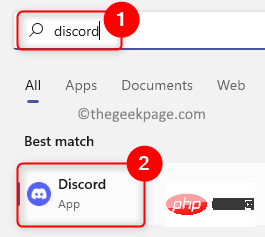
ユーザー設定アイコン (歯車の形) をクリックします。下の画像。
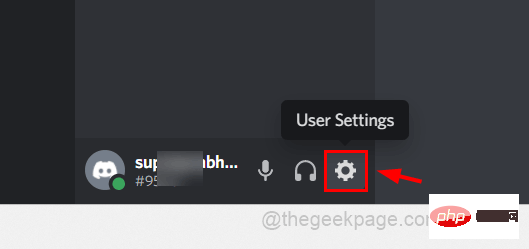
Windows 設定」を見つけてクリックします。
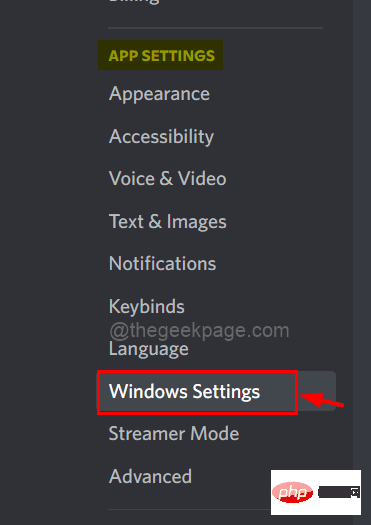
Discord を開く ] オプションのトグル ボタンをクリックします。 Behavior」を選択し、以下の図に示すように無効にします。
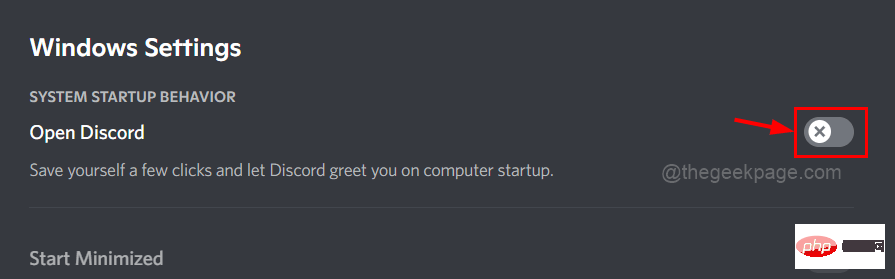
SHIFT ESCタスク マネージャーを開きます ## #窓。 ステップ 2: 次に、以下のスクリーンショットに示すように、左側のパネルの [
スタートアップ] タブに移動します。ステップ 3: 次に、以下に示すように、右側の起動アプリケーションリストから
discordアプリケーションまたは Update discord をチェックする必要があります。 ステップ 4:
Update または DiscordApp を右クリックし、コンテキスト メニュー リストから を選択します。 # を無効にします。 ## オプションを以下に示します。
ステップ 5: 無効化オプションを選択すると、Windows システムの起動時から Discord アプリケーションが無効になります。 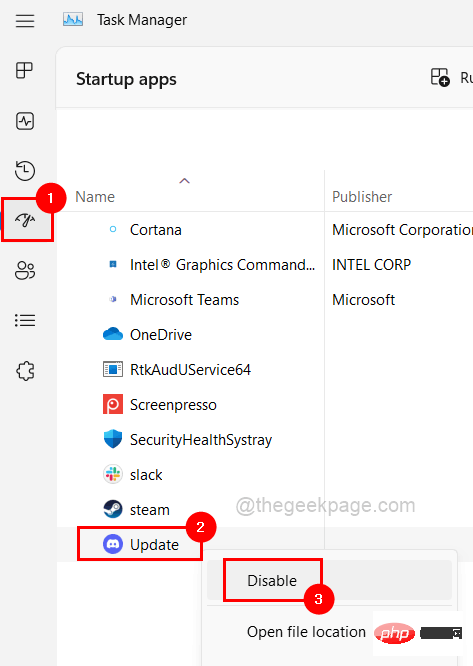
以上がWindows 11/10で起動時にDiscordを無効にする方法は?の詳細内容です。詳細については、PHP 中国語 Web サイトの他の関連記事を参照してください。

ホットAIツール

Undresser.AI Undress
リアルなヌード写真を作成する AI 搭載アプリ

AI Clothes Remover
写真から衣服を削除するオンライン AI ツール。

Undress AI Tool
脱衣画像を無料で

Clothoff.io
AI衣類リムーバー

Video Face Swap
完全無料の AI 顔交換ツールを使用して、あらゆるビデオの顔を簡単に交換できます。

人気の記事

ホットツール

メモ帳++7.3.1
使いやすく無料のコードエディター

SublimeText3 中国語版
中国語版、とても使いやすい

ゼンドスタジオ 13.0.1
強力な PHP 統合開発環境

ドリームウィーバー CS6
ビジュアル Web 開発ツール

SublimeText3 Mac版
神レベルのコード編集ソフト(SublimeText3)

ホットトピック
 7773
7773
 15
15
 1644
1644
 14
14
 1399
1399
 52
52
 1296
1296
 25
25
 1234
1234
 29
29
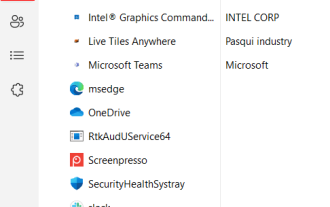 Windows 11/10でDiscordを完全にアンインストールしてクリアする方法は?
Apr 27, 2023 pm 04:04 PM
Windows 11/10でDiscordを完全にアンインストールしてクリアする方法は?
Apr 27, 2023 pm 04:04 PM
ユーザーがシステム上のアプリケーションをアンインストールしようとすると、完全にアンインストールできず、アプリケーションの一部が残ることがあります。最近、一部の Windows ユーザーがシステムから Discord アプリをアンインストールできず、何が問題だったのか、どうすればよいのかが分からないことに気づきました。 Discord アプリがバックグラウンドで実行されている可能性は依然としてありますが、多くの場合、ユーザーはそれを認識していません。システムから Discord を完全にアンインストールする方法も見つけたい場合は、この記事で簡単な手順で簡単なガイダンスを提供します。 Windows 11/10でDiscordを完全にアンインストールする方法 Discordが起動しない場合は、必ずスタートアップアプリからDiscordを無効にしてください
 Discordの「おやすみモード」の意味と使い方は何ですか?
Jun 03, 2023 pm 01:02 PM
Discordの「おやすみモード」の意味と使い方は何ですか?
Jun 03, 2023 pm 01:02 PM
Discord の「おやすみモード」を有効にしている場合、アプリには通知が表示されません。これには、サーバー、グループ チャット、ダイレクト メッセージが含まれます。 Discord は、ユーザーがゲーム内でテキスト、画像、ビデオ通話を通じてコミュニケーションできるチャット アプリケーションです。これは、ゲーマーがリアルタイムでチャットしたり調整したりできるコミュニケーション チャネルとなるように設計されています。 DND 設定を使用すると、見たくない受信メッセージをすべて無効にすることができます。これは、作業中にメッセージに邪魔されたくない場合に便利です。さらに、外出中のギルド管理に役立つ最高の Discord ボットを試すこともできます。 Discord の「おやすみモード」の意味とその使い方について知りたい場合は、このチュートリアルが役立つはずです。 D
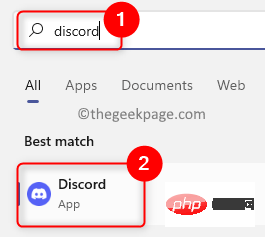 Windows 11/10で起動時にDiscordを無効にする方法は?
Apr 26, 2023 pm 02:22 PM
Windows 11/10で起動時にDiscordを無効にする方法は?
Apr 26, 2023 pm 02:22 PM
現在、多くのユーザーが discord と呼ばれるアプリケーションを使い始めています。これは主に音声、テキスト、ビデオ通話によるコミュニケーションに使用されます。しかし最近、Windows システムの起動時に Discord アプリケーションが自動的に起動すると多くのユーザーが報告しています。起動時には必要ないため、毎回オフにしなければならないのは非常にイライラします。 Discord アプリには、Windows の起動時にこのアプリが表示されないようにユーザーが変更する必要がある設定があります。この状況を回避する方法をまだ探している場合、この記事では、Windows 11 システムで Discord を開くことを無効にする方法を 2 つの方法で説明します。 Discord設定でDiscorを無効にする方法
![iPhoneでDiscordマイクが機能しない[解決済み]](https://img.php.cn/upload/article/000/465/014/168153342424545.png?x-oss-process=image/resize,m_fill,h_207,w_330) iPhoneでDiscordマイクが機能しない[解決済み]
Apr 15, 2023 pm 12:37 PM
iPhoneでDiscordマイクが機能しない[解決済み]
Apr 15, 2023 pm 12:37 PM
最近、iPhone ユーザーの多くは、Discord アプリのマイクが突然機能しなくなるという iPhone の問題について不満を抱いています。これは、Discord アプリを使用して友人や他のゲーマーと交流する iPhone ユーザーに大きな不快感を与えました。分析の結果、Discord マイクが機能しない問題の背後にある理由が判明しました。その一部を以下に示します。 iPhone の古い Discord アプリ Discord アプリがマイク設定にアクセスできない iPhone の技術的な不具合/ソフトウェアのバグ Discord アプリのデータが破損している Discord アプリから音声設定を変更する あなたもこの問題に直面している場合
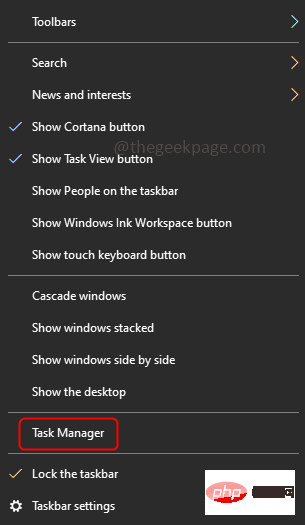 Windows 10/11でのDiscordSetup.exeのインストール失敗を解決する方法
May 04, 2023 am 08:16 AM
Windows 10/11でのDiscordSetup.exeのインストール失敗を解決する方法
May 04, 2023 am 08:16 AM
Discord アプリをインストールまたは再インストールしようとしたときに「discordsetup.exe のインストールに失敗しました」というエラーが表示された場合は、さまざまな理由が考えられます。ほとんどの場合、システム内に Discord アプリのデータの以前の痕跡が残っているか、互換モードなどで Discord アプリを起動する必要がある場合があります。この記事では、問題を解決するためのさまざまな効果的な方法を見ていきます。はじめましょう!方法 1: タスク マネージャーを使用する ステップ 1: タスク バーを右クリックし、[タスク マネージャー] を選択します。ステップ 2: [プロセス] タブで [Discord] を見つけてクリックし、右クリックして [終了タスク] を選択します。ステップ 3: Windows + R キーを同時に押して、「ファイル名を指定して実行」を開きます
 Windows 11 では Discord マイクが機能しませんか?これらの修正を適用します
Apr 28, 2023 pm 04:04 PM
Windows 11 では Discord マイクが機能しませんか?これらの修正を適用します
Apr 28, 2023 pm 04:04 PM
Discordはゲーマーだけでなく、同じ考えを持つ人々と交流したい人々の間でも人気のあるプラットフォームです。ただし、Windows 11 では Discord マイクが機能しないと多くの人が報告しています。 Discord を使用すると、テキスト、音声、ビデオを介して他のユーザーと個別またはグループでつながることができます。前者は正常に動作しますが、マイクの問題がオーディオとビデオのインタラクションに影響を与える可能性があります。ただし、ここでの修正はまだ非常に簡単で、Windows 11でDiscordマイクが機能しない問題を簡単に修正できます。この問題に関して知っておくべきことをすべて知るには、次のセクションをお読みください。 Discord マイクが Windows で動作するのはなぜですか?
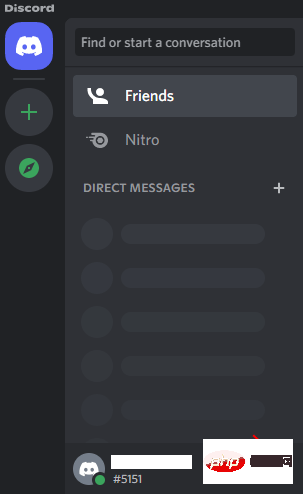 Windows PCでDiscordのFPSドロップの問題を修正する方法
Apr 15, 2023 pm 07:19 PM
Windows PCでDiscordのFPSドロップの問題を修正する方法
Apr 15, 2023 pm 07:19 PM
Discord でチャットやゲームをプレイするのが好きな場合、Windows 10 または Windows 11 PC でゲームをプレイすると、FPS の大幅な低下が発生する可能性があります。これは、多くの Discord ユーザーによって報告される一般的な問題です。どうやら、Discord アプリがラップトップでプレイする他のゲームでも FPS ラグを引き起こす可能性があります。これは通常、Discord で画面を共有するか Alt+Tab を押してから Discord を終了してラップトップ ゲームに戻るだけで修正できます。これは非常に奇妙で混乱を招くものですが、Discord で友達とゲームをプレイしたいだけの場合は特に迷惑になる可能性があります。
![Discord がアップデートのチェック中にスタックする [解決済み]](https://img.php.cn/upload/article/000/000/164/168353305155279.png?x-oss-process=image/resize,m_fill,h_207,w_330) Discord がアップデートのチェック中にスタックする [解決済み]
May 08, 2023 pm 04:04 PM
Discord がアップデートのチェック中にスタックする [解決済み]
May 08, 2023 pm 04:04 PM
今では誰もが Windows システム上の通信アプリケーションに精通しています。そのうちの 1 つは Discord アプリで、ユーザーはテキスト経由でコミュニケーションできるだけでなく、ボイスチャットも使用できます。主にゲーム好きな若者が利用しています。しかし最近、多くの Discord ユーザーが Discord アプリケーションにアクセスする際にシステム上で異常な問題に遭遇しています。より正確に言うと、ユーザーが discord アプリを起動しようとすると、スプラッシュ スクリーンが読み込まれ、その後、アップデートの確認が長時間滞り、discord アプリがまったく起動しなくなります。ユーザーはアプリ画面を強制的に閉じる必要があります。不安定なインターネット接続、プロキシ インターネット設定、Discord キャッシュ フォルダーの破損など、複数の理由が考えられます。



