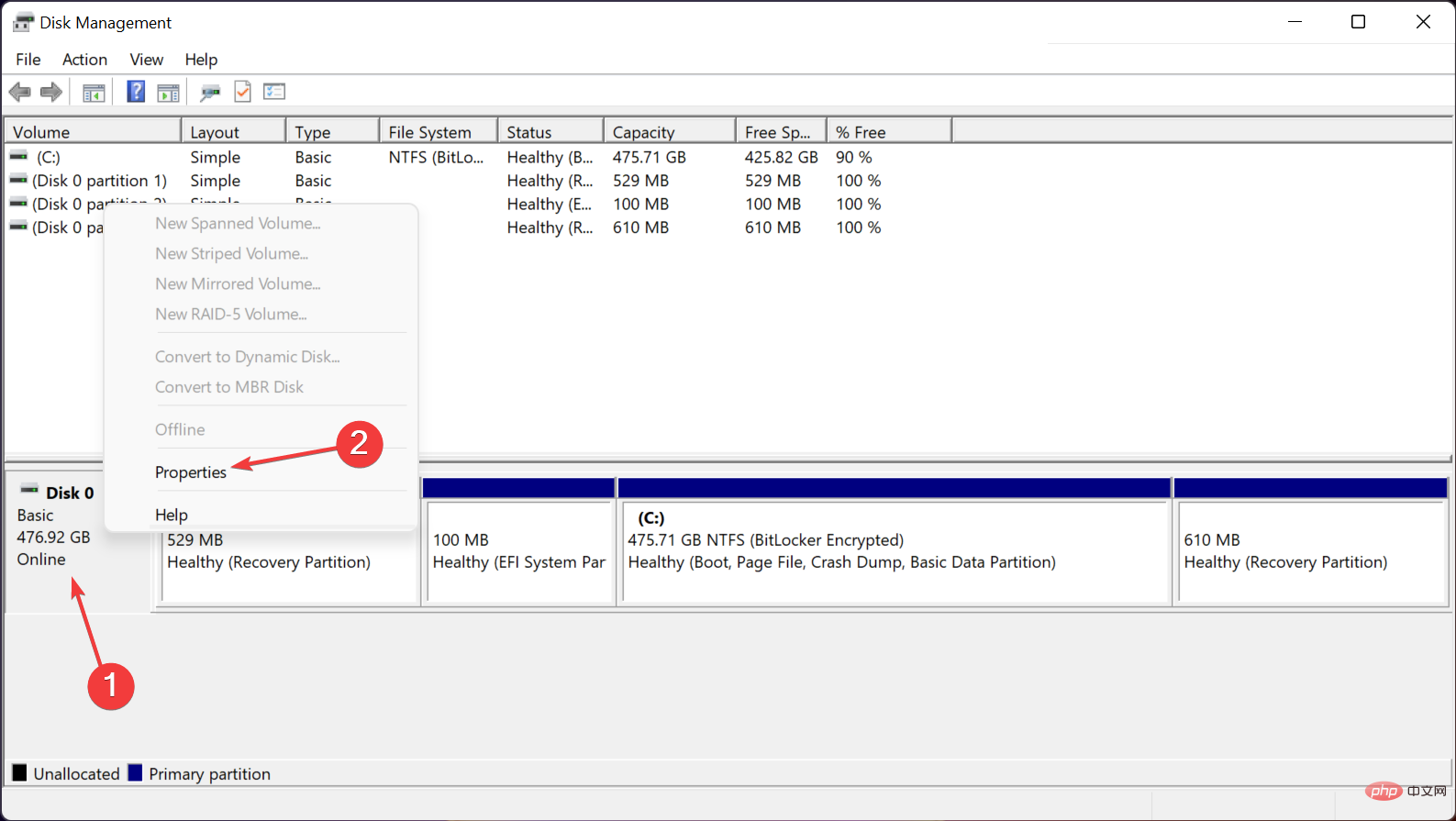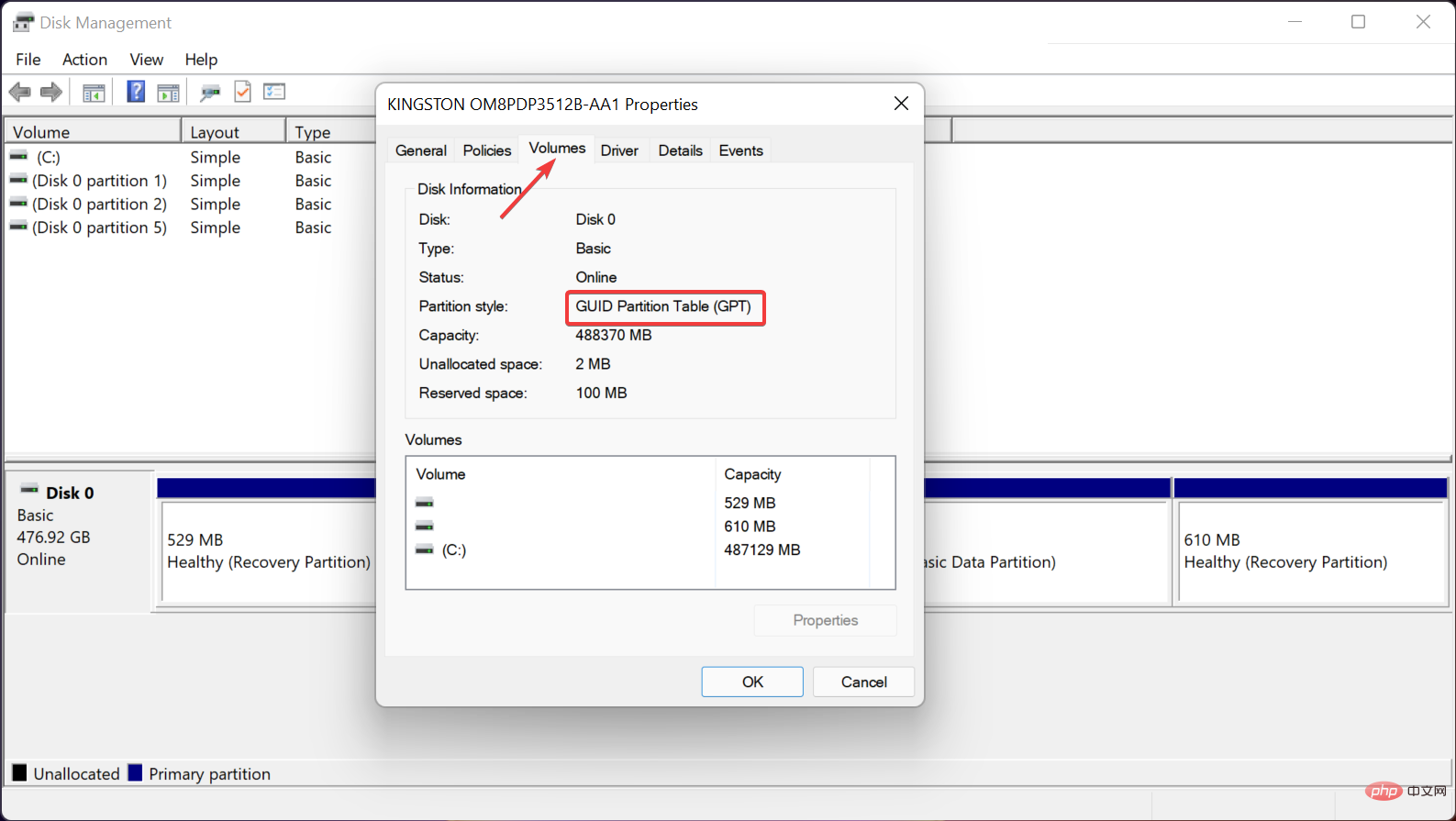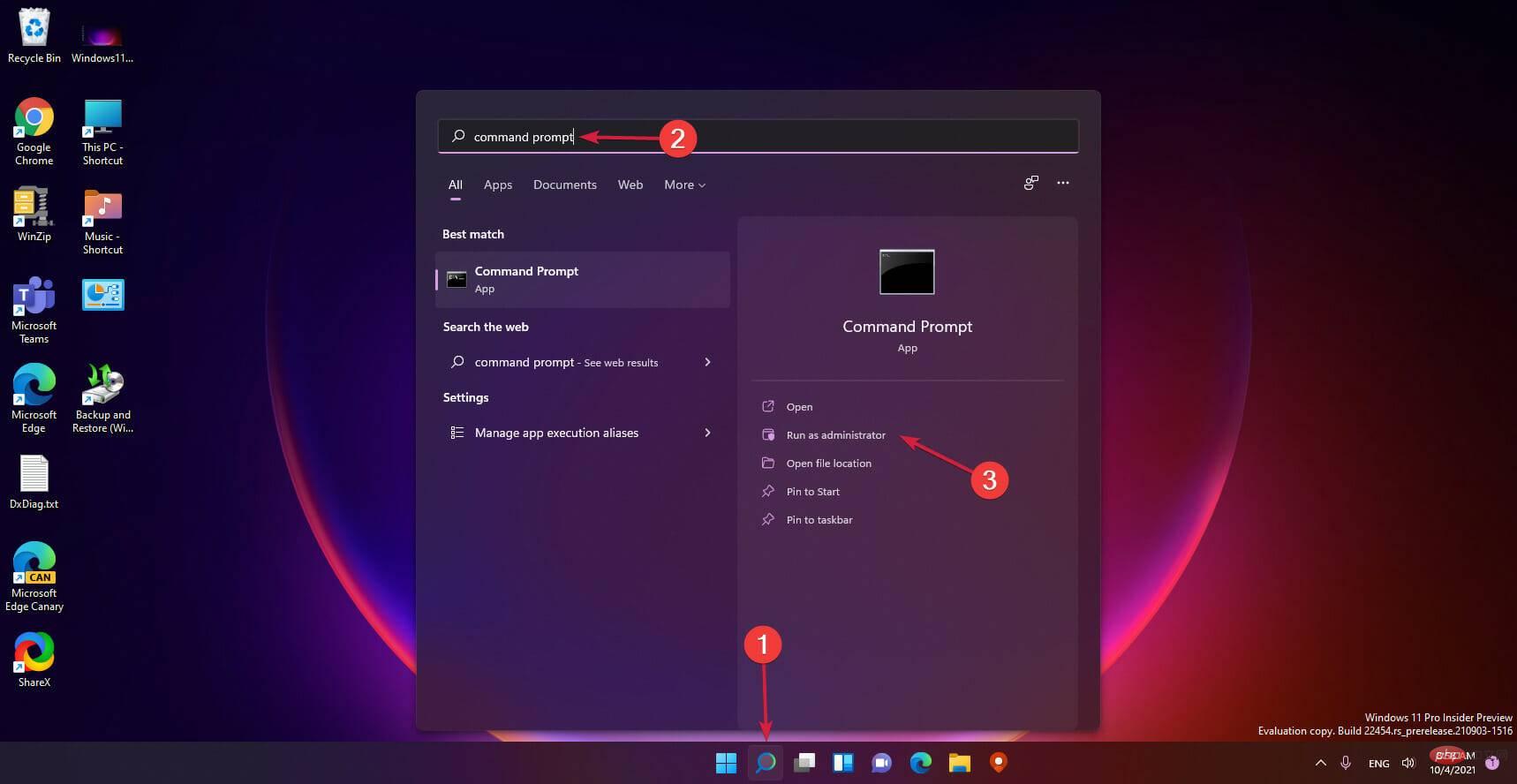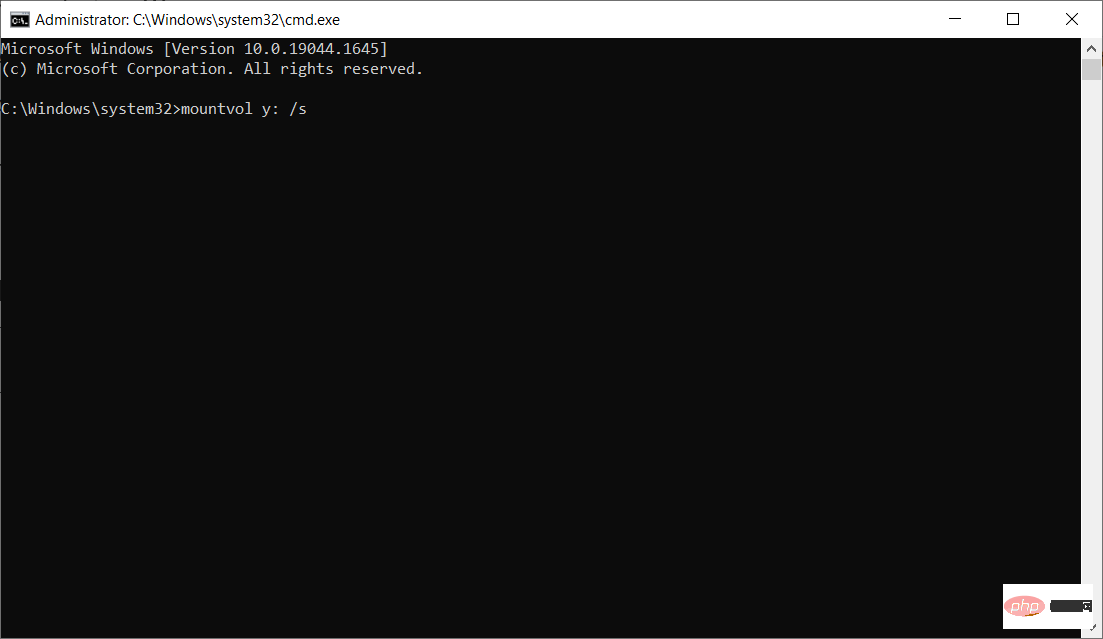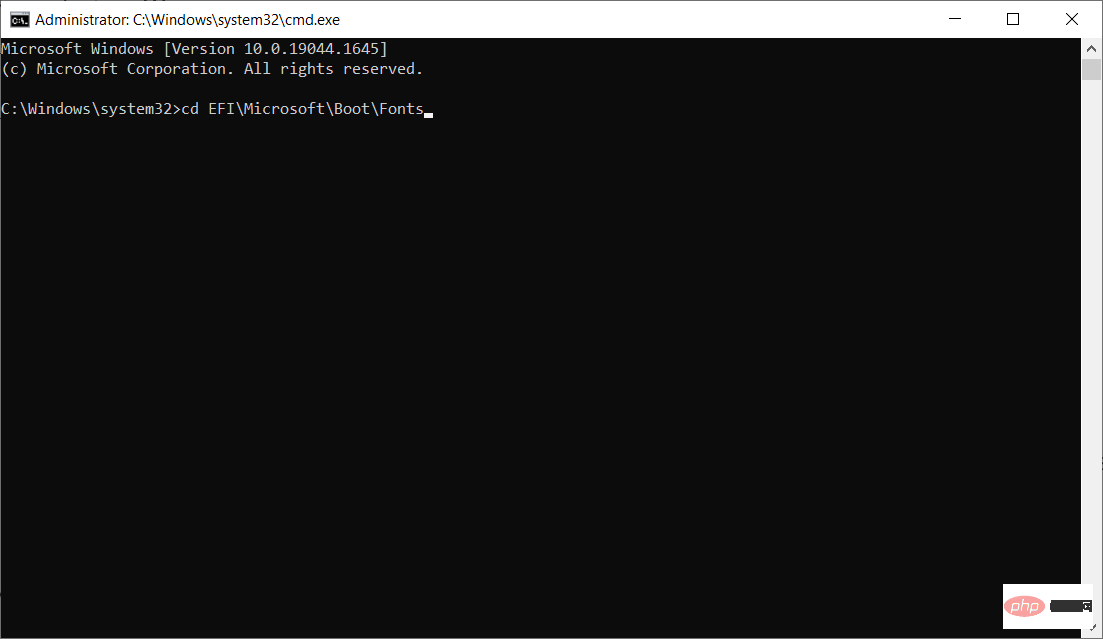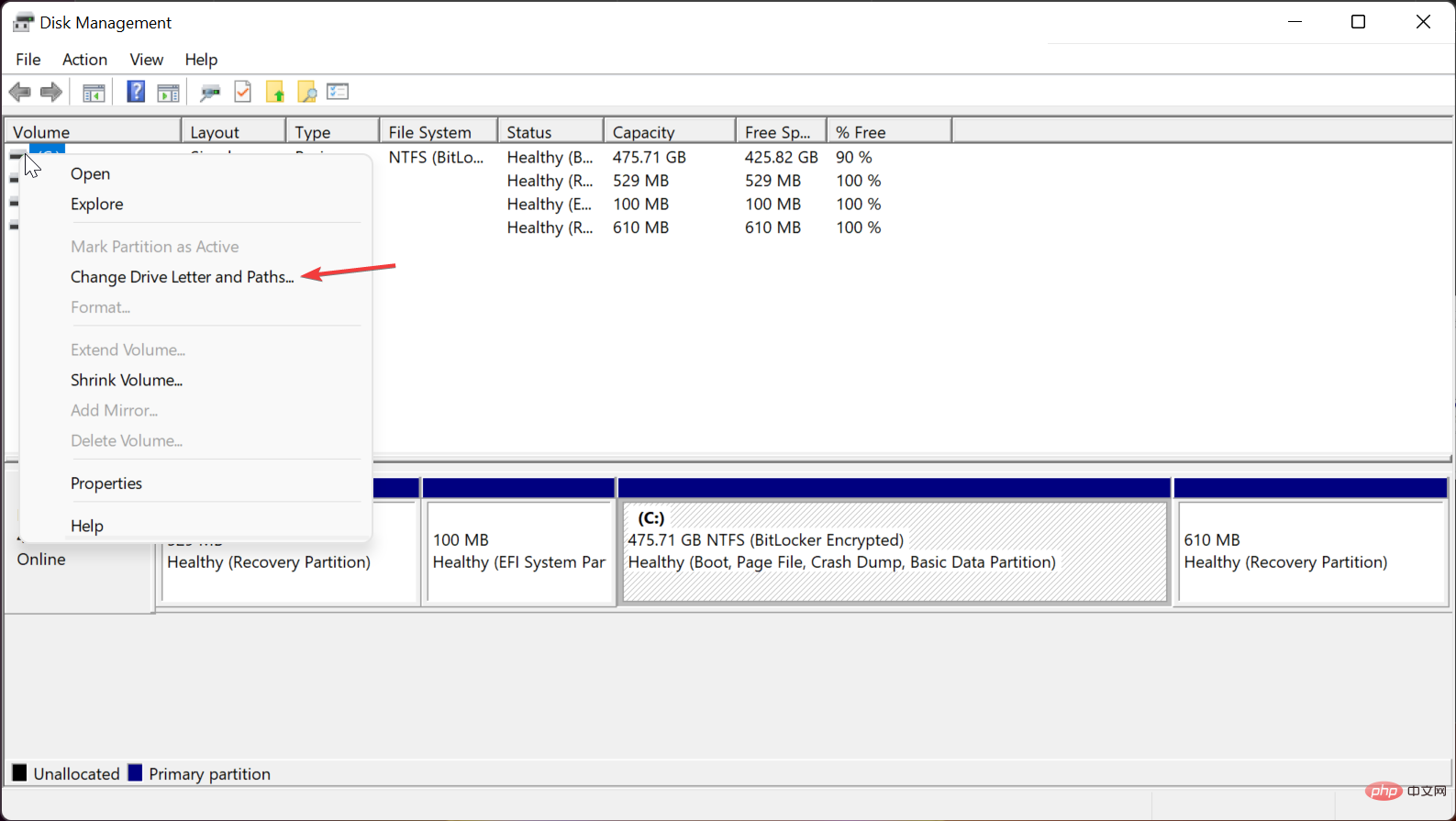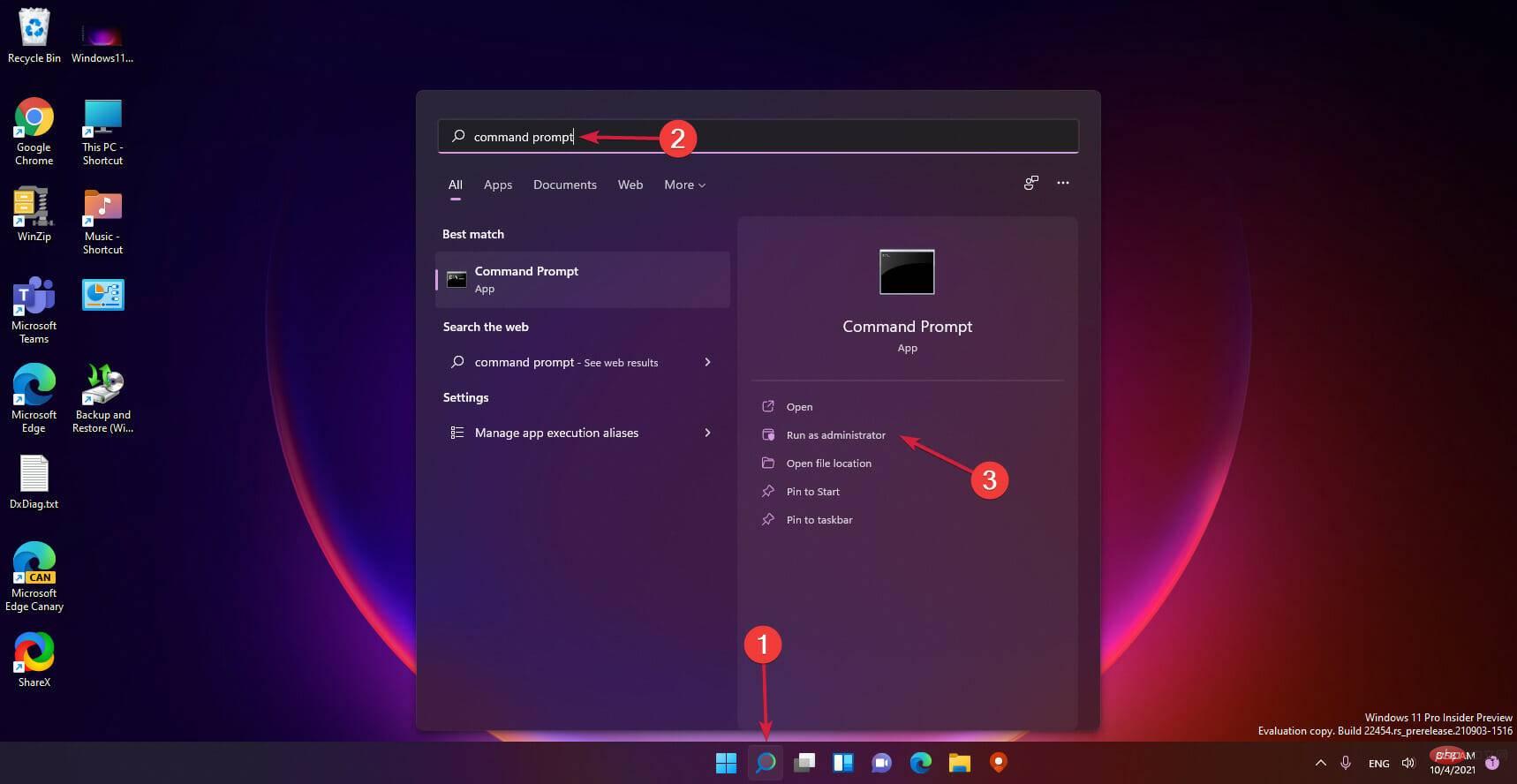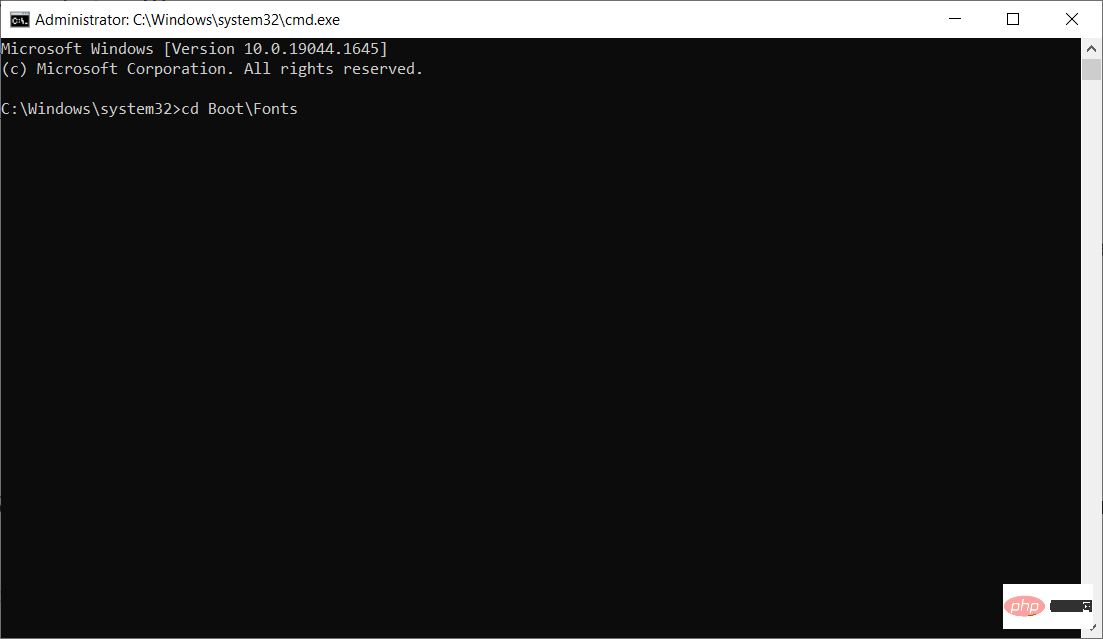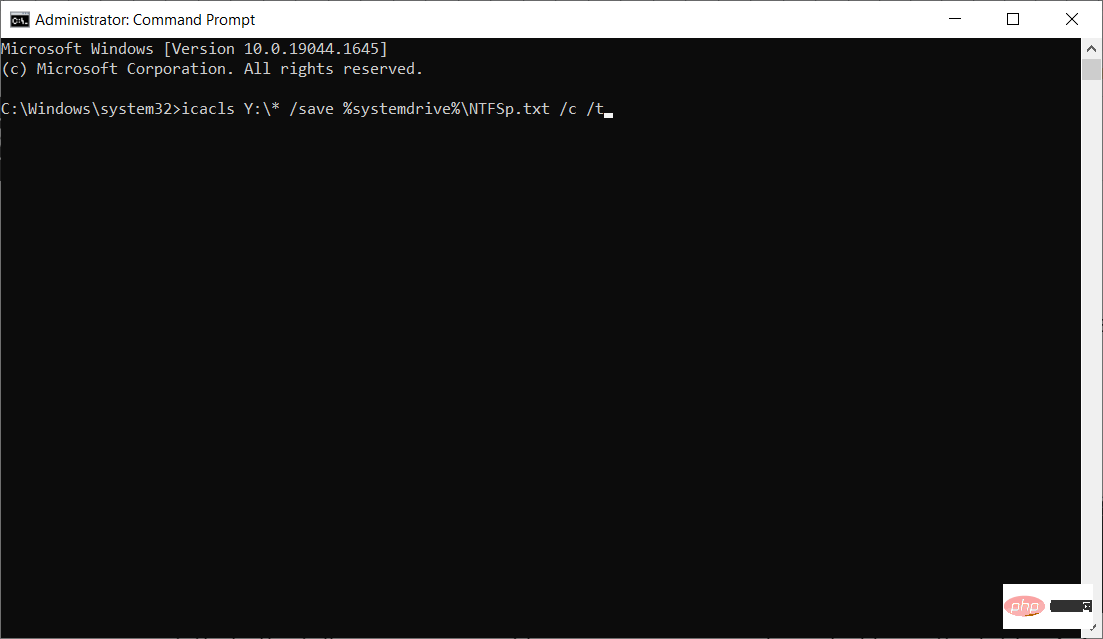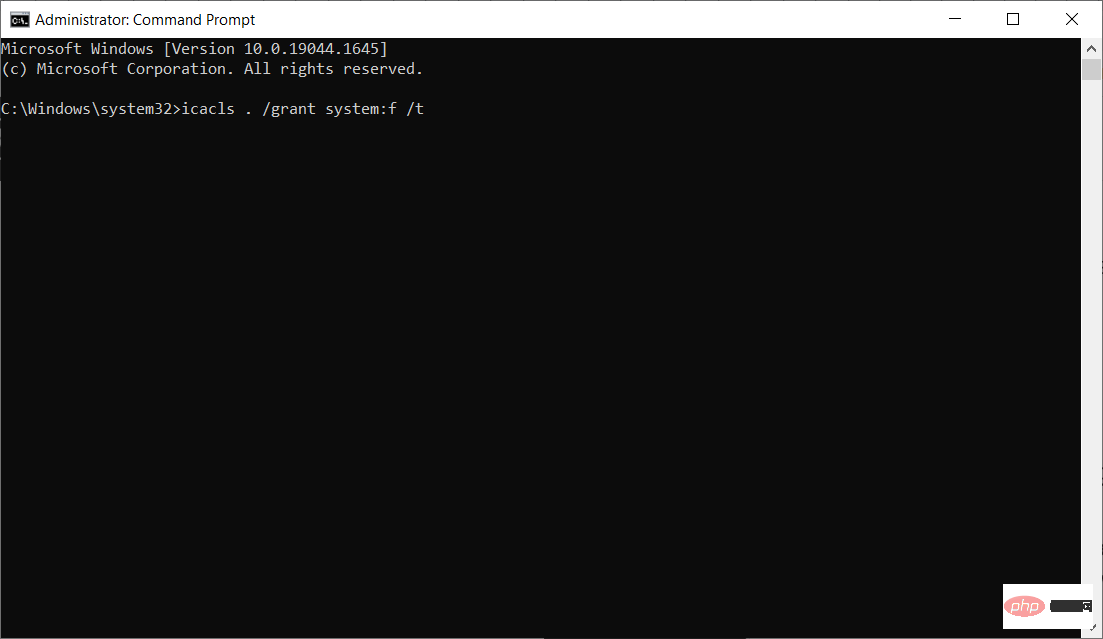Windows 11 でシステム予約パーティションを更新できない: 3 つのヒント
Windows 11 を更新するとき、または Windows 10 から Windows 11 にアップグレードするときに、「システムで予約されたパーティションを更新できませんでした」というエラーが発生する場合があります。
これには、エラー コード 0xc1900104、0x800f0922、または 0xc1900201 が伴う場合があります。
システム予約パーティションエラーの原因は何ですか?
これは、書き込みができなくなったシステム予約パーティション (SRP) がいっぱいであることが原因である可能性があります。
さらに、一部のサードパーティのセキュリティおよびウイルス対策アプリケーションは SRP に書き込みを行うため、すぐにいっぱいになってしまう可能性があります。 Linux とのデュアルブートもこのエラーの原因となる可能性があります。
さらに、Windows 11 の要件を回避して新しいレガシー インストールを実行している場合、システムで予約済みのパーティションが 50 MB しかなく、小さすぎる可能性があります。
システム予約パーティションの機能は何ですか?
SRP は、重要な起動情報とシステム回復情報が含まれるシステム ドライブ内の隠しパーティションです。
データには、BitLocker ドライブ暗号化に使用されるブート ファイルに加えて、ブート マネージャー コードとブート構成データが含まれます。 Windows 10 では、回復環境データもこのパーティションに保存されます。
注意事項 システムで予約されているパーティションを改ざんするには、コマンド ラインを使用した高度なスキルが必要な場合があります。コマンドを誤って入力すると、デバイスが起動しなくなり、データが失われる可能性があります。Windows 11 がシステム予約パーティションを更新できない場合はどうすればよいですか?
1. パーティションの種類を確認します
-
[スタート] ボタンを右クリックし、リストから [ディスクの管理] を選択します。

- 次に、プライマリ パーティションを右クリックし、プロパティを選択します。

- [ボリューム] タブをクリックすると、リストにパーティション スタイルが表示されます。この場合、それは GPT です。

通常、Windows 11 は GUID パーティション テーブル (GPT) にのみインストールできますが、MBR にもインストールできます。
このため、2 つのケースの解決策は若干異なるため、最初に何を扱っているかを確認する必要があります。
2. フォント ファイルの削除
2.1 GUID パーティション テーブル (GPT) の場合
- 「Start」ボタンをクリックします。 、「cmd」と入力し、「管理者として実行」を選択します。

- 次のコマンドを入力してドライブ文字 Y をシステム パーティションに割り当て、Enter を押します:
<strong>mountvol y : / s</strong>
- Y: と入力し、Enter を押して Y ドライブに切り替えます。
- 次のように入力してフォント フォルダーに移動します:
<strong>cd EFI\Microsoft\Boot\Fonts</strong>
- 次に、次のコマンドを使用します。内部のフォント ファイルを選択し、Enter:
<strong>del *.*</strong>## ファイルの削除を続行するかどうかを確認するプロンプトが表示されたら、「Y」と入力します。
2.2 MBR (BIOS)の場合
-
Windows ボタンを右クリックし、リストから [ディスクの管理] を選択します。

-
システム予約パーティションを右クリックし、[ドライブ文字とパスの変更]を選択して、追加を押します。

- ドライブ文字として Y を選択し、最後に [OK] をクリックして変更を適用します。
- 次に、検索 アイコンをクリックし、「cmd」と入力して、表示されるオーバーレイ メニューから 管理者として実行 をクリックします。

- Y: と入力し、Enter を押してそのドライブに切り替えます。
- 次のコマンドを入力してフォルダーをフォントに変更します:
<strong>cd Boot\Fonts</strong>
- 次のコマンドを貼り付けてフォントを復元しますファイルのアクセス権限:
<strong>takeown /d y /r /f</strong>
- 次に、次のコマンドを貼り付けてドライブへの権限を保存します。 Enterを押す:
<strong>icacls Y:\* /save %systemdrive%\NTFSp.txt /c /t</strong>
- 表示するには現在のユーザー アカウントの名前。whoami と入力し、Enter を押してください。
- ユーザー アクセスを許可するには、次のコマンドを入力して Enter を押します:
<strong>icacls . /grant</strong> <strong><the username you got from whoami>:F /t</the></strong>#次のコマンドを入力して - Enter を押し、フォルダー内のすべてのファイルを削除します:
del *.*<strong></strong>アクセス許可を復元するには、次のコマンドを入力して - Enter を押します:
icacls Y:\ /restore %systemdrive%\NTFSp.txt /c /t<strong></strong> 次に、次のコマンドを入力して
次に、次のコマンドを入力して - Enter:
icacls . /grant system を押して、アクセス制御リスト (ACL) をシステムに復元します。 f /t<strong></strong>
- Enter最後に、次のコマンドを貼り付けて [実行] を押して、ドライブの所有権をシステムに戻します。
icacls Y: /setowner “SYSTEM” /t /c<strong></strong>
Y ドライブ文字を削除するには、 ディスク管理ツールで システム予約パーティションを右クリックし、解決方法で行ったように [ドライブ文字とパスの変更] を選択します。プログラム内で行われます。
ただし、今回は、Y: ドライブを選択し、次に削除 を選択し、OK をクリックして変更を保存します。
コンピュータを再起動し (必要な場合)、アップグレードまたはアップデートを続行します。システム予約パーティションを更新できないというエラーは解消されるはずです。 このトピックの詳細を読む- システム予約パーティションがディスク管理に表示されない
- システム予約パーティションが SSD に表示されない問題を修正する 問題 4 の解決策
- 間違ったドライブ上のシステム予約パーティションを修復する簡単な方法
注意事項 一部のサードパーティ製パーティション管理ツールでは、GPT ディスクが EFI システム パーティション (ESP) として表示される場合があります。
つまり、これらのツールは、メインの C: ドライブを縮小し、その結果生じる未割り当て領域を使用してシステムで予約されたパーティションを拡張するのに役立ちます。 最後の手段として、影響を受けるバージョンの Windows のクリーン インストールを実行することを検討してください。基本的に、クリーン インストールではハード ドライブがリセットされ、メイン システム ドライブの外側に新しいシステム予約パーティションが作成されます。新規インストールを実行する前に、必ずすべてのデータをバックアップしてください。
以上がWindows 11 でシステム予約パーティションを更新できない: 3 つのヒントの詳細内容です。詳細については、PHP 中国語 Web サイトの他の関連記事を参照してください。

ホットAIツール

Undresser.AI Undress
リアルなヌード写真を作成する AI 搭載アプリ

AI Clothes Remover
写真から衣服を削除するオンライン AI ツール。

Undress AI Tool
脱衣画像を無料で

Clothoff.io
AI衣類リムーバー

AI Hentai Generator
AIヘンタイを無料で生成します。

人気の記事

ホットツール

メモ帳++7.3.1
使いやすく無料のコードエディター

SublimeText3 中国語版
中国語版、とても使いやすい

ゼンドスタジオ 13.0.1
強力な PHP 統合開発環境

ドリームウィーバー CS6
ビジュアル Web 開発ツール

SublimeText3 Mac版
神レベルのコード編集ソフト(SublimeText3)

ホットトピック
 7442
7442
 15
15
 1371
1371
 52
52
 76
76
 11
11
 9
9
 6
6
 Windows 11 でシステム予約パーティションを更新できない: 3 つのヒント
Apr 26, 2023 pm 03:13 PM
Windows 11 でシステム予約パーティションを更新できない: 3 つのヒント
Apr 26, 2023 pm 03:13 PM
Windows 11 の更新中、または Windows 10 から Windows 11 へのアップグレード中に、Wecouldnotupdatesystemreservedpartition というエラーが発生する場合があります。これには、エラー コード 0xc1900104、0x800f0922、または 0xc1900201 が伴う場合があります。システム予約パーティションエラーの原因は何ですか?これは、書き込みができなくなったシステム予約パーティション (SRP) がいっぱいであることが原因である可能性があります。さらに、一部のサードパーティのセキュリティおよびウイルス対策アプリケーションは SRP に書き込みを行うため、すぐにいっぱいになってしまう可能性があります。 Linux とのデュアルブートもエラーの原因となる可能性があります。さらに、あなたが
 Windows 11とmacOSをデュアルブートする方法【完全ガイド】
Apr 14, 2023 pm 05:58 PM
Windows 11とmacOSをデュアルブートする方法【完全ガイド】
Apr 14, 2023 pm 05:58 PM
Windows 11 はいくつかの大きな変更をもたらし、その多くは世界中のユーザーに広く受け入れられました。 Windows 11 と Windows 10 はデュアルブートできますが、他のオペレーティング システムではどうなるでしょうか? Windows 11 はさまざまなオペレーティング システムで使用でき、必要に応じて Windows 11 と Linux をデュアルブートできます。 Windows と macOS をデュアルブートできますか? という質問がよくあります。答えは「はい」です。 macOS に関しても、状況は変わりません。 macOS と Windows をデュアルブートして、Windows ソフトウェアを使用したり、Mac でゲームをプレイしたりできます。 PC で macOS を試すためにデュアル ブートを使用する人もいるかもしれません。デュアルブートWin
 Windows 11 のオプション機能が空です: どうすればよいですか?
Apr 15, 2023 pm 02:49 PM
Windows 11 のオプション機能が空です: どうすればよいですか?
Apr 15, 2023 pm 02:49 PM
Windows 11 の最高のオプション機能により、PC の膨大な可能性を活用できます。生産性向上機能を有効にして、より多くの機能を利用できます。そのため、必要なときにこれらの設定が突然空白で表示されるとイライラすることがあります。システム設定の欠陥からファイルの欠落や破損に至るまで、特定の機能が空白になります。原因が何であれ、Windows 11 のオプション機能を復元するのに役立つ 7 つのシンプルかつ効果的な修正を集めました。 [Windows の機能] ボックスが空なのはなぜですか? Windows 11 のオプション機能ボックスが空になる理由はさまざまです。よくあるものをいくつか挙げます。 セットアップ エラー。 Windows の機能に関する情報を含むコンポーネント ストアが破損しています。システムファイルが破損しています。 Windowsの使い方
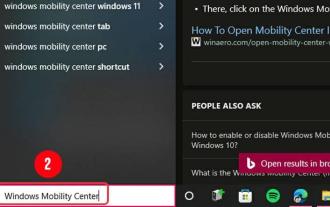 Windows 11: Windows モビリティ センターを有効にして使用するにはどうすればよいですか?
Apr 25, 2023 pm 06:58 PM
Windows 11: Windows モビリティ センターを有効にして使用するにはどうすればよいですか?
Apr 25, 2023 pm 06:58 PM
残念ながら、Windows デバイスの明るさや音量などの基本設定を変更するのは少し面倒な場合があります。これらの日常的な設定に到達するには、ユーザーはいくつかのメニューをナビゲートする必要がありますが、これはかなり直感的ではありません。ありがたいことに、Windows には、ユーザーが指をクリックするだけでこれらの日常的な設定にアクセスして変更できるツールが提供されています。問題は、その存在を知っている人がほとんどいないことです。そして、そうする人はそれを有効にする方法を知らないかもしれません。 Windows モビリティ センターとは何ですか? Windows Vista で初めて導入された Windows モビリティ センター (WMC) は、ポータブル デバイスやモバイル デバイスに最も関連する情報と設定を一元管理する組み込み Windows コンポーネントです。それらのいくつか
 キーボードの Enter はどこにありますか?
Mar 24, 2023 pm 01:46 PM
キーボードの Enter はどこにありますか?
Mar 24, 2023 pm 01:46 PM
Enter はメイン キーボード領域の右側、Shift キーの上にあります。Enter キーは Enter キーであり、確認キーおよび入力キーとも呼ばれます。コンピュータのキーボードには Enter または Return という単語が含まれるキーがあります。これは「Enter キー」と呼ばれます。Enter は Windows システムの名前であり、macOS では return と呼ばれます。
![Windows 11 と Ubuntu をデュアルブートする方法 [両方向]](https://img.php.cn/upload/article/000/887/227/168153684433107.png?x-oss-process=image/resize,m_fill,h_207,w_330) Windows 11 と Ubuntu をデュアルブートする方法 [両方向]
Apr 15, 2023 pm 01:34 PM
Windows 11 と Ubuntu をデュアルブートする方法 [両方向]
Apr 15, 2023 pm 01:34 PM
市場では Windows が主流のオペレーティング システムですが、Linux の人気はゆっくりと確実に高まっており、Ubuntu は最も興味深い Linux ディストリビューションの 1 つです。 2 つのオペレーティング システムの違いについて詳しく知りたい場合は、Windows 11 と Ubuntu の記事で詳細な比較を確認してください。このガイドでは、Windows 11 と Ubuntu を両方のオペレーティング システムを並べて使用してデュアルブートする方法を説明します。 Ubuntu のハードウェア要件は何ですか? CPU: 2GHz 以上 メモリ: 4GB 以上 ストレージ: 25GB 以上 グラフィックカード: 少なくとも 256MB の RAM を搭載したグラフィックカード ご覧のとおり、これは Windows で動作します
 PowerShell を使用して Windows 10/11 更新プログラムを手動でインストールする方法
Apr 23, 2023 pm 05:13 PM
PowerShell を使用して Windows 10/11 更新プログラムを手動でインストールする方法
Apr 23, 2023 pm 05:13 PM
パッチがリリースされたり、機能が導入されたりした場合は、システムを頻繁に更新することが重要です。これを行わないと、重大なバグ修正、脆弱なセキュリティ、ソフトウェアの非互換性などを見逃すことになります。システムの動作がおかしいだけかもしれませんし、プログラムがクラッシュしているだけかもしれません。通常、設定、更新、セキュリティを参照してシステムを更新し、利用可能な更新があるかどうかを確認します。設定やアップデート、セキュリティ オプションにアクセスできない場合、他にどうやってアップデートできますか?おそらくこの問題を抱えている人はほとんどいないでしょうが、解決策は簡単で、PowerShell コマンドを使用して行うこともできます。この記事では、PowerShell コマンドを使用して Windows 10 システムを手動で更新する方法を学びましょう。 PowerS を使用する
 どのキーが Enter ですか?
Feb 22, 2023 pm 02:56 PM
どのキーが Enter ですか?
Feb 22, 2023 pm 02:56 PM
Enter は Enter キーです。コンピュータのキーボードには Enter または Return という単語が含まれるキーがあり、「Enter キー」と呼ばれます。Enter は Windows システムの名前であり、macOS および一部の Windows では return と呼ばれます。コンピュータ Enter キーは曲線の矢印を持ち、Enter キーには 1. 入力した実行コマンドを確認する、2. ワードプロセッサの改行として機能する 2 つの機能があります。