Windows 11 または 10 で PIN を追加または変更できない問題を修正する
Windows は長年にわたってセキュリティ機能を多様化し、何十億ものユーザーに非常に多くのログイン オプションを提供してきました。あなたの笑顔を一目見るか、指で軽く触れるだけで、デバイスのロックを解除できるようになりました。これらのサインイン機能の 1 つは Windows Hello PIN です。最近、一部のユーザーが Windows で既存の PIN をまったく追加または変更できないという問題に遭遇しています。この問題が発生した場合は、次の修正に従ってください。
前の手順に進みます -
アカウントのパスワードを使用してシステムにログインする必要があります。ログインするには、次の手順に従ってください -
a。 Windowsを起動します。
湾。ログイン ページでアカウントを選択し、「ログイン オプション」をクリックします。
C.次に、特定のアイコンをクリックして、ログインするアカウントのパスワードを選択します。
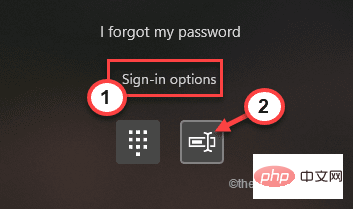
d.ボックスにアカウントのパスワードを入力し、arrow をクリックするだけで、アカウントのパスワードを使用してアカウントにログインできます。
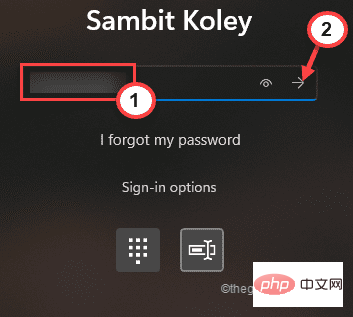
cmd」と入力します。
2. 次に、「コマンド プロンプト」と「管理者として実行」を右クリックします。
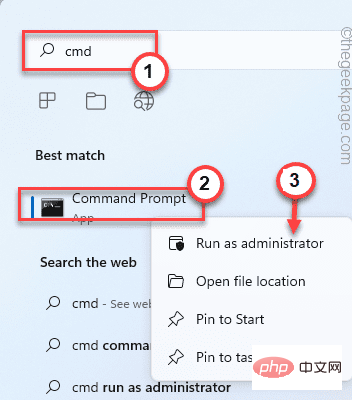
网络用户管理员/活动:是
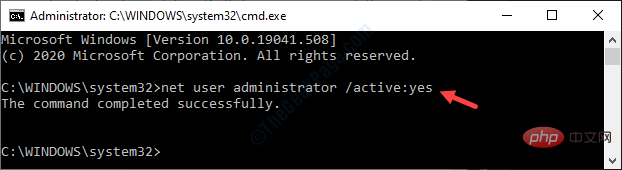
Unlocker ユーティリティ をダウンロードします。
2. インストール ファイルをダウンロードした後、ダウンロード場所に移動します。 3. ここでは、「 Unlocker Utility 」を ダブルクリックします。
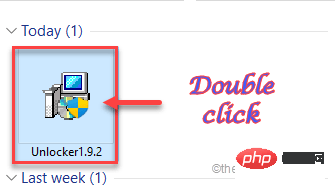
English 」を選択し、「 OK 」をクリックして続行します。
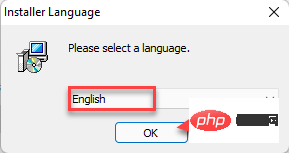
Advanced」インストール モードを選択します。
7.次に、「デルタ ツールバーをインストールする」オプションのチェックを外します。 8. その後、「
次へ」をクリックして続行します。
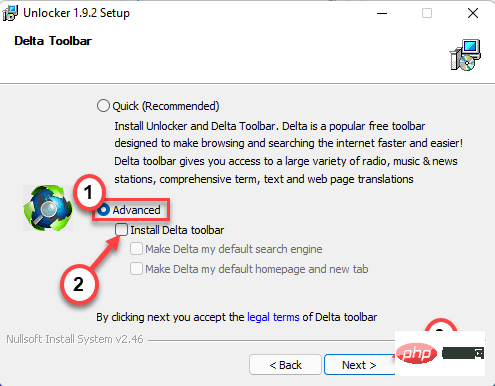 #9. 次に、画面上の指示に従ってインストールを完了します。
#9. 次に、画面上の指示に従ってインストールを完了します。
10. インストール前の最後のステップとして、
「Explorer Extensions」ボックスにチェックが入っていることを確認してください。次に、「インストール」をクリックして続行します。
#11. 最後に、インストールプロセスが完了したら、「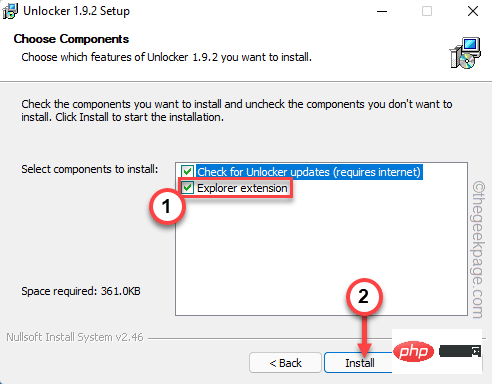 Complete
Complete
ステップ 3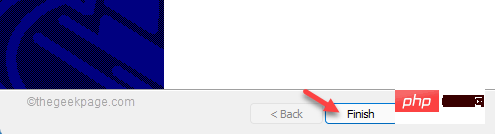
Windows キー E
キーを押します。ファイルエクスプローラーが開きます。2. ファイル エクスプローラー ウィンドウで、次の方法でこのフォルダーに移動します -
C:\Windows\ServiceProfiles\LocalService\AppData\Local\Microsoft
Appdata」が表示される場合があります。
" フォルダーは通常は非表示になっているため表示されません。したがって、ファイル エクスプローラーですべての非表示のアイテムを表示するには、次の手順に従ってください。1. ファイル エクスプローラー画面で、メニュー バーの 3 列オプションをクリックします。
2. 次に、「オプション
」をクリックします。3. 次に、[フォルダー オプション] ウィンドウで、[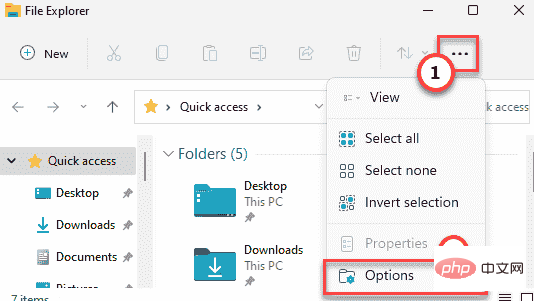 View
View
4. 次に、[隠しファイル、フォルダー、ドライブを表示する] オプションを
チェックします。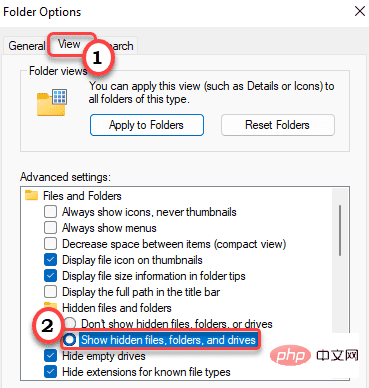
6. 要保存此更改,请点击“应用”和“确定”。

]
3. 现在,右键点击“ Ngc ”文件夹并点击“显示更多选项”。
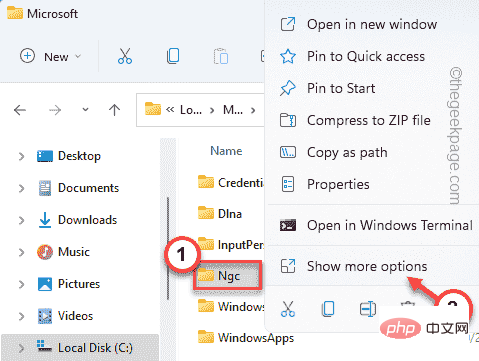
4.然后,点击“  Unlocker ”运行解锁器。
Unlocker ”运行解锁器。
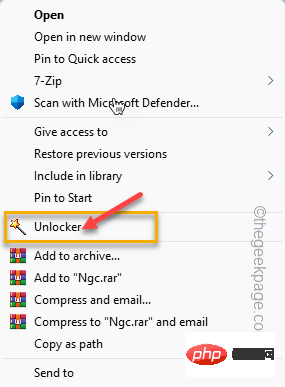
5. 在解锁器窗口中,从下拉列表中选择“删除”。
6. 之后,点击“确定”继续。
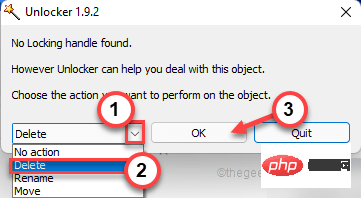
删除文件夹后,关闭文件资源管理器。然后,重新启动系统,使用您的帐户密码再次登录系统。
如果您无法使用旧密码继续访问您的帐户,您可以使用管理员帐户登录您在第一步中创建的帐户。
现在,尝试添加一个新的 PIN。
修复 2 – 使用注册表编辑器
您可以执行注册表调整,以允许用户为您的系统创建新的 PIN。
1. 按一次 Windows 键并在任务栏的搜索框中键入“ regedit.msc ”。
2.之后,点击“注册表编辑器”打开它。
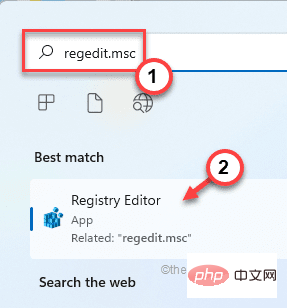
警告 – 我们将在您的注册表中创建一个新值。为了设备安全,我们建议您在执行任何更改之前创建注册表备份。只需按照以下步骤创建备份 -
一种。首先,单击“文件”选项。
湾。之后,点击“导出... ”在您的系统上创建一个新的注册表备份。
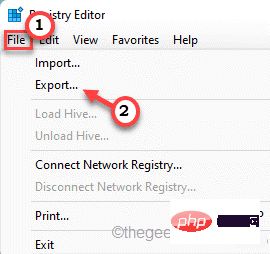
只需命名此备份并将其保存在系统上的安全位置。
3.当注册表编辑器窗口,走这条路——
HKEY_LOCAL_MACHINE\SOFTWARE\Policies\Microsoft\Windows\System
4. 现在,在右侧屏幕上,您必须创建一个新的 DWORD。
5. 因此,只需右键点击空格并点击“ New> ”和“ DWORD (32-bit) Value ”。
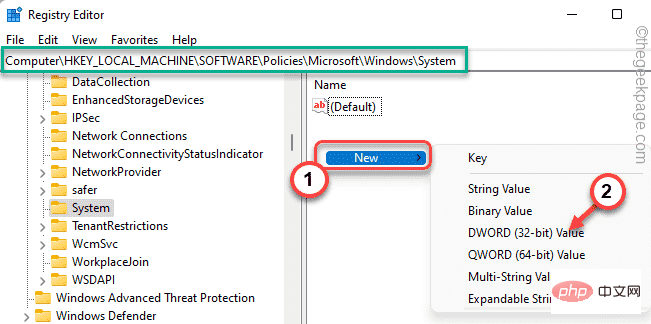
6. 接下来,将此值命名为“ AllowDomainPINLogon ”。
7. 命名密钥后,双击它以更改其值。
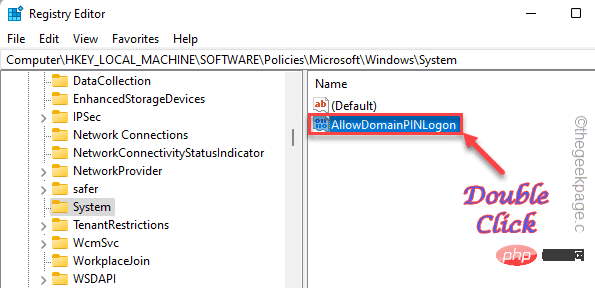
8. 只需将值设置为“ 1 ”。
9. 之后,点击“确定”保存更改。
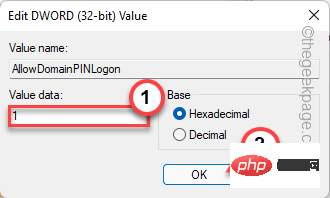
完成后关闭注册表编辑器。完成后重新启动系统。
现在,您可以轻松地为您的帐户创建一个 PIN 码。
修复 4 – 使用我忘记了我的 PIN 选项
如果没有任何效果,您可以在不移动计算机的情况下从登录页面重置您的 PIN。
为此,您需要连接到互联网。
1. 进入登录页面后,点击“我忘记了我的 PIN ”。
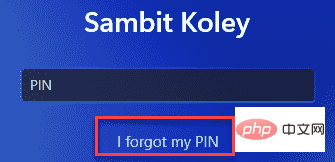
您的 Microsoft 帐户将出现。你必须登录它。
2. 因此,输入帐户密码并点击“登录”。
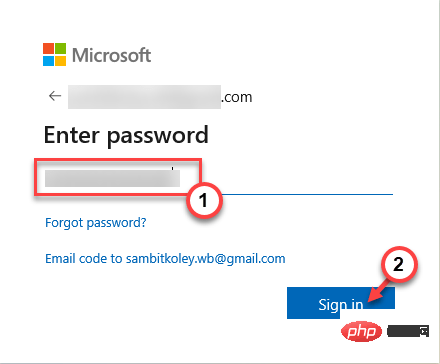
3. 您的访问权限需要使用 6 位代码进行验证。点击“电子邮件”。
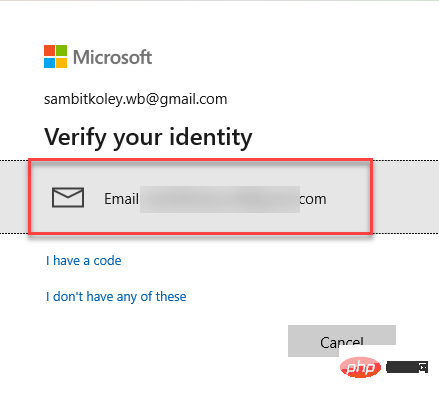
メール内のコードは別のデバイスから取得できます。
4. 次に、適切な場所にコードを入力します。
5. 次に、「Verify」をクリックして検証を完了します。
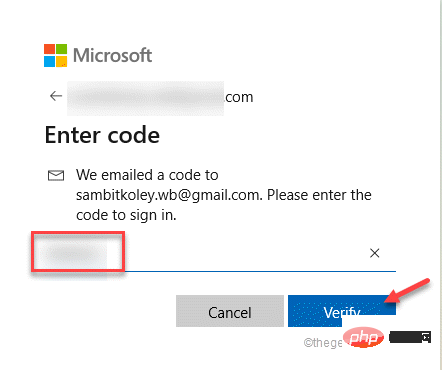
認証に成功すると、PIN をリセットできるようになります。
6. ボックスに PIN を 1 回だけ入力します。
7. PIN を再度入力します。
8. その後、「OK」をクリックして続行します。
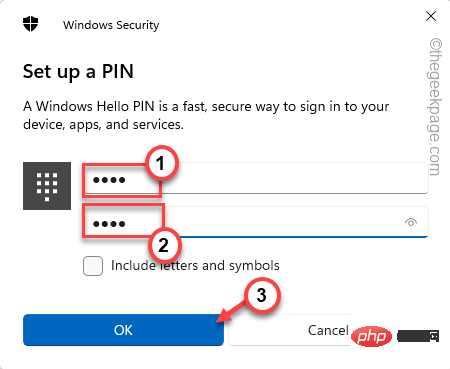
これを行うと、新しい PIN を使用してアカウントに再度アクセスできるようになります。
以上がWindows 11 または 10 で PIN を追加または変更できない問題を修正するの詳細内容です。詳細については、PHP 中国語 Web サイトの他の関連記事を参照してください。

ホットAIツール

Undresser.AI Undress
リアルなヌード写真を作成する AI 搭載アプリ

AI Clothes Remover
写真から衣服を削除するオンライン AI ツール。

Undress AI Tool
脱衣画像を無料で

Clothoff.io
AI衣類リムーバー

Video Face Swap
完全無料の AI 顔交換ツールを使用して、あらゆるビデオの顔を簡単に交換できます。

人気の記事

ホットツール

メモ帳++7.3.1
使いやすく無料のコードエディター

SublimeText3 中国語版
中国語版、とても使いやすい

ゼンドスタジオ 13.0.1
強力な PHP 統合開発環境

ドリームウィーバー CS6
ビジュアル Web 開発ツール

SublimeText3 Mac版
神レベルのコード編集ソフト(SublimeText3)

ホットトピック
 1664
1664
 14
14
 1423
1423
 52
52
 1318
1318
 25
25
 1268
1268
 29
29
 1248
1248
 24
24
 Windows 11 でドライバー署名の強制を無効にする方法
May 20, 2023 pm 02:17 PM
Windows 11 でドライバー署名の強制を無効にする方法
May 20, 2023 pm 02:17 PM
Microsoft は、PC の安全性を確保するために Windows にいくつかのセキュリティ機能を組み込みました。その 1 つは、Windows 11 でのドライバー署名の強制です。この機能を有効にすると、Microsoft によってデジタル署名されたドライバーのみをシステムにインストールできるようになります。これは、ほとんどのユーザーを保護するため、非常に役立ちます。ただし、ドライバー署名の強制を有効にすることには欠点もあります。デバイスに適したドライバーが見つかった場合、それは完全に安全ではあるものの、Microsoft によって署名されていないとします。しかし、インストールすることはできなくなります。したがって、Windows 11でドライバーの署名を無効にする方法を知っておく必要があります。
 Windows 11 または 10 で Microsoft Store を有効または無効にする 4 つの方法
May 14, 2023 am 10:46 AM
Windows 11 または 10 で Microsoft Store を有効または無効にする 4 つの方法
May 14, 2023 am 10:46 AM
Microsoft Store を無効にする必要がある理由は次のとおりです。 不要な通知を停止します。 Microsoft ストアのバックグラウンド プロセスを制限してデータを保護し、セキュリティまたはプライバシーを向上します。 ストアまたはストアがインストールするアプリに関連するいくつかの問題に対処します。子供、家族、または他のユーザーが許可なくアプリケーションをダウンロードすることを制限します。 Windows ストアを無効または有効にする手順 このチュートリアルに従う前に、Microsoft ストアを無効にすると、そのサービスを必要とするアプリのインストールも停止されます。ストアを使用するには、ユーザーはストアをブロックするのと同じ方法でサービスを有効にする必要があります。 1. WindowsStore バックグラウンド サービスをブロックする Microsoft Store を制限しないようにします
 Windows 11のライセンス認証エラー0xc004c060を修正する方法
May 17, 2023 pm 08:47 PM
Windows 11のライセンス認証エラー0xc004c060を修正する方法
May 17, 2023 pm 08:47 PM
Windows 11 ライセンス認証エラー 0xc004c060 が発生するのはなぜですか?まず、正規の Windows を使用していること、およびライセンス キーが有効であることを確認してください。また、キーが公式ソースから取得されたものであるかどうか、およびキーがインストールされている OS バージョンに適しているかどうかを確認してください。これらのいずれかに問題がある場合、Windows 11 ライセンス認証エラー 0xc004c060 が発生する可能性があります。したがって、これらを必ず確認し、すべてが適切であることがわかったら、次のセクションに進んでください。信頼できない方法でキーを入手した場合、またはインストールされているコピーが海賊版であると思われる場合は、Microsoft から有効なキーを購入する必要があります。これに加えて、設定ミス、不足
 Windows 11/10でランタイムエラー339を修正する方法
May 13, 2023 pm 11:22 PM
Windows 11/10でランタイムエラー339を修正する方法
May 13, 2023 pm 11:22 PM
プログラムの実行時にランタイム エラー 339 が発生する理由はいくつか考えられます。一部の ocx または dll ファイルが見つからないか、破損しているか、dll または ocx が登録されていない可能性があります。これはアプリケーションをスムーズに実行する上で迷惑な行為となります。ランタイム エラー 339 エラーで表示される可能性のあるエラー メッセージをいくつか示します。 エラー – ランタイム エラー 339: コンポーネント DUZOCX32.OCX が正しく登録されていないか、ファイルが見つかりません。エラー – ランタイム エラー 339。コンポーネント MSMASK32.ocx またはその依存関係の 1 つが正しく登録されていません。ファイルが見つからないか無効です。エラー – 実行時エラー '339': コンポーネント 'FM20.DLL' またはその依存関係の 1 つが正しく記録されませんでした
 0x80010105: この Windows Update エラーを修正する方法
May 17, 2023 pm 05:44 PM
0x80010105: この Windows Update エラーを修正する方法
May 17, 2023 pm 05:44 PM
Microsoft は、オペレーティング システムの機能を向上させたりセキュリティを強化したりするために、Windows アップデートを定期的にリリースします。これらの更新プログラムの一部は無視できますが、セキュリティ更新プログラムを常にインストールすることが重要です。これらの更新プログラムのインストール中に、エラー コード 0x80010105 が発生する場合があります。通常、ほとんどの更新エラーは接続が不安定であることが原因であり、接続が再確立されれば問題ありません。ただし、0x80010105 エラーなど、より技術的なトラブルシューティングが必要なものもあります。これについては、この記事で説明します。 WindowsUpdate エラー 0x80010105 の原因は何ですか?このエラーは、コンピュータがしばらく更新されていない場合に発生することがあります。一部のユーザーは、何らかの理由で W を永久に無効にしている可能性があります
 Windows 10でコアパーキングを無効にする方法
May 16, 2023 pm 01:07 PM
Windows 10でコアパーキングを無効にする方法
May 16, 2023 pm 01:07 PM
Windows ユーザーで、システムのコア パーキング機能を無効にしたい場合は、この記事でその手順を説明します。コアパーキングとは何ですか?核となるパーキング機能は省電力機構です。一部のプロセッサがスリープ モードになり、タスクが実行されず、電力がほとんどまたはまったく消費されません。これにより、エネルギー消費が削減され、システム内の熱が削減されます。これらのコアは、必要に応じてパークが解除されます。この機能を無効にする必要があるユーザーはほとんどいません (特にゲーマー)。この機能を無効にすると、システムのパフォーマンスが向上します。 Windows レジストリ エディタを使用して Windows コア パーキングを無効にする ステップ 1: Windows + R キーを同時に使用して、実行プロンプトを開きます。ステップ 2: 実行プロンプトで
 Windows で配信最適化サービスを無効にする 5 つの方法
May 17, 2023 am 09:31 AM
Windows で配信最適化サービスを無効にする 5 つの方法
May 17, 2023 am 09:31 AM
Windows コンピューターで配信の最適化サービスを無効にする理由はさまざまです。しかし、読者からは、従うべき正しい手順がわからないという苦情が寄せられました。このガイドでは、配信の最適化サービスをいくつかの手順で無効にする方法について説明します。サービスの詳細については、「services.msc を開く方法」ガイドを参照してください。配信最適化サービスは何をするサービスですか?配信最適化サービスは、クラウド ホスティング ソリューションを備えた HTTP ダウンローダーです。これにより、Windows デバイスは Windows アップデート、アップグレード、アプリケーション、その他の大きなパッケージ ファイルを代替ソースからダウンロードできるようになります。さらに、展開内の複数のデバイスがこれらのパッケージをダウンロードできるようにすることで、帯域幅の消費を削減します。さらにウィンドさんは
 Windows 11 または 10 で高 DPI 設定のディスプレイ スケーリングを無効にする方法
May 22, 2023 pm 10:11 PM
Windows 11 または 10 で高 DPI 設定のディスプレイ スケーリングを無効にする方法
May 22, 2023 pm 10:11 PM
Windows 10 以降のデフォルトのディスプレイ スケーリング機能は、Windows オペレーティング システムのコア コンポーネントです。しかし、場合によっては、特定のアプリのこの機能が互換性の問題、読めないテキスト、ぼやけたロゴ、そして最終的にはアプリのクラッシュを引き起こす可能性があります。 2160p 以上の解像度を扱う場合、これは大きな頭痛の種になる可能性があります。高 DPI 設定でデフォルトのディスプレイ スケーリング機能を無効にする方法は数多くあります。最適なものを選択し、各プロセスの詳細な手順を説明します。高 DPI 設定でディスプレイ スケーリングを無効にする方法があります。単一のアプリケーションに対して高 DPI スケーリングを無効にするだけで済みます。また、ウィンドウ全体に対してそれを行う方法もあります。



