Windows 11でタッチスクリーンを無効にする方法
デバイス マネージャーを使用して Windows 11 のタッチ スクリーンを無効にする方法
デバイス マネージャーを使用して Windows 11 のタッチ スクリーンを無効にするには、次の手順に従います。
- [#] をクリックします。 ##「スタート」ボタンまたは Windows キーを押します [スタート]メニューを開きます。 [スタート] メニューで、「
- デバイス マネージャー」と入力し、ベスト マッチ結果を選択します。

- デバイス マネージャー ウィンドウが開いたら、ヒューマン インターフェイス デバイス セクションを展開します。
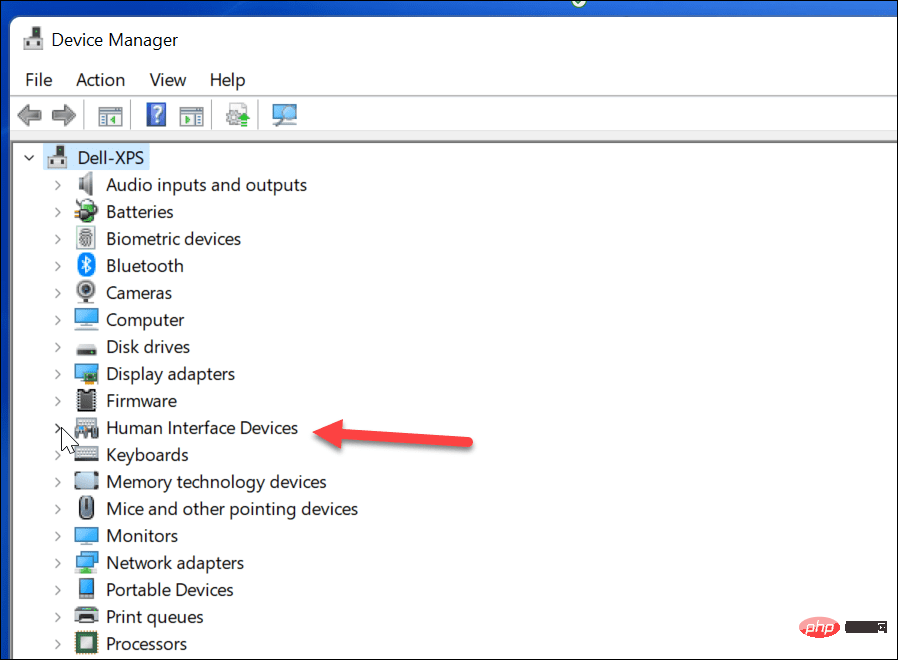
- 次に、リストから
- HID 準拠のタッチスクリーンを見つけます。 右クリックして、ポップアップ メニューから
- デバイスを無効にする を選択します。
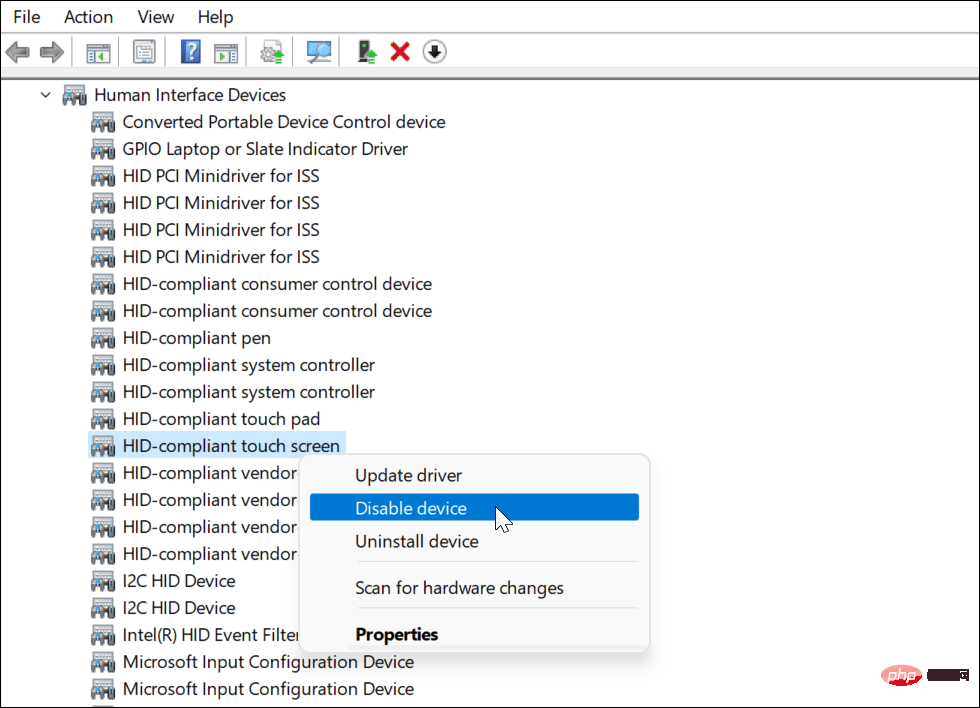
- 確認ダイアログ ボックスが表示されたら、「
- はい 」ボタンをクリックします。
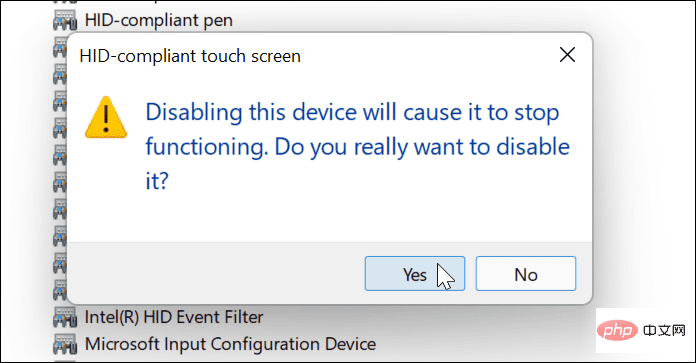
- メニューから開始して、 デバイス マネージャーを開きます。

- デバイス マネージャーで、ヒューマン インターフェイス デバイスツリーを開きます。 下にスクロールして、「
- HID 準拠タッチスクリーン」を右クリックします。 選択 メニューからデバイスを有効にします。
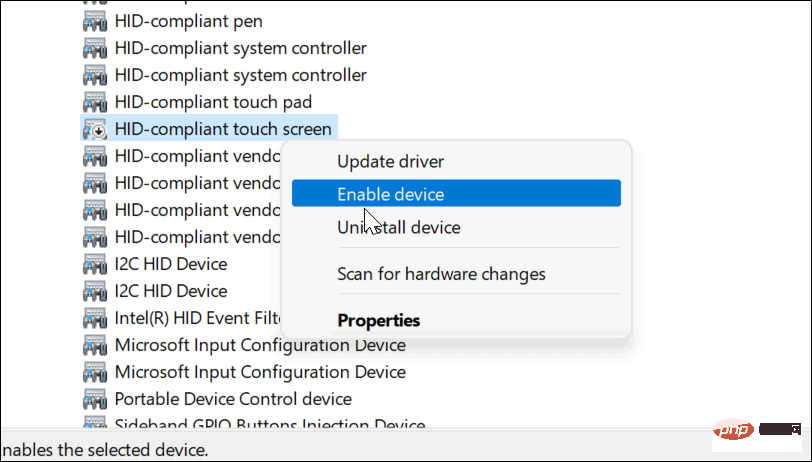 この時点では、引き続きタッチ スクリーンを使用できるはずです。そうでない場合は、PC を再起動して、基本的な変更が有効になっていることを確認します。
この時点では、引き続きタッチ スクリーンを使用できるはずです。そうでない場合は、PC を再起動して、基本的な変更が有効になっていることを確認します。
Windows ターミナルを使用して Windows 11 のタッチ スクリーンを無効にする方法
新しい Windows ターミナル アプリを使用して、Windows 11 のタッチ スクリーンを無効または有効にすることもできます。 Windows PowerShell を使用してこれを行うこともできますが、古いコマンド ライン ツールは使用できません。
これを行うには:
まず、「- スタート
- 」ボタンを右クリックするか、キーボード ショートカット Windows キー X を使用します。 ポップアップ ウィンドウから、 Windows ターミナル (管理者)
- を選択します。
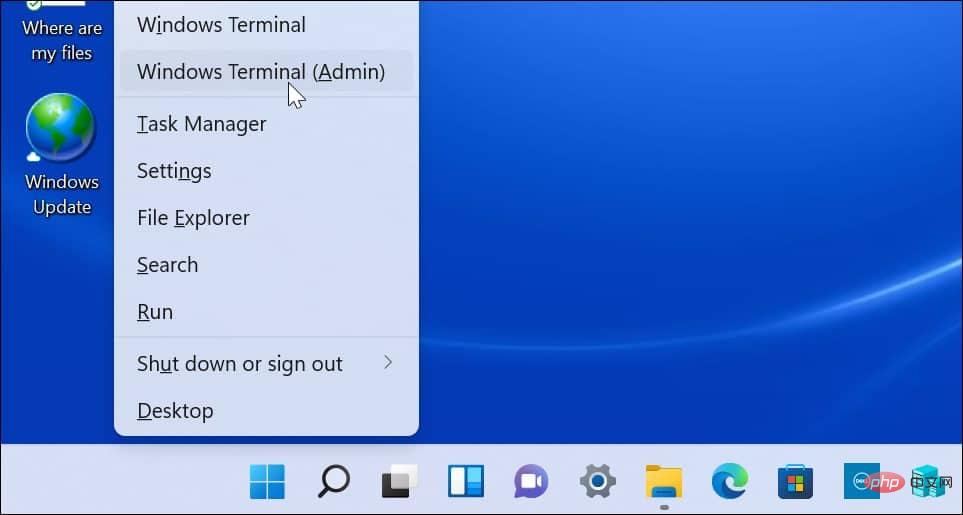
Get-PnpDevice | Where-Object {$_.FriendlyName -like '*touch screen*'} | Disable-PnpDevice -Confirm:$falseログイン後にコピー
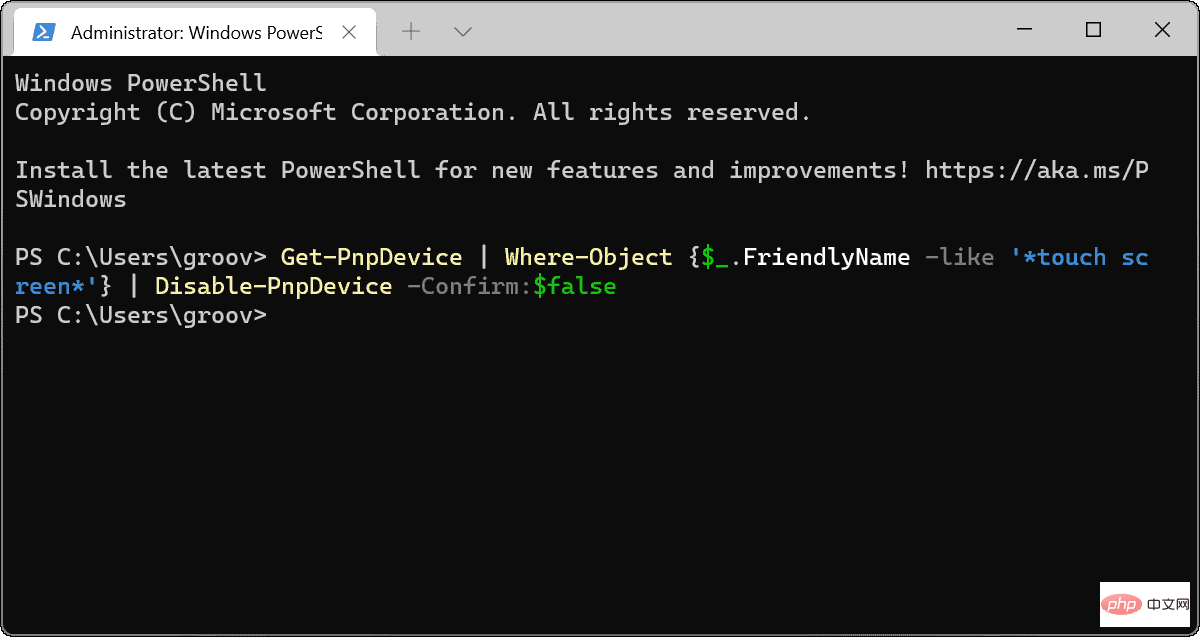 実行 上記のコマンドを実行すると、タッチ スクリーンが無効になります。再起動する必要はありません。
実行 上記のコマンドを実行すると、タッチ スクリーンが無効になります。再起動する必要はありません。
Windows ターミナルを使用して Windows 11 タッチスクリーンを有効にする方法
Windows ターミナルを使用してタッチスクリーンを無効にした場合は、後でオンに戻すことができます。もちろん、いつでもデバイス マネージャーにアクセスして再度有効にしたり、ターミナル アプリを使用して機能を復元したりできます。
Windows ターミナル アプリを使用して Windows 11 でタッチ スクリーンを有効にするには:
キーボードの- Windows キーX
- をクリックし、メニューから Windows を選択します。メニュー「ターミナル」(管理者)。 ターミナルが開いたら、次のコマンドを実行します:
Get-PnpDevice | Where-Object {$_.FriendlyName -like '*touch screen*'} | Enable-PnpDevice -Confirm:$falseログイン後にコピー
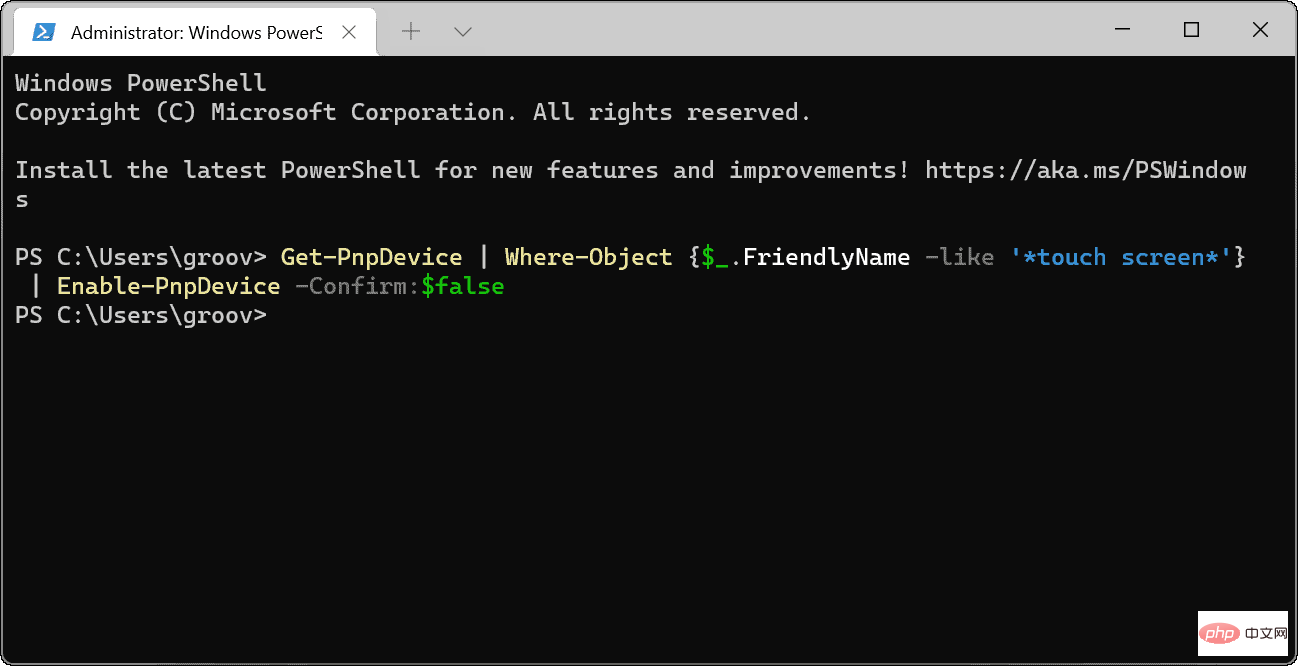 Windows 11 入力デバイス
Windows 11 入力デバイス
上記Windows 11 でタッチ スクリーンをすばやく有効または無効にする手順を説明します。タッチスクリーンを有効にする際に問題が発生した場合は、PC をすぐに再起動し、新しいアップデートを確認することを忘れないでください。
以上がWindows 11でタッチスクリーンを無効にする方法の詳細内容です。詳細については、PHP 中国語 Web サイトの他の関連記事を参照してください。

ホットAIツール

Undresser.AI Undress
リアルなヌード写真を作成する AI 搭載アプリ

AI Clothes Remover
写真から衣服を削除するオンライン AI ツール。

Undress AI Tool
脱衣画像を無料で

Clothoff.io
AI衣類リムーバー

Video Face Swap
完全無料の AI 顔交換ツールを使用して、あらゆるビデオの顔を簡単に交換できます。

人気の記事

ホットツール

メモ帳++7.3.1
使いやすく無料のコードエディター

SublimeText3 中国語版
中国語版、とても使いやすい

ゼンドスタジオ 13.0.1
強力な PHP 統合開発環境

ドリームウィーバー CS6
ビジュアル Web 開発ツール

SublimeText3 Mac版
神レベルのコード編集ソフト(SublimeText3)

ホットトピック
 7716
7716
 15
15
 1641
1641
 14
14
 1396
1396
 52
52
 1289
1289
 25
25
 1233
1233
 29
29
 Windows 11でプリンターアクセス拒否エラーを修正する7つの方法
May 10, 2023 pm 03:43 PM
Windows 11でプリンターアクセス拒否エラーを修正する7つの方法
May 10, 2023 pm 03:43 PM
Windows コンピュータをプリンタなどの外部デバイスに接続すると、作業が簡単になります。ただし、プリンターなどの外部デバイスからコンピューターを収集しようとすると、いくつかの問題が発生する可能性があります。 Windows 11のプリンターアクセス拒否エラーについてユーザーから苦情が寄せられています。この問題は、ハードウェアの問題、ドライバーの問題など、さまざまな状況で発生する可能性があります。そこで、この記事では問題の原因とその解決方法について説明します。 Windows 11 のプリンター アクセス拒否エラーにより、プリンターを使用してコンピューター上でいかなる操作も実行できなくなります。これは、コンピュータとプリンタの間に良好な接続がないことを示しています。同様に、プリンター エラーにより、Windows がプリンターに接続できなくなり、アクセス拒否エラー 0x0000011b が発生する場合があります。
 Windows 11がPS4コントローラーを検出しない問題を修正する方法
May 09, 2023 pm 04:19 PM
Windows 11がPS4コントローラーを検出しない問題を修正する方法
May 09, 2023 pm 04:19 PM
Windows 11 コンピューターでビデオ ゲームをプレイするにはさまざまな方法があります。クラシックなマウスとキーボード、Xbox コントローラー、または PlayStation 4 コントローラーはすべて Microsoft の最新オペレーティング システムで実行されます。しかし、PS4コントローラーがWindows11 PCで認識されない可能性があることが報告されています。これは、古い Bluetooth ドライバーが正しく動作していない、または DS4Windows が正しく動作していないことが原因である可能性があります。 PS4コントローラーが認識されない場合の対処法は何ですか? PS4 は Bluetooth 経由で PC に接続できますが、多くのゲームはコントローラーをサポートしていないため、Xbox デバイスを優先します。 DS4Windo をダウンロードしてインストールする方法は次のとおりです。
 修正: Windows 11、10 で Snipping Tool の通知が表示されない
May 16, 2023 pm 06:34 PM
修正: Windows 11、10 で Snipping Tool の通知が表示されない
May 16, 2023 pm 06:34 PM
Snip&Sketch は、優れた Windows スクリーンショット ツールです。 Microsoft は、このツールをユーザーにとってほぼ不可欠なものにするために、大量の新しい優れた機能とショートカットを追加しました。ただし、スクリーンショットを撮った後に問題に気付いたかもしれません。通知パネルにプレビュー通知が表示されません。問題の原因として考えられる理由は数多くあります。したがって、これ以上時間を無駄にする必要はありません。これらの解決策に従って、すぐに解決策を見つけてください。解決策 1 – 通知設定を確認する 切り取りとスケッチの通知設定がブロックされている可能性があります。 1. 設定を開く必要があります。そこで、WindowsキーとIキーを同時に押します。 2. 次に、左側のペインから「システム」に移動します。 3. 右側で、「すべてのオプション」をクリックします。
 Ghost Spectre Windows 11 Superlite: ダウンロードおよびインストール ガイド
May 05, 2023 am 09:10 AM
Ghost Spectre Windows 11 Superlite: ダウンロードおよびインストール ガイド
May 05, 2023 am 09:10 AM
オペレーティング システムを最新の Windows 11 に更新することは、システム要件が不十分であるため、多くの PC にとって課題となります。そのため、Microsoft はすべての PC と互換性のある修正版 GhostSpectreWindows11Superlite をリリースしました。したがって、ダウンロードしてインストールする方法について説明します。同様に、お使いの PC が Windows 11 のシステム要件を満たしている場合は、Windows 11 カスタム ISO の取得について詳しく読むことができます。ゴースト Windows 11 とは何ですか? GhostSpectreWindows11 は LightWindows11 と呼ばれる修正バージョンです。これはインストールされているためです
 Windows 11の表示言語を変更できない問題を修正
May 07, 2023 am 10:10 AM
Windows 11の表示言語を変更できない問題を修正
May 07, 2023 am 10:10 AM
表示言語は、ユーザーがシステム画面のコンテンツを読んだり表示したりできるフロントエンド言語です。 Windows 11 は更新バージョンを定期的にリリースしますが、これにより予期しない変更が発生する場合があります。多くの Windows ユーザーは、表示言語を変更できないという Windows 11 システムの変更に気づいています。なぜこれが起こっているのか彼らにはわかりません。これは、システムに最新の Windows バージョンがインストールされているか、さまざまなデバイスの設定を記憶するための同期設定が有効になっていることが原因であると考えられます。表示言語を変更する際にこのような問題が発生してもご安心ください。この記事では、ユーザーがこの問題を解決し、表示言語を変更できるようにするためのいくつかの解決策を以下に説明しました。建てる
 Windows PC で Garmin USB デバイスが検出または認識されない問題を修正する方法
May 06, 2023 pm 09:25 PM
Windows PC で Garmin USB デバイスが検出または認識されない問題を修正する方法
May 06, 2023 pm 09:25 PM
Garmin は、高度な GPS 追跡およびナビゲーション機器のメーカーであり、一般ユーザー向けの高品質のウェアラブル デバイスを製造しています。 Garmin デバイスを使用していて Windows 11/10 システムに接続できず、迅速な解決策を探している場合は、まさに正しい目的地に到着しました。この記事は、デバイスと Windows コンピューターの間の接続を確立できないユーザーに役立ちます。解決策 1 – システムを再起動してみる ソフトウェア側の問題に進む前に、システムを再起動してみる必要があります。したがって、何かをする前に、2 つのことを行う必要があります。 1 つ目は、コンピュータを再起動することです。一時的な問題または一回限りのバグがこの問題を引き起こす可能性があります。システムを再起動する前に
 Windows 11 は Bootrec を認識しませんか?この簡単な修正を適用してください
May 20, 2023 pm 01:50 PM
Windows 11 は Bootrec を認識しませんか?この簡単な修正を適用してください
May 20, 2023 pm 01:50 PM
ブート セクターは、コンピューターの起動直後に引き継がれるドライブの重要な部分です。問題が発生した場合は、bootrec がお手伝いします。しかし、Windows 11 で bootrec が認識されない場合はどうすればよいでしょうか?ブート セクターには MBR またはマスター ブート レコードが含まれており、ドライブ上のオペレーティング システムを見つけてロードするのに役立ちます。さらに、その問題により、Windows 11 を効率的に起動できないか、まったく起動できない可能性があります。問題と言えば、多くの人が Bootrec/Fixboot アクセス拒否メッセージを報告しており、この問題については別のチュートリアルで詳しく説明しています。この場合、bootrec コマンドを実行してこの問題を解決することをお勧めします。コマンドの実行時に発生した場合
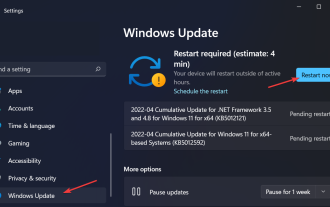 LG Gram 17 タッチ スクリーンが動作しませんか?これは何ですか
Jun 01, 2023 pm 12:08 PM
LG Gram 17 タッチ スクリーンが動作しませんか?これは何ですか
Jun 01, 2023 pm 12:08 PM
Windows 11 は、Windows Ink Workspace 用に特別に設計されたタッチ最適化アプリケーションのおかげで、優れたタッチ スクリーン プラットフォームです。今日は、LG Gram17 タッチ スクリーンが動作しないエラーを解決して、機能を再び使用できるようにします。ほとんどの問題は、ドライバーとオペレーティング システム間の互換性がないことが原因で発生します。これは、Windows 11 にアップデートした後にタッチ スクリーンが動作しなくなった場合に発生する可能性が高くなります。 LG Gram17 タッチ スクリーンが正しく動作しない問題を解決するための、この問題とその他のトラブルシューティングの解決策については、次のセクションで説明します。次に、タッチスクリーン PC を使用する利点を最初に詳しく見ていきます。使用



