ラップトップでもデスクトップでも、PC にキーボードを接続すると、テキストを入力したり、さまざまな専用ショートカットを使用してさまざまな機能を実行したりできます。ただし、一部のユーザーは、特定のキーが Windows 11 で機能しないと報告しています。
ラップトップとデスクトップの両方でこの問題が発生する可能性があります。前者のトラブルシューティングにはある程度の時間を費やす必要がありますが、後者の場合、ほとんどのユーザーはキーボードを交換するだけです。
ただし、これは明らかに正しいアプローチではありません。多くの場合、これは些細な問題であり、包括的かつ体系的なアプローチに従うことで簡単に解決できます。
したがって、Windows 11 で一部のキーが機能しない場合は、キーボードの交換に進む前に、次のセクションをよくお読みください。
キーボードの問題は、さまざまな理由で発生する可能性があります。場合によっては、ハードウェア自体に問題があるか、一部のキーが誤動作している可能性があります。キーボードがかなり古い場合は、この問題が発生する可能性があります。
通常、互いに近い複数のキーが動作しなくなった場合は、キーの下に埃や物が詰まって、キーを効果的に押すことができない可能性があります。この場合、それを特定できるはずです。

#ドライバが古くなったり破損したりすると、Windows で特定のキーが機能しなくなる場合もあります。さらに、フィルター キー機能を有効にしている場合、キーボードの機能に問題が発生する可能性があります。
さらに、一部のユーザーは、Windows 11 の明るさキーが正しく機能しないと報告しました。これらをファンクションキーと組み合わせると、Fn キーがロックされる可能性があります。
根本原因の基本を理解したところで、Windows 11 で特定のキーが機能しない場合の最も関連性の高い修正を見てみましょう。
この問題に対処する主な方法は、キーの下に動作していないほこりや破片がないか確認することです。 Windows 11。
見つけた場合は、削除してみてください。軽く息を吹きかけて溜まったホコリを取り除くことができます。破片が詰まっていて、その除去方法がわからない場合は、キーボードを修理センターに持ち込むことをお勧めします。
また、キーの下に何かが詰まっていても、キーは正常に動作しているキーとは異なる押し方をするため、簡単に識別できます。したがって、その場合、問題はすでに解決されているはずです。ただし、問題が解決しない場合は、次の方法に進んでください。
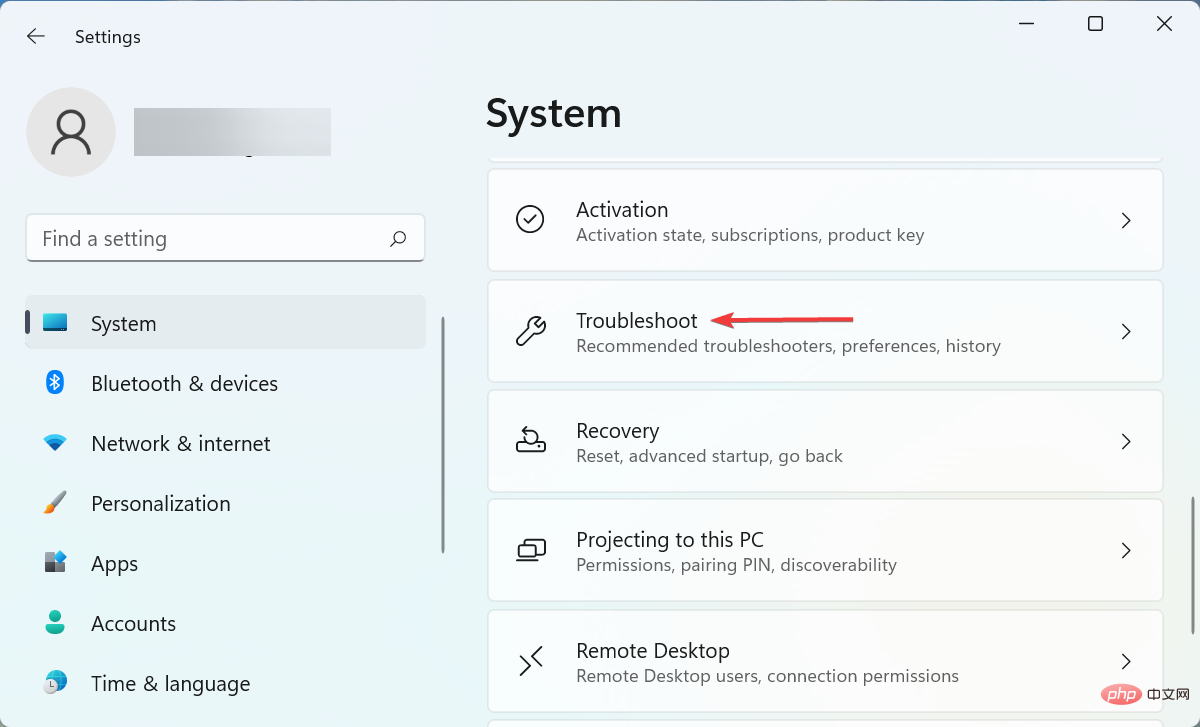






現在インストールされているキーボード ドライバーが破損している場合、一部のキーが機能しないことがあります。この場合、ドライバーを再インストールすることをお勧めします。破損したドライバーを特定するには、デバイス アイコンの角近くにある警告サインを探します。




ドライバーは、PC に接続されているすべてのデバイスを効率的に動作させるために不可欠です。これらが古い場合、その特定のデバイスで問題が発生する可能性があります。これに加えて、各アップデートではいくつかの新機能や、既知のバグに対するパッチが導入されています。
デバイス マネージャーの方法が機能しない場合は、ドライバーを更新する他の方法があります。したがって、最新のドライバー バージョンをインストールするすべての方法を試し、Windows 11 ですべてのキーが正しく機能するかどうかを確認してください。




 下にスクロールして、「インタラクション」の下の「
下にスクロールして、「インタラクション」の下の「 次に、
次に、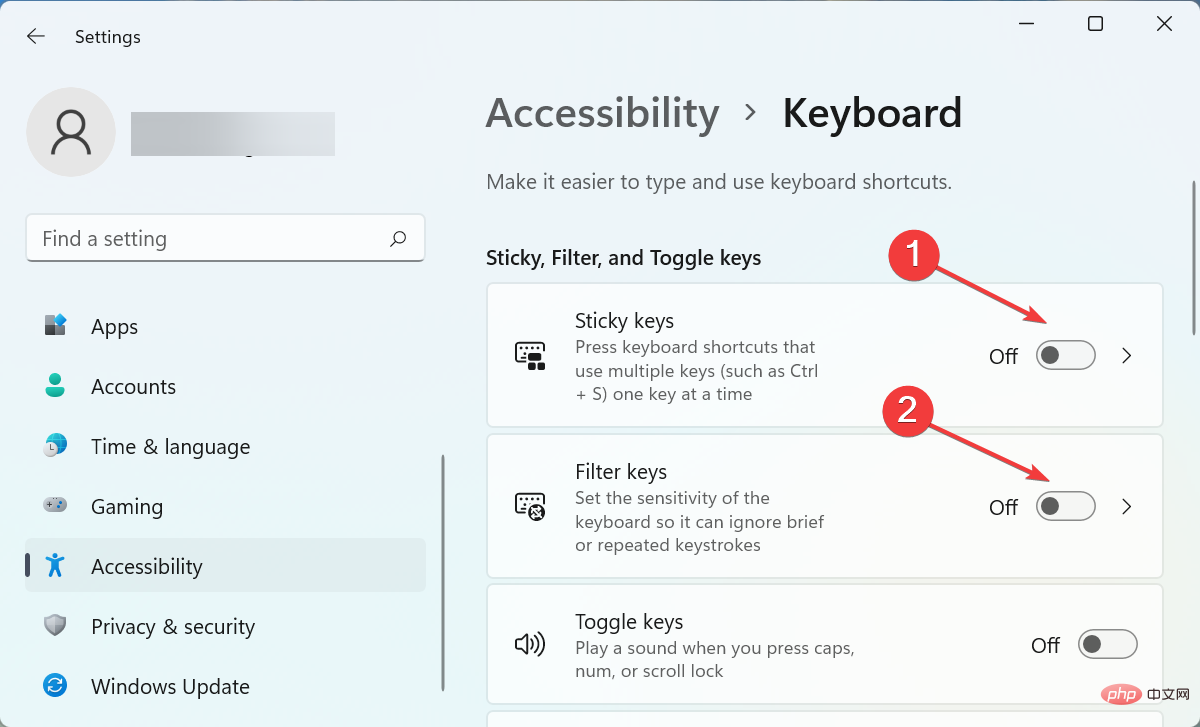 変更が完了したら、変更を完全に有効にするためにコンピュータを再起動します。
変更が完了したら、変更を完全に有効にするためにコンピュータを再起動します。 スティッキー キー機能を使用すると、修飾キー (
Ctrl、Shift など) を放した後もアクティブなままにすることができます。一方、フィルター キー機能が有効になっている場合、キーボードは繰り返しのキーストロークを無視して、手が震えているユーザーの入力を支援します。 ただし、これら 2 つは Windows 11 のショートカット キーが機能していないように見える場合があるため、無効にすると問題が解決する可能性があります。
7. 特定のキーのセットが無効になっているかどうかを確認します
F キーのロックが解除されていない場合、F キー自体が強調表示されているように他の役割を実行していることが多く、Windows 11 のファンクション キーが機能しないように見えます。
逆に、F キーが音量を変更するように機能する場合、Windows 11 の音量キーは機能しないように見え、ファンクション キーはロックされます。
以上がWindows 11 で一部のキーが正しく機能しませんか?次の修正を試してください。の詳細内容です。詳細については、PHP 中国語 Web サイトの他の関連記事を参照してください。