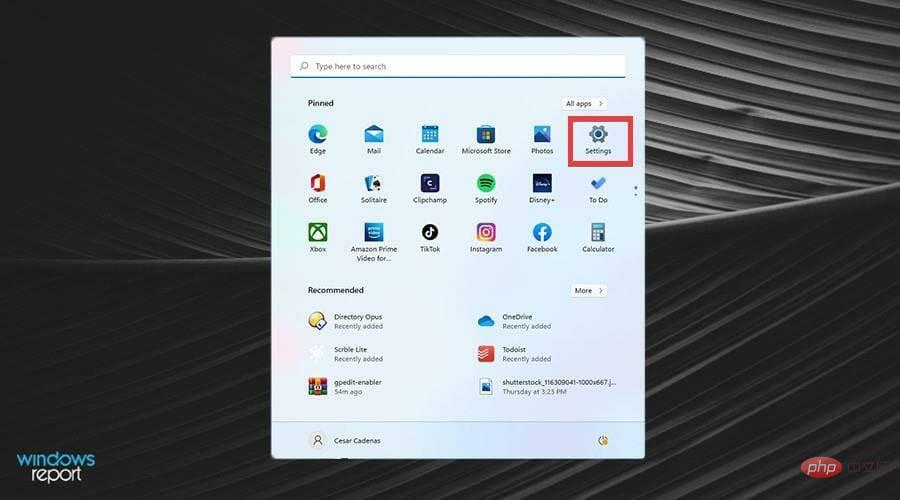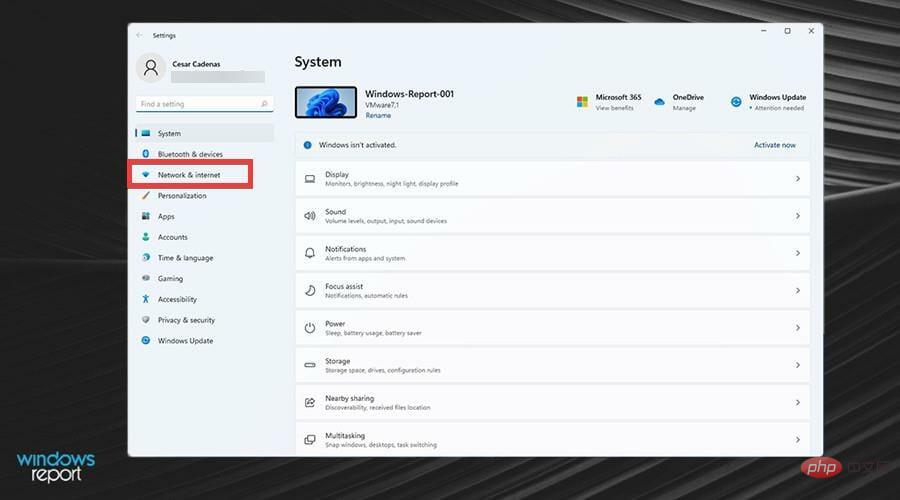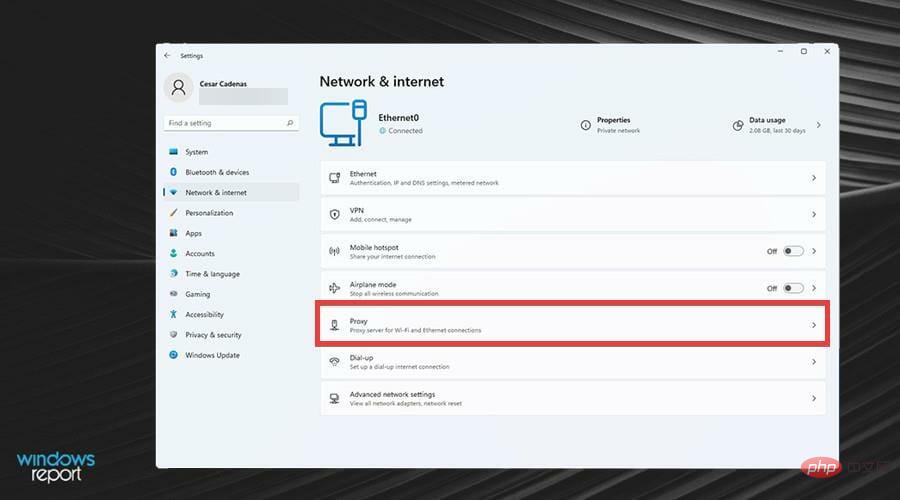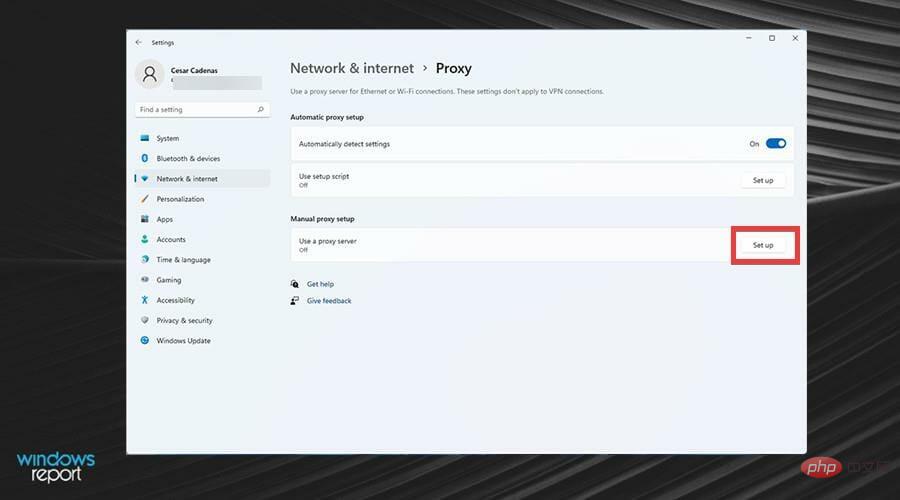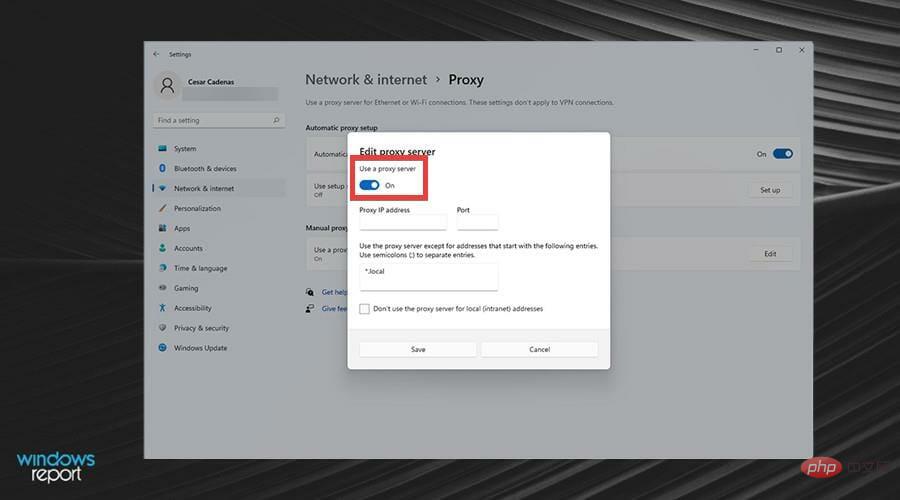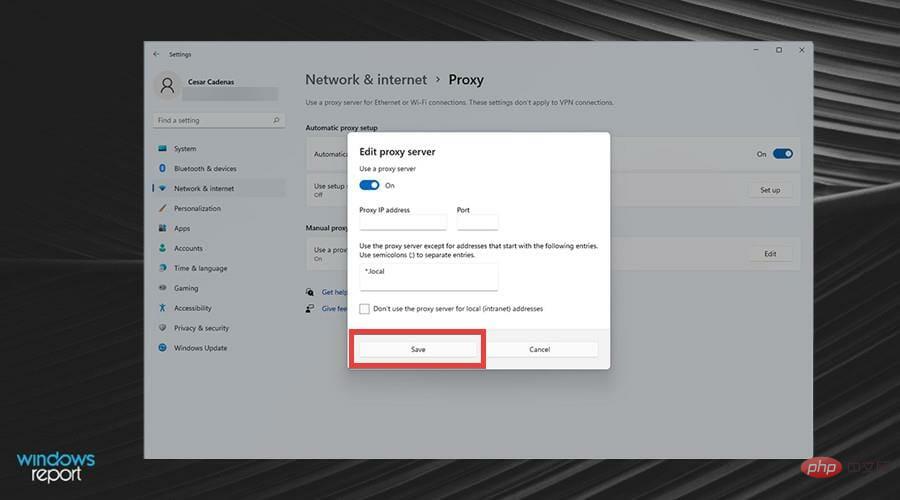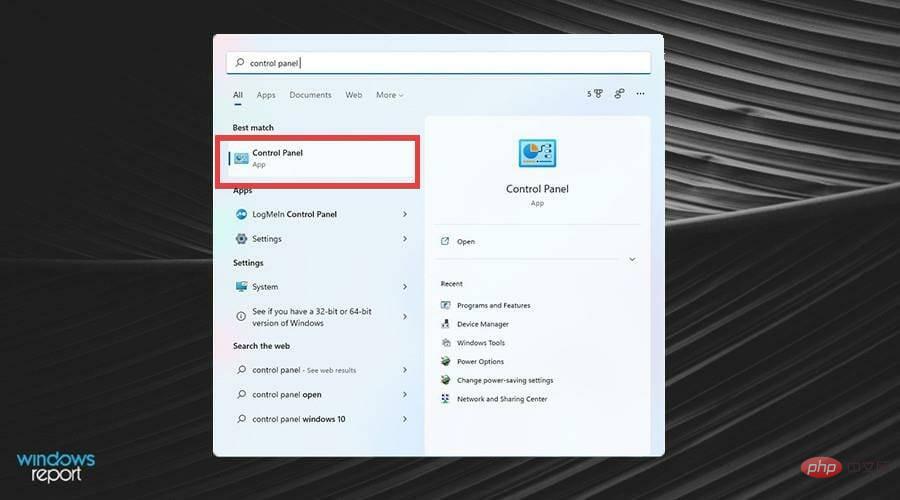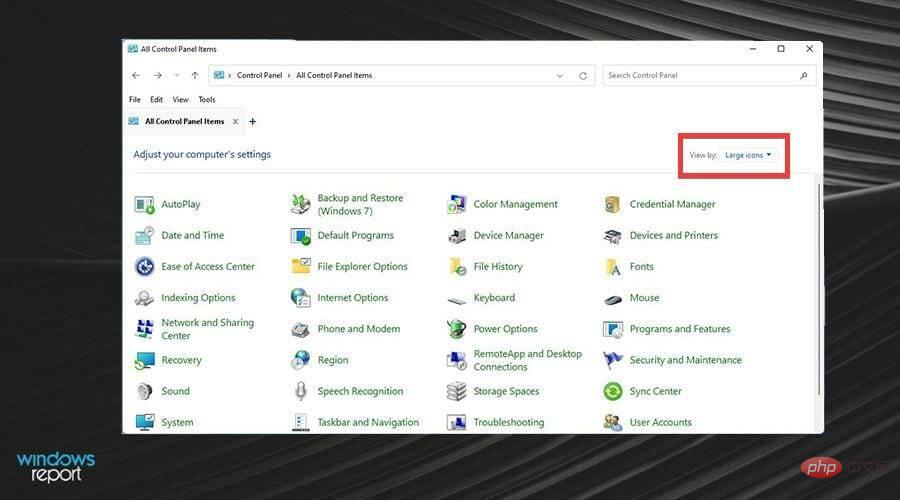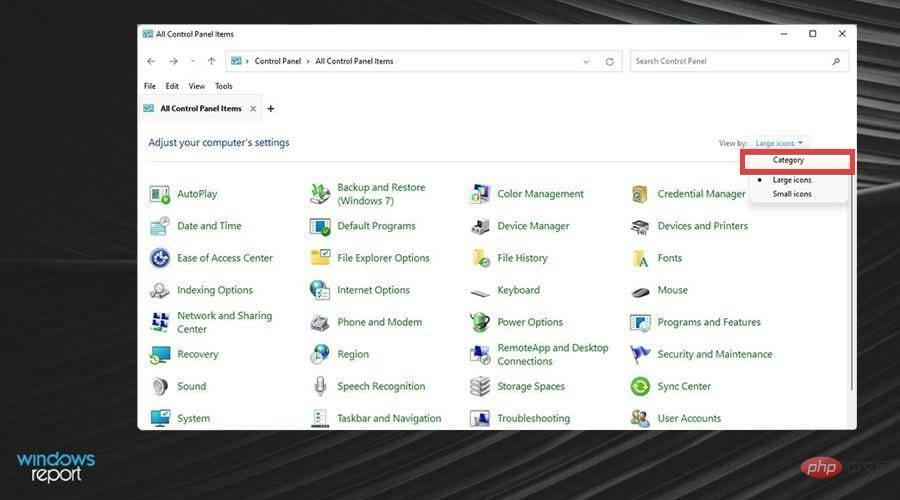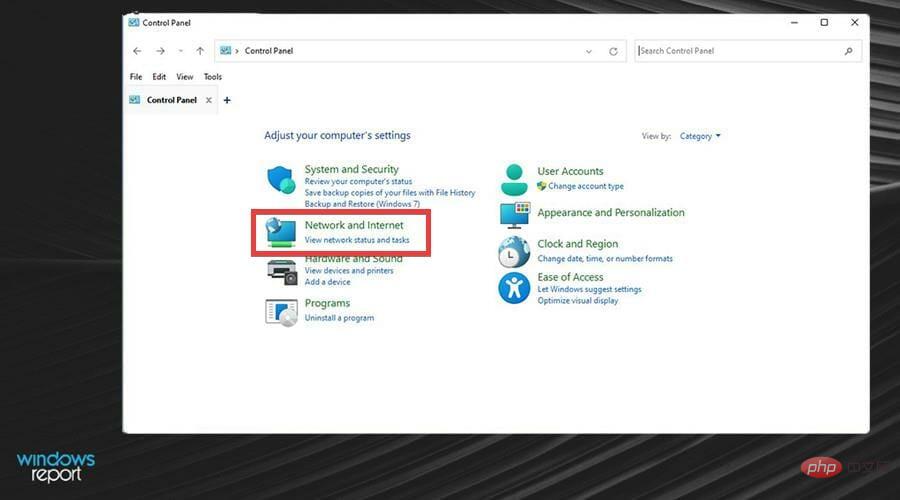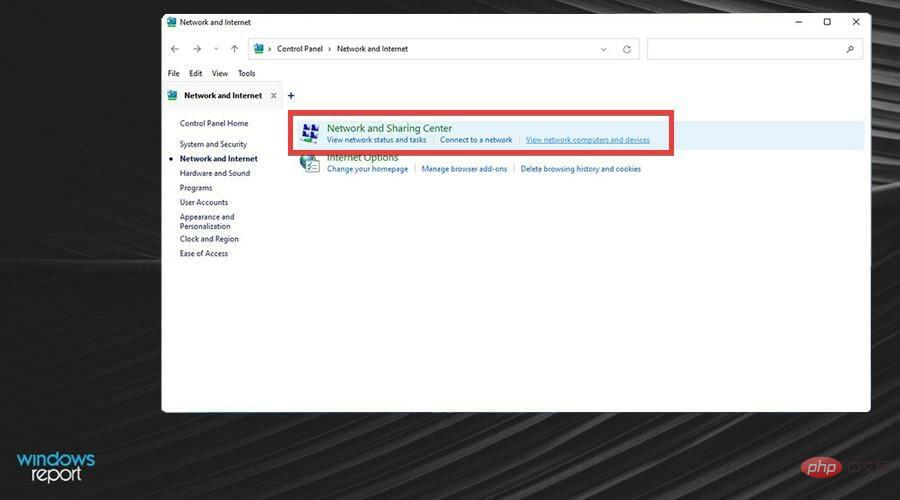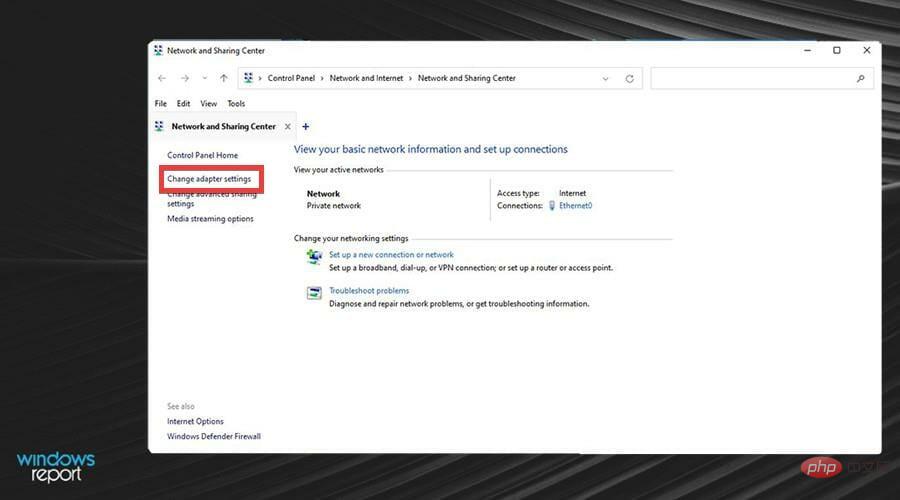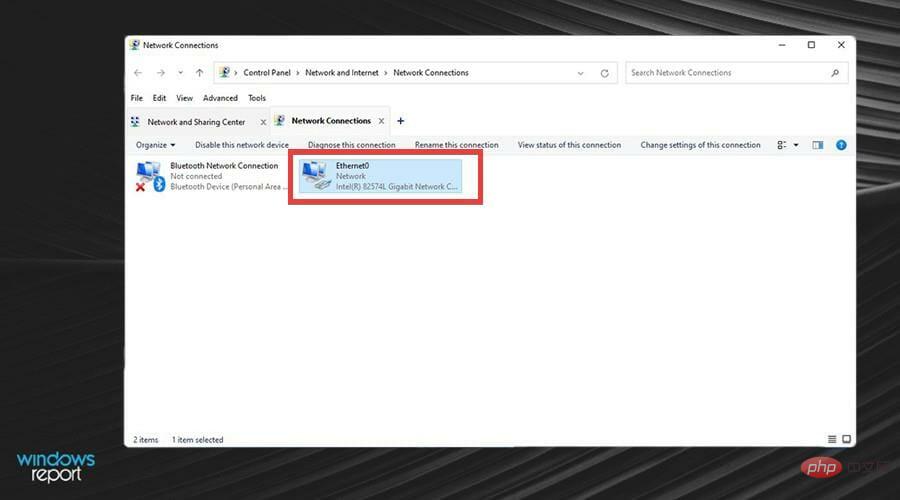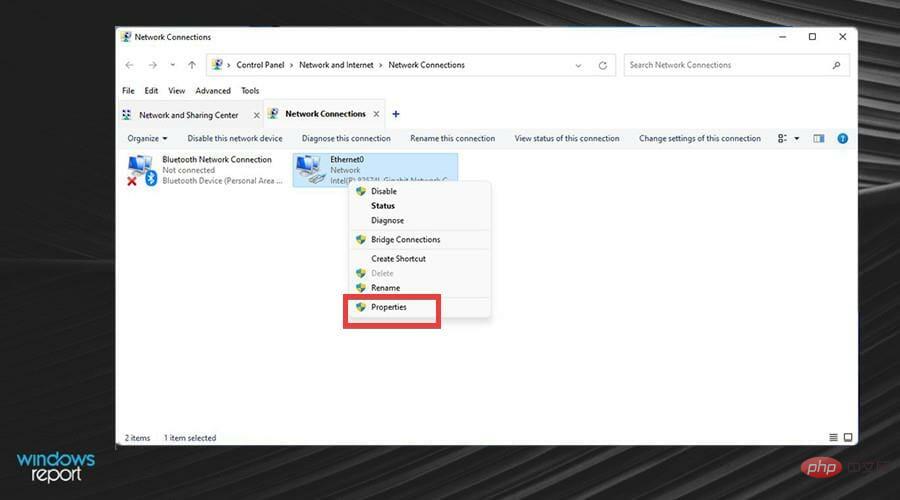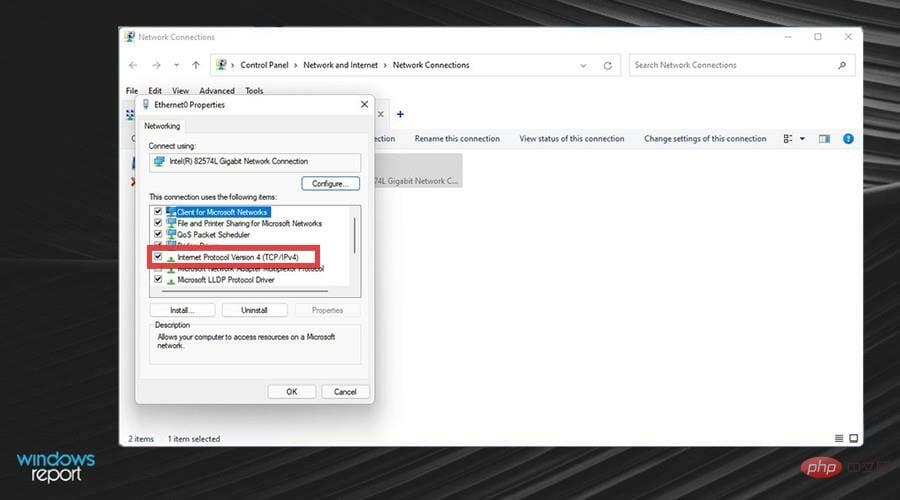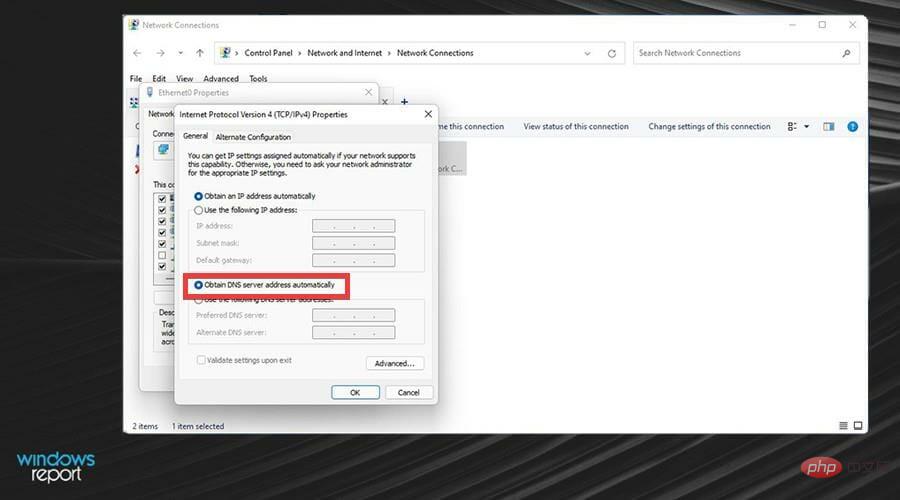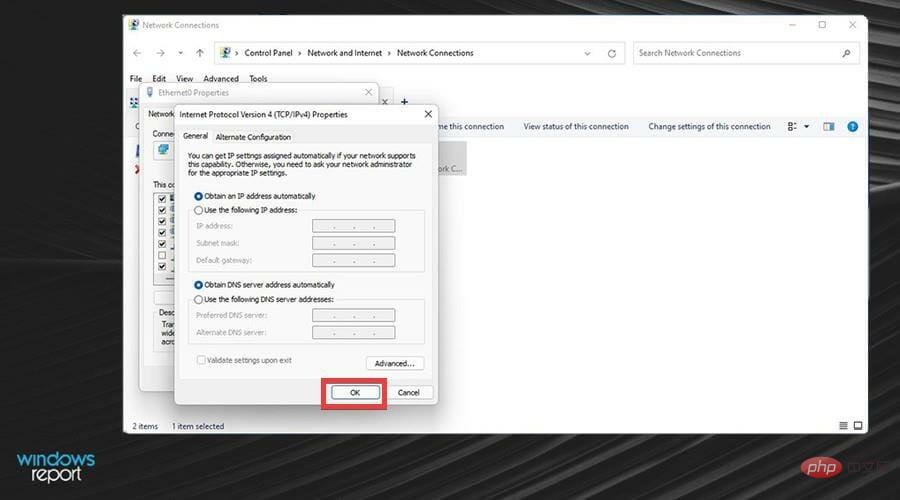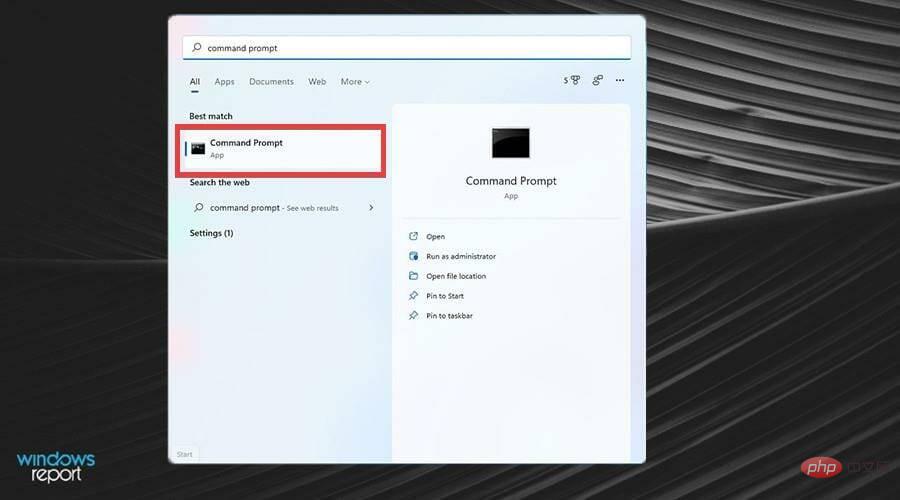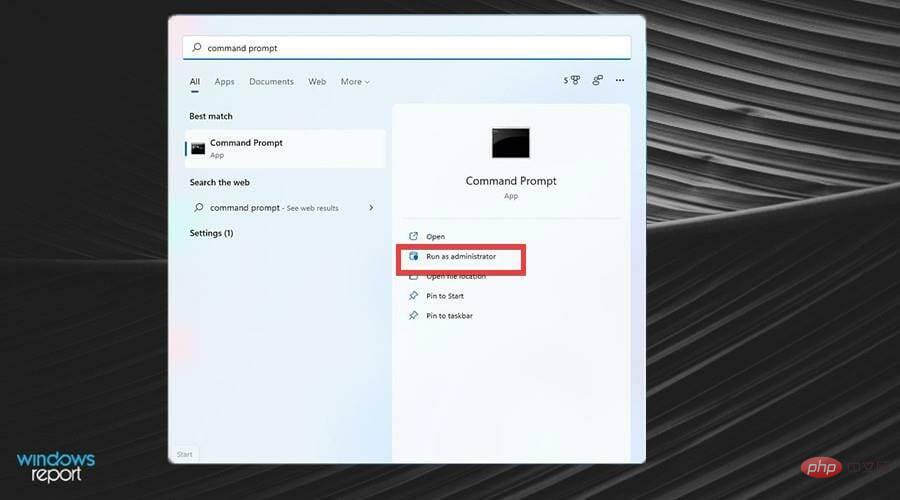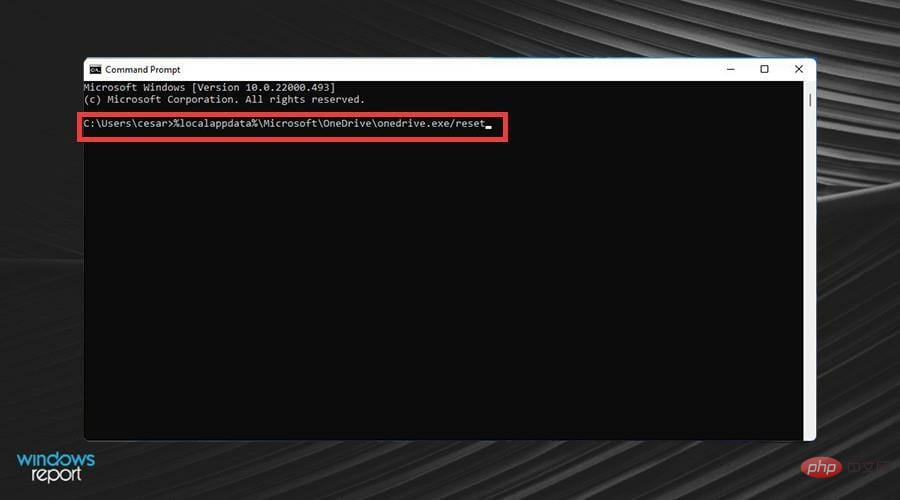Windows 11 での OneDrive 同期の問題のトラブルシューティング方法
Microsoft OneDrive は、頻繁に使用されるクラウド ホスティング サービスです。 5 GB の容量でさまざまなファイルを社内サーバーに無料で瞬時に保存します。このクライアントにはファイル同期機能も追加されており、Microsoft が所有していないプラットフォームを含む多数のプラットフォームで利用できます。
いくつか例を挙げると、OneDrive は macOS、iOS、Android、Xbox Series X、さらには 10 年以上前の Xbox 360 でも利用できます。さらに、Microsoft Office アプリケーションは OneDrive と直接統合されているため、以前の作業が失われることはありません。大規模なプロジェクトに取り組んでいたのに、突然削除されることほど最悪なことはありません。
全体として、OneDrive は、これなしの生活を想像するのが難しいほど非常に便利で、頻繁に更新されます。いずれにせよ、何らかの理由で OneDrive が動作しなくなることがあります。スタックして Microsoft サーバーへの接続が停止する可能性があります。
OneDrive を修復する前に知っておくべきことは何ですか?
OneDrive 接続の問題をトラブルシューティングするにはいくつかの方法がありますが、1 つの解決策ですべてを解決できるわけではありません。効果的な方法を見つけるには、いくつかの方法を試す必要がある場合があります。
また、問題の解決には長い時間がかかる場合があります。 1 つの方法は、OneDrive への接続をリセットすることです。ファイルのサイズと数によっては、すべてのデータを再同期するのに数分かかる場合があります。幸いなことに、貴重なデータが失われることを心配する必要はありません。 OneDrive は問題が発生する前にすべてを保存します。
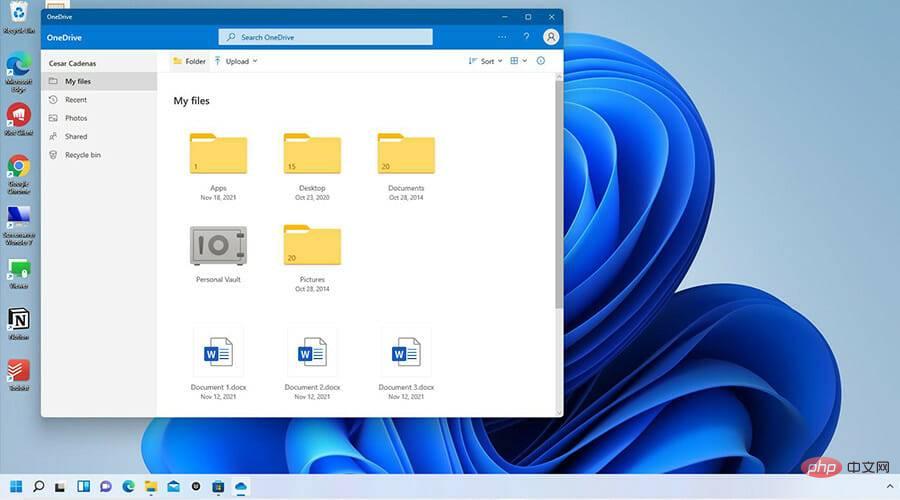
#このチュートリアルでは、OneDrive の接続の問題を解決するために試せるさまざまな方法を示します。実際、最も簡単な方法の 1 つは、OneDrive アプリを閉じて再度開くことです。
これらの手順のいずれかを実行した後、戻って OneDrive アプリが機能するかどうかを確認してください。
Windows 11 での OneDrive 同期の問題を解決するにはどうすればよいですか?
1. アプリのリセット
- 虫眼鏡アイコンをクリックして、Windows 11 の検索バーを表示します。
- 検索OneDriveアプリ。

- アプリケーションを右クリックし、「 アプリケーション設定」を選択します。
 #新しいウィンドウが表示されます。 「
#新しいウィンドウが表示されます。 「 - リセット」が表示されるまで下にスクロールします。
 [
[ - リセット] ボタンを選択して、すべての OneDrive 設定をリセットし、アプリを再同期します。
 代わりに、OneDrive アプリの上部にある 3 つのドットを選択してメニューを表示できます。
代わりに、OneDrive アプリの上部にある 3 つのドットを選択してメニューを表示できます。  「
「- 設定」をクリックします。
 設定メニューの下部にある
設定メニューの下部にある - 今すぐリセットをクリックすると、アプリをリセットできます。
 OneDrive の空き容量がいっぱいであることに気づく場合もあります。余分なファイルを入れる余地がなくなるため、これが同期の問題の原因である可能性が高くなります。
OneDrive の空き容量がいっぱいであることに気づく場合もあります。余分なファイルを入れる余地がなくなるため、これが同期の問題の原因である可能性が高くなります。 - この場合は、「
- 」をクリックしてストレージ容量を増やしてください。
 次に、OneDrive アカウント用に追加のストレージを購入できる Web ページが表示されます。
次に、OneDrive アカウント用に追加のストレージを購入できる Web ページが表示されます。 
- 虫眼鏡アイコンをクリックして検索バーを表示します。
- 「
- Windows Defender Firewall」を検索し、表示された最初のエントリを選択します。
 左側のメニューの
左側のメニューの - をクリックして、Windows Defender ファイアウォールを通過するアプリまたは機能を許可します。
 メニューの上部にある
メニューの上部にある - をクリックして設定を変更します。
 下にスクロールして、[許可されたアプリと機能] メニューで OneDrive を見つけます。自動的にホワイトリストに登録されるはずです。
下にスクロールして、[許可されたアプリと機能] メニューで OneDrive を見つけます。自動的にホワイトリストに登録されるはずです。  選択されていない場合は、OneDrive を選択し、[プライベートとパブリック] の下にあるボックスをクリックします。
選択されていない場合は、OneDrive を選択し、[プライベートとパブリック] の下にあるボックスをクリックします。  それが存在しない場合、または OneDrive がまだ動作しない場合は、下部にある
それが存在しない場合、または OneDrive がまだ動作しない場合は、下部にある - 別のアプリを許可する... ボタンをクリックします。
 #新しいウィンドウが表示されます。 参照...
#新しいウィンドウが表示されます。 参照... -
 この新しいファイル エクスプローラー ウィンドウで、「Microsoft OneDrive」を検索します。
この新しいファイル エクスプローラー ウィンドウで、「Microsoft OneDrive」を検索します。 -
 Defender Firewall でホワイトリストに登録する特定のフォルダーまたはファイルをクリックします。
Defender Firewall でホワイトリストに登録する特定のフォルダーまたはファイルをクリックします。 -
 小さなウィンドウに表示されます。下部の をクリックして
小さなウィンドウに表示されます。下部の をクリックして - を追加します。
 完了したら、下部にある OK をクリックします。
完了したら、下部にある OK をクリックします。 - 次に、Defender Firewall をオフにして、OneDrive が適切に動作しているかどうかを確認します。
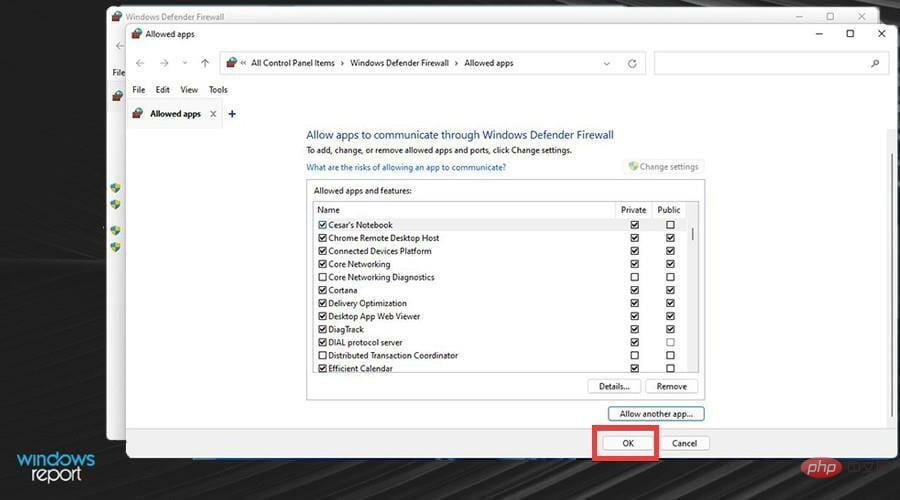
3. 設定を通じてプロキシ サーバーをオフにします
- 左下隅にあるスタート メニューをクリックします。
- 「設定」を選択します。

- 左側のメニューで [ネットワークとインターネット] を選択します。

-
エージェントを選択します。

- [手動プロキシ設定] を見つけて、[ 設定] を選択します。

- 開いている場合は、青いタブをクリックして閉じます。

- 下部にある をクリックして保存します。

4. デフォルトの DNS を復元する
- 虫眼鏡アイコンをクリックして検索バーを表示します。
- 「コントロール パネル」を検索し、表示された最初のエントリをクリックします。

- 隅にある View as をクリックします。

-
カテゴリを選択します。

-
ネットワークとインターネットをクリックします。

- この新しいウィンドウで、 ネットワークと共有センターに移動します。

- 左側の をクリックしてアダプターの設定を変更します。

- 使用しているネットワークに応じて、Ethernet0 または WiFi ネットワークを右クリックします。

- 新しいドロップダウン メニューで 属性を選択します。

- 次に、インターネット プロトコル バージョン 4 (TCP/ICPv4) をダブルクリックします。

- DNS サーバー アドレスを自動的に取得するには、 を選択します。

- 次に、OK をクリックして変更を保存します。

5. コマンド プロンプトを使用して OneDrive アプリをリセットする
- 虫眼鏡アイコンをクリックして、検索バーを再度表示します。
- 今回は、コマンド プロンプトを検索します。

- 右側の をクリックして管理者として実行します。

- コマンド プロンプトに次のコマンドを入力します:
%localappdata%\Microsoft\OneDrive\onedrive.exe/reset
- を押します。 Enterコマンドを実行します。
- コマンドを実行した後、OneDrive を起動してアカウントにログインします。同期の問題はもう発生しません。
注意すべき Windows 11 更新プログラムはありますか?
偶然にも、OneDrive for Business の最近の更新により、ユーザーがファイルにアクセスできるユーザーを制御できるようになり、ユーザーが簡単にアクセスできるようになりました。それは素晴らしい生活の質の変化です。
2 月 4 日に、Windows 11 のメディア プレーヤーはメジャー アップデートを受け取りましたが、これは Windows Insider Beta チャネルでのみ利用可能です。新しいプレーヤーは、音楽やビデオを高ダイナミック レンジで再生するためのアルバム アートとアーティスト情報を追加します。
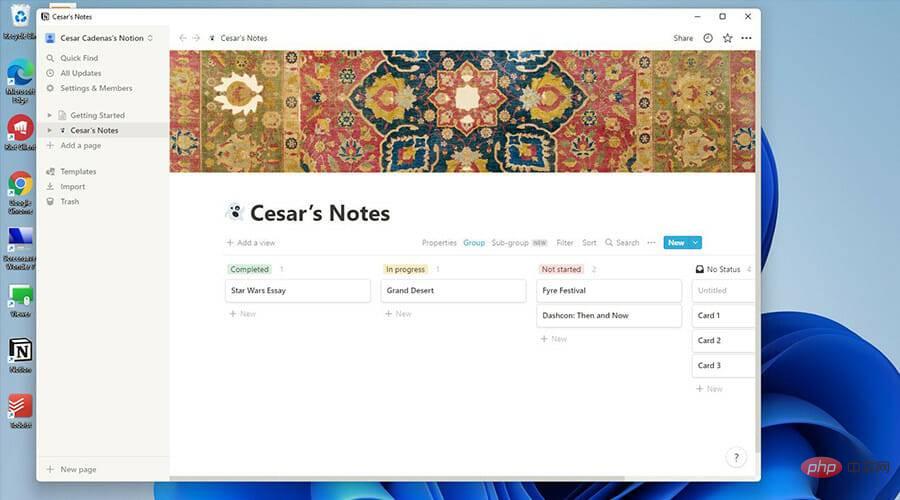
#Windows 11 のさまざまなメモ作成アプリについても興味があるかもしれません。メモを書くのに特別なアプリは必要ないと思うかもしれませんが、これらのアプリの高度な機能を使用して何ができるかに驚かれるでしょう。クリエイティブな人がプロジェクトを完了するのに役立つ機能を備えたものもあります。
以上がWindows 11 での OneDrive 同期の問題のトラブルシューティング方法の詳細内容です。詳細については、PHP 中国語 Web サイトの他の関連記事を参照してください。

ホットAIツール

Undresser.AI Undress
リアルなヌード写真を作成する AI 搭載アプリ

AI Clothes Remover
写真から衣服を削除するオンライン AI ツール。

Undress AI Tool
脱衣画像を無料で

Clothoff.io
AI衣類リムーバー

AI Hentai Generator
AIヘンタイを無料で生成します。

人気の記事

ホットツール

メモ帳++7.3.1
使いやすく無料のコードエディター

SublimeText3 中国語版
中国語版、とても使いやすい

ゼンドスタジオ 13.0.1
強力な PHP 統合開発環境

ドリームウィーバー CS6
ビジュアル Web 開発ツール

SublimeText3 Mac版
神レベルのコード編集ソフト(SublimeText3)

ホットトピック
 7480
7480
 15
15
 1377
1377
 52
52
 77
77
 11
11
 19
19
 33
33
 修正: Windows 11 での Windows アクティベーション エラー 0x87e10bc6
Apr 19, 2023 pm 01:37 PM
修正: Windows 11 での Windows アクティベーション エラー 0x87e10bc6
Apr 19, 2023 pm 01:37 PM
Windows 11 ライセンス認証エラー 0x87e10bc6 問題は、一部のユーザーが設定を通じてプロダクト キーを使用してプラットフォームをライセンス認証しようとすると発生します。この問題が発生すると、[設定] の [アクティベーション] タブに次のエラー メッセージが表示されます。 アクティベーション サーバーとの通信が何らかの原因で妨げられています。数分待ってからもう一度試してください。エラーコード: 0x87e10bc6。ファイアウォールが Microsoft のライセンス認証サーバーへの接続をブロックしているために、特定のライセンス認証エラーが発生する場合があります。したがって、このエラーが発生すると、ユーザーはプロダクト キーを使用して Windows 11 をライセンス認証できなくなります。残念ながら、Windows 10 ユーザーでも過去に同じ問題に悩まされているため、メリットに備えてください。
 OneDrive の「エラー: 0x80070185、クラウド操作は失敗しました」を修正する方法
May 16, 2023 pm 04:26 PM
OneDrive の「エラー: 0x80070185、クラウド操作は失敗しました」を修正する方法
May 16, 2023 pm 04:26 PM
OneDrive は、Microsoft が提供する人気のクラウド ストレージ アプリケーションです。私たちのほとんどは、ファイル、フォルダー、ドキュメントなどを保存するために OneDrive を使用しています。しかし、一部のユーザーは、OneDrive 上の共有ファイルにアクセスしようとすると、「エラー: 0x80070185、クラウド操作は失敗しました」というエラーが表示されると苦情を申し立てました。したがって、OneDrive 上でファイルのコピー、貼り付け、共有ファイルのダウンロードなどの操作を実行することはできません。現代では、これらの操作を日常の業務に活用することが必要です。このエラーは簡単に解決できます。このために、適用して問題の解決を試みることができるいくつかの方法があります。はじめましょう!方法 1 – サインアウトして OneDrive アプリに再度サインインする手順
 Windows 10 ブラウザで文法的に動作しない場合の 8 つの大きな修正
May 05, 2023 pm 02:16 PM
Windows 10 ブラウザで文法的に動作しない場合の 8 つの大きな修正
May 05, 2023 pm 02:16 PM
Windows 10 または 11 PC で構文の問題が発生した場合は、この記事が問題の解決に役立ちます。 Grammarly は、文法、スペル、明瞭さなどを修正するための最も人気のあるタイピング アシスタントの 1 つです。それは執筆の専門家にとって不可欠な部分となっています。ただし、それが適切に機能しない場合は、非常にイライラする経験になる可能性があります。多くの Windows ユーザーが、このツールが自分のコンピュータでうまく動作しないと報告しています。私たちは詳細な分析を行い、この問題の原因と解決策を見つけました。私の PC では Grammarly が動作しないのはなぜですか? PC 上の Grammarly は、いくつかの一般的な理由により正しく動作しない場合があります。以下のものが含まれます
 Win11 ファイアウォールの詳細設定のグレーのソリューション
Dec 24, 2023 pm 07:53 PM
Win11 ファイアウォールの詳細設定のグレーのソリューション
Dec 24, 2023 pm 07:53 PM
ファイアウォールを設定するときに、多くの友人が、Win11 ファイアウォールの詳細設定がグレー表示になってクリックできないことに気づきました。コントロールユニットを追加していない、または詳細設定を正しく開いていないことが原因である可能性がありますので、解決方法を見てみましょう。 Win11 ファイアウォールの詳細設定グレーの方法 1: 1. まず、下のスタート メニューをクリックし、上部にある「コントロール パネル」を検索して開きます。 2. 次に、「Windows Defender ファイアウォール」を開きます。 3. 入力後、「詳細設定」を開くことができます。左の列。方法 2: 1. 上記の方法が開けない場合は、[スタート メニュー] を右クリックして [ファイル名を指定して実行] を開きます。 2. 次に、「mmc」と入力し、Enter キーを押して開くことを確認します。 3. 開いたら、左上の をクリックします
 Windows PCでSteamエラーコード130を修正する方法
Apr 28, 2023 pm 01:40 PM
Windows PCでSteamエラーコード130を修正する方法
Apr 28, 2023 pm 01:40 PM
Steam は人気のあるオンライン ゲーム ストリーミング プラットフォームで、ユーザーはゲームを購入してプレイできるだけでなく、プラットフォーム上で他のゲーマーとチャットすることもできます。提供される機能に加えて、プラットフォーム上でいくつかのバグが発生します。多くの Steam ユーザーが遭遇するエラーの 1 つは、「エラー コード: 130 Web ページを読み込めません (不明なエラー)」です。このエラーは、Steam クライアントが Web ページをロードしようとしたものの、サーバーからページを取得できない場合に発生します。このエラー コードは、購入したいゲームの検索を妨げるインベントリ ページ、アップデート ニュース、ストア ページなど、Steam クライアントのどのページにも表示される可能性があります。この問題の主な理由の 1 つは、PC のインターネット接続が弱いことです。他に考えられる原因はステアです
 修正: Windows 11 ファイアウォールがプリンターをブロックする
May 01, 2023 pm 08:28 PM
修正: Windows 11 ファイアウォールがプリンターをブロックする
May 01, 2023 pm 08:28 PM
ファイアウォールはネットワーク トラフィックを監視し、特定のプログラムやハードウェアのネットワーク接続をブロックすることがあります。 Windows 11 には独自の Windows Defender ファイアウォールが含まれており、プリンターによる Web へのアクセスをブロックする可能性があります。したがって、影響を受けるユーザーは、ファイアウォールがブラザー プリンターをブロックすると、ブラザー プリンターを使用できなくなります。この問題は他のブランドにも影響することに注意してください。ただし、今日はそれを修正する方法を説明します。 Brother プリンターがファイアウォールによってブロックされているのはなぜですか?この問題にはいくつかの原因が考えられますが、多くの場合、プリンターがネットワークにアクセスできるようにするには、特定のポートを開く必要があります。プリンター ソフトウェアも問題を引き起こす可能性があるため、プリンター ドライバーと同様にプリンター ソフトウェアも必ず更新してください。その方法については読み続けてください
 Alpine Linux でファイアウォールを有効または無効にする方法は?
Feb 21, 2024 pm 12:45 PM
Alpine Linux でファイアウォールを有効または無効にする方法は?
Feb 21, 2024 pm 12:45 PM
AlpineLinux では、iptables ツールを使用してファイアウォール ルールを構成および管理できます。 AlpineLinux でファイアウォールを有効または無効にする基本的な手順は次のとおりです。 ファイアウォールのステータスを確認します。 sudoiptables -L 出力にルールが表示されている場合 (たとえば、いくつかの INPUT、OUTPUT、または FORWARD ルールがある)、ファイアウォールは有効になっています。出力が空の場合、ファイアウォールは現在無効になっています。ファイアウォールを有効にする: sudoiptables-PINPUTACCEPTsudoiptables-POUTPUTACCEPTsudoiptables-PFORWARDAC
 Windows 11 のライセンス認証時のエラー コード 0xc004f074 を解決します。
May 08, 2023 pm 07:10 PM
Windows 11 のライセンス認証時のエラー コード 0xc004f074 を解決します。
May 08, 2023 pm 07:10 PM
PC に最新のオペレーティング システムをインストールした後の主な作業は、Windows 11 のライセンス認証です。 Windows 11 オペレーティング システムの真の可能性を解放するだけでなく、迷惑な「Windows 11 のライセンス認証を行ってください」というメッセージも削除されます。ただし、一部のユーザーにとって、Windows 11 ライセンス認証エラー 0xc004f074 はライセンス認証のスムーズな進行を妨げます。このバグにより、ユーザーは Windows 11 をアクティブ化できなくなり、機能が制限されたオペレーティング システムの使用が強制されるようです。 Windows 11 ライセンス認証エラー コード 0xc004f074 は、キー マネージメント サービスに関連しています。 KMS が利用できない場合、この問題が発生します。さて、このチュートリアルはこれで終わりです



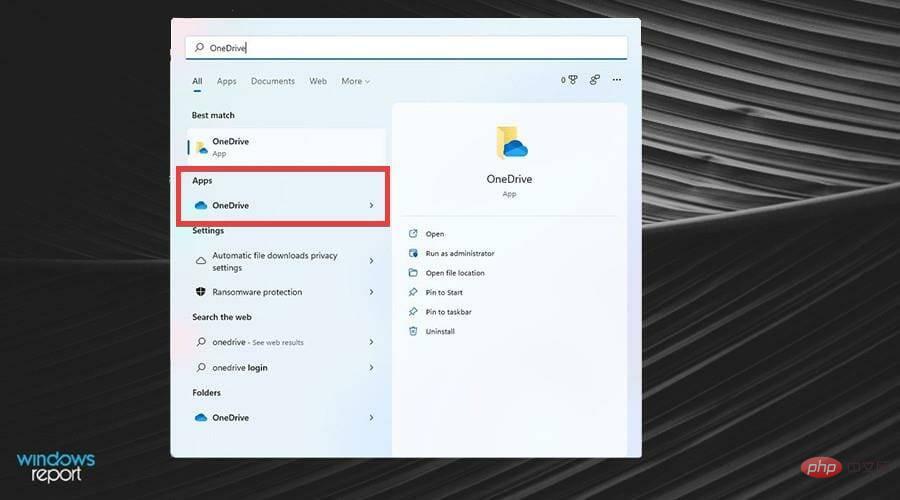
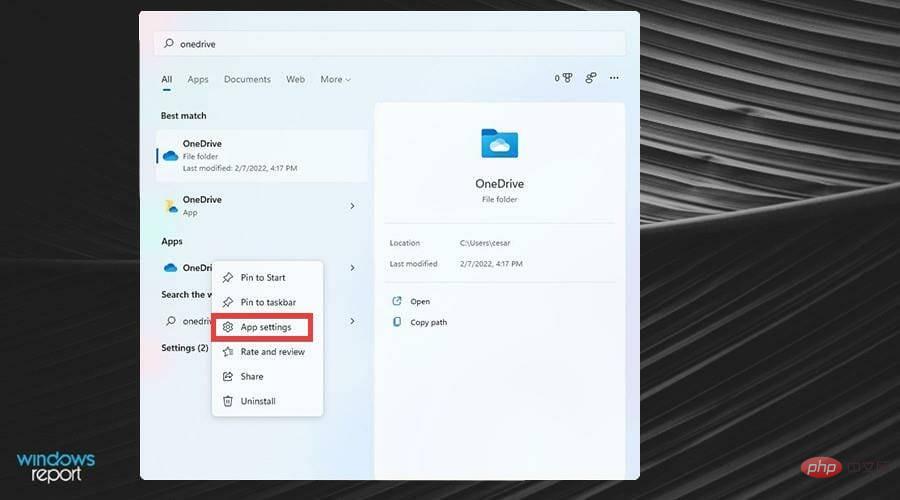
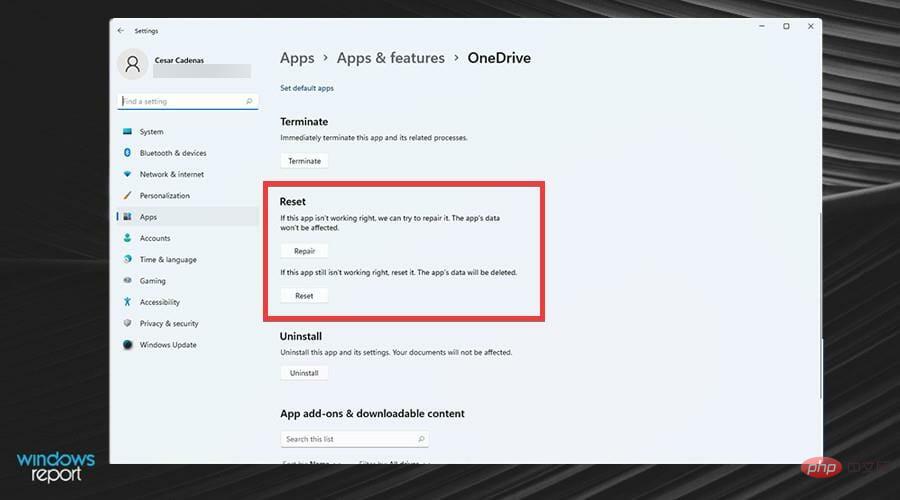
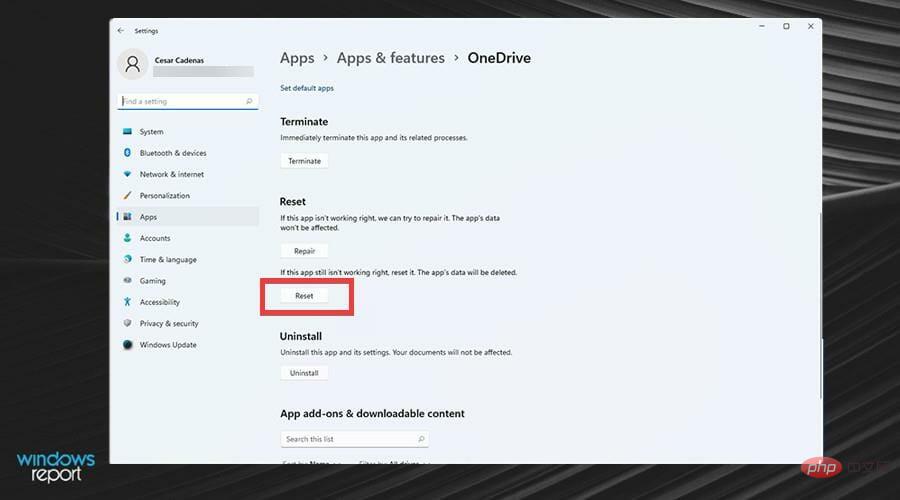
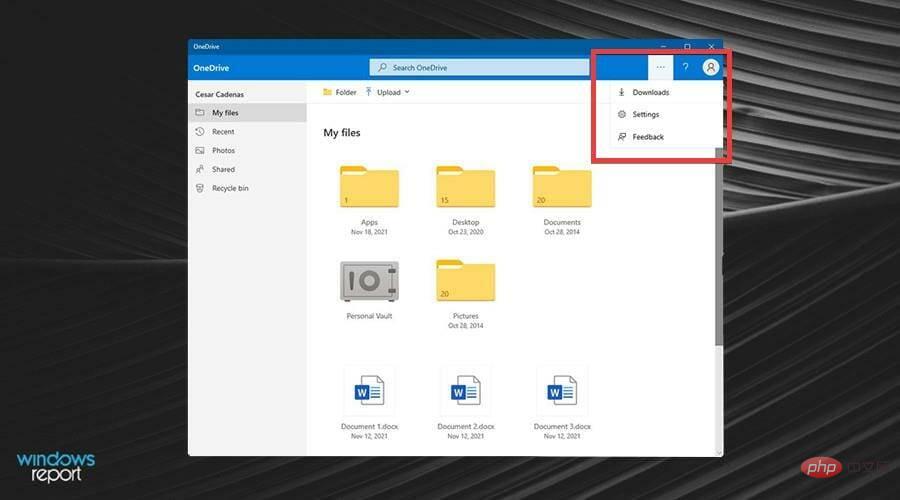
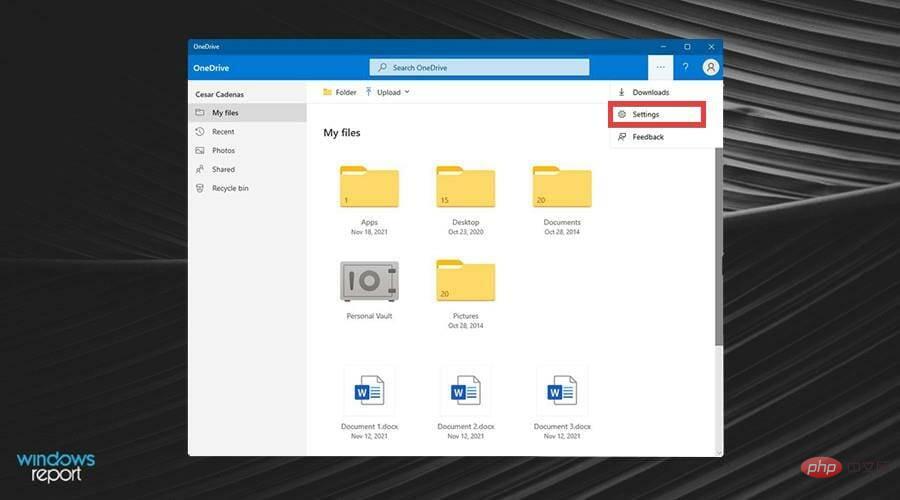
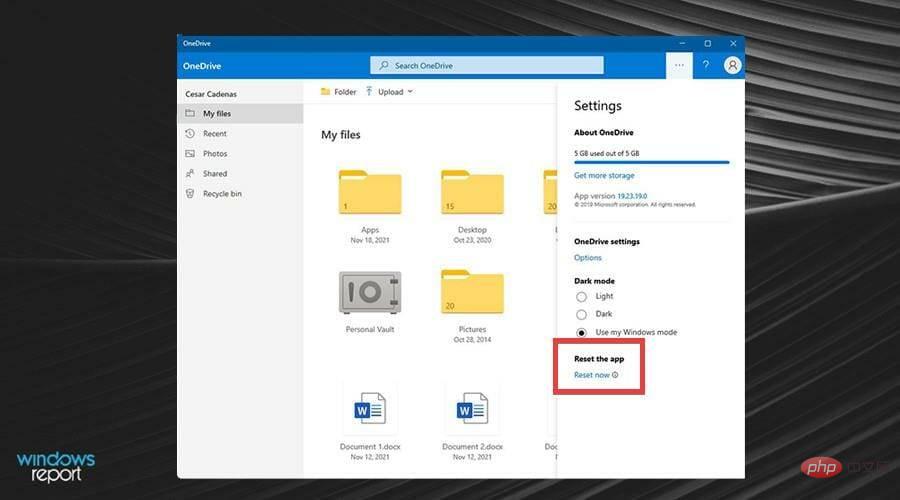
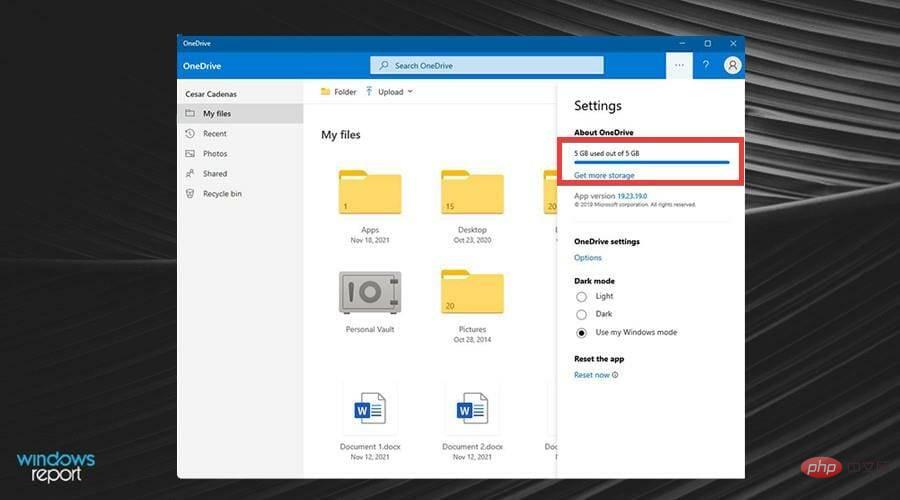
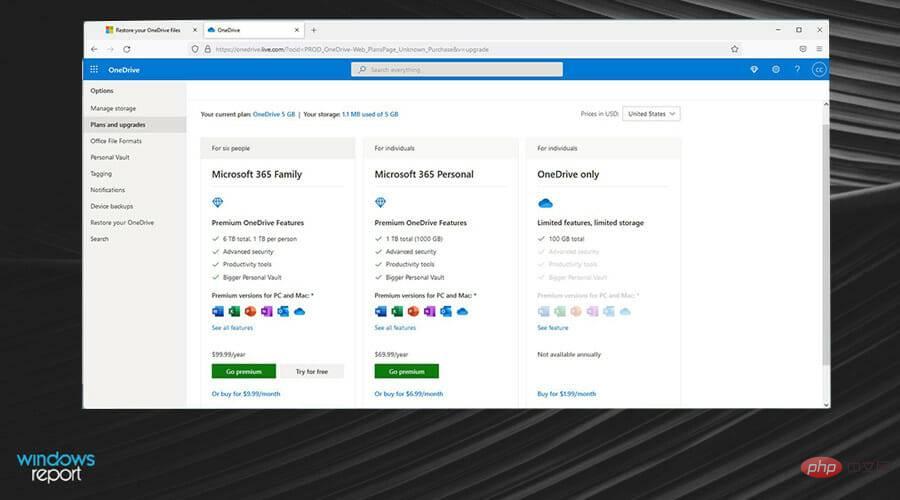
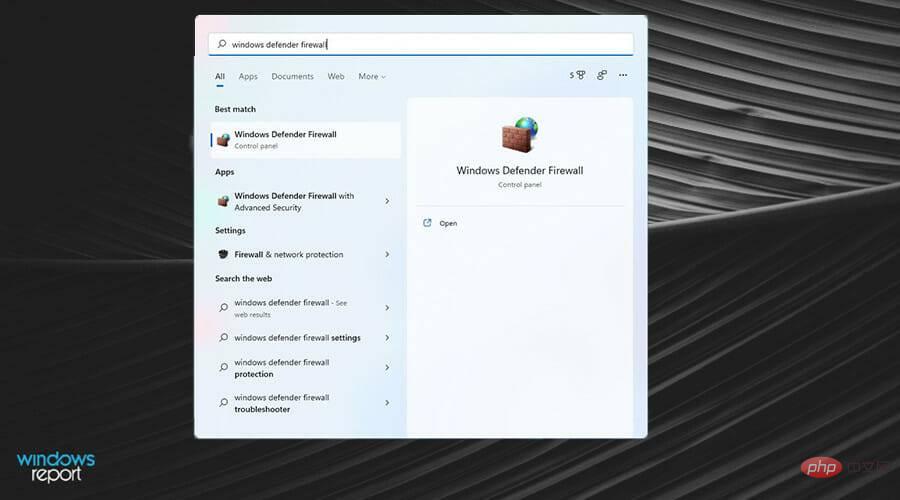
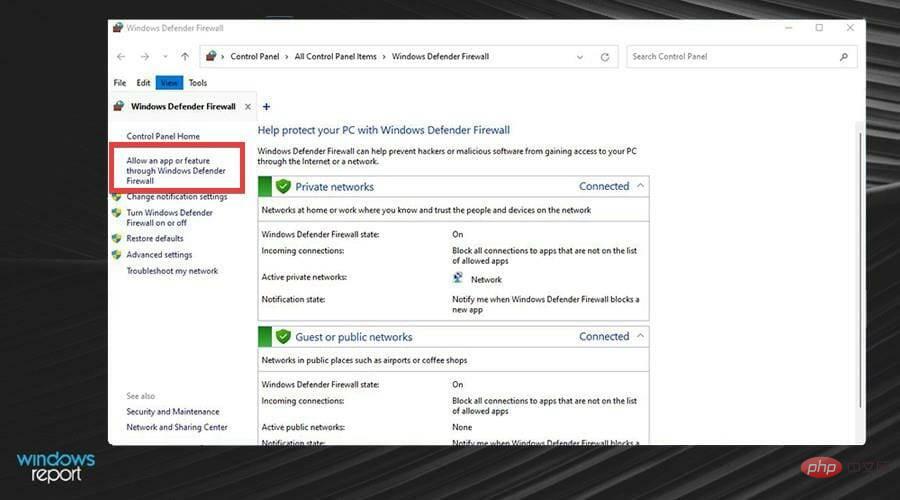
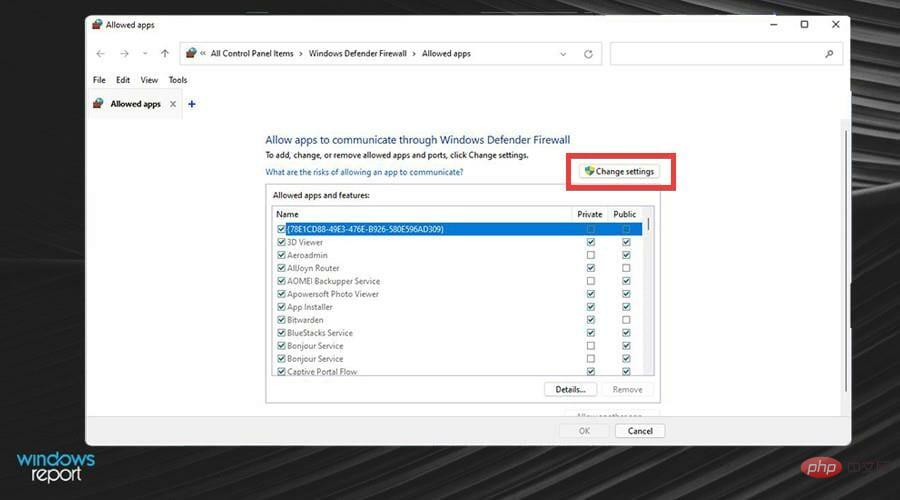
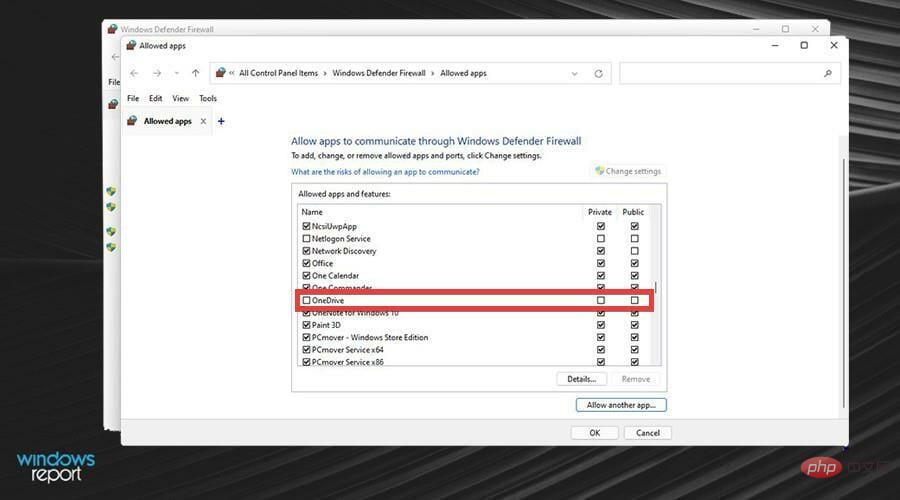
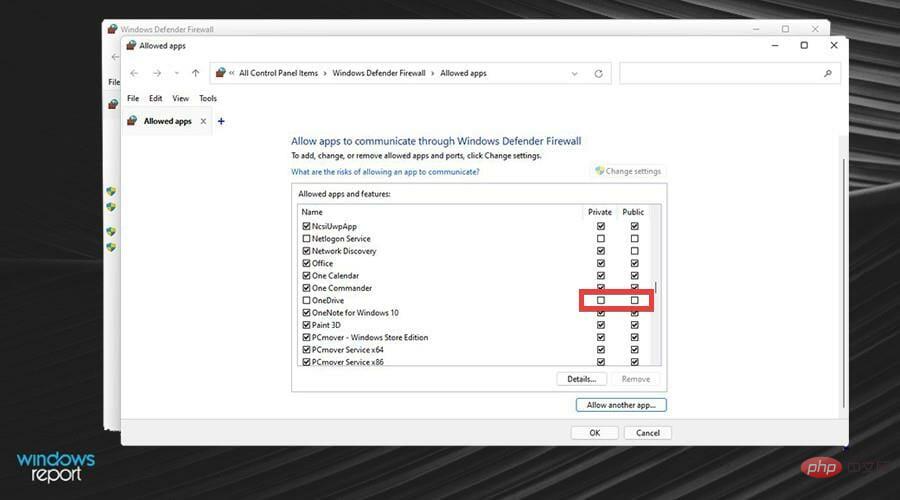
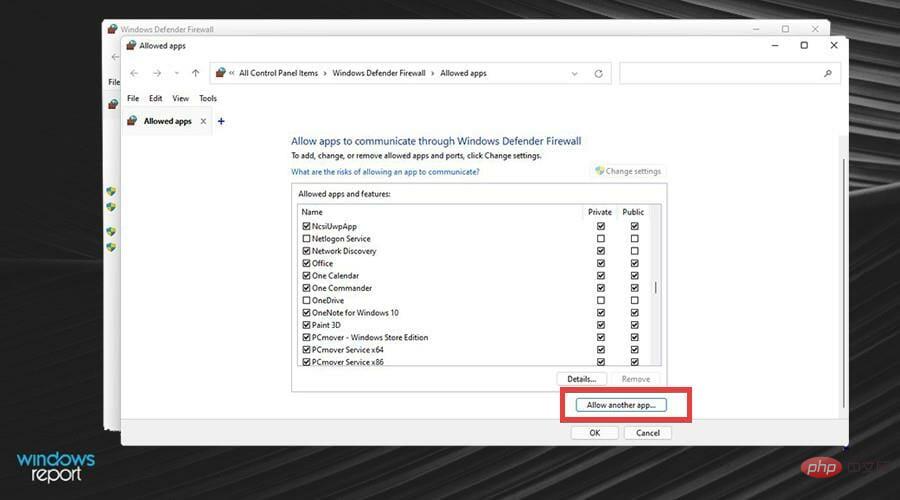 #新しいウィンドウが表示されます。
#新しいウィンドウが表示されます。 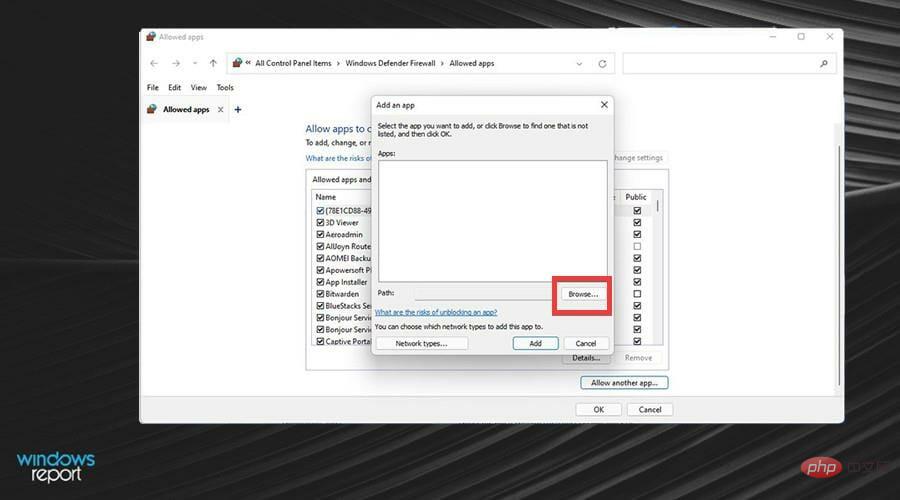 この新しいファイル エクスプローラー ウィンドウで、「Microsoft OneDrive」を検索します。
この新しいファイル エクスプローラー ウィンドウで、「Microsoft OneDrive」を検索します。 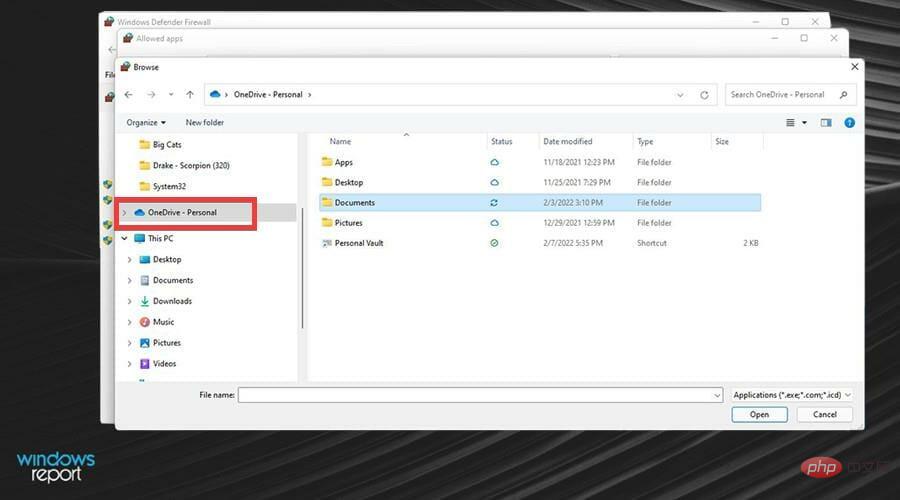 Defender Firewall でホワイトリストに登録する特定のフォルダーまたはファイルをクリックします。
Defender Firewall でホワイトリストに登録する特定のフォルダーまたはファイルをクリックします。 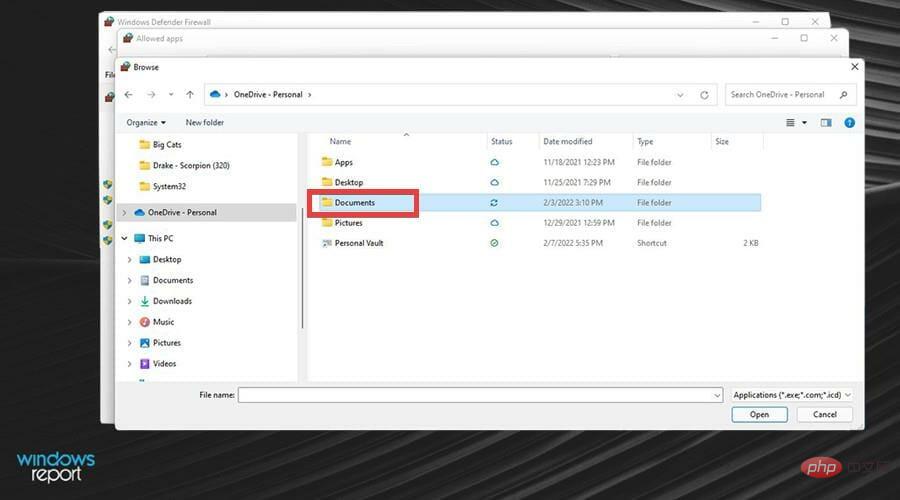 小さなウィンドウに表示されます。下部の
小さなウィンドウに表示されます。下部の 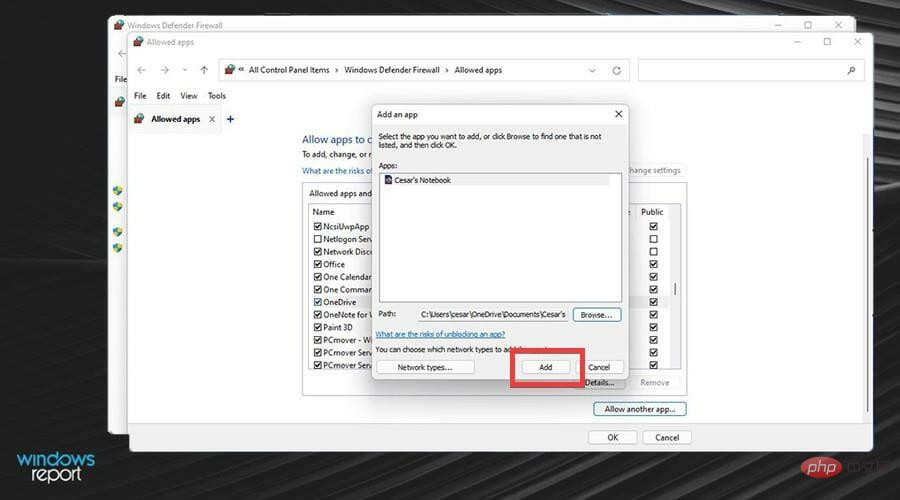 完了したら、下部にある
完了したら、下部にある