Clipchamp: Windows 11 バージョン 22H2 の新しいビデオ エディターの使用方法
Clipchamp プラン
最近まで、Clipchamp は選択できるさまざまなプランを提供していましたが、おそらくその提供内容の割には高すぎました。 Microsoft は最近 Clipchamp の価格体系を簡素化し、無料プランを使用するか、月額 11.99 ドルまたは年間 119.99 ドルの Essentials プランに加入できるようになりました。
無料プランには、期待される基本機能のほとんどが含まれています。マルチトラック ビデオ エディターが提供され、独自のアセットをすべて使用することも、Clipchamp が提供するストック アセットの一部を使用することもできます。一部は無料ですが、すべてではありません。ビデオは 1080p 解像度でのみエクスポートできますが、残念ながら、これは Essentials プランにも存在する制限です。
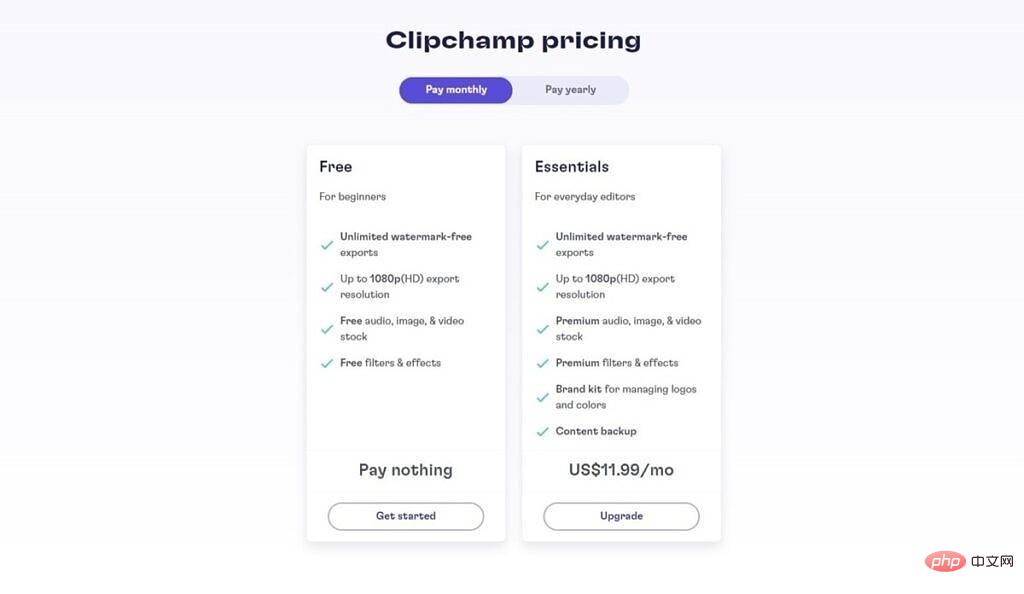
Essentials プランの支払いを選択した場合は、画像、音声、ビデオなどのインベントリ資産の幅広いカタログを入手できます。一部は無料ですが、これらのアセットのほとんどは Essentials プランに含まれており、ビデオを頻繁に作成する場合に便利です。 Essentials プランをお持ちの場合は、より多くのビデオ フィルターにアクセスしたり、カスタム フォントをアップロードしたりすることもできます。さらに、Essentials プランでは、ビデオに簡単に追加できるカラー パレット、カスタム フォント、ロゴなどのブランディング キットを作成できます。
おそらく、Essentials プランの最大の利点は、クラウド バックアップ機能です。これにより、すべてのメディア ファイルとプロジェクトがクラウドにバックアップされるため、どの PC でも作業を続けることができます。
Clipchamp プロジェクトの開始
Clipchamp を初めて起動すると、新しいプロジェクトを開始できるホームページが表示されます。 Clipchamp アカウントを作成する必要がありますが、Windows 11 にリンクされた Microsoft アカウントをお持ちの場合、これは簡単です。アカウントを設定すると、ホームページは次のようになります:
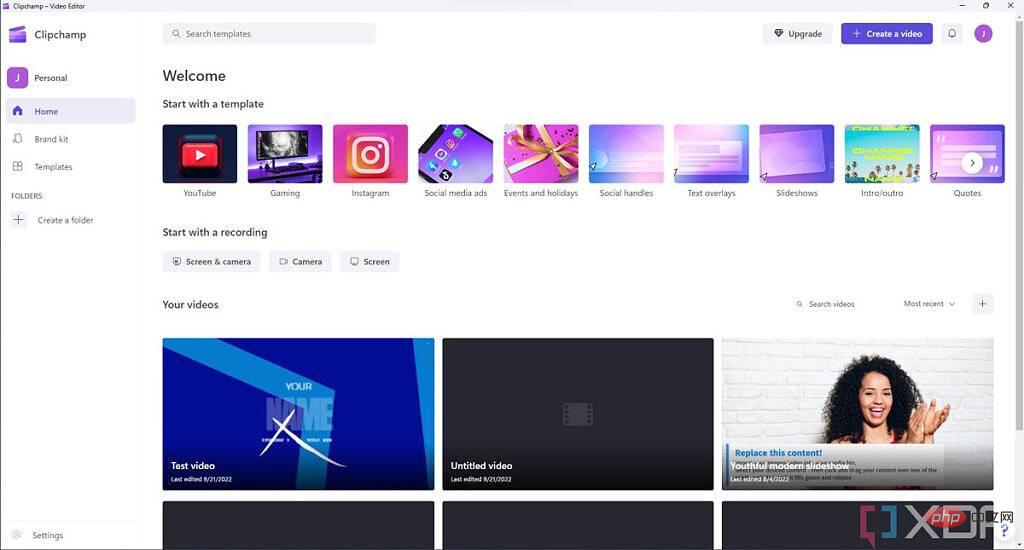
ここでは、新しいビデオの作成を開始するためのいくつかの方法から選択できます。ページの上部にはシンプルな [Start New Video] ボタンがあり、新しいビデオを最初から作成できます。自分のアセットのみを使用したい場合は、これが推奨されるオプションかもしれません。
テンプレートから開始
この下で、テンプレートを使用して新しいプロジェクトを開始することを選択できます。 YouTube や Instagram などのテンプレート カテゴリもあり、正しいアスペクト比から開始することもできます。たとえば、ほとんどの Instagram テンプレートは、ソーシャル ネットワークで最も一般的な 1:1 のアスペクト比を特徴としています。
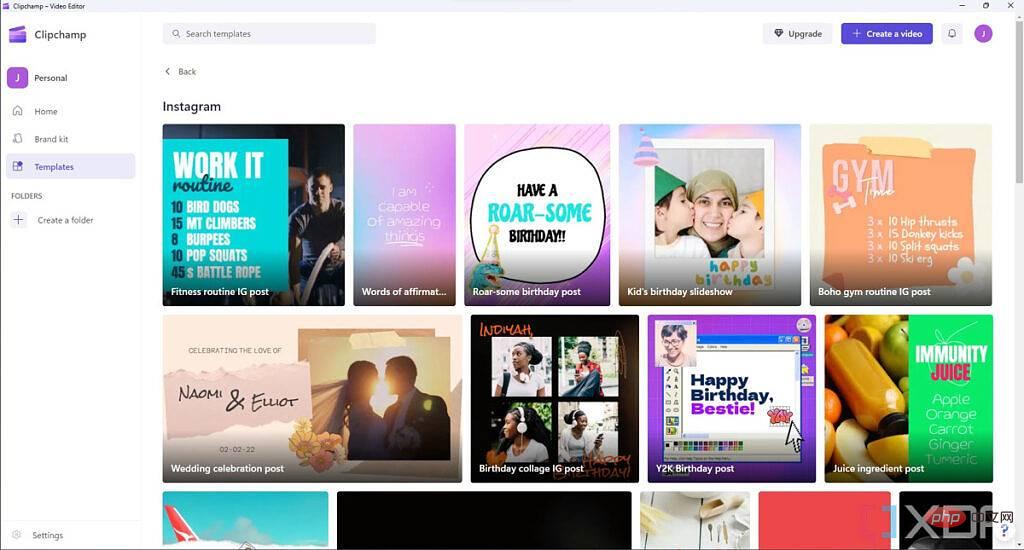
さまざまなテンプレートには、ビデオ、オーディオ、テキストなどのコンテンツが含まれており、レイアウトを作成したり、ビデオにイントロやアウトロを追加したりするのに役立ちます。後でプロジェクトにテンプレートを追加することもできるため、1 つだけに限定される必要はありません。
録画から開始
または、新しい録画ファイルからビデオ プロジェクトを開始することもできます。 Web カメラを使用して、画面を録画したり、その両方を録画したりすることができます。これは、プレゼンテーションやチュートリアルに適しています。プロジェクトの編集中にいつでも録音を追加することもできます。
録画を開始すると、Web カメラとマイク (使用している場合) を選択するよう求められます。次に、録音ボタンをクリックして録音を開始できます。
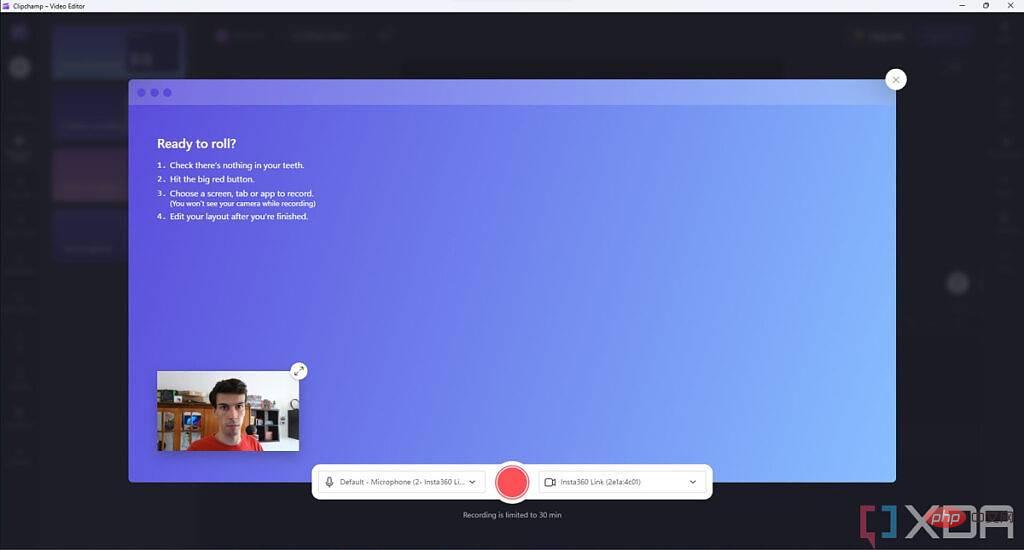
#画面も録画している場合は、何を録画するかを選択するよう求められます。これは、画面全体、アプリケーション ウィンドウ、または特定のウィンドウにすることができます。画面の領域。システムオーディオを録音することも選択できますが、デフォルトではオフになっています。
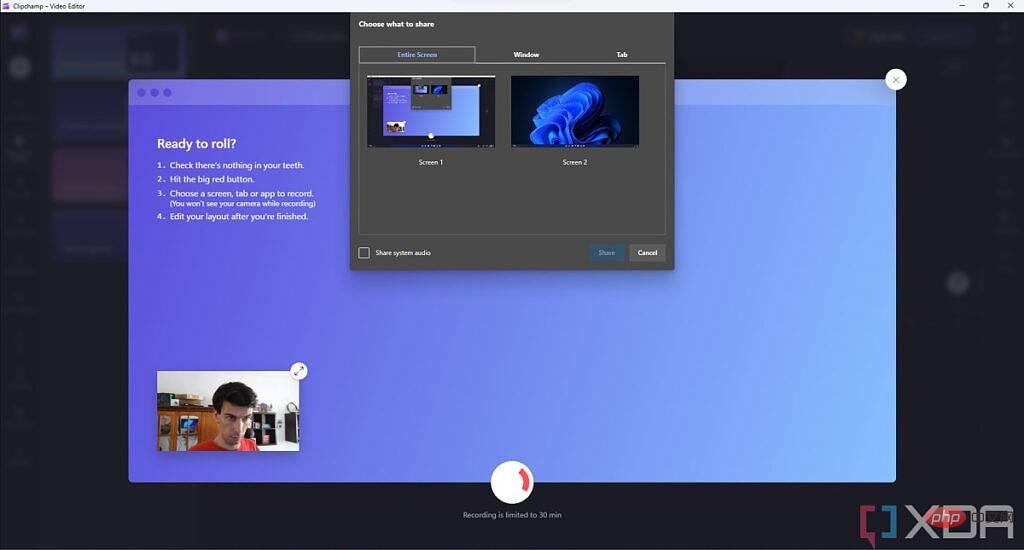
キャプチャしたい画面の部分を選択すると、録画が自動的に開始され、画面を録画する場合は最大 30 分間続くことがあります。録画が終了したら、以下に示すように、録画を見て、再録画するかプロジェクトに追加するかを選択できます。
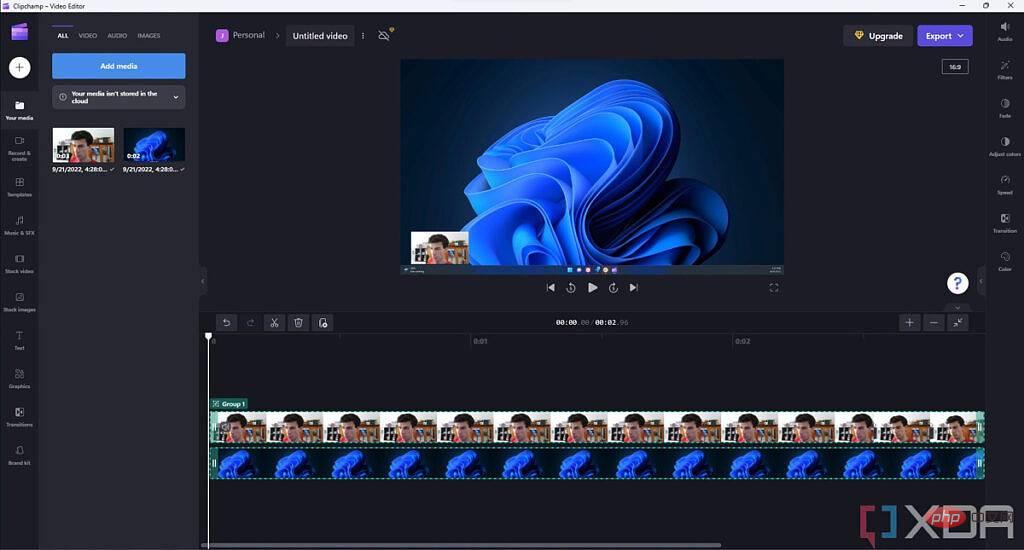
Web カメラと画面録画は別の場所にあります。トラックが作成されるので、後で好みに合わせて位置とサイズを調整できます。これにより、実際にプロジェクトを編集する次の部分に進みます。
Clipchamp ビデオ エディターの使用方法
プロジェクトを作成すると、ビデオ編集インターフェイスが表示されます。ここで最も多くの時間を費やします。ビデオ編集全体の詳細には立ち入りませんが、ビデオ編集で何ができるかを簡単に見てみましょう。
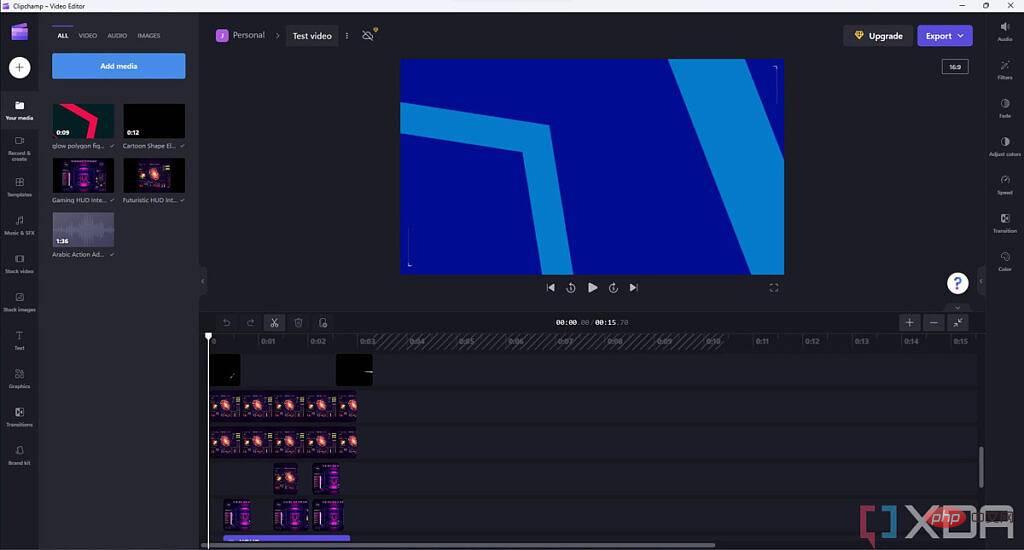
上に示したように、ビデオ編集インターフェイスはいくつかの部分に分かれています。前面と中央はビデオのプレビューなので、最終結果がどのように見えるかを確認できます。また、特定の形式のアスペクト比を変更したい場合は、ビデオ要素のサイズを変更したり移動したりすることもできます。その下には、現在追加しているすべてのトラックを含むビデオのタイムラインが表示されます。このスクリーンショットではまだメディアを追加していないため、きれいに見えますが、トラックは好きなだけ追加できます。
画面の左側には、プロジェクトに追加したメディア、インベントリ アセット、テンプレートなどのすべてのコンテンツ ツールが表示されます。右側には、最終的なビデオのコンテンツに適用するフィルターとエフェクトが表示されます。
タイムライン
Clipchamp はマルチトラック ビデオ エディターです。つまり、複数のビデオ ファイルとオーディオ ファイルを同時に再生できます。これは、たとえば、録画をバックグラウンド ミュージックとミックスしたい場合、または画面録画の上にカメラをオーバーレイしたい場合に便利です。以下のスクリーンショットでは、これらすべてのアセットが追加されたテンプレートを使用してこのプロジェクトを開始したため、自動的に作成された多くのトラックがすでに表示されています。
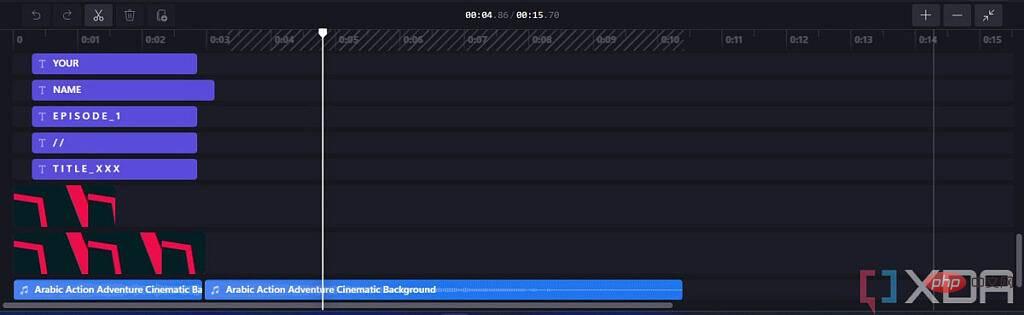
たとえば、タイムライン上でアセットを移動したり、アセットを削除したり、カットしてビデオをさまざまなクリップに分割したりできます。
最終ビデオにさらにアセットを追加したい場合は、画面左側のメディア ペインからタイムラインにアセットをドラッグできます。コンテンツをタイムライン上の既存のトラックにドラッグすることも、コンテンツを既存のトラックの端にドラッグして新しいトラックを作成することもできます。
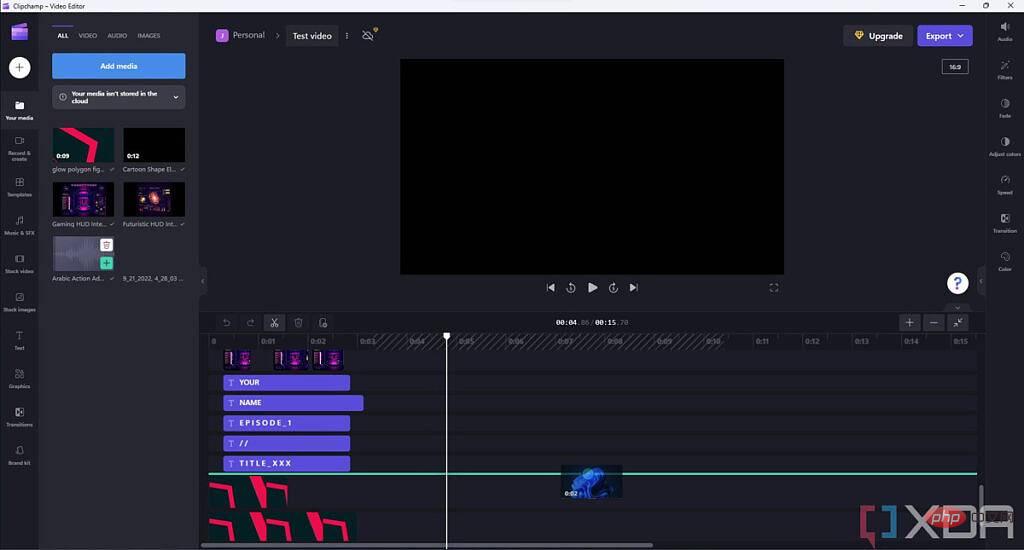
注意すべき点は、多くの場合、ビデオにはオーディオ トラックも含まれていますが、Clipchamp は通常、デフォルトでオーディオ トラックを結合することです。オーディオ編集はビデオ トラック上で直接行うことができますが、管理を容易にするためにビデオからオーディオ トラックを分割することもできます。これにより、オーディオを他の場所で再利用することも容易になります。以前にビデオを編集したことがある場合は、タイムラインの使用に慣れているはずです。
メディアおよびコンテンツ ツール
プロジェクトを初めて開くと、デフォルト ビューでは、プロジェクトに追加したすべてのメディアが左側のペインに表示されます。以下のスクリーンショットでは、いくつかのビデオ、画像、オーディオ アセットを確認できるようにテンプレートから開始しています。
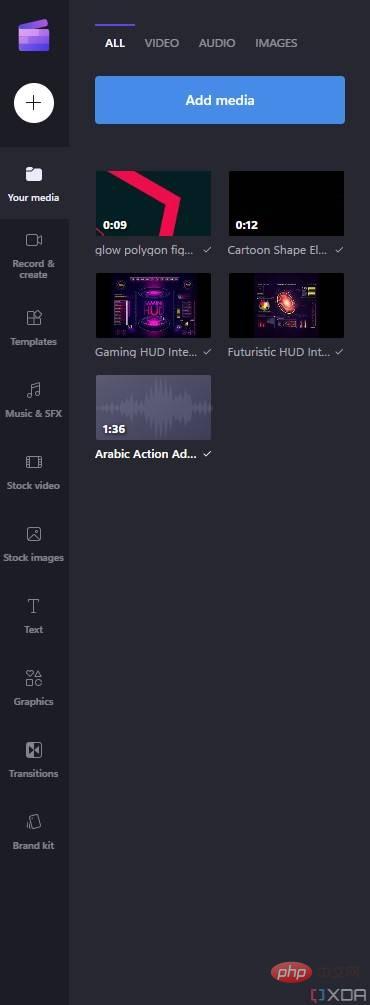
そこから、ビデオにさらにコンテンツを追加するためのオプションがいくつかあります。このメニューで利用可能なすべてのオプションは次のとおりです:
- あなたのメディア - プロジェクト内の既存のメディアを管理するか、QR コードをスキャンしてローカル ストレージやクラウド サービスから携帯電話にメディアを追加します。独自のメディアをプロジェクトに追加しても、タイムラインには自動的に追加されないため、最終的なビデオのどこにメディアを追加するかを完全に制御できます。既存のメディアをタイプ別にフィルタリングすることもできます。これは、多数のアセットを追加する場合に便利です。
- 録画と作成 – 上で説明したように、このタブを使用すると、Clipchamp 内で画面またはウェブカメラ (またはその両方) を直接録画できます。テキスト読み上げツールもあるので、ビデオに追加できるオーディオ ファイルに合成されたテキストを書き込むことができます。テキストは複数の言語と音声から選択できます。
- テンプレート – アウトロ、イントロ、スプラッシュ画面など、事前に構築されたテンプレートからコンテンツを追加します。テンプレートには、オーディオ、ビデオ、画像などの複数のファイルを含めることができます。カーソル位置の後に、テンプレートがタイムラインに自動的に追加されます。
- 音楽とサウンドエフェクト - Clipchamp ライブラリからストック音楽とサウンドエフェクトをビデオに追加します。さまざまなジャンルやカテゴリから選択して、特定の雰囲気を得ることができます。一部のアセットは無料プランで利用できますが、その他のアセットは Essentials プランの料金を支払う必要があります。
- ストック ビデオ - ビデオ オーバーレイを含む、Clipchamp ライブラリからストック ビデオ クリップを追加します。一部のアセットは、有料の Essentials プランでのみ利用できます。
- ストック画像 - Clipchamp ライブラリから画像をビデオに追加します。これには、ビデオにさらに華やかさを加えるための静止ビデオ フレームやオーバーレイを含めることができます。一部のアセットは無料ですが、ほとんどは Essentials プランが必要です。
- テキスト - タイトル画面、字幕、ローワー 3 分の 1 などのテキストをビデオに追加します。さまざまな既存のフォントから選択することも、Essentials プランをお持ちの場合は独自のフォントをアップロードすることもできます。
- グラフィック - オーバーレイ、背景、GIF、またはステッカーをビデオに追加します。
- トランジション - トランジション効果をビデオに追加します。タイムライン内の異なるビデオ ファイルを切り替えるときに非常に便利です。
- ブランディング キット - フォント、ロゴ、カラー パレットなどの個人用ブランディング キットのアセットにアクセスします。この機能には Essentials プランが必要です。
フィルターとエフェクト
最後に、右側のペインに、タイムラインのコンテンツに適用できるフィルターとエフェクトのセットが表示されます。使用可能なオプションは選択したコンテンツ タイプによって異なるため、ビデオ ファイルでのみ使用できるオプションもあれば、オーディオでのみ使用できるオプションもあります。
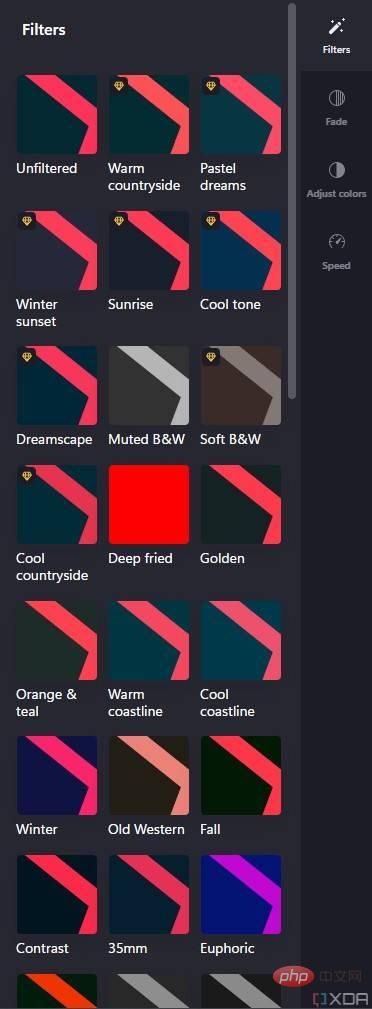
ここで利用できるすべてのオプションについて簡単に説明します:
- 色の調整 (ビデオ、画像に適用されます) 、テキスト アセット) - 選択したアセットの露出、彩度、コントラストなどのプロパティを変更します。
- Audio (オーディオ アセットまたはオーディオ トラックを含むビデオに使用できます) – これにより、最終的なビデオのオーディオ トラックの音量を変更できます。たとえば、BGM の音量を高くしたまま、音量を下げることができます。
- Color (テキスト リソースで使用可能) – テキストと背景の色を変更します。
- フェード (トランジションを除くすべてのアセット タイプで利用可能) – 選択したアイテムのフェードインおよびフェードアウト アニメーションを設定します。
- フィルター (ビデオ、画像、テキスト アセットで使用可能) – フィルターを追加して、画像またはビデオ ファイルの外観を変更します。一部のフィルターには Essentials プランが必要です。
- Speed (ビデオ アセットとモーション グラフィックスに適用) - ファイルの再生速度を変更します。
- Text (テキスト リソースで使用可能) – テキスト リソースのテキスト、フォント、配置を変更します。
- Transform (テキスト リソースの場合) – テキスト リソースのサイズと位置を変更します。ビデオ プレビュー内のテキストをドラッグして移動することもできます。
- トランジション (トランジション アセットで利用可能) - トランジションのアニメーションと期間を変更します。
プロジェクトのエクスポート
ビデオに必要な編集をすべて行ったら、最後のステップはエクスポートです。これは非常に簡単です。 Clipchamp ウィンドウの上部には、クリックできる Export ボタンがあります。 ビデオは 480p、720p、または 1080p の解像度でエクスポートできます。また、長さが 15 秒未満の場合は GIF としてエクスポートできます。
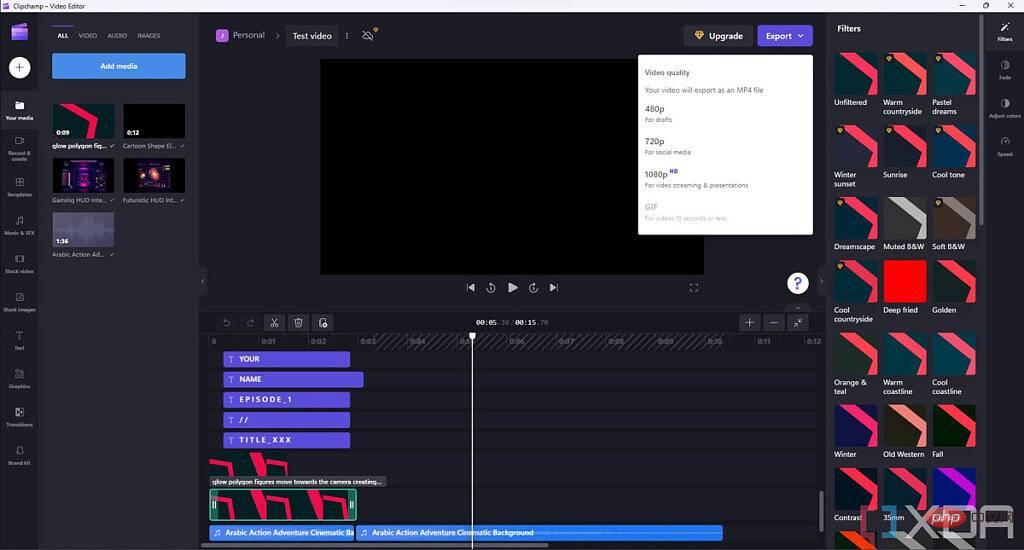
Clipchamp は、ビデオに視覚的アセットのないギャップがあるかどうかを検出し、後で再編集する必要がないように、ビデオをエクスポートする前に警告することもできます。出力解像度を選択すると、エクスポートが開始され、コンピューターに自動的にダウンロードされます。クラウド ストレージ サービスに保存したり、YouTube、TikTok、Pinterest に直接アップロードすることもできます。
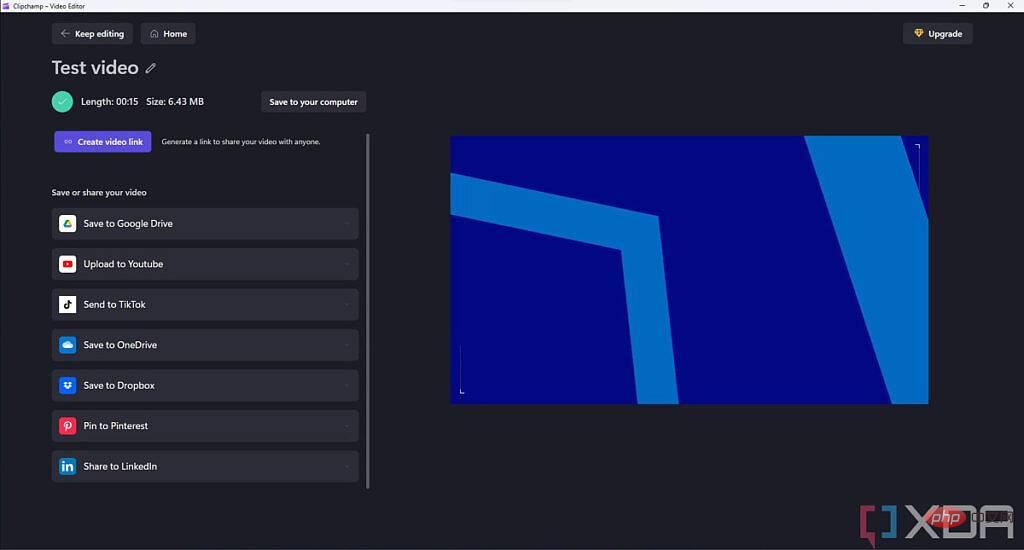
# Clipchamp を初めて使用する場合は、知っておく必要のある基本をすべてここで説明します。これは間違いなく Adobe Premiere や DaVinci Resolve などのツールよりも基本的なビデオエディターですが、その一方で、マスターするのはかなり簡単で、この方法でも魅力的なビデオを作成できます。初心者にとっては優れたツールですが、経験豊富なビデオ編集者にはそれほど適していない可能性があります。
以上がClipchamp: Windows 11 バージョン 22H2 の新しいビデオ エディターの使用方法の詳細内容です。詳細については、PHP 中国語 Web サイトの他の関連記事を参照してください。

ホットAIツール

Undresser.AI Undress
リアルなヌード写真を作成する AI 搭載アプリ

AI Clothes Remover
写真から衣服を削除するオンライン AI ツール。

Undress AI Tool
脱衣画像を無料で

Clothoff.io
AI衣類リムーバー

AI Hentai Generator
AIヘンタイを無料で生成します。

人気の記事

ホットツール

メモ帳++7.3.1
使いやすく無料のコードエディター

SublimeText3 中国語版
中国語版、とても使いやすい

ゼンドスタジオ 13.0.1
強力な PHP 統合開発環境

ドリームウィーバー CS6
ビジュアル Web 開発ツール

SublimeText3 Mac版
神レベルのコード編集ソフト(SublimeText3)

ホットトピック
 7517
7517
 15
15
 1378
1378
 52
52
 79
79
 11
11
 21
21
 66
66
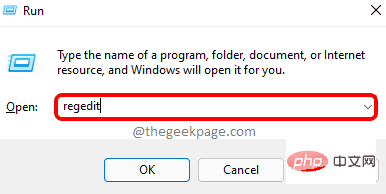 Windows 11 で長すぎるファイル名または拡張子を修正するにはどうすればよいですか?
Apr 22, 2023 pm 04:37 PM
Windows 11 で長すぎるファイル名または拡張子を修正するにはどうすればよいですか?
Apr 22, 2023 pm 04:37 PM
ファイルの転送中に、転送ができない問題に直面したことはありますか?最近、多くの Windows ユーザーが、ファイルをフォルダーにコピーして貼り付けるときに、「宛先フォルダーのファイル名が長すぎます」というエラーがスローされるという問題に直面したと報告しています。さらに、他の Windows ユーザーの中には、ファイルを開くときに「ファイル名または拡張子が長すぎる」とファイルを開くことができないと不満を漏らす人もいました。これにより、ファイルを他のフォルダーに転送できなくなり、ユーザーは失望します。この問題を分析する中で、私たちは問題を軽減し、ユーザーが簡単にファイルを転送できるようにする一連の解決策を考え出しました。同様の状況にある場合は、この投稿を参照して詳細を確認してください。出典:https
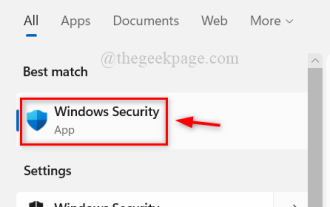 Windows 11、10でWindows Defenderスマートスクリーンをオフにする方法は?
Apr 26, 2023 am 11:46 AM
Windows 11、10でWindows Defenderスマートスクリーンをオフにする方法は?
Apr 26, 2023 am 11:46 AM
最近、多くの Windows ユーザーが、Microsoft Windows で認識されないアプリケーションを起動しないよう Windows Defender SmartScreen がユーザーに警告し、毎回「とにかく実行」オプションをクリックしなければならないことにイライラしたと報告しています。 Windows ユーザーは、これを回避または無効にするために現時点で何ができるのかわかりません。この問題を調査した結果、システムの Windows Defender 機能は、設定アプリケーションまたはローカル グループ ポリシー エディターを使用するか、レジストリ ファイルを調整することによって無効にできることがわかりました。こうすることで、ユーザーは防御側の SmartScreen に直面する必要がなくなります。お使いのシステムでも次のような問題が発生した場合は、
 15 個の Python エディター/IDE の詳細なガイド。あなたに合ったものが必ず見つかります。
Aug 09, 2023 pm 05:44 PM
15 個の Python エディター/IDE の詳細なガイド。あなたに合ったものが必ず見つかります。
Aug 09, 2023 pm 05:44 PM
Python コードを作成するには、統合開発環境 (IDE) を使用するより良い方法はありません。作業をよりシンプルかつ論理的にできるだけでなく、プログラミングのエクスペリエンスと効率も向上します。これは誰もが知っています。問題は、数多くの選択肢の中から最適な Python 開発環境をどのように選択するかです。
 C言語プログラミングに必須のソフトウェア:初心者におすすめの優れたヘルパー5選
Feb 20, 2024 pm 08:18 PM
C言語プログラミングに必須のソフトウェア:初心者におすすめの優れたヘルパー5選
Feb 20, 2024 pm 08:18 PM
C言語は基本的かつ重要なプログラミング言語であり、初心者にとっては適切なプログラミングソフトウェアを選択することが非常に重要です。市場にはさまざまな C プログラミング ソフトウェアのオプションがありますが、初心者にとってはどれが自分に適しているかを選択するのは少し混乱するかもしれません。この記事では、初心者がすぐに始められ、プログラミング スキルを向上できるように、5 つの C 言語プログラミング ソフトウェアをお勧めします。 Dev-C++Dev-C++ は、無料のオープンソース統合開発環境 (IDE) であり、特に初心者に適しています。シンプルで使いやすい統合エディター、
 Windows 11/10のログインオプションが無効になる問題を修正
May 07, 2023 pm 01:10 PM
Windows 11/10のログインオプションが無効になる問題を修正
May 07, 2023 pm 01:10 PM
多くの Windows ユーザーは、ログイン試行の失敗や複数のシステムのシャットダウンにより、Windows 11/10 システムにログインできないという問題に遭遇しました。ユーザーは何もできないのでイライラしています。ユーザーは、システムにログインするための PIN コードを忘れたり、ソフトウェアの使用またはインストール時に遅延が発生したりして、システムが何度も強制的にシャットダウンされる可能性があります。したがって、消費者がこの問題を解決するのに間違いなく役立つ、利用可能な最良のソリューションのリストを作成しました。さらに詳しく知りたい場合は、この記事を読み続けてください。注: これを行う前に、PIN をリセットするためのシステム管理者の資格情報と Microsoft アカウントのパスワードを持っていることを確認してください。そうでない場合は、1 時間ほど待って、正しい PIN を使用して試してください。
 10 個の Python IDE とコード エディターを強くお勧めします。
Apr 19, 2023 pm 07:04 PM
10 個の Python IDE とコード エディターを強くお勧めします。
Apr 19, 2023 pm 07:04 PM
Python は学習が非常に簡単で強力なプログラミング言語です。 Python には効率的な高レベルのデータ構造が含まれており、シンプルで効率的なオブジェクト指向プログラミングを提供します。 Python の学習プロセスは、IDE やコード エディター、統合開発エディター (IDE) なしで不可欠です。これらの Python 開発ツールは、開発者が Python を使用して開発をスピードアップし、効率を向上させるのに役立ちます。効率的なコード エディターまたは IDE は、開発者の効率的な開発に役立つプラグイン、ツール、その他の機能を提供する必要があります。 1.VimVim は Python に最適な IDE と言えます。 Vim は、実際の Unix エディタ「Vi」機能を提供し、より完全な機能をサポートするように設計された高度なテキスト エディタです。
 Go 言語開発ツールの紹介: 必須ツールのリスト
Mar 29, 2024 pm 01:06 PM
Go 言語開発ツールの紹介: 必須ツールのリスト
Mar 29, 2024 pm 01:06 PM
タイトル: Go 言語開発ツール入門: 必須ツール一覧 Go 言語の開発プロセスでは、適切な開発ツールを使用することで開発効率とコード品質を向上させることができます。この記事では、Go 言語開発で一般的に使用されるいくつかの重要なツールを紹介し、読者がその使用方法と機能をより直感的に理解できるように、具体的なコード例を添付します。 1.VisualStudioCodeVisualStudioCode は、豊富なプラグインと機能を備えた軽量で強力なクロスプラットフォーム開発ツールです。
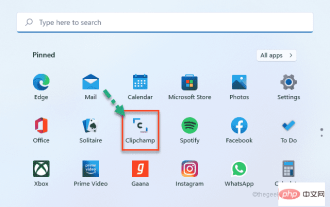 無料の Windows 11 ビデオエディターである ClipChamp の使用方法
Apr 20, 2023 am 11:55 AM
無料の Windows 11 ビデオエディターである ClipChamp の使用方法
Apr 20, 2023 am 11:55 AM
Windows 7 の Windows MovieMaker を覚えていますか? Windows MovieMaker の販売を中止して以来、Microsoft は本格的なムービー メーカーをリリースしていません。一方で、小型軽量の内蔵ビデオエディターを搭載して写真アプリを刷新しようとしました。長い時を経て、Microsoft はすべての Windows 11 デバイス向けに優れたビデオ プロセッサである Clipchamp を発売しました。この記事では、Windows 11 デバイス上の Clipchamp アプリからすべてを取得する方法について詳しく説明します。 Clipchamp の使い方 – 詳細なチュートリアルが利用可能



