Adobe Acrobat Reader DC のインストール時のエラー 1722 を解決するにはどうすればよいですか?
Adobe Acrobat Reader DC は、あらゆる Windows ユーザーにとって便利な強力な PDF プロセッサです。ただし、Adobe Acrobat Reader DC をインストールしようとすると、「新しいバージョンが検出されました。」というエラー メッセージが表示され、インストーラーが途中で停止してしまうことがあります。エラー メッセージが示すように、システム上に従来の Adobe Acrobat Reader DC が残っている可能性があります。それ以外の場合、Adobe Reader DC がコンピュータにインストールされていない場合は、この問題を自分で解決する必要があります。シンプルで簡単な解決策に従ってください。
解決策 1 – AcroCleaner の使用
Adobe Acrobat Reader Cleaner Tool または AcroCleaner を使用して、古い Adobe Acrobat Reader ファイルを削除できます。
1. まず、AcroCleaner Web サイトにアクセスします。
2. 次に、ダウンロードするツールの最新バージョンを探します。次に、特定のリンクをクリックしてファイルをダウンロードします。
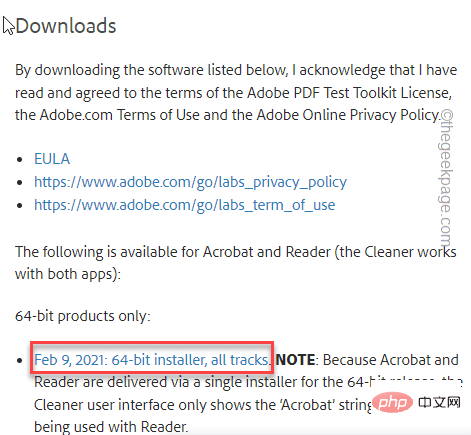
3. 「AdobeAcrobatCleanerDC」ツールを ダブルクリックして実行します。
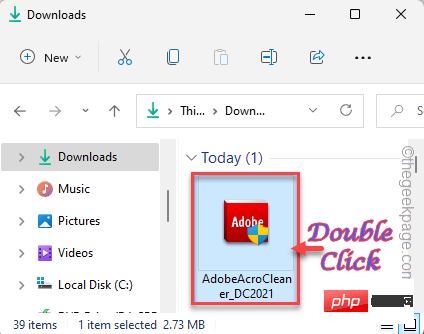
4. 続行するには、「次へ」をクリックする必要があります。
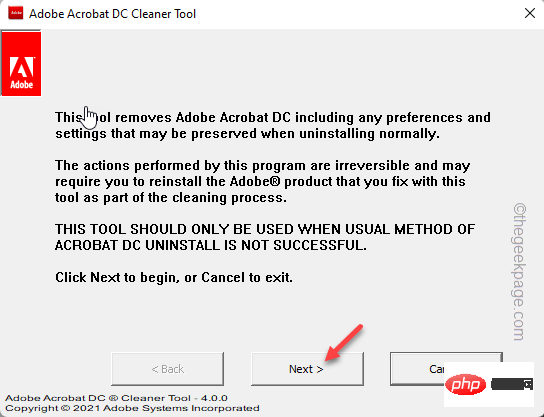
5. 次に、契約ページが表示されます。したがって、「Accept」をクリックして次のステップに進みます。
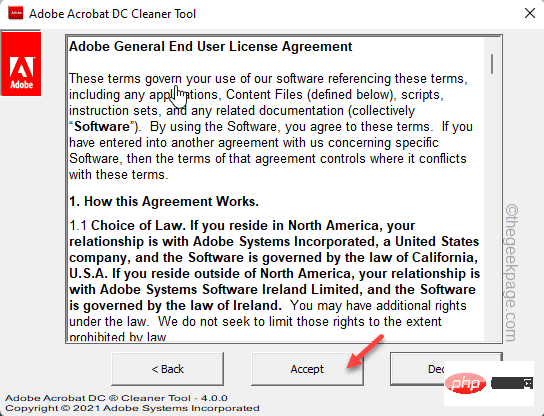
#6. [次の製品は削除されます:] オプションが選択されていることがわかります。
7.「次へ」をクリックして続行してください。
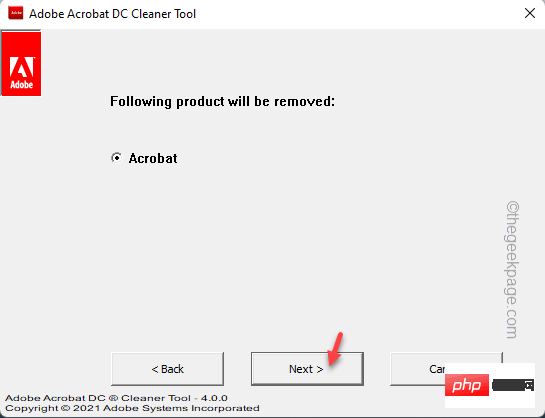
これで、Adobe Acrobat に残ったすべてのファイルがシステムから削除されます。これは通常、Adobe がデフォルトの場所にインストールされている場合に機能します。そうでない場合は、次のステップ
8 に進みます。クリーンアップのために追加のディレクトリをインストーラーに追加できます。 Adobe Acrobat ファイルがあればそこから削除されます。
9.「Browse」をクリックして、クリーンアップしたいディレクトリを選択するだけです。
この方法で、ディレクトリをクリーンアップし、古いバージョンの Adobe Acrobat Reader がそこに残っていないことを確認できます。
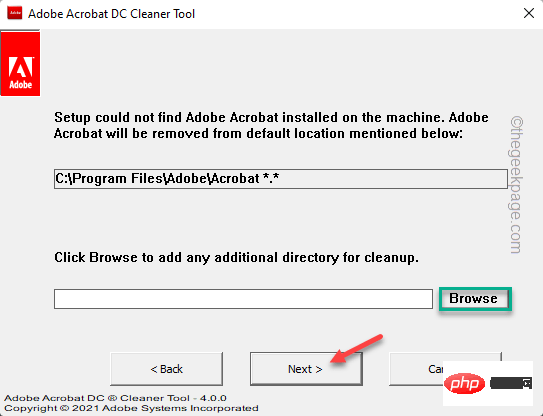
次に、Adobe Acrobat インストーラーを実行して、インストールを完了してみます。動作し、インストールが正常に完了するはずです。
解決策 2 – オフライン インストーラー パッケージを使用する
オンライン インストーラーでエラー メッセージが表示された場合は、オフライン インストーラー パッケージをダウンロードして使用できます。
1. 公式の Adobe Reader DC ディストリビューションにアクセスしてください。
2.次に、特定のセクションで「オペレーティング システム バージョン」、「言語」、「Adobe Acrobat Reader バージョン」を選択します。
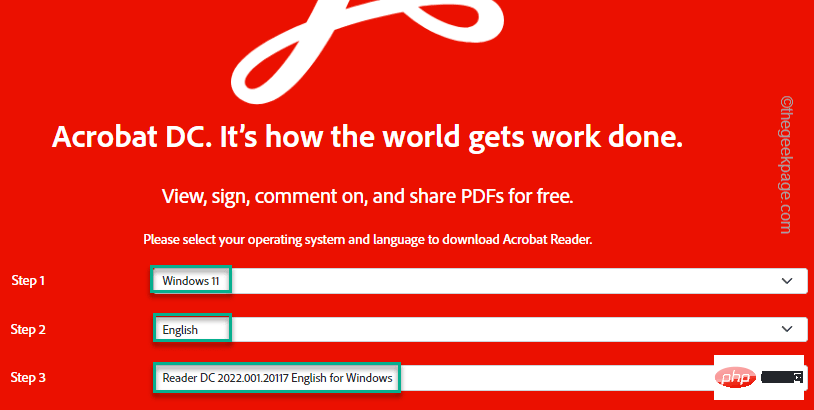
3. 次に、「Download Acrobat Reader」をクリックしてインストーラーをダウンロードします。
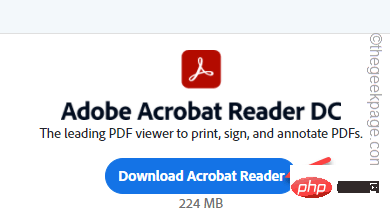
インストーラー ファイルのサイズが 250 MB に近づいているため、しばらくお待ちください。
4. ダウンロード後、インストーラー ファイルを実行してインストールを開始します。
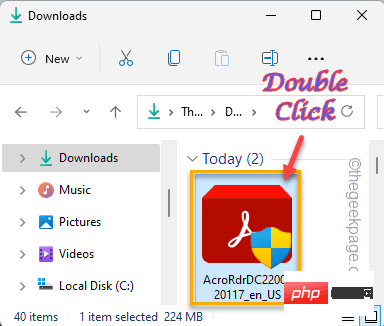
5. 最初のページで、「ターゲット フォルダーの変更...」を使用して、インストール ディレクトリを変更できます。
6.「インストール」をクリックするだけでAdobe Acrobat Reader DCをインストールできます。
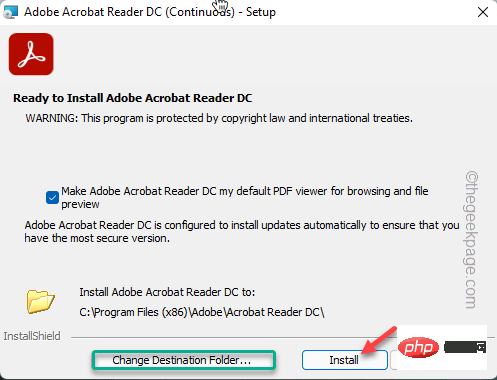
# オンライン インストーラーを使用する場合と同様に、画面上の手順に従うだけでインストール プロセスを完了できます。
これが実際に機能するかどうかを確認してください。
解決策 3 – Windows インストーラー サービスを再起動する
システム上で Windows インストーラー サービスを再起動してみてください。
1. Windows キー R を押して、Run ターミナルを起動します。
2. サービス ページを開くには、次の UTR コマンドを記述し、「OK」をクリックします。
服务。MSC
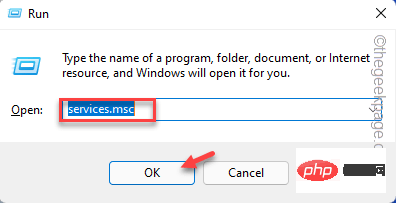
#3. そこにすべてのサービスがリストされています。 「Windows Installer」サービスを見つけてアクセスするだけです。
3. または、「Windows インストーラー」を右クリックし、「再起動」をクリックすることもできます。
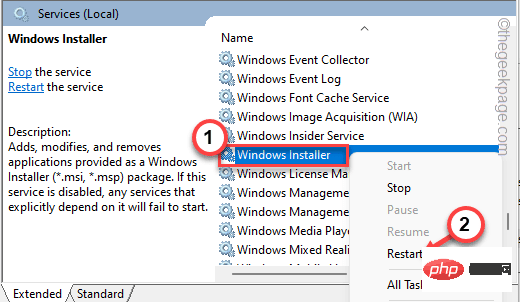
4. まだ実行されていない場合は、「Start」をクリックしてサービスを再度開始します。
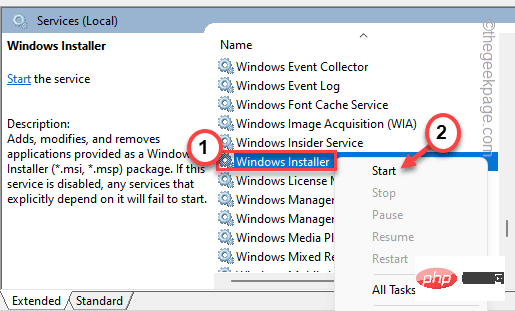
cmd」と入力します。
2. その後、「コマンド プロンプト」を右クリックし、「管理者として実行」をクリックします。
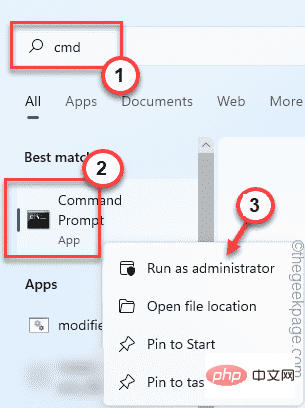
Enterを押して登録を解除します。
msiexec / unreg
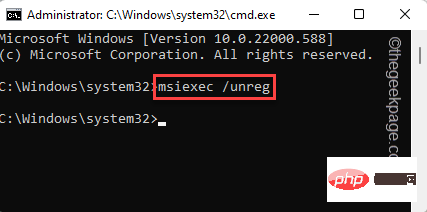
msiexec /regserver
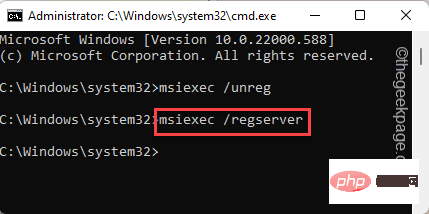
以上がAdobe Acrobat Reader DC のインストール時のエラー 1722 を解決するにはどうすればよいですか?の詳細内容です。詳細については、PHP 中国語 Web サイトの他の関連記事を参照してください。

ホットAIツール

Undresser.AI Undress
リアルなヌード写真を作成する AI 搭載アプリ

AI Clothes Remover
写真から衣服を削除するオンライン AI ツール。

Undress AI Tool
脱衣画像を無料で

Clothoff.io
AI衣類リムーバー

AI Hentai Generator
AIヘンタイを無料で生成します。

人気の記事

ホットツール

メモ帳++7.3.1
使いやすく無料のコードエディター

SublimeText3 中国語版
中国語版、とても使いやすい

ゼンドスタジオ 13.0.1
強力な PHP 統合開発環境

ドリームウィーバー CS6
ビジュアル Web 開発ツール

SublimeText3 Mac版
神レベルのコード編集ソフト(SublimeText3)

ホットトピック
 7486
7486
 15
15
 1377
1377
 52
52
 77
77
 11
11
 19
19
 38
38
 Discordの「おやすみモード」の意味と使い方は何ですか?
Jun 03, 2023 pm 01:02 PM
Discordの「おやすみモード」の意味と使い方は何ですか?
Jun 03, 2023 pm 01:02 PM
Discord の「おやすみモード」を有効にしている場合、アプリには通知が表示されません。これには、サーバー、グループ チャット、ダイレクト メッセージが含まれます。 Discord は、ユーザーがゲーム内でテキスト、画像、ビデオ通話を通じてコミュニケーションできるチャット アプリケーションです。これは、ゲーマーがリアルタイムでチャットしたり調整したりできるコミュニケーション チャネルとなるように設計されています。 DND 設定を使用すると、見たくない受信メッセージをすべて無効にすることができます。これは、作業中にメッセージに邪魔されたくない場合に便利です。さらに、外出中のギルド管理に役立つ最高の Discord ボットを試すこともできます。 Discord の「おやすみモード」の意味とその使い方について知りたい場合は、このチュートリアルが役立つはずです。 D
 Adobe Acrobat Reader で自動更新を無効にする方法
Mar 14, 2024 pm 08:58 PM
Adobe Acrobat Reader で自動更新を無効にする方法
Mar 14, 2024 pm 08:58 PM
AdobeAcrobatReader は、PDF ファイルを表示および編集するための強力なツールです。ソフトウェアは無料版と有料版の両方で利用できます。 PDF ファイルを編集するために Adobe Acrobat Reader を使用する必要がある場合は、有料プランを購入する必要があります。最新の機能強化とセキュリティ修正により Adobe Acrobat Reader を最新の状態に保つために、ソフトウェアはデフォルトで自動更新を有効にしています。ただし、必要に応じて自動更新を無効にすることもできます。この記事では、Adobe Acrobat Reader の自動更新を無効にする方法を説明します。 Adobe Acrobat Reader の自動更新を無効にする方法
 NVIDIA セットアップを続行できませんか?それを修正する4つの簡単な方法
Jun 03, 2023 am 09:52 AM
NVIDIA セットアップを続行できませんか?それを修正する4つの簡単な方法
Jun 03, 2023 am 09:52 AM
「NVIDIA インストーラーは続行できません」というエラー メッセージが表示され、グラフィック カードのドライバーをインストールできなくなります。コンピュータに何度インストールしようとしても、ほぼ確実に同じメッセージが何度も表示されます。さらに、このエラーはさまざまなドライバーや Windows の繰り返しで発生し、複数の潜在的な原因を示しています。とはいえ、誰も排除するものではなく、問題のトラブルシューティングは多くのユーザーにとってイライラする経験になる可能性があります。幸いなことに、次の方法のうち 1 つ (複数ではないにしても) がうまくいく可能性が高いので、読み進めてどれが最適かを見つけてください。ドライバーのインストールが失敗した場合でも、ドライバーをダウンロードしてインストールすると、オペレーティング システムがインストールされているパーティションに NVIDIA フォルダーが作成されます。こうなるからです
 Windows PCのZoomでエラーコード1132を修正する方法
May 30, 2023 am 11:08 AM
Windows PCのZoomでエラーコード1132を修正する方法
May 30, 2023 am 11:08 AM
Zoom のビデオ会議機能は、在宅勤務中のユーザーの間で人気を集めています。多くの Zoom デスクトップ クライアント ユーザーが、Windows PC でエラー コード 1132 と「不明なエラーが発生しました」というメッセージが表示されたと報告しています。通常、このエラーコードは、ユーザーが自分のアカウントにログインしてZoomのミーティングに参加しようとするとポップアップ表示されます。エラー ウィンドウで、ユーザーはブラウザを開いて会議に参加するかを選択できます。ただし、一部のユーザーは、ブラウザ上でも会議を開けることができないと報告しました。このエラーの原因としては、Windows ファイアウォール設定、古い Zoom インストール、またはアカウントの Zoom ブラックリストが考えられます。 Zoomアプリの使用中にエラーコードが発生しましたか?
 Adobe Acrobat Pro9 に画像を挿入する方法 - Adobe Acrobat Pro9 に画像を挿入する方法
Mar 04, 2024 pm 11:50 PM
Adobe Acrobat Pro9 に画像を挿入する方法 - Adobe Acrobat Pro9 に画像を挿入する方法
Mar 04, 2024 pm 11:50 PM
オフィスでも Adobe Acrobat Pro 9 ソフトウェアを使用していますか?しかし、Adobe Acrobat Pro 9 に画像を挿入する方法はご存知ですか?以下では、エディターが Adobe Acrobat Pro 9 に画像を挿入する方法を示します。以下をご覧ください。 Adobe Acrobat Pro9 で Sample.pdf ドキュメントを開き、[ツール] - [コンテンツ] をクリックし、ドキュメントの右側にある [オブジェクトの編集] を選択すると、マウス カーソルが実線の矢印 + 右下の小さなボックスに変わります。コーナー。文書の空白部分を右クリックし、「画像の挿入」を選択します。ダイアログ ボックスが表示されるので、ダイアログ ボックスで ElenaGilbert.JPEG 画像ファイルを選択します (確認してください)
![iPhoneでiMessageアクティベーションエラーを修正する方法[解決済み]](https://img.php.cn/upload/article/000/465/014/168534860275610.png?x-oss-process=image/resize,m_fill,h_207,w_330) iPhoneでiMessageアクティベーションエラーを修正する方法[解決済み]
May 29, 2023 pm 04:23 PM
iPhoneでiMessageアクティベーションエラーを修正する方法[解決済み]
May 29, 2023 pm 04:23 PM
多くのユーザーは、iPhone で iMessage をアクティブにしようとすると、エラー メッセージが表示されることを観察しています。彼らが受け取ったエラー メッセージを以下に示します。 iMessage のアクティベーション、アクティベーション中にエラーが発生しました。もう一度やり直してください。最近 Android から iPhone に切り替えたユーザー、または iPhone を最新モデルにアップグレードしたユーザーのほとんどが、iPhone でこのようなエラーに直面しています。この問題は、次の理由により iPhone で発生するはずです。 SIM カードの問題 インターネット接続が弱い、またはデータがない 日付と時刻の設定が正しくない iOS が古い iPhone。 Apple ID に問題があります。iPhone でも同じ問題が発生した場合でも、ご安心ください。次のテキストを読むことができます
 修正: Windows 11 で DNS サーバーが応答しない問題
Jun 01, 2023 pm 04:52 PM
修正: Windows 11 で DNS サーバーが応答しない問題
Jun 01, 2023 pm 04:52 PM
Windows ユーザーは、システム上のブラウザで Web ページを参照したり読み込んだりできない場合、この問題を引き起こす可能性のあるすべての要因を思いつきます。多くの Windows ユーザーはシステム上でこの問題を解決していますが、「DNS サーバーが応答していません」というエラー メッセージが表示され、安定したインターネット接続を使用するためにこの問題を解決する方法がわかりません。この記事では、この問題を確実に解決する解決策を考え出しました。ただし、事前にこれらの解決策を試してください。ルーターを再起動して、これが問題の原因であるかどうかを確認してください。ブラウザのアプリケーションを変更します。ただし、Microsoft Edge ブラウザを使用している場合は、それを閉じて Google を開きます。
![WhatsAppがiPhoneの通知リストに表示されない[解決済み]](https://img.php.cn/upload/article/000/000/164/168480287028216.png?x-oss-process=image/resize,m_fill,h_207,w_330) WhatsAppがiPhoneの通知リストに表示されない[解決済み]
May 23, 2023 am 08:47 AM
WhatsAppがiPhoneの通知リストに表示されない[解決済み]
May 23, 2023 am 08:47 AM
スマートフォン ユーザーのほとんどは、電話、WhatsApp などのアプリケーションからメッセージや電話を受信したときに、iPhone 画面にアラート通知を受け取ることを好みます。特定のアプリの通知アラートをカスタマイズするには、ユーザーは iPhone の通知設定を通じて行う必要があります。しかし最近、ほとんどの iPhone ユーザーが、通知リストで WhatsApp アプリが見つからないという iPhone の問題について不満を言い始めています。これにより、通知設定リストに WhatsApp が表示されないため、WhatsApp の通知を有効にできないため、iPhone ユーザーにとっては非常に困難でイライラすることになります。この問題は、iPhone または WhatsApp アプリの iOS が古いことが原因である可能性があります。



