iPhoneのロックを解除する: ヒントとコツ、携帯電話を開くための簡単なショートカット
iOS ショートカット アプリの概要
Apple は、App Store からダウンロードできるショートカットと呼ばれる無料アプリを設計しました。このアプリには、写真から GIF を作成するなどの楽しいアクティビティから、洗濯タイマーの設定や到着予定時刻の見積もりなどの便利なツールまで、幅広い機能をカバーする 300 以上のプリセット アクションがあります。さらに、ユーザーが次の休暇までのカウントダウンを可能にする「あと何日で行く」ショートカットなど、旅行関連のオプションも利用できます。外出中は、別のショートカットを使用して、最寄りのコーヒー ショップまでの道順をすばやく地図にできます。おそらく、興味をそそられ、非常に役立つショートカットがたくさん見つかるでしょう。
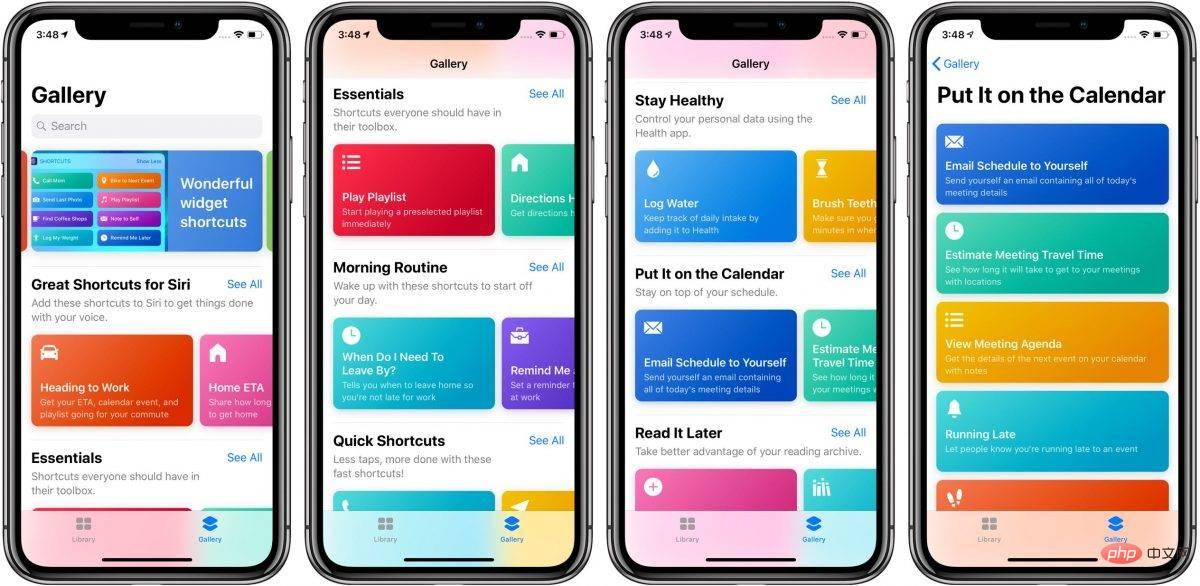
iOS ショートカット アプリを使用してショートカットを作成する方法
iPhone でショートカットを作成するのは非常に簡単です。ショートカット アプリを起動すると、オプションのギャラリーが表示されます。ギャラリーは、「物事の完了」、「外出先での作業」、「すべての GIF!」、「朝のルーティン」などのカテゴリ別に編成されています。この iPhone 機能を利用するには、次の手順に従ってください。
ライブラリからショートカットを追加する
ショートカットを選択するには、興味のあるショートカットをタップするだけです。提供されている指示をよく読んでください。たとえば、「テキストを音声に変換」ショートカットを使用すると、「歩きながら授業ノートを聞いたり、洗濯物をたたみながら興味深い記事などを聞くことができます。」これに興味がある場合は、画面の下部にある「ショートカットを追加」ボタンをタップします。
ショートカットの名前を変更する場合は、ショートカットの右側にある 3 つの点を選択し、ショートカットの名前を選択します。その後、キーボードを使用して元の名前を削除し、独自の名前を入力できます。たとえば、「テキストを音声に変換」の名前を「読み上げ」または他の任意の名前に変更できます。ショートカットを追加すると、[マイ ショートカット] セクションに表示されます。
カスタム ショートカットの作成
iPhone の組み込みショートカットを参照した後、複数の手順が必要となることが多いタスクを簡素化するためにカスタム ショートカットの作成を検討することもできます。たとえば、ワンクリックでテキスト メッセージをスケジュールしたり、お気に入りの曲を聴いたりするためのショートカットを作成できます。 iPhone で個人用ショートカットを作成するには、次の手順に従ってください。
- ショートカット アプリを開き、右上隅にある「 」アイコンを選択します。
- [ショートカット名]フィールドに希望のショートカット名を入力し、[完了]を選択します。
- [アクションの追加] をクリックして、さまざまなオプションにアクセスします。カテゴリ (音楽など) を検索して、特定のアクションを見つけることができます。たとえば、お気に入りの曲へのショートカットを作成するには、「音楽を再生」をタップし、音楽ライブラリからお気に入りの曲を選択します。
- ショートカット名の左側にあるアイコンを選択して、ショートカットの色を選択します。たとえば、お気に入りのアーティストがテイラー スウィフトの場合は、赤を選択します。次に、右側の青いボタンをタップして、ホーム画面へのショートカットの追加など、他のオプションを調べます。終了したら、隅にある「X」ボタンをクリックして終了します。
ショートカットを自動化する
iPhone ショートカット アプリには、オートメーションと呼ばれるより高度な機能が用意されています。このオプションはアプリの下部にある中央のアイコンとして表示され、ユーザーの介入なしにデバイスが状況の変化に対応できるようにします。自動化には、パーソナル オートメーションとセットアップ ホーム センターの 2 つのオプションがあります。自動化の可能性は無限大です。たとえば、バッテリーが特定の割合に達したときにデバイスが自動的に低電力モードをアクティブにするように設定できます。スマート ホーム デバイスをお持ちの場合は、通常、仕事から帰宅する前に家のエアコンをオンにすることもできます。

個人用オートメーションを作成する手順は次のとおりです:
- ショートカット アプリを開き、「オートメーション」というラベルの付いた中央のアイコンを選択します。
- 右上隅の「 」アイコンをクリックします。
- これにより、「パーソナル オートメーションの作成」というラベルの付いた青いバーが表示されます。それをクリックすると、さまざまなオプションを含む画面にアクセスできます。
- 低電力モードを有効にする例に従い、「バッテリーレベル」をタップし、希望の電力レベルを選択します。 25% を選択した場合は、「25 に等しい」をクリックし、「次へ」をクリックします。
- [アクションの追加] をクリックし、検索ボックスに「低電力モード」と入力します。次に、表示されたら「低電力モード」を選択し、「次へ」をクリックします。携帯電話を低電力モードにするよう求める通知を受信するかどうかを選択できます。最後に、完了したら「完了」をクリックします。
iOS のショートカットでは実際に何ができるのでしょうか?
iPhone で利用できる膨大な数のショートカットは、整理して楽しむための無数の機会を提供します。 3 種類のショートカットを使用すると、日常生活を無限に改善できます。インスピレーションを探している場合は、ショートカット アプリのギャラリー セクションにたくさんの提案が表示されます。たとえば、家を出るときにお気に入りの連絡先に電話をかけたり、天気予報を確認したりするためのショートカットを作成できます。ショートカットを有効にするのは簡単で、さらに使いやすくなります。
ショートカットの実行
iPhone の自動ショートカットは自動的に起動しますが、他の種類のショートカットはアクティブ化する必要があります。ショートカットを有効にする 3 つの方法は次のとおりです。
- ショートカットをタップします。ショートカットをホーム画面に保存している場合は、それをタップするだけで、ショートカットがすぐに実行されます。ワンクリックするだけでとても便利です。
- Siri に次の操作を依頼します。Siri を起動し、実行するショートカットの名前を言います。たとえば、家族が待っているときに家族に通知するために自宅到着予定のショートカットを作成した場合は、「Hey Siri、自宅到着予定」と言います。 Siri がユーザーに代わってショートカットを実行します。
- ショートカット ウィジェットの追加: ウィジェットを使用すると、ショートカット アプリで検索しなくても、ホーム画面から 1 回のクリックでショートカットを実行できます。このオプションを使用すると、頻繁に使用するショートカットにすばやく簡単にアクセスできます。
ショートカット ウィジェットの作成
iPhone でのショートカット ウィジェットのセットアップは簡単なプロセスで、ホーム画面からお気に入りのショートカットに簡単にアクセスできるようになります。設定方法は次のとおりです:
- iPhone のホーム画面に移動し、アプリが揺れ始めるまでバックグラウンドを押し続けます。
- 画面の左上隅にある「 」アイコンを見つけて選択します。
- オプションをスクロールし、リストから「ショートカット」を選択します。
- さまざまなウィジェット サイズをスワイプして、ニーズに最も適したものを選択してください。
- [ウィジェットを追加] をクリックし、ウィジェットに表示したい特定のショートカットを選択します。
- ウィジェットをクリックし、[ショートカットの 1 つをすばやく実行する] オプションを選択して、ショートカットのリストを表示します。
- ウィジェットに保持したいショートカットを選択します。
- 選択後、「ホーム」をタップして編集モードを終了します。
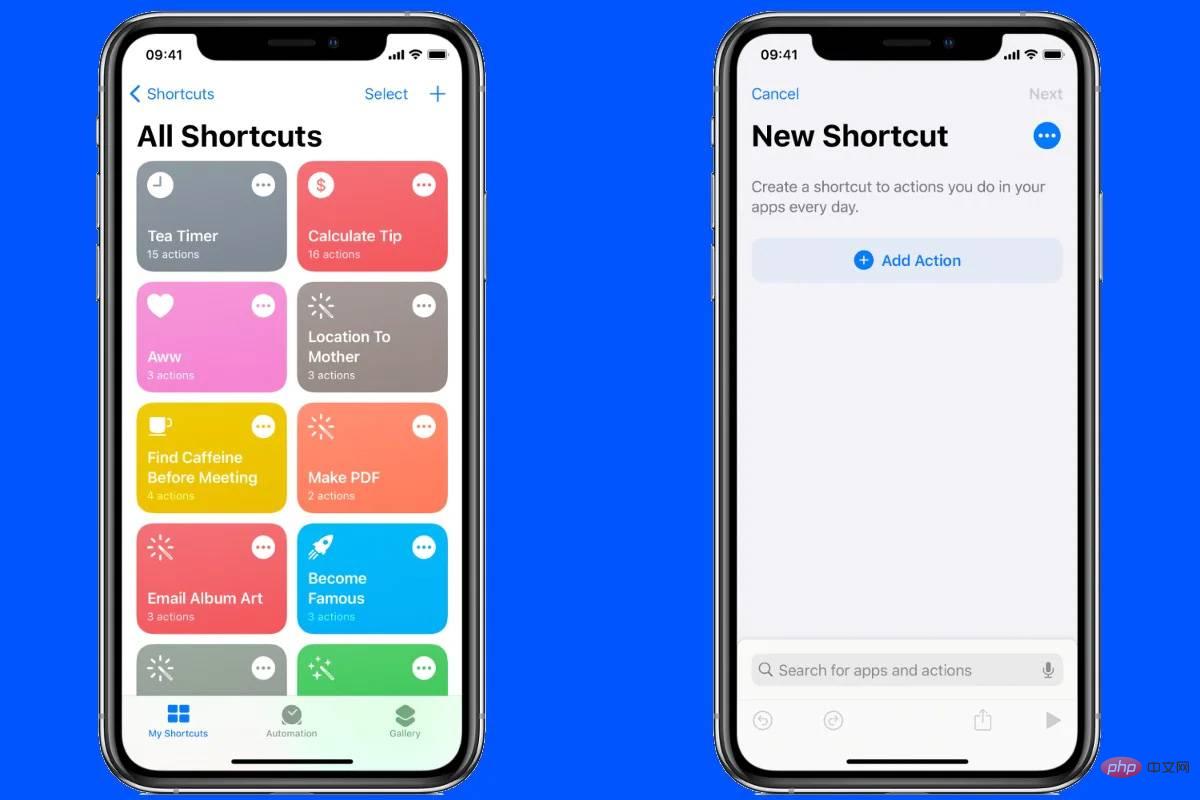
ショートカットの整理と編集
ショートカット アプリで iPhone のショートカットを並べ替えるのは簡単なプロセスで、最もよく使用するショートカットに優先順位を付けることができます。方法は次のとおりです:
- ショートカット アプリを開き、右上隅の [選択] を選択します。これにより、ショートカットが震え始めます。
- 1 つまたは複数のショートカットを目的の場所にドラッグします。簡単にアクセスできるように、最もよく使用するショートカットを上部に配置します。
- ショートカットを配置したら、右上隅の「完了」をクリックして変更を保存します。
ショートカットとアイコンの外観を変更する
iPhone でアプリのアイコンをカスタマイズすることは、デバイスをカスタマイズする楽しく創造的な方法です。このトリックを使用すると、写真や Slack などのアプリに独特の外観を与えることができます。以下のような方法:
- お好みのアイコンまたはデザインを選択してください。 Flaticon は、インスピレーションを見つけたり、アイコンをダウンロードしたりするための優れたリソースです。
- ショートカット アプリケーションを開き、画面の右側にある「 」アイコンを選択します。
- ショートカットの名前を入力し、[アクションの追加] をクリックします。
- [アプリを開く] をクリックし、[アプリを開く] リンクを選択します。
- 薄い色の「アプリケーション」という文字をクリックすると、アプリケーションのリストが表示されます。カスタマイズしたいアプリケーションを選択します。
- 右上隅の青い丸をクリックし、「ホーム画面に追加」を選択します。
- 「ホーム画面名とアイコン」の下に表示されるアイコンをクリックします。 [写真を撮る]、[写真を選択]、および [ファイルを選択] の 3 つのオプションが表示されます。
- [写真を選択] を選択すると、写真ライブラリから写真を選択し、正しいサイズにサイズ変更できます。 「選択」をクリックし、「追加」をクリックします。アプリが新しいデザインでホーム画面に表示されます。
以上がiPhoneのロックを解除する: ヒントとコツ、携帯電話を開くための簡単なショートカットの詳細内容です。詳細については、PHP 中国語 Web サイトの他の関連記事を参照してください。

ホットAIツール

Undresser.AI Undress
リアルなヌード写真を作成する AI 搭載アプリ

AI Clothes Remover
写真から衣服を削除するオンライン AI ツール。

Undress AI Tool
脱衣画像を無料で

Clothoff.io
AI衣類リムーバー

AI Hentai Generator
AIヘンタイを無料で生成します。

人気の記事

ホットツール

メモ帳++7.3.1
使いやすく無料のコードエディター

SublimeText3 中国語版
中国語版、とても使いやすい

ゼンドスタジオ 13.0.1
強力な PHP 統合開発環境

ドリームウィーバー CS6
ビジュアル Web 開発ツール

SublimeText3 Mac版
神レベルのコード編集ソフト(SublimeText3)

ホットトピック
 7464
7464
 15
15
 1376
1376
 52
52
 77
77
 11
11
 18
18
 18
18
 新しいカメラ、A18 Pro SoC、大きな画面を備えた iPhone 16 Pro および iPhone 16 Pro Max 公式
Sep 10, 2024 am 06:50 AM
新しいカメラ、A18 Pro SoC、大きな画面を備えた iPhone 16 Pro および iPhone 16 Pro Max 公式
Sep 10, 2024 am 06:50 AM
Apple はついに、新しいハイエンド iPhone モデルのカバーを外しました。 iPhone 16 Pro と iPhone 16 Pro Max には、前世代のものと比較して大きな画面が搭載されています (Pro では 6.3 インチ、Pro Max では 6.9 インチ)。強化された Apple A1 を入手
 iPhone の部品アクティベーション ロックが iOS 18 RC で発見 — ユーザー保護を装って販売された修理権利に対する Apple の最新の打撃となる可能性がある
Sep 14, 2024 am 06:29 AM
iPhone の部品アクティベーション ロックが iOS 18 RC で発見 — ユーザー保護を装って販売された修理権利に対する Apple の最新の打撃となる可能性がある
Sep 14, 2024 am 06:29 AM
今年初め、Apple はアクティベーション ロック機能を iPhone コンポーネントにも拡張すると発表しました。これにより、バッテリー、ディスプレイ、FaceID アセンブリ、カメラ ハードウェアなどの個々の iPhone コンポーネントが iCloud アカウントに効果的にリンクされます。
 iPhoneの部品アクティベーションロックは、ユーザー保護を装って販売されたAppleの修理権に対する最新の打撃となる可能性がある
Sep 13, 2024 pm 06:17 PM
iPhoneの部品アクティベーションロックは、ユーザー保護を装って販売されたAppleの修理権に対する最新の打撃となる可能性がある
Sep 13, 2024 pm 06:17 PM
今年初め、Apple はアクティベーション ロック機能を iPhone コンポーネントにも拡張すると発表しました。これにより、バッテリー、ディスプレイ、FaceID アセンブリ、カメラ ハードウェアなどの個々の iPhone コンポーネントが iCloud アカウントに効果的にリンクされます。
 gate.ioトレーディングプラットフォーム公式アプリのダウンロードとインストールアドレス
Feb 13, 2025 pm 07:33 PM
gate.ioトレーディングプラットフォーム公式アプリのダウンロードとインストールアドレス
Feb 13, 2025 pm 07:33 PM
この記事では、gate.ioの公式Webサイトに最新のアプリを登録およびダウンロードする手順について詳しく説明しています。まず、登録情報の記入、電子メール/携帯電話番号の確認、登録の完了など、登録プロセスが導入されます。第二に、iOSデバイスとAndroidデバイスでgate.ioアプリをダウンロードする方法について説明します。最後に、公式ウェブサイトの信頼性を検証し、2段階の検証を可能にすること、ユーザーアカウントと資産の安全性を確保するためのリスクのフィッシングに注意を払うなど、セキュリティのヒントが強調されています。
 ANBIアプリの公式ダウンロードv2.96.2最新バージョンインストールANBI公式Androidバージョン
Mar 04, 2025 pm 01:06 PM
ANBIアプリの公式ダウンロードv2.96.2最新バージョンインストールANBI公式Androidバージョン
Mar 04, 2025 pm 01:06 PM
Binance Appの公式インストール手順:Androidは、ダウンロードリンクを見つけるために公式Webサイトにアクセスする必要があります。すべては、公式チャネルを通じて契約に注意を払う必要があります。
 複数のiPhone 16 Proユーザーがタッチスクリーンのフリーズ問題を報告、おそらくパームリジェクションの感度に関連している
Sep 23, 2024 pm 06:18 PM
複数のiPhone 16 Proユーザーがタッチスクリーンのフリーズ問題を報告、おそらくパームリジェクションの感度に関連している
Sep 23, 2024 pm 06:18 PM
Apple の iPhone 16 ラインナップのデバイス (具体的には 16 Pro/Pro Max) をすでに入手している場合は、最近タッチスクリーンに関する何らかの問題に直面している可能性があります。希望の光は、あなたは一人ではないということです - レポート
 OUYI iOSバージョンインストールパッケージのリンクをダウンロードします
Feb 21, 2025 pm 07:42 PM
OUYI iOSバージョンインストールパッケージのリンクをダウンロードします
Feb 21, 2025 pm 07:42 PM
OUYIは、ユーザーに便利で安全なデジタル資産管理エクスペリエンスを提供する公式のiOSアプリとの世界をリードする暗号通貨取引所です。ユーザーは、この記事で提供されているダウンロードリンクからOUYI IOSバージョンのインストールパッケージを無料でダウンロードし、次の主な機能をお勧めします。 。安全で信頼できるストレージ:OUYIは、高度なセキュリティテクノロジーを採用して、ユーザーに安全で信頼性の高いデジタル資産ストレージを提供します。 2FA、生体認証およびその他のセキュリティ対策により、ユーザー資産が侵害されないようにします。リアルタイム市場データ:OUYI iOSアプリはリアルタイムの市場データとチャートを提供し、ユーザーはいつでも暗号化を把握できるようにします
 PHPを使用してAlipay EasySDKを呼び出すときの「未定義の配列キー」「サイン」「エラー」の問題を解決する方法は?
Mar 31, 2025 pm 11:51 PM
PHPを使用してAlipay EasySDKを呼び出すときの「未定義の配列キー」「サイン」「エラー」の問題を解決する方法は?
Mar 31, 2025 pm 11:51 PM
問題の説明公式コードに従ってパラメーターを記入した後、PHPを使用してAlipay EasySDKを呼び出すとき、操作中にエラーメッセージが報告されました。



