Xbox Series X または Xbox Series S でゲームプレイ ビデオを録画するにはどうすればよいですか?
Xbox 本体には、スキルをテストし、エンターテイメントを提供するさまざまなゲームが用意されています。ライバルの Sony Playstation と同様、Xbox はゲームをプレイするだけではありません。プレイヤーは、ゲーム内の特定の瞬間を友達と共有したい場合があります。これらは、超強力な AI とのボス戦の完了、ゲーム マップ上の新しい場所の発見などの重要なポイントになる可能性があります。
Xbox Series X および Series S では、ビデオを録画してさまざまなソーシャル メディア プラットフォームで共有し、ゲーム スキルを世界に披露できます。 Xbox コントローラーには、ビデオの録画やスクリーンショットの撮影を即座に実行できる専用の共有ボタンが搭載されているため、録画とゲームプレイの継続を同時に行うことができます。これを行う方法も複数あります。特定の時点からゲームの最後の数分間を録画するか、現在のゲーム画面のスクリーンショットだけを撮るかを選択できます。
方法 1: クイック メニュー オプション
ステップ 1: ゲームのプレイ中に、コントローラーの Xbox ボタンを押します。ゲームをプレイすると、キャプチャと記録に関連するクイック メニューとメニュー オプションが表示されます。

ステップ 2: [スクリーンショットのキャプチャ] または [何が起こったかを記録] を選択して、画面をキャプチャするか、ビデオを録画します。 [何が起こったかを記録する]オプションを選択すると、過去 3 分間を選択することもできます。
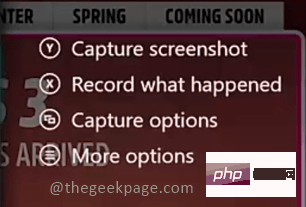
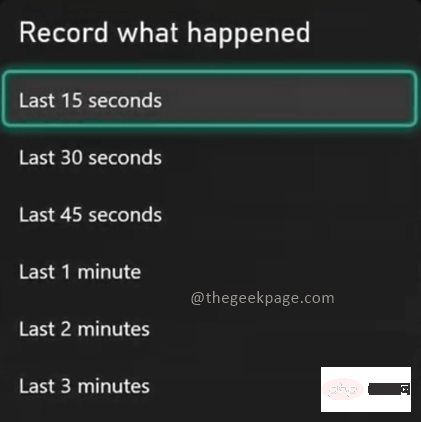 方法 2: メニュー オプションを使用して Xbox シリーズ X およびシリーズ S でビデオを録画する
方法 2: メニュー オプションを使用して Xbox シリーズ X およびシリーズ S でビデオを録画する
ステップ 1: プレイ中にゲームをプレイする場合は、コントローラーの
Xbox ボタンを押します。さまざまなオプションを示すメニューが表示されます。
 ステップ 2:
ステップ 2:
タブに移動します。
注: Xbox コントローラーの Rb ボタン を押すと、[キャプチャと共有] タブに移動できます。 ステップ 3:
録画開始をクリックして、ゲーム録画機能を有効にします。
注: 記録を開始するか、スクリーンショットをキャプチャするか、何が起こったかを記録するかを選択できます。冒頭で述べたように、Xbox 本体では、必要に応じてゲームプレイを録画するオプションが提供されます。
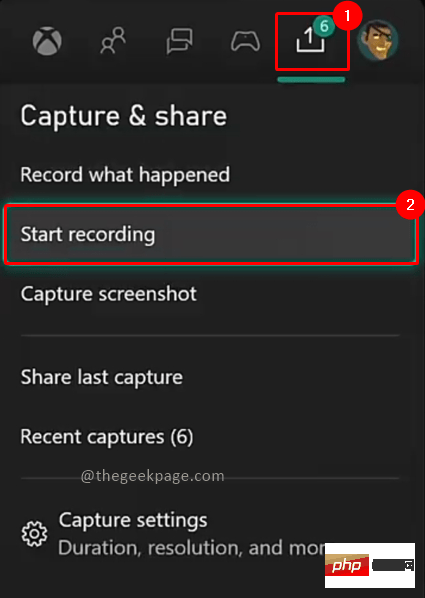 方法 3: Xbox コントローラー ショートカットを使用して Xbox シリーズ X およびシリーズ S でビデオを録画する
方法 3: Xbox コントローラー ショートカットを使用して Xbox シリーズ X およびシリーズ S でビデオを録画する
この機能をショートカットとして使用するには、まずこの機能が必要です。メニューオプションで有効にします。この機能を有効にして使用する方法を見てみましょう。
ステップ 1: コントローラーの
Xbox ボタンを押します。[キャプチャと共有] タブに移動し、 [キャプチャ設定] を選択します。

共有で、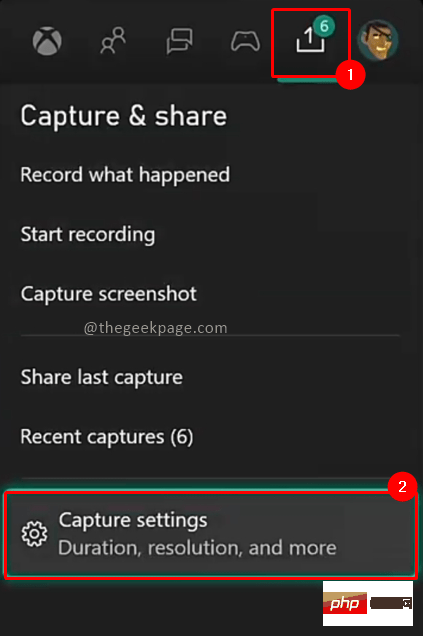 ボタン マッピングを選択します。
ボタン マッピングを選択します。
マップするボタンを選択します。またはボタンを押したままにします。
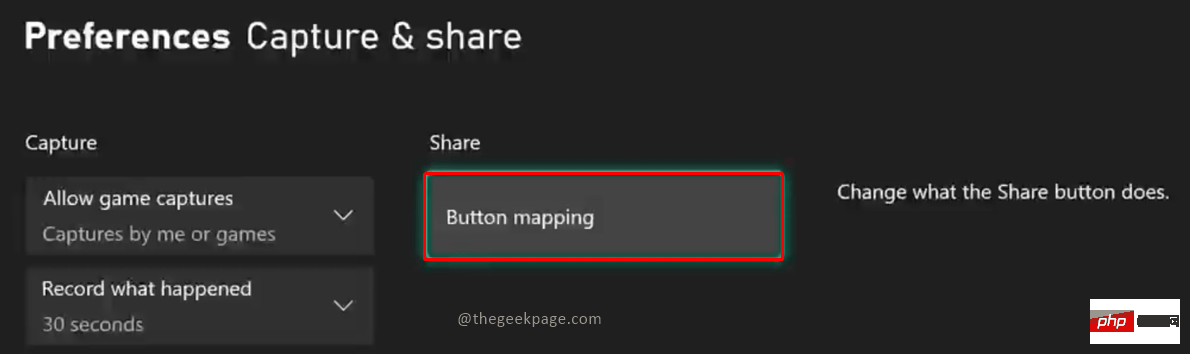 ステップ 3: ドロップダウン メニューで、[
ステップ 3: ドロップダウン メニューで、[
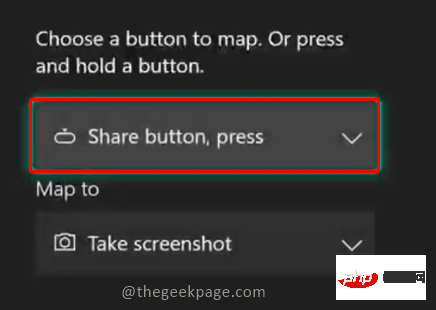
ステップ 4:
Map to ドロップダウン メニューで、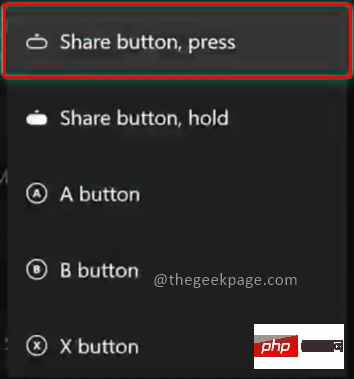 Start/Stop Recording
Start/Stop Recording
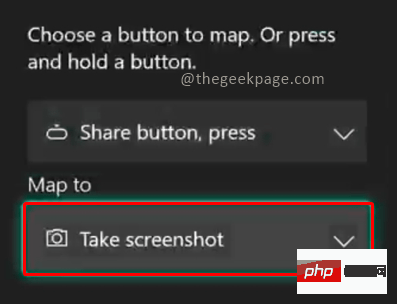 #注
#注
ステップ 5: 録画したいゲームに移動し、「共有」ボタンを押します。 「録画開始」というポップアップ ウィンドウが表示されます。
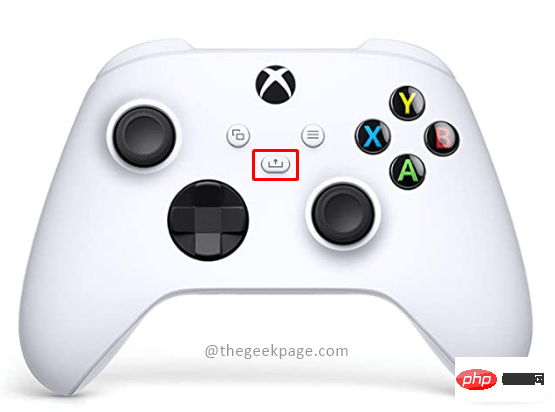
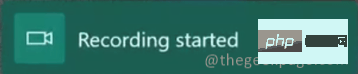
共有ボタンをもう一度押します。 「録画が停止されました」というポップアップ ウィンドウが表示されます。
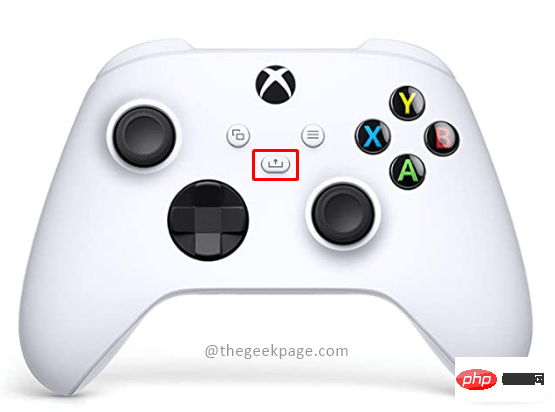 この機能により、Xbox 本体でのゲーム録画が可能になります。また、解像度が高いほど多くのメモリ容量が必要となるため、録画時にゲームの解像度を確認することをお勧めします。ゲームの解像度
この機能により、Xbox 本体でのゲーム録画が可能になります。また、解像度が高いほど多くのメモリ容量が必要となるため、録画時にゲームの解像度を確認することをお勧めします。ゲームの解像度
ページをキャプチャするオプションがあります。録画目的の場合、推奨解像度は 1080p です。
以上がXbox Series X または Xbox Series S でゲームプレイ ビデオを録画するにはどうすればよいですか?の詳細内容です。詳細については、PHP 中国語 Web サイトの他の関連記事を参照してください。

ホットAIツール

Undresser.AI Undress
リアルなヌード写真を作成する AI 搭載アプリ

AI Clothes Remover
写真から衣服を削除するオンライン AI ツール。

Undress AI Tool
脱衣画像を無料で

Clothoff.io
AI衣類リムーバー

Video Face Swap
完全無料の AI 顔交換ツールを使用して、あらゆるビデオの顔を簡単に交換できます。

人気の記事

ホットツール

メモ帳++7.3.1
使いやすく無料のコードエディター

SublimeText3 中国語版
中国語版、とても使いやすい

ゼンドスタジオ 13.0.1
強力な PHP 統合開発環境

ドリームウィーバー CS6
ビジュアル Web 開発ツール

SublimeText3 Mac版
神レベルのコード編集ソフト(SublimeText3)

ホットトピック
 1666
1666
 14
14
 1425
1425
 52
52
 1328
1328
 25
25
 1273
1273
 29
29
 1253
1253
 24
24
 Windows 11 で Xbox One コントローラーを適切に調整する方法
Sep 21, 2023 pm 09:09 PM
Windows 11 で Xbox One コントローラーを適切に調整する方法
Sep 21, 2023 pm 09:09 PM
Windows がゲーム プラットフォームとして選ばれるようになったため、そのゲーム指向の機能を特定することがさらに重要になっています。その 1 つは、Windows 11 で Xbox One コントローラーを調整する機能です。組み込みの手動キャリブレーションを使用すると、ドリフト、ランダムな動き、またはパフォーマンスの問題を取り除き、X、Y、Z 軸を効果的に調整できます。利用可能なオプションが機能しない場合は、いつでもサードパーティの Xbox One コントローラー調整ツールを使用できます。確認してみましょう! Windows 11 で Xbox コントローラーを調整するにはどうすればよいですか?続行する前に、コントローラーをコンピューターに接続し、Xbox One コントローラーのドライバーを更新していることを確認してください。この作業中に、利用可能なファームウェアのアップデートもインストールします。 1. 風を利用する
 Win11 で Xbox Game Bar を完全にアンインストールする方法は? Xbox Game Bar をアンインストールする方法を共有する
Feb 10, 2024 am 09:21 AM
Win11 で Xbox Game Bar を完全にアンインストールする方法は? Xbox Game Bar をアンインストールする方法を共有する
Feb 10, 2024 am 09:21 AM
Win11XboxGameBar を完全にアンインストールするにはどうすればよいですか? Xbox GameBar は、システムに付属するゲーム プラットフォームです。ゲームの録画、スクリーンショット、ソーシャル機能のためのツールを提供します。ただし、大量のメモリを消費するため、アンインストールするのは簡単ではありません。アンインストールしたい友達もいますが、完全にアンインストールする方法を以下に紹介します。方法 1. Windows ターミナルを使用する 1. [Win+X] キーの組み合わせを押すか、タスクバーの [Windows スタート メニュー] を [右クリック] して、表示されるメニュー項目から [ターミナル アドミニストレータ] を選択します。 2. [ユーザー アカウント制御] ウィンドウで、このアプリがデバイスに変更を加えることを許可しますか? [はい]をクリックします。 3. 次のコマンドを実行します: Get-AppxP
 Xbox コントローラーの振動スイッチはどこにありますか?
Sep 05, 2023 pm 02:58 PM
Xbox コントローラーの振動スイッチはどこにありますか?
Sep 05, 2023 pm 02:58 PM
Xbox コントローラーの振動スイッチは設定インターフェイスにあります。詳細ビューを開いた後、[振動フィードバック] オプションを見つけてオンにします。振動周波数のデバッグ方法は次のとおりです: 1. スタート メニューで [デバイスとプリンター] を開きます; 2. デバイスを右クリックして [ゲーム コントローラーの設定] をクリックします; 3. デバイスを選択して [プロパティ] をクリックします; 4. アイコン ボタンをドラッグします左右に回して振動周波数を調整します; 5. 左端に調整してオフにします。
 Xbox コントローラーをヘッドフォンに接続すると音が出ないのはなぜですか?
Sep 07, 2023 pm 05:02 PM
Xbox コントローラーをヘッドフォンに接続すると音が出ないのはなぜですか?
Sep 07, 2023 pm 05:02 PM
Xbox コントローラーのヘッドフォン ジャックから音が出ません。Xbox コントローラーは Bluetooth 経由で接続されているため、ヘッドフォン ジャック機能が無効になっており、ヘッドセットに接続するにはデータ ケーブルまたはワイヤレス アダプターが必要です。解決策: データ ケーブルまたはワイヤレス アダプターを使用してコントローラーを接続し、ヘッドフォンを接続して、オーディオ シンセサイザーの出力として Xbox コントローラーを選択すると、音が鳴ります。
 Win11対応Xboxコントローラーの使い方・機能を詳しく解説
Jan 02, 2024 pm 10:22 PM
Win11対応Xboxコントローラーの使い方・機能を詳しく解説
Jan 02, 2024 pm 10:22 PM
多くのユーザーは、コンピューターでゲームをプレイするときに Xbox コントローラーを使用することを選択していますが、最新の Win11 システムでもコントローラーを引き続き使用できるかどうかに興味がある人も多いため、今日は次のような質問をしました。 Win11 で Xbox コントローラーを使用しますか? 詳細な紹介、一緒に調べてください。 win11 で Xbox コントローラーを使用できますか? 回答: win11 システムで Xbox コントローラーを使用できます。ハンドルが収まる範囲であれば使用可能です。 Win11xboxコントローラー適応方法: 1. まずUSB充電ケーブルをコントローラーに挿入し、もう一方の端をコンピューターに接続します。 2. 次に、コンピュータの「設定 -> デバイス」をクリックします。 3. この時点で、「Bluetooth またはその他のデバイスを追加する」を選択できます。 4. 次に「その他」を選択します。
 Windows 10 で Xbox アプリでゲームをオフラインでプレイできるようにする方法
Apr 16, 2024 pm 11:11 PM
Windows 10 で Xbox アプリでゲームをオフラインでプレイできるようにする方法
Apr 16, 2024 pm 11:11 PM
Windows 10 オペレーティング システムでは、統合 Xbox アプリケーションはゲームの記録と共有のプラットフォームであるだけでなく、多くのユーザーにとってゲームをプレイするための重要な入り口でもあります。ネットワーク接続なしで Xbox アプリ内ゲームをプレイしたい一部のユーザーにとって、オフライン プレイを実現する方法を理解することが重要です。この記事では、Windows 10 システムで Xbox アプリケーションを構成してオフライン ゲーム機能を実現する方法を詳しく説明します。これに興味のあるプレイヤーがいる場合は、読み続けてください。操作方法 1. まず、コンピューターで Xbox プラットフォームを開き、右上隅にあるアバター ボックスをクリックし、下のオプション リストで [設定] をクリックします。 2. 開いたウィンドウインターフェイスで、左側の列の「全般」オプションをクリックします。 3. 次に、「」を見つけます。
![Xbox システム エラー E200 [修正]](https://img.php.cn/upload/article/000/465/014/170832475129577.jpg?x-oss-process=image/resize,m_fill,h_207,w_330) Xbox システム エラー E200 [修正]
Feb 19, 2024 pm 02:39 PM
Xbox システム エラー E200 [修正]
Feb 19, 2024 pm 02:39 PM
この記事では、Xbox 本体のシステム エラー E200 を解決する方法について説明します。通常、このエラーは、最新の本体オペレーティング システムのアップデートをインストールしようとしているときに Xbox 本体が中断された場合に発生します。このエラーは、停電やネットワークの問題によりシステムのアップデートが中断された場合にも発生することがあります。 Xbox システム エラー E200 を修正する Xbox 本体のシステム エラー E200 を修正するには、次の修正プログラムを使用します。 Xbox 本体の電源をオフにして、再度オンにします。 システム アップデートを実行して、本体を出荷時設定にリセットします。 始めましょう。 1] Xbox 本体の電源をオフにして再度オンにする Xbox 本体の電源を入れ直します。潜在的な一時的な不具合を効果的に排除し、いくつかの問題を解決できます。 Xbox Control をオフにして再度開くには、次の手順に従ってください。
 黒き神話: 悟空が近いうちに Xbox に登場するかもしれない、マイクロソフトが声明を発表
Aug 25, 2024 pm 09:30 PM
黒き神話: 悟空が近いうちに Xbox に登場するかもしれない、マイクロソフトが声明を発表
Aug 25, 2024 pm 09:30 PM
Black Myth: Wukong が 8 月 19 日にリリースされてすぐ、このゲームは Steam でいくつかの記録を打ち破ることに成功しました。 Steam で 10/10 の評価を獲得し、最もプレイされているシングルプレイヤー ゲームは、現在 Windows PC でダウンロードしてプレイできます。



