Windows 11のコピー&ペースト機能が応答しない問題を解決するにはどうすればよいですか?
コピーは、ファイルの保存と共有に常に優れた方法です。これにより、手動バックアップの作成、単純な転送の実行、さらにはコピーしないと元のファイルに損傷を与える可能性のある変更を加えることができます。
ただし、Windows PC でクリップボードを使用するときに問題が発生した場合、これが困難になる場合があります。一部の Windows 11 ユーザーは最近、システムでコピー&ペーストを使用できなくなりました。この問題はさまざまな理由で発生する可能性がありますが、同じ状況にある場合は、PC で修正できます。
Windows 11 でコピー アンド ペーストを修正する方法
Windows では多くの問題によりコピー アンド ペーストが誤動作する可能性があるため、この問題を修正するための最も一般的な解決策を以下に示します。最初の修正から始めて、問題を修正できるまでリストを順に進めていくことをお勧めします。はじめましょう。
方法 1: 開いているすべてのビデオ プレーヤーを閉じる
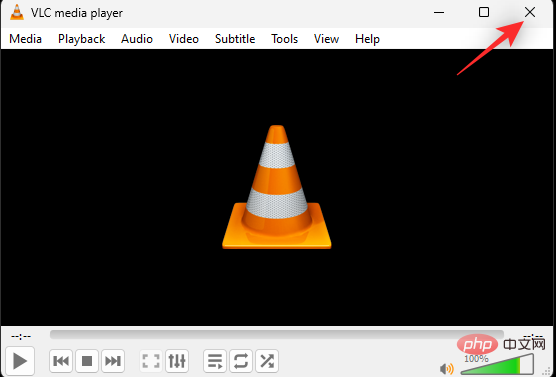
PC 上で開いているビデオ プレーヤーがある場合は、それらを閉じることをお勧めします。これには、ビデオをローカルで再生するのに役立つサードパーティのビデオ プレーヤーや、バックグラウンドのブラウザ タブで実行される Web プレーヤーが含まれます。 Windows はクリップボードを使用して、システム上にコピーされたアイテムを保存し、操作するのに役立ちます。
プライバシーと著作権で保護されたコンテンツを保護するために、Windows 11 ではクリップボードがロックされることがあります。これは、ビデオ プレーヤー、特に著作権で保護された素材や暗号化された素材を再生するプレーヤーによって引き起こされるようです。これによりクリップボードがロックされるため、システム上でコピー&ペーストを使用できなくなります。この問題は、PC 上で開いているすべてのビデオ プレーヤーを閉じることで解決できます。
方法 2: アプリケーションを再起動する
上で説明したクリップボードは、Windows がコピーした項目を一時的に保存する場所です。ほとんどのアプリケーションでアクセスできるように設計されていますが、一部のアプリケーションではクリップボードへのアクセスが制限されています。この制限により、アプリが誤認識されたり、バックグラウンドでランダムにトリガーされたりする可能性があり、クリップボードに問題が発生し、最悪の場合、システムでコピー&ペーストが使用できなくなる可能性があります。
コピー アンド ペーストが利用できないシステムでは、関連するアプリケーションを再起動することをお勧めします。再起動すると、サービスが再登録され、バックグラウンド タスクが再開され、PC 上ですべてが元の状態に戻って実行されるようになります。 Windows 11 でこの問題が発生する一般的なアプリケーションには、サードパーティのゲーム、ワード プロセッサ、プレゼンテーション メーカー、画像エディタなどが含まれます。
このようなアプリケーションでコピー&ペーストを使用しようとして問題が発生した場合は、アプリケーションを再起動すると問題が解決します。
方法 3: 代わりにマウスを使用する
一部のキーボードでは、項目のコピーと貼り付けに問題が発生する可能性があります。これは、ドライバの欠陥、キーの誤認、またはキーの欠陥が原因である可能性があります。場合によっては、キーボードが修飾キーを登録できない場合や、クリップボードに完全にアクセスできない場合があります。一部のキーボードでは、プライバシー設定に基づいてクリップボードへのアクセスを有効または無効にできます。これらすべての理由により、キーボード ショートカットを使用して PC でコピー アンド ペーストすることができなくなります。マウスを使用して PC 上で項目をコピーして貼り付けることで、同じことを確認して修正できます。
関連項目を右クリックして、そこからコピー アンド ペーストのオプションにアクセスできます。
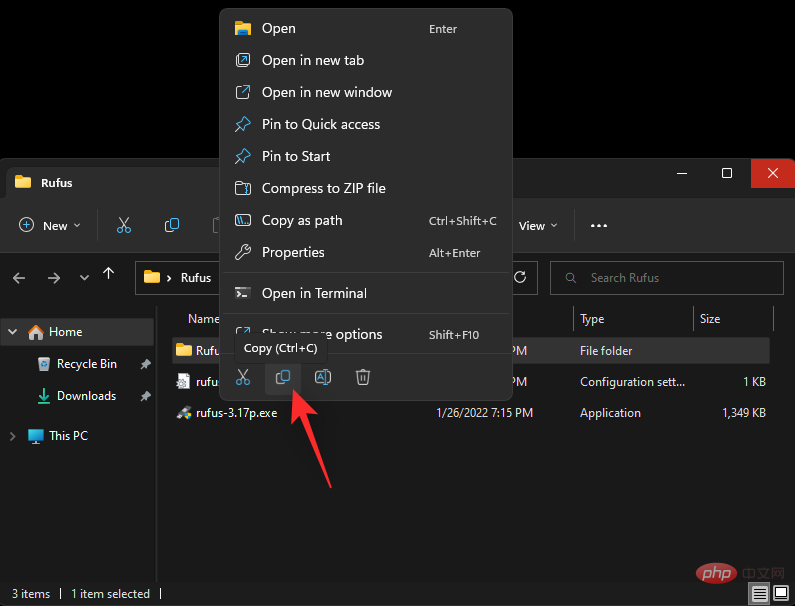
リボン メニュー にもコピー アンド ペーストのショートカットがあります。
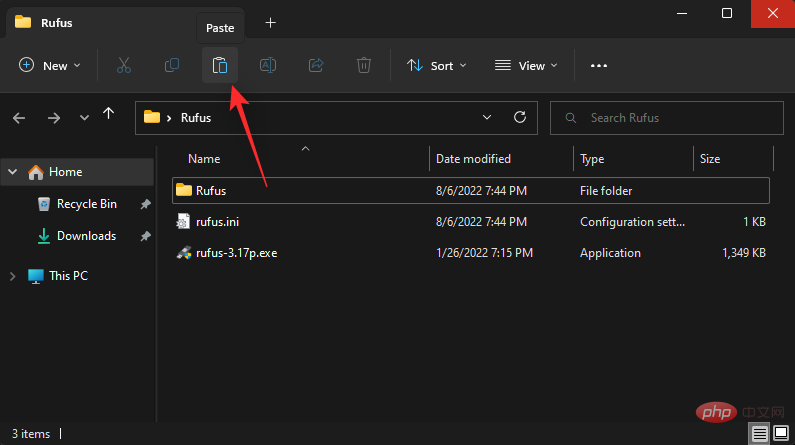
#PC 上でマウスを使用して項目をコピーして貼り付けることができる場合は、キーボードの問題が発生している可能性があります。このチュートリアルで説明されているキーボードの修正を使用して、問題の解決を試みることをお勧めします。 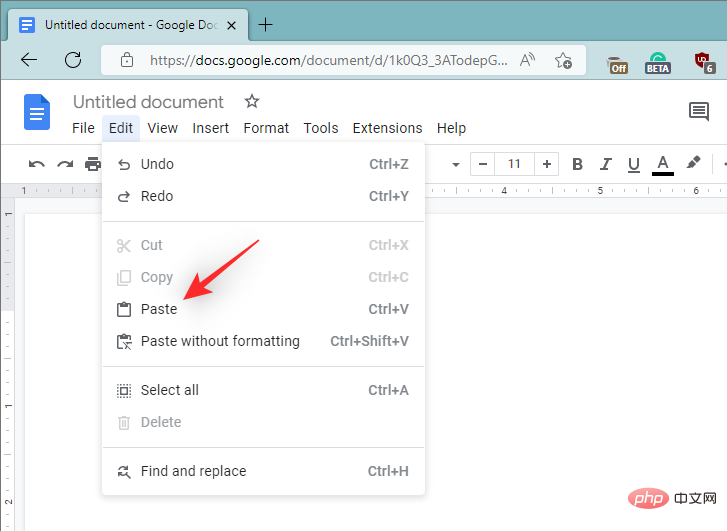
キーボードの Ctrl Shift Esc を押して、タスク マネージャーを開きます。画面上のプロセスのリストから Windows Explorer を見つけてクリックします。

タスクを再開するには、上部の をクリックします。

#Windows エクスプローラーが閉じられ、PC 上で再起動されます。 Windows エクスプローラーでバックグラウンドの問題が発生し、システムでコピー&ペーストが使用できない場合は、今すぐ問題を解決する必要があります。
方法 5: システムを再起動する
この問題を解決するためにシステムをすでに再起動している可能性がありますが、まだ再起動していない場合は、PC を再起動してみることを強くお勧めします。 PC を再起動すると、Windows サービスの再起動、プログラムの再登録、必要なアプリケーションの再起動、ハードウェア コンポーネント ドライバーの更新が行われるため、問題の解決に役立ちます。これらのいずれかによってシステムでコピー&ペーストが使用できない場合は、再起動すると問題が解決します。

高速スタートアップが中断されないように、[スタート] メニュー オプションを使用してシステムを再起動することをお勧めします。高速スタートアップは、Windows 11 でデフォルトで有効になっている新機能です。高速スタートアップは休止状態を使用してシステムの起動時間を短縮します。ただし、これにより、Windows サービスやその他のコンポーネントが期待どおりに再起動できなくなる可能性があります。高速スタートアップを手動で無効にして PC を再起動することもできます。システムで高速スタートアップを無効にしたい場合は、次のチュートリアルを使用してください。
Windows R を押して Run を開始します。

次のように入力し、Enter キーを押します。
powercfg.cpl

電源ボタンの機能を選択しますをクリックします。

[現在利用できない設定を変更する]をクリックします。

#「高速スタートアップを有効にする (推奨)」チェックボックスをオフにします。

をクリックして変更を保存します。
 お使いの PC では高速スタートアップが無効になります。これで、期待どおりにシステムを再起動できるようになりました。 Windows サービスまたはバックグラウンド エラーにより、システムでコピー&ペーストが使用できない場合は、システム上で問題が解決されるはずです。
お使いの PC では高速スタートアップが無効になります。これで、期待どおりにシステムを再起動できるようになりました。 Windows サービスまたはバックグラウンド エラーにより、システムでコピー&ペーストが使用できない場合は、システム上で問題が解決されるはずです。
方法 6: SFC スキャンを実行する
SFC スキャンまたはシステム ファイル チェッカー スキャンは、システム上のシステム ファイルを修復するのに役立ちます。 PC を使用して Windows 更新プログラムをインストールしているときに、Windows システム ファイルが破損し、バックグラウンドで問題やエラーが発生する可能性があります。 SFC スキャンは、すべてのシステム ファイルをチェックし、破損したファイルをバックグラウンドで自動的に置き換えるのに役立ちます。システムで SFC スキャンを実行するには、次の手順を使用します。
Windows R を押して Run を開始します。
 次のように入力し、
次のように入力し、
を押します。
 次のコマンドを使用して SFC スキャンを実行します。
次のコマンドを使用して SFC スキャンを実行します。
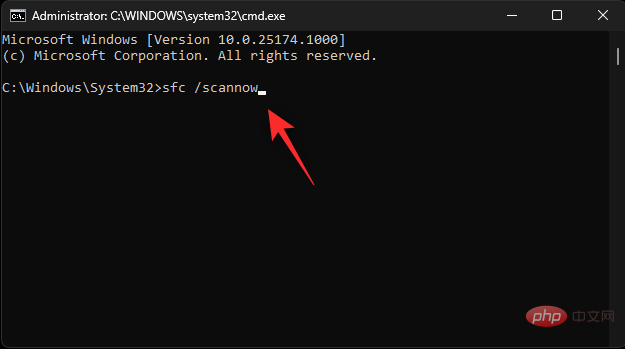 プロセスが完了したら、次のコマンドを使用して CMD を閉じます。
プロセスが完了したら、次のコマンドを使用して CMD を閉じます。
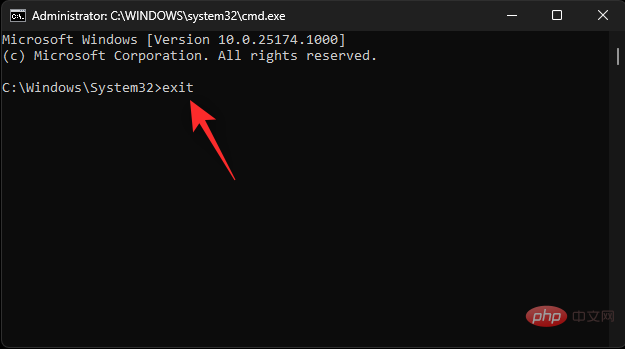 以上です!ここで、システム上のシステム ファイルをスキャンして修復します。システム ファイルが破損しているため、PC でコピー&ペーストができない場合は、今すぐ問題を解決してください。
以上です!ここで、システム上のシステム ファイルをスキャンして修復します。システム ファイルが破損しているため、PC でコピー&ペーストができない場合は、今すぐ問題を解決してください。
方法 7: Chkdsk を実行する
Chkdsk は、システムのディスク エラーをチェックするのに役立つ Windows 組み込みコマンド ライン ツールです。ディスク エラーにより、ファイルやサービスにアクセスできなくなり、コピー アンド ペーストなどの Windows 機能を PC で使用できなくなる可能性があります。次の手順に従って、ブート ドライブのエラーをスキャンします。
Windows i を押して、設定アプリケーションを開きます。次に、右側の「Recover」をクリックします。
今すぐ再起動をクリックします。

PC が再起動し、リカバリ モードで起動します。 「トラブルシューティング」をクリックします。

ここで、「コマンド プロンプト」をクリックして選択します。

CMD がリカバリ モードで起動します。次のコマンドを使用して、ブート ドライブにエラーがないか確認します。 C: をブート ドライブの適切なドライブ文字に置き換えます (該当する場合)。
chkdsk c: /f /x /r

スキャンが完了したら、次のコマンドを使用して CMD を閉じます。
#終了

Windows R を押して Run を開始します。

Ctrl Shift Enter を押します。
cmd

DISM /Online /Cleanup-Image /RestoreHealth

終了

Windows R を押して Run を開始します。

regedit

Computer\HKEY_CURRENT_USER\Software\Microsoft\Windows\CurrentVersion\Internet Settings\Zones
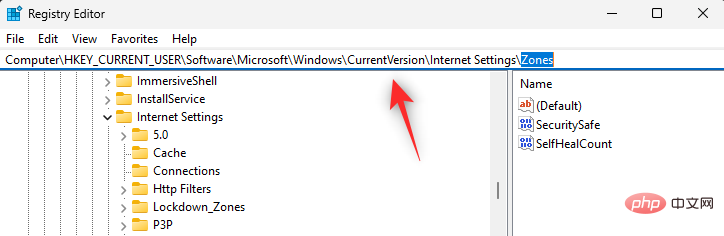
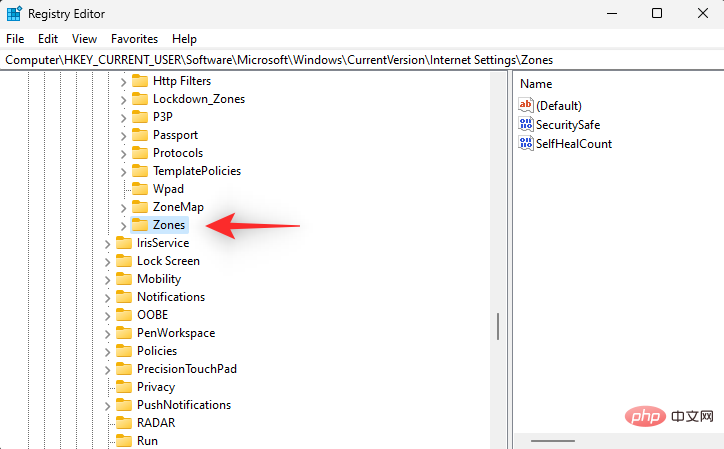
で 0 より大きいキー値を見つけた場合は、クリックして同じ値を選択します。
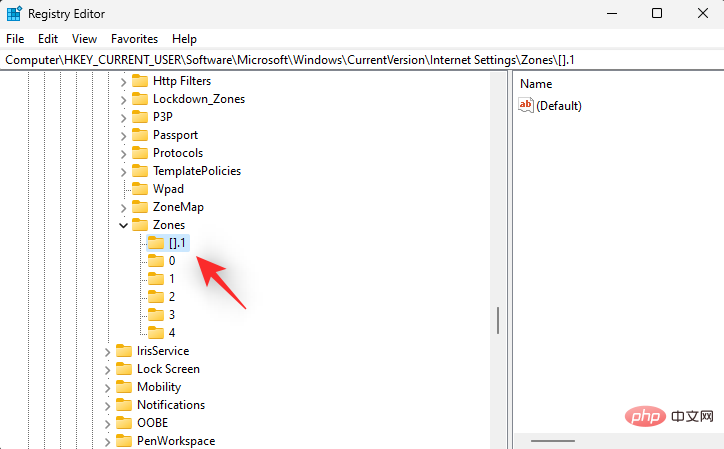 #同じコンテンツを削除するには、キーボードの Del キーを押します。 [
#同じコンテンツを削除するには、キーボードの Del キーを押します。 [
] をクリックして選択を確認します。 次に、PC 上の 0 よりも大きい他のキー値を削除してください。完了したら、レジストリ エディタを閉じて PC を再起動します。破損した領域によりシステム上のコピーと貼り付けにアクセスできない場合は、今すぐ問題を解決する必要があります。 リモート デスクトップ ユーザーの場合、リモート デスクトップのクリップボードで問題が発生する可能性があります。次の手順を使用して同じ設定をリセットし、問題が解決するかどうかを確認できます。はじめましょう。 ##C:\Windows\System32 ##注: 該当する場合は、 を置き換えます。 C: は、ブート ドライブの対応する文字に置き換えられます。 フォルダー内で を見つけます。見つかったら、同じものを右クリックします。 を選択します。 管理者として実行を選択します。 方法 11: クリップボード キャッシュをクリアする を押して を押します。 方法 12: クラウド履歴の修復を試してみる を押して を選択した後、ダブルクリックしますIsCloudAndHistoryFeatureAvailable。 を 1 に設定します。 をクリックして変更を保存します。 良好な結果を得るためにシステムを再起動し、期待どおりにコピー&ペーストを使用してみてください。システムでレジストリの問題が発生している場合、これはコピー&ペースト機能を修正するのに役立ちます。 クリップボード リダイレクトは、有効にすると Windows システム上のクリップボードへのアクセスを防ぐグループ ポリシー値です。これは、クリップボードに保存されているコンテンツの変更と管理に役立つリモート ユーザー ポリシーです。ただし、同じ問題により、一部の Windows 11 PC でコピー&ペーストが機能しなくなる可能性があります。このポリシーを無効にすると、コピーと貼り付けの問題を解決できる可能性があります。プロセスを支援するには、次の手順を使用してください。 次のように入力し、Enter キーを押します。 次に、左側のサイドバーを使用して次の場所に移動します。 Double以下に示すように、 クリップボードのリダイレクトは許可されていません をクリックします。 ポリシーが 有効になっている場合は、クリックして、好みに応じて 無効 または未構成 を選択します。 OK」をクリックします。 Windows R Ctrl Shift Enter cmd gpupdate /force 終了 Windows i 追加のトラブルシューティング] をクリックします。 キーボード」の横にある「実行」をクリックします。 [この修正を適用する] をクリックして、推奨される修正を試してください。プロンプトが表示されたら、「今すぐ再起動」をクリックしてシステムを再起動します。 Windows のバックグラウンドの問題により、 PC コピー&ペーストを使用すると、すぐに修正されるはずです。 SendToBluetooth は、Windows でクリップボードの問題を引き起こすことで悪名高い Microsoft Office アドインです。システム上で同じ機能を無効にしてみて、コピー&ペーストが修正されるかどうかを確認することをお勧めします。はじめましょう。 SendToBluetooth がインストールされた Office アプリケーションを起動し、ファイル をクリックします。 次に、「オプション」をクリックします。 左側の にあるアドオン を選択します。 [管理 ] ドロップダウン メニューをクリックし、[COM アドイン] を選択します。 をクリックして に移動します。 SendToBluetooth] ボックスのチェックを外します。 OK」をクリックします。 設定」を選択します。 General が選択されていることを確認し、Advanced をクリックします。 #[クリップボードを共有]の横にあるドロップダウン メニューをクリックします。 無効にする」を選択します。 OK をクリックして変更を保存します。 Windows 11 PC でコピー&ペーストがまだ破損している場合は、この時点でマルウェア スキャンを実行することをお勧めします。この包括的なチュートリアルを使用すると、Windows 11 システムでマルウェア スキャンを確認して実行できます。 この時点で、システムにインストールされている Windows 更新プログラムに固有のエラーが発生する可能性があります。システムの保留中のアップデートを確認してインストールすることをお勧めします。このプロセスを進めるには、次の手順を使用してください。 「アップデートを確認」をクリックします。 #Windows がシステムに必要なアップデートを確認してインストールします。従量制課金接続を使用している場合は、「ダウンロードとインストール」をクリックして PC に更新プログラムをインストールします。 終了したら PC を再起動します。 #更新プログラムが見つからないため、PC でコピー アンド ペーストが使用できない場合は、今すぐ修正してください。 ドライバーの競合により、システムでコピー&ペーストが使用できなくなる場合もあります。ハードウェア コンポーネントと周辺機器のすべてのドライバーのアップデートを確認してインストールすることをお勧めします。この包括的なチュートリアルを使用して、Windows 11 でコンポーネントのドライバーを更新およびインストールするのに役立ちます。 システム上でコピー&ペーストがまだ破損している場合は、抜本的な対策を講じる必要があります。現在の設定に基づいて、次のオプションのいずれかを使用します。はじめましょう。 システム上の新しいユーザー アカウントでコピーアンドペーストを使用してみることをお勧めします。新しいアカウントでコピー&ペーストを使用できる場合は、ユーザー アカウントに固有の問題が発生している可能性があります。ただし、新しいアカウントでコピー&ペーストが機能しない場合は、Windows 11 のインストールに問題がある可能性があります。 PC 上でコピー&ペーストをテストするには、次のチュートリアルを使用してください。 次に、「その他のユーザー」をクリックします。 「他のユーザーの追加」の横にある「アカウントの追加 」をクリックします。 今すぐクリック この人のログイン情報がありません。 Microsoft アカウントを持たないユーザーを追加するには、「」をクリックします。 新しいテスト ユーザー アカウントの名前とパスワードを選択します。パスワードフィールドを空白のままにして、パスワードなしでユーザーアカウントを設定できます。 「次へ」をクリックします。 これで、PC に新しいユーザー アカウントが作成されます。 [スタート] メニューを起動し、左下隅にある [ユーザー アカウント] をクリックします。 ログアウトを選択します。 これで、現在のアカウントからログアウトされます。新しいテスト アカウントにログインし、コピー アンド ペーストを使用してみてください。コピー&ペーストがうまくいく場合は、新しいユーザー アカウントに移行し、古いユーザー アカウントを削除することをお勧めします。コピー&ペーストが使用できない場合は、以下で説明する他の最後の手段を引き続き使用することをお勧めします。 互換性のある復元ポイントがある場合は、システムの復元を使用して PC を以前の時点に復元できます。この機能を最大限に活用して、PC をコピー&ペーストできる状態に復元することができます。このプロセスを進めるには、次の手順を使用してください。 次の内容を入力して Enter キーを押します。 クリックして、「別の復元ポイントを選択してください」を選択します。 次へ」をクリックします。 次へ」をクリックします。 完了」をクリックします。 Windows 11 で PC をリセットすると、Windows をローカルに再インストールするか、Microsoft サーバーからの新しいクラウド ダウンロードを使用するかを選択することもできます。以前のインストールで破損したファイルが保持されないように、このプロセスではクラウド ダウンロードを選択することをお勧めします。この包括的なチュートリアルを使用して、Windows 11 PC をリセットします。 オプション 5: Windows 11 を再インストールする このチュートリアルを使用すると、PC に Windows 11 を再インストールして最初から始めることができます。ただし、ラップトップ ユーザーと事前構築済みユーザーには、ブート ドライブをフォーマットするときに注意することをお勧めします。このようなシステムには、通常、システム固有のソフトウェアとドライバーが含まれるカスタム回復ドライブが付属しています。 PC が必要とするドライバーに常にアクセスできるように、このデータをバックアップするか、このパーティションを保存する必要があります。 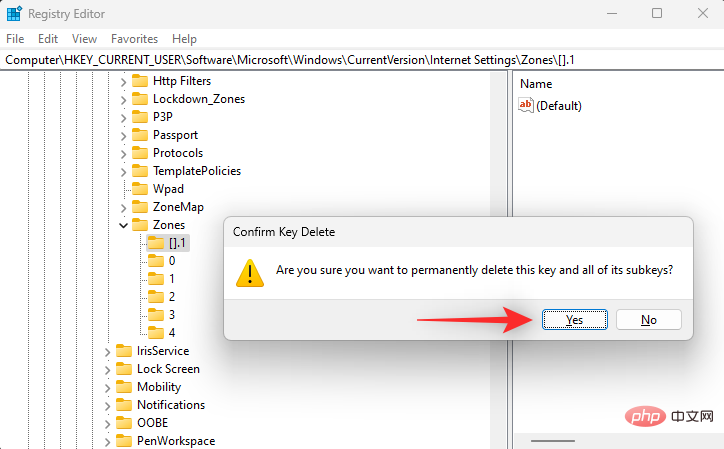
方法 10: リモート デスクトップのクリップボードをリセットする
Windows E を押してファイル エクスプローラーを起動し、PC 上の次のパスに移動します。 

 同じフォルダー内の
同じフォルダー内の  # 完了したら PC を再起動すると、コピーと貼り付けが PC 上で期待どおりに機能するはずです。
# 完了したら PC を再起動すると、コピーと貼り付けが PC 上で期待どおりに機能するはずです。 クリップボード キャッシュが破損しているか構成が間違っていると、Windows 11 PC でコピー アンド ペーストが正常に使用できなくなる場合があります。クリップボードのキャッシュをクリアするには、次の手順を実行してください。
Windows RRun を開始します。  次のように入力し、
次のように入力し、 次に、次のコマンドを使用してクリップボードのキャッシュをクリアします。
次に、次のコマンドを使用してクリップボードのキャッシュをクリアします。  終了したら、次のコマンドを使用して CMD を閉じます。
終了したら、次のコマンドを使用して CMD を閉じます。  次に、クリップボードのキャッシュをクリアします。破損したキャッシュにより Windows 11 でコピー&ペーストができない場合は、今すぐ PC でキャッシュを修正する必要があります。
次に、クリップボードのキャッシュをクリアします。破損したキャッシュにより Windows 11 でコピー&ペーストができない場合は、今すぐ PC でキャッシュを修正する必要があります。 PC でコピーと貼り付けがまだ機能しない場合は、Windows 11 のクリップボードのクラウド履歴を修復してみましょう。これは、システム上でコピー&ペーストの問題を引き起こす可能性がある、クリップボードとのクラウド同期の問題を解決するのに役立ちます。このプロセスを進めるには、次の手順を使用してください。
Windows RRun を開始します。  次のように入力し、Enter キーを押します。
次のように入力し、Enter キーを押します。  次に、左側のサイドバーを使用して次のパスに移動します。
次に、左側のサイドバーを使用して次のパスに移動します。 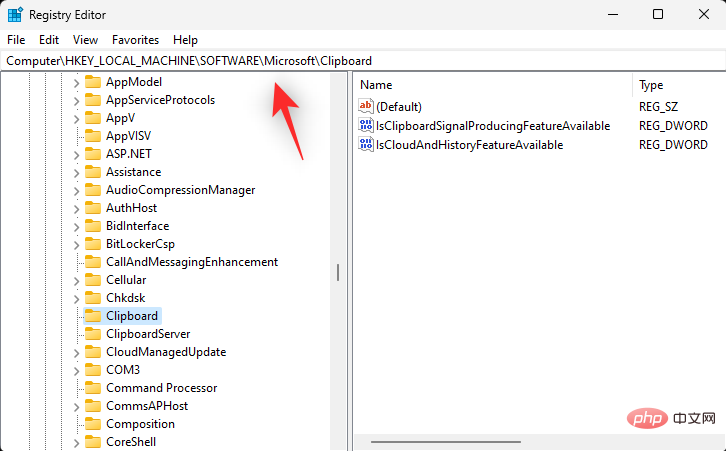 左側の
左側の 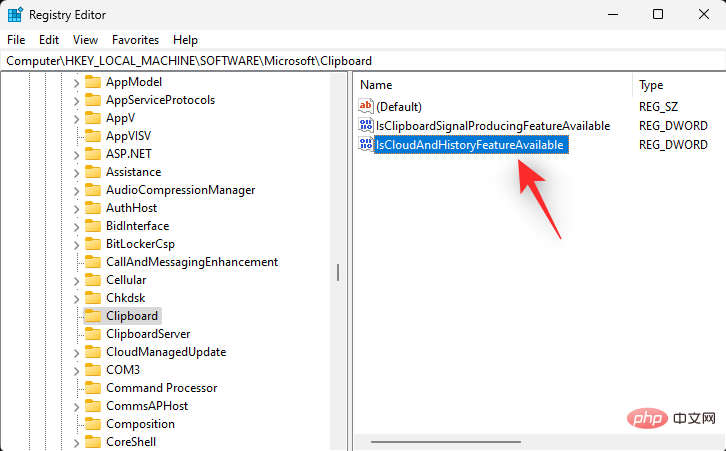 その
その 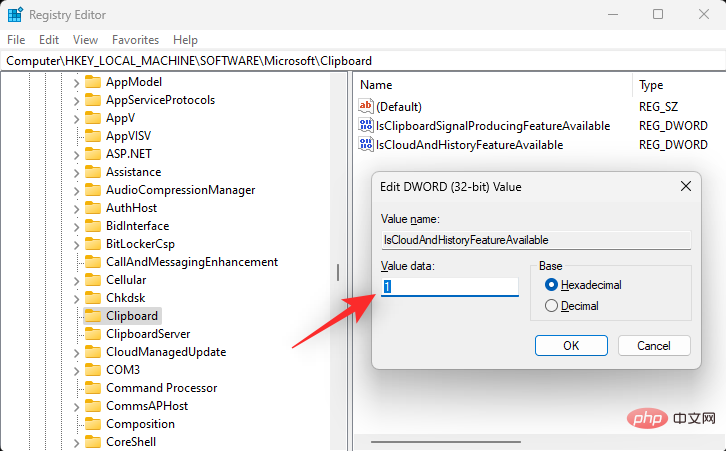 完了したら
完了したら 方法 13: クリップボード リダイレクトを無効にする
Windows R を押して Run を開始します。 
gpedit.msc
コンピューターの構成 > 管理用テンプレート > Windows コンポーネント > リモート デスクトップ サービス > リモート デスクトップ セッション ホスト > デバイスとリソースのリダイレクト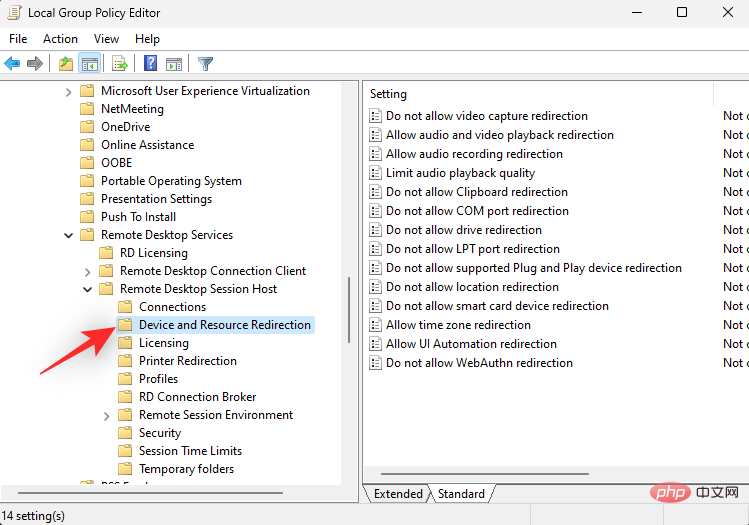



Start Run を押します。 
を押します。 


を押して、設定アプリケーションを起動します。右側の「トラブルシューティング」をクリックします。 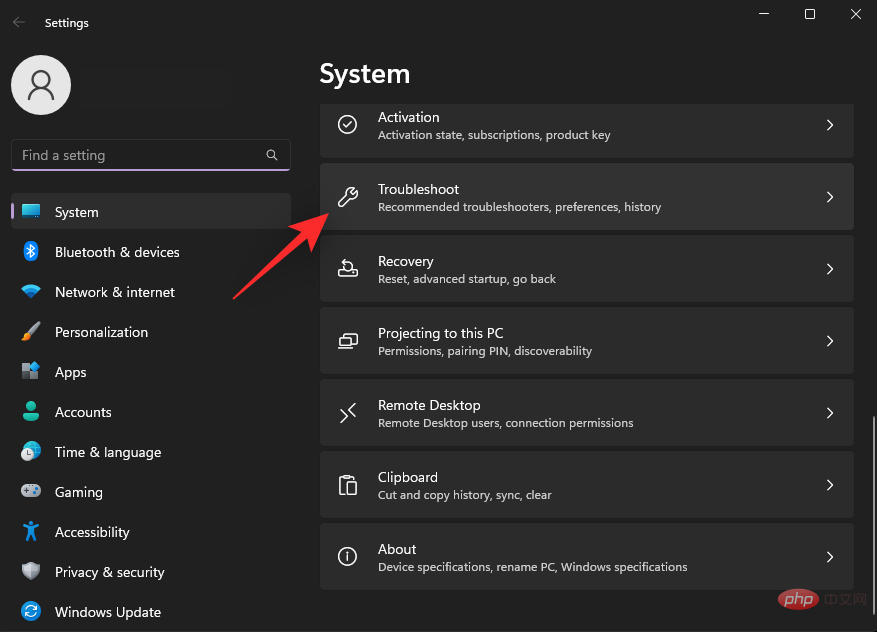
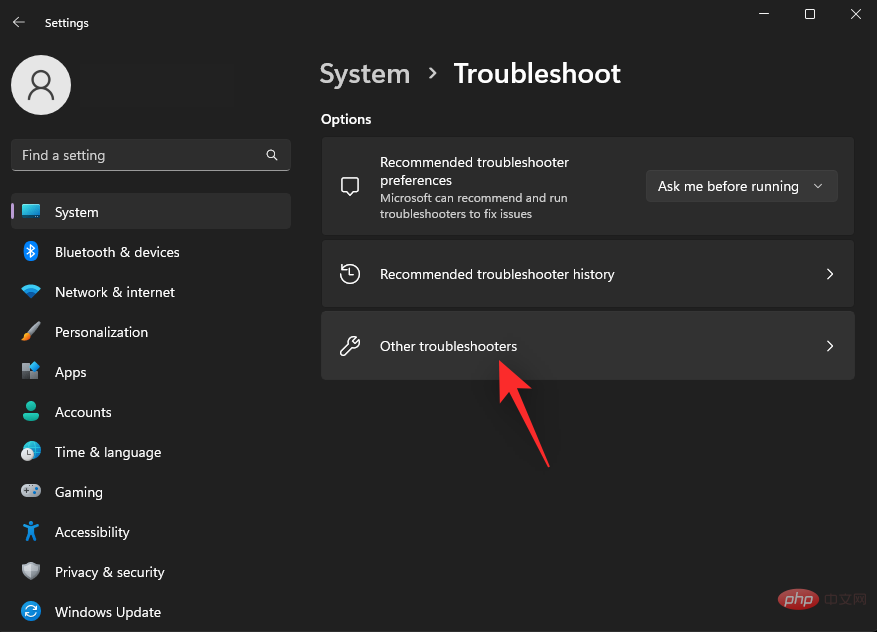
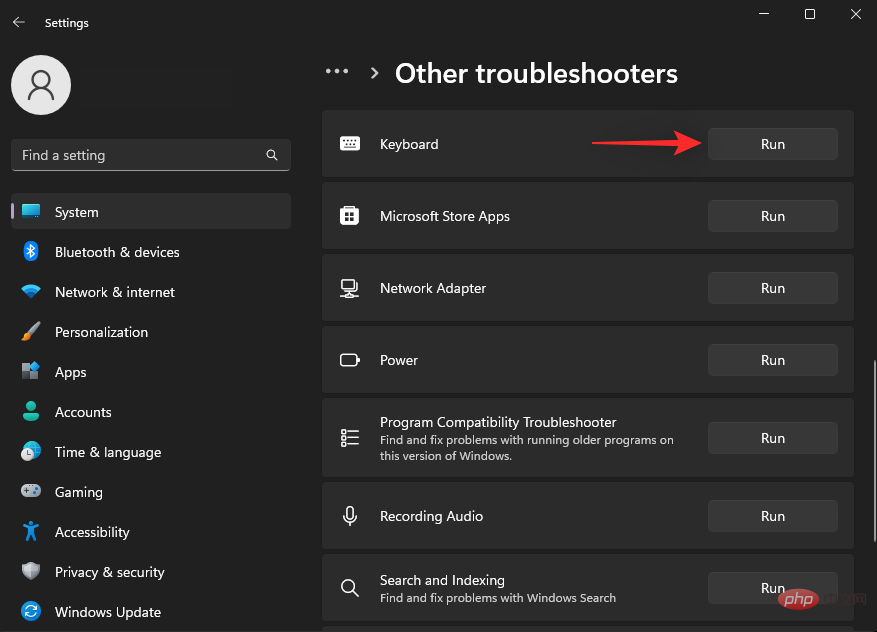
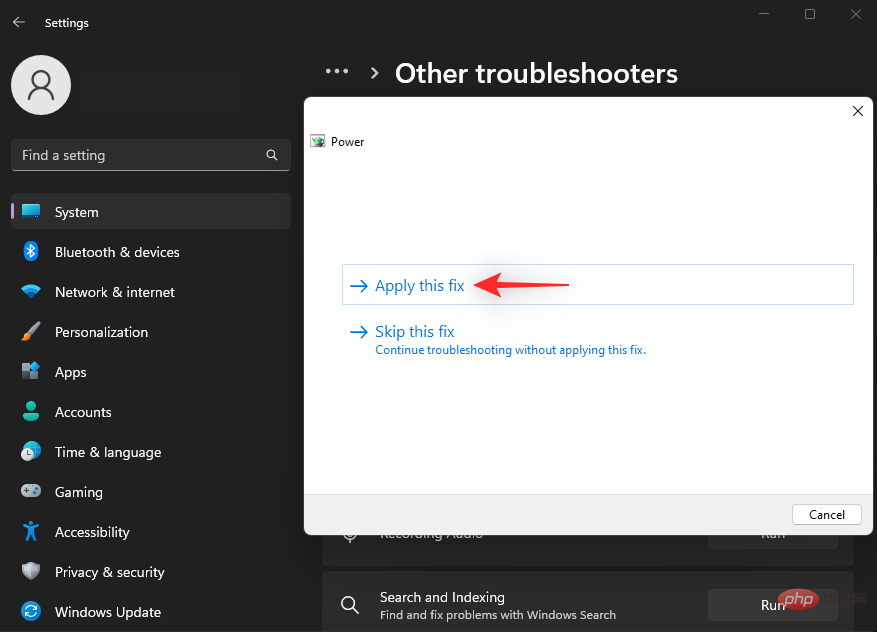
方法 15: Microsoft Office Send to BT アドインを無効にする
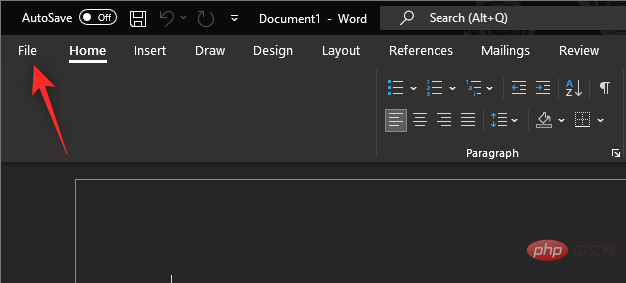
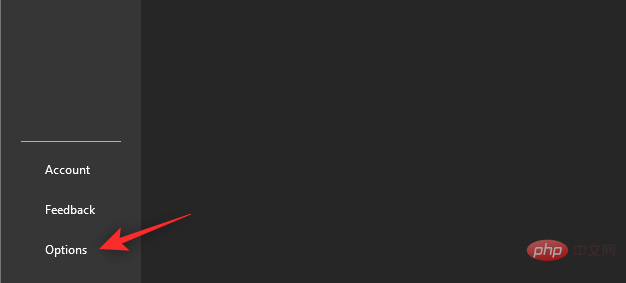
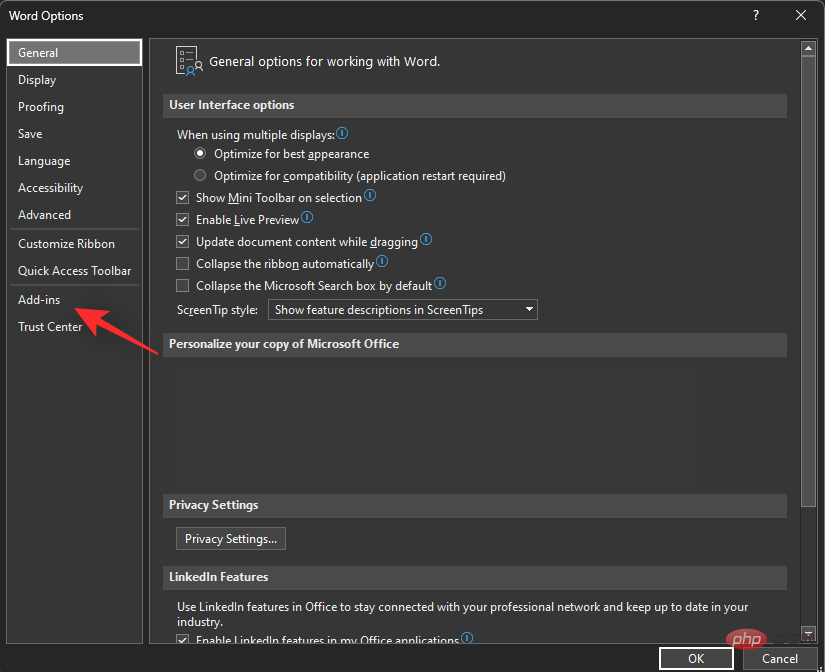
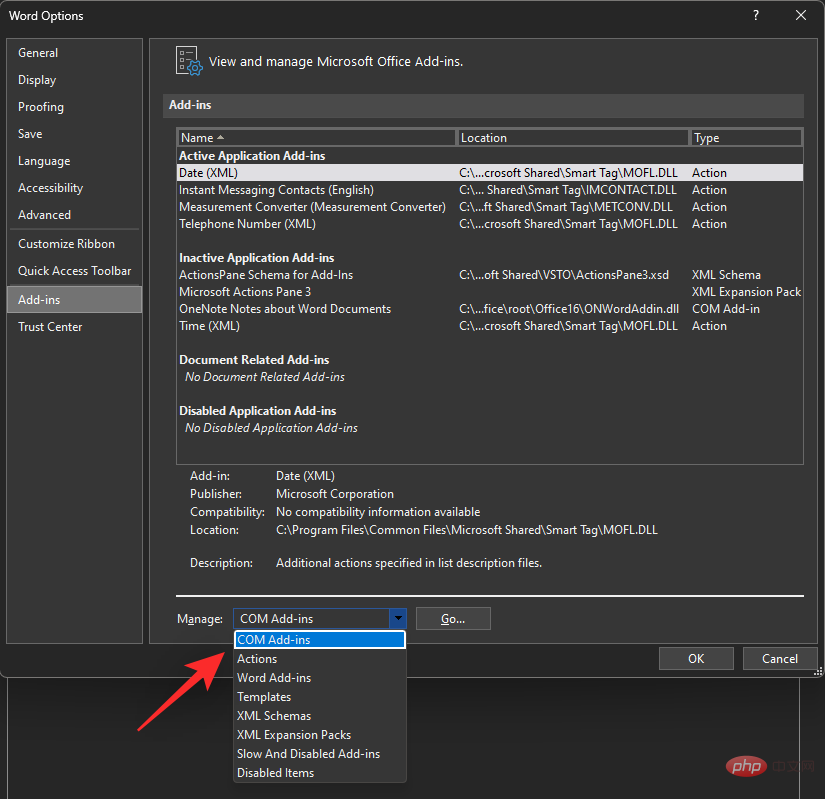
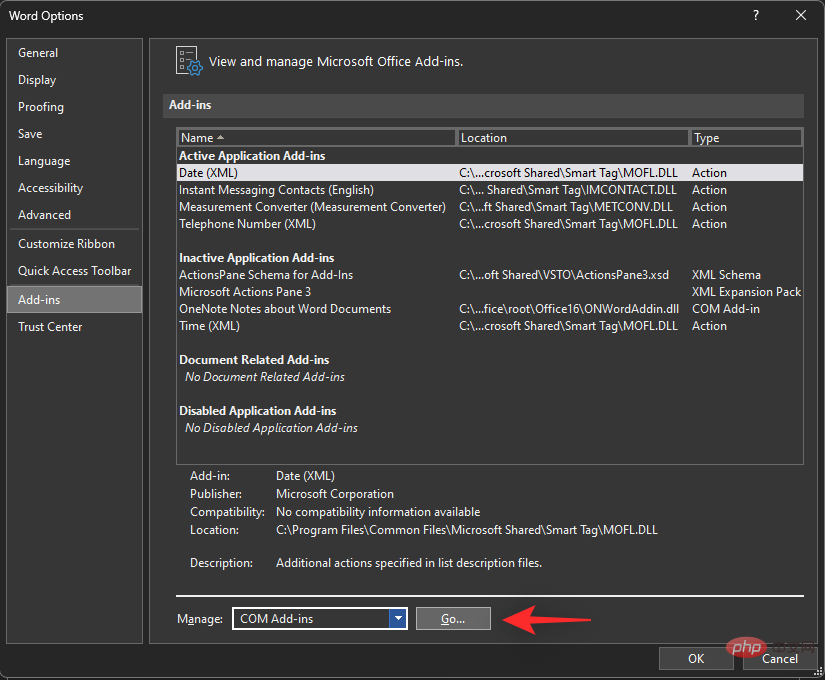
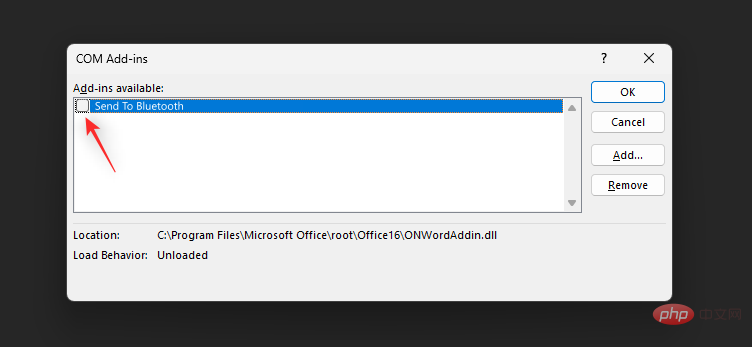
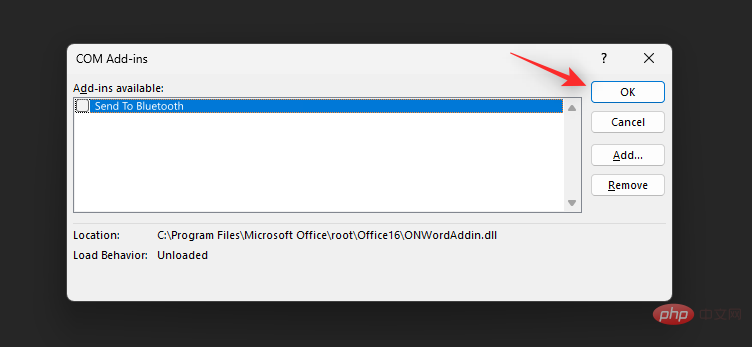
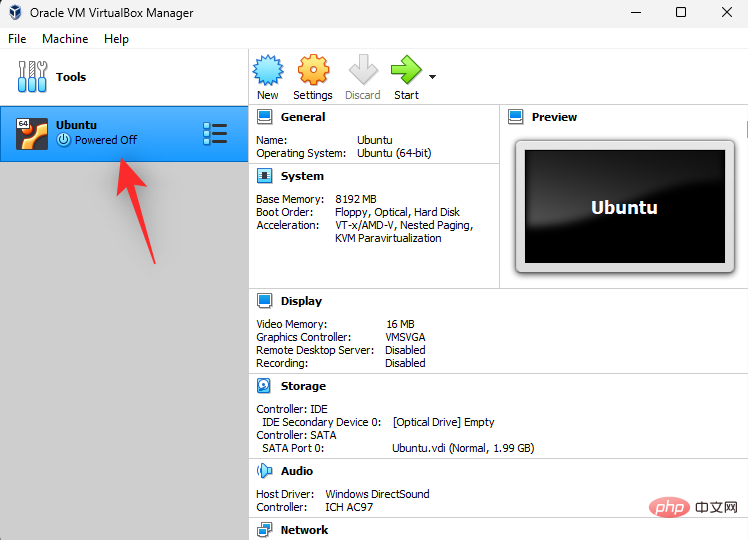
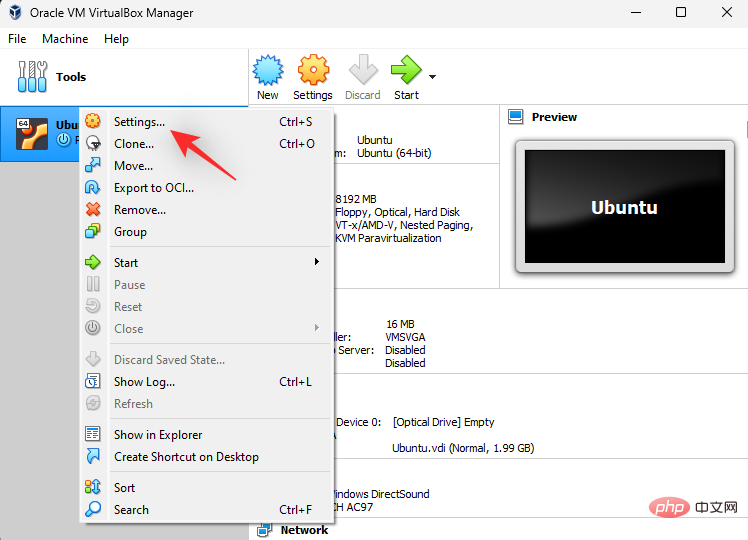
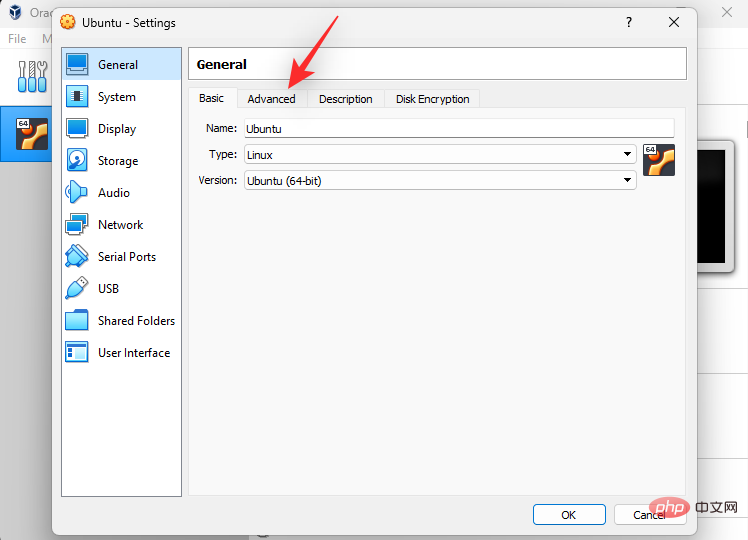
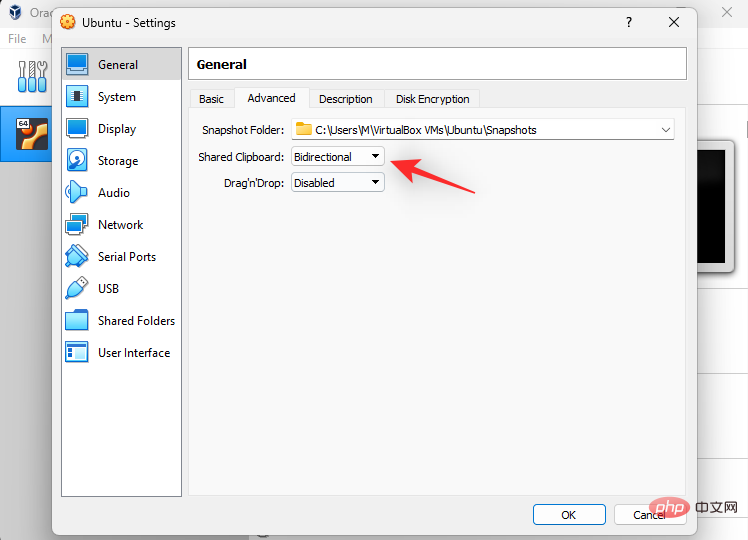
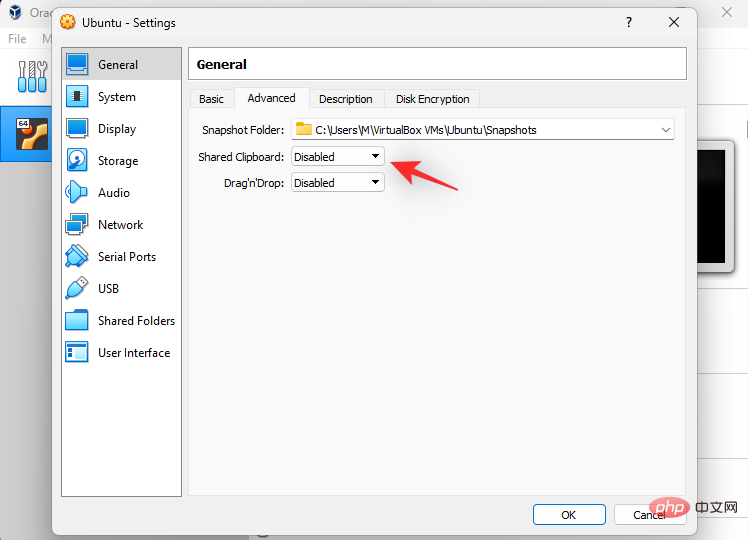
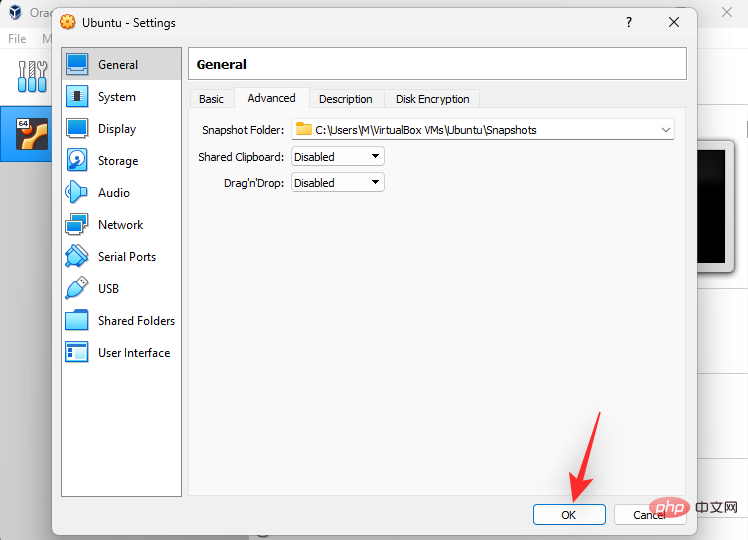
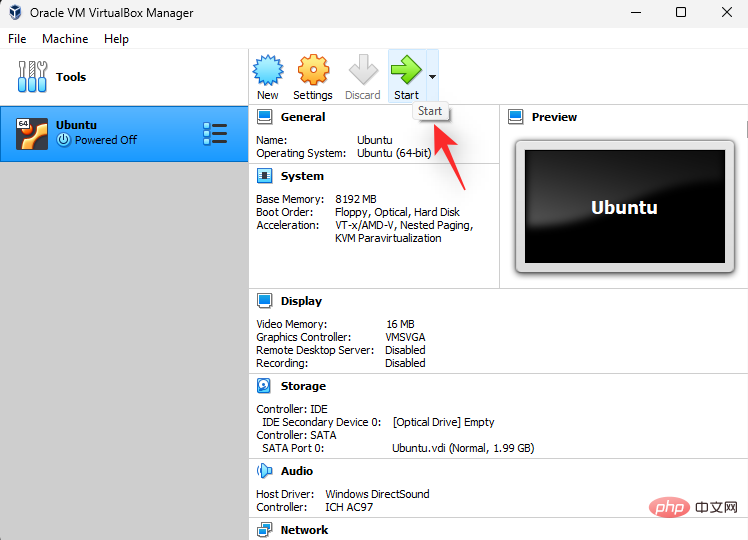
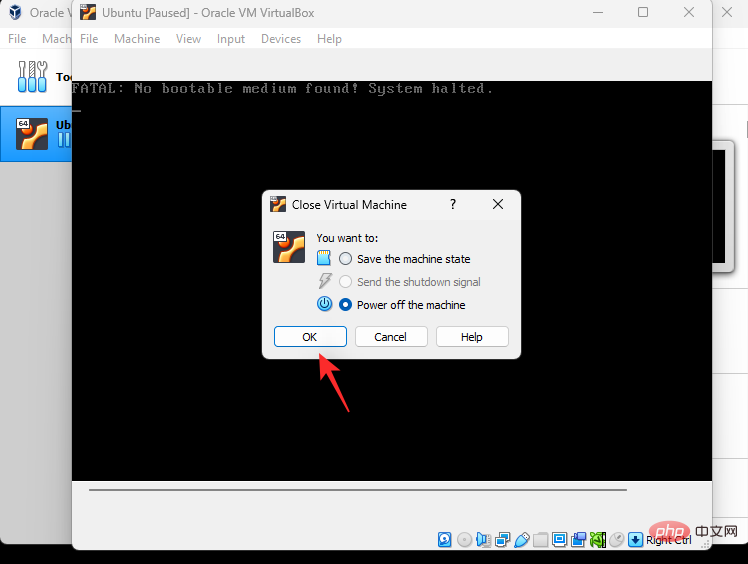
方法 18: Windows 更新プログラムを確認する
Windows i を押して、設定アプリケーションを起動します。左側の「Windows Update」をクリックします。 



方法 19: ドライバーの更新を確認する
最後の手段
オプション 1: 新しいユーザー プロファイルでテストする
Windows iキーボードを押して、設定アプリケーションを起動します。左側の「アカウント」をクリックします。 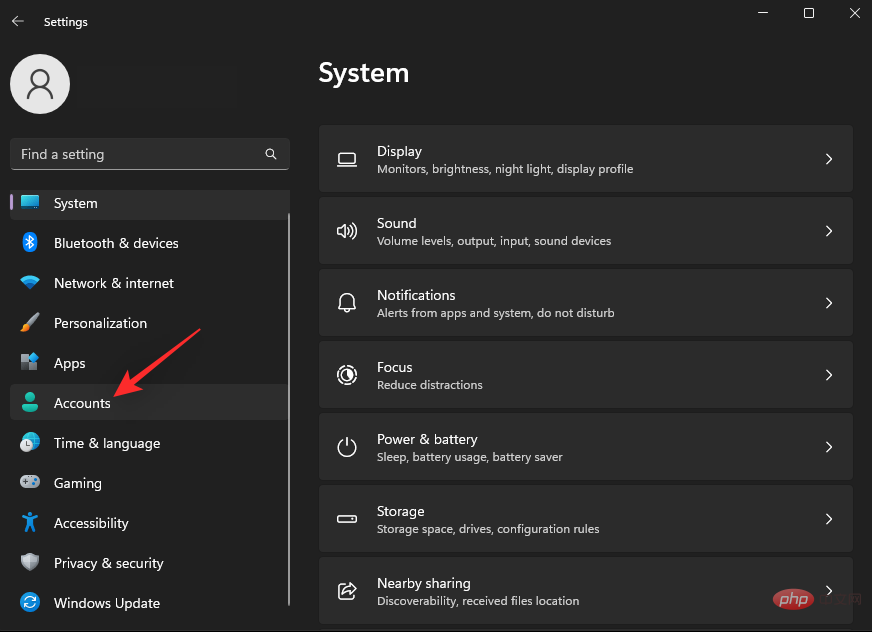
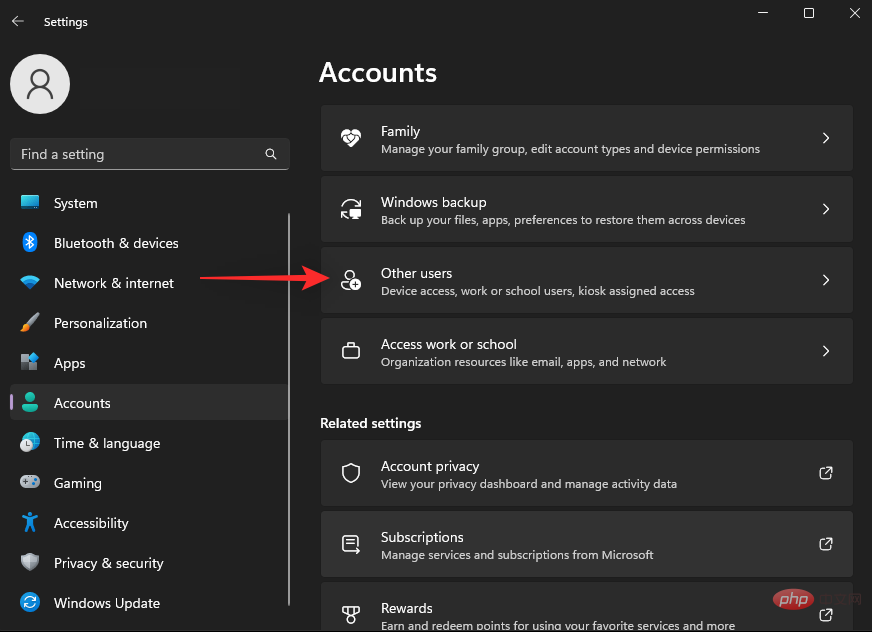
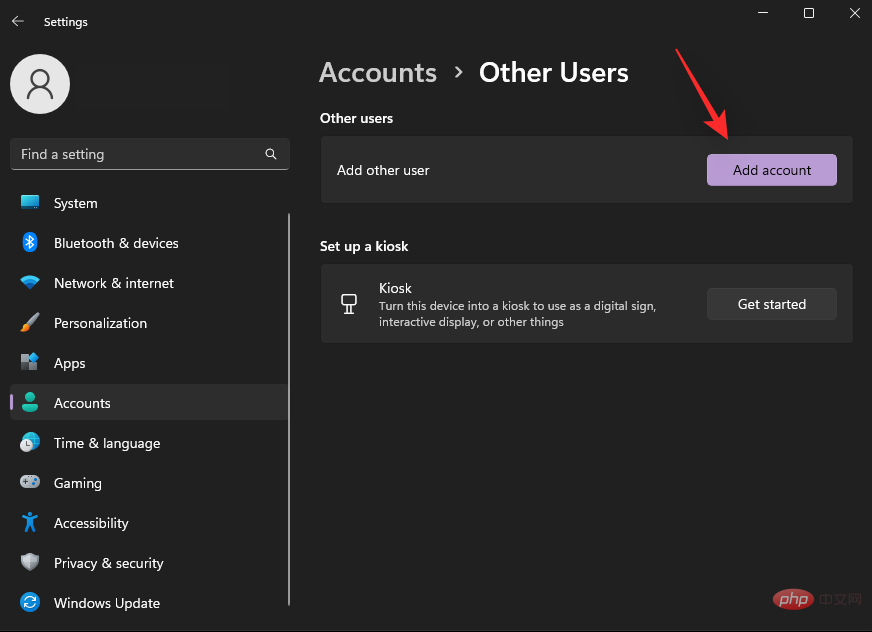
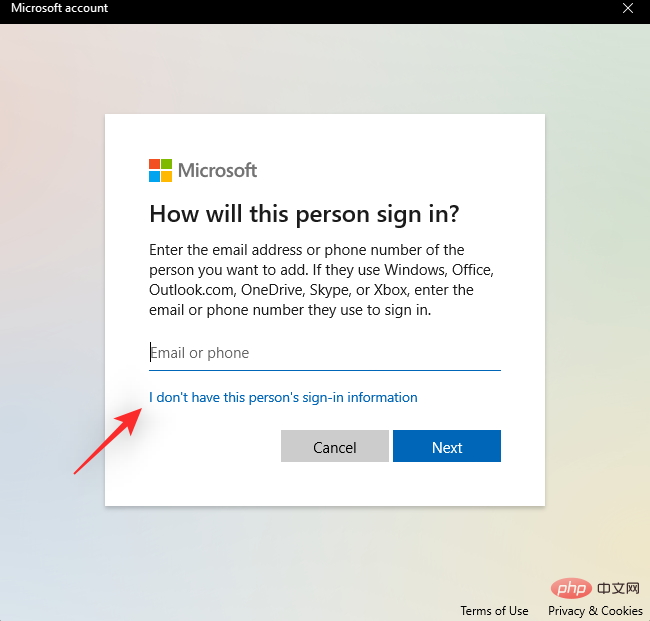
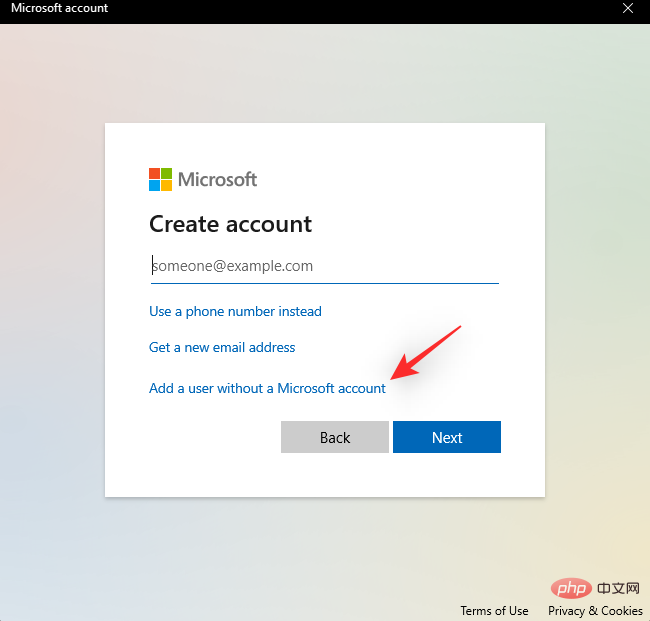
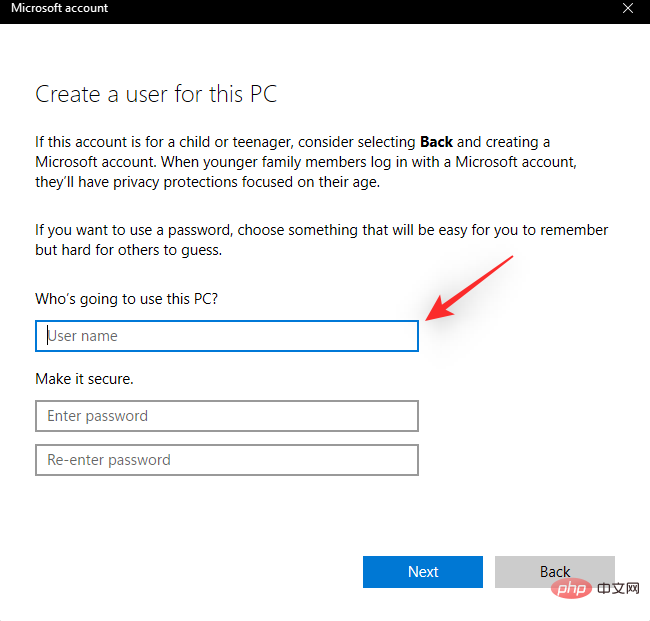
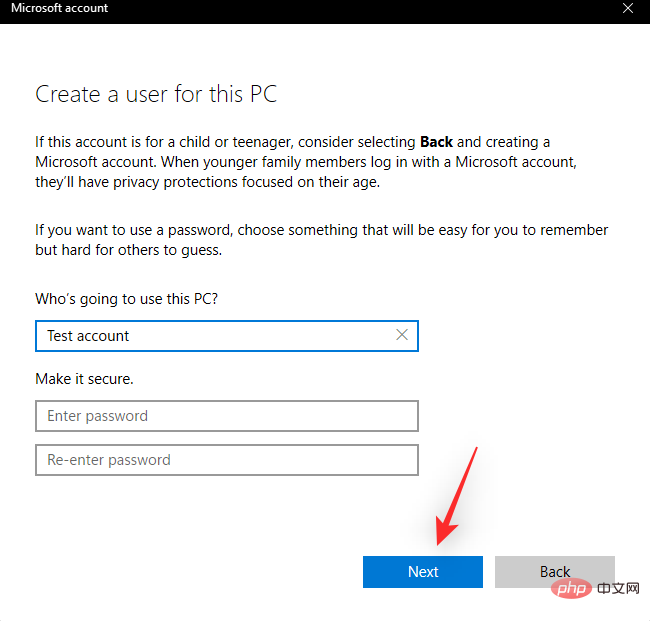
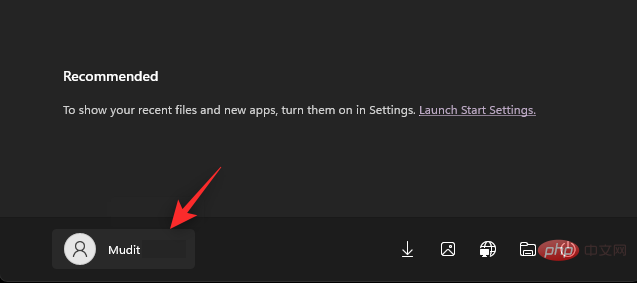
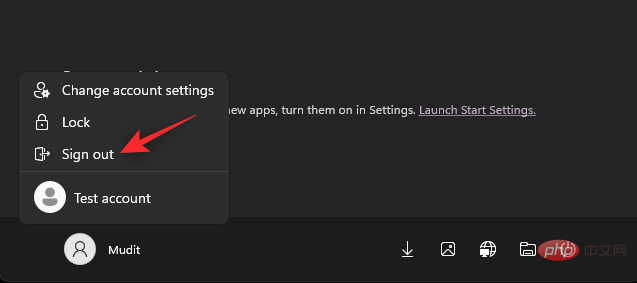
オプション 2: システムの復元を使用する
Windows R を押して Run を開始します。 
rstrui.exe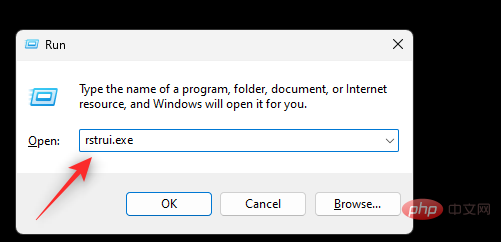
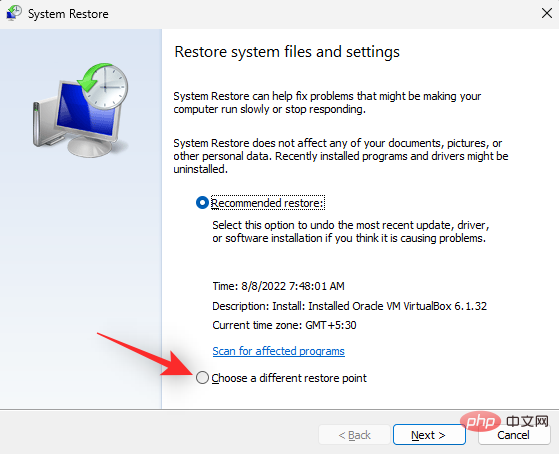
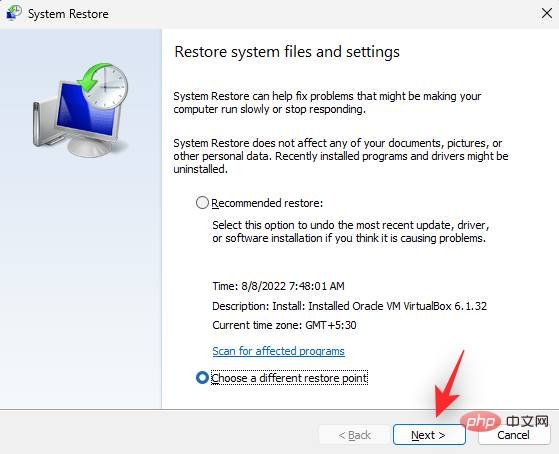
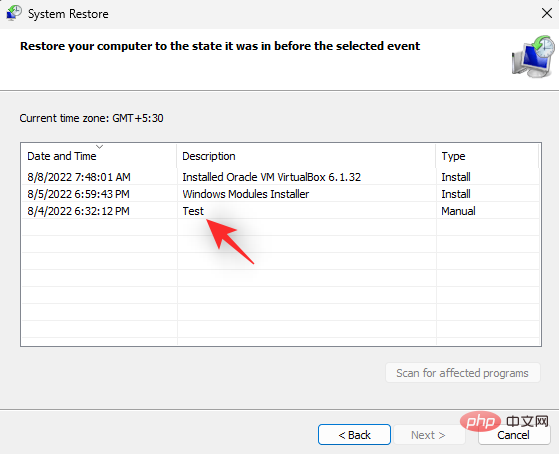
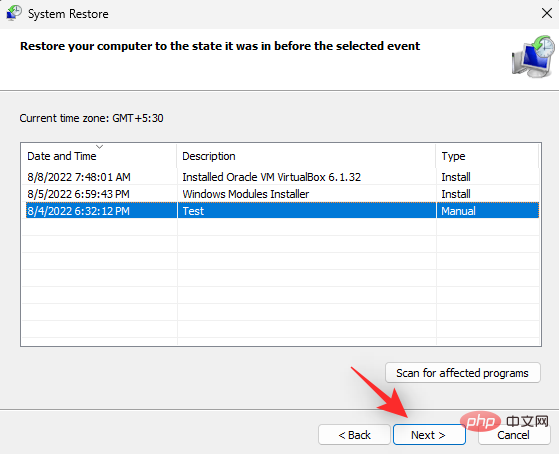
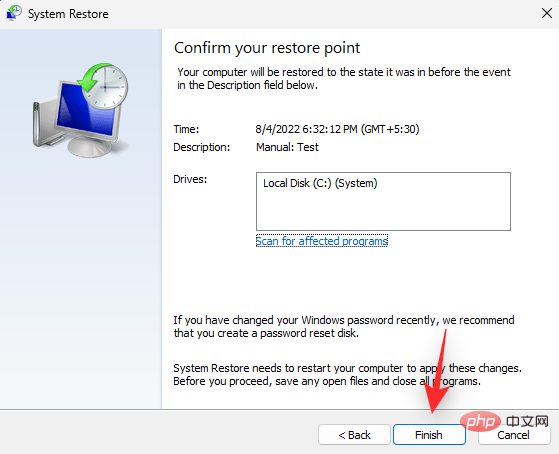
この時点で、Windows をリセットして、サードパーティのプログラム、サービス、および破損した Windows インストールを除外する必要があります。 Windows 11 では、必要に応じて PC を簡単にリセットできます。プログラムとファイルを保持するか、好みに応じて最初からやり直すかを選択できます。
リセットしても問題が解決しなかった場合、またはより徹底的に解決したい場合は、PC に Windows 11 を再インストールしてみることもできます。これにより、リカバリ パーティションやシステム パーティションを含むドライブを完全に消去し、最初からやり直すことができます。これにより、ほとんどのエラー、破損したファイル、さらには PC 上の他のパーティションに感染する可能性のあるマルウェアを排除することができます。
以上がWindows 11のコピー&ペースト機能が応答しない問題を解決するにはどうすればよいですか?の詳細内容です。詳細については、PHP 中国語 Web サイトの他の関連記事を参照してください。

ホットAIツール

Undresser.AI Undress
リアルなヌード写真を作成する AI 搭載アプリ

AI Clothes Remover
写真から衣服を削除するオンライン AI ツール。

Undress AI Tool
脱衣画像を無料で

Clothoff.io
AI衣類リムーバー

Video Face Swap
完全無料の AI 顔交換ツールを使用して、あらゆるビデオの顔を簡単に交換できます。

人気の記事

ホットツール

メモ帳++7.3.1
使いやすく無料のコードエディター

SublimeText3 中国語版
中国語版、とても使いやすい

ゼンドスタジオ 13.0.1
強力な PHP 統合開発環境

ドリームウィーバー CS6
ビジュアル Web 開発ツール

SublimeText3 Mac版
神レベルのコード編集ソフト(SublimeText3)

ホットトピック
 1670
1670
 14
14
 1428
1428
 52
52
 1329
1329
 25
25
 1274
1274
 29
29
 1256
1256
 24
24
 Windows 11 でドライバー署名の強制を無効にする方法
May 20, 2023 pm 02:17 PM
Windows 11 でドライバー署名の強制を無効にする方法
May 20, 2023 pm 02:17 PM
Microsoft は、PC の安全性を確保するために Windows にいくつかのセキュリティ機能を組み込みました。その 1 つは、Windows 11 でのドライバー署名の強制です。この機能を有効にすると、Microsoft によってデジタル署名されたドライバーのみをシステムにインストールできるようになります。これは、ほとんどのユーザーを保護するため、非常に役立ちます。ただし、ドライバー署名の強制を有効にすることには欠点もあります。デバイスに適したドライバーが見つかった場合、それは完全に安全ではあるものの、Microsoft によって署名されていないとします。しかし、インストールすることはできなくなります。したがって、Windows 11でドライバーの署名を無効にする方法を知っておく必要があります。
 Windows 11のライセンス認証エラー0xc004c060を修正する方法
May 17, 2023 pm 08:47 PM
Windows 11のライセンス認証エラー0xc004c060を修正する方法
May 17, 2023 pm 08:47 PM
Windows 11 ライセンス認証エラー 0xc004c060 が発生するのはなぜですか?まず、正規の Windows を使用していること、およびライセンス キーが有効であることを確認してください。また、キーが公式ソースから取得されたものであるかどうか、およびキーがインストールされている OS バージョンに適しているかどうかを確認してください。これらのいずれかに問題がある場合、Windows 11 ライセンス認証エラー 0xc004c060 が発生する可能性があります。したがって、これらを必ず確認し、すべてが適切であることがわかったら、次のセクションに進んでください。信頼できない方法でキーを入手した場合、またはインストールされているコピーが海賊版であると思われる場合は、Microsoft から有効なキーを購入する必要があります。これに加えて、設定ミス、不足
 0x80010105: この Windows Update エラーを修正する方法
May 17, 2023 pm 05:44 PM
0x80010105: この Windows Update エラーを修正する方法
May 17, 2023 pm 05:44 PM
Microsoft は、オペレーティング システムの機能を向上させたりセキュリティを強化したりするために、Windows アップデートを定期的にリリースします。これらの更新プログラムの一部は無視できますが、セキュリティ更新プログラムを常にインストールすることが重要です。これらの更新プログラムのインストール中に、エラー コード 0x80010105 が発生する場合があります。通常、ほとんどの更新エラーは接続が不安定であることが原因であり、接続が再確立されれば問題ありません。ただし、0x80010105 エラーなど、より技術的なトラブルシューティングが必要なものもあります。これについては、この記事で説明します。 WindowsUpdate エラー 0x80010105 の原因は何ですか?このエラーは、コンピュータがしばらく更新されていない場合に発生することがあります。一部のユーザーは、何らかの理由で W を永久に無効にしている可能性があります
 Windows 10でコアパーキングを無効にする方法
May 16, 2023 pm 01:07 PM
Windows 10でコアパーキングを無効にする方法
May 16, 2023 pm 01:07 PM
Windows ユーザーで、システムのコア パーキング機能を無効にしたい場合は、この記事でその手順を説明します。コアパーキングとは何ですか?核となるパーキング機能は省電力機構です。一部のプロセッサがスリープ モードになり、タスクが実行されず、電力がほとんどまたはまったく消費されません。これにより、エネルギー消費が削減され、システム内の熱が削減されます。これらのコアは、必要に応じてパークが解除されます。この機能を無効にする必要があるユーザーはほとんどいません (特にゲーマー)。この機能を無効にすると、システムのパフォーマンスが向上します。 Windows レジストリ エディタを使用して Windows コア パーキングを無効にする ステップ 1: Windows + R キーを同時に使用して、実行プロンプトを開きます。ステップ 2: 実行プロンプトで
 Windows で配信最適化サービスを無効にする 5 つの方法
May 17, 2023 am 09:31 AM
Windows で配信最適化サービスを無効にする 5 つの方法
May 17, 2023 am 09:31 AM
Windows コンピューターで配信の最適化サービスを無効にする理由はさまざまです。しかし、読者からは、従うべき正しい手順がわからないという苦情が寄せられました。このガイドでは、配信の最適化サービスをいくつかの手順で無効にする方法について説明します。サービスの詳細については、「services.msc を開く方法」ガイドを参照してください。配信最適化サービスは何をするサービスですか?配信最適化サービスは、クラウド ホスティング ソリューションを備えた HTTP ダウンローダーです。これにより、Windows デバイスは Windows アップデート、アップグレード、アプリケーション、その他の大きなパッケージ ファイルを代替ソースからダウンロードできるようになります。さらに、展開内の複数のデバイスがこれらのパッケージをダウンロードできるようにすることで、帯域幅の消費を削減します。さらにウィンドさんは
 Windows 11 または 10 で高 DPI 設定のディスプレイ スケーリングを無効にする方法
May 22, 2023 pm 10:11 PM
Windows 11 または 10 で高 DPI 設定のディスプレイ スケーリングを無効にする方法
May 22, 2023 pm 10:11 PM
Windows 10 以降のデフォルトのディスプレイ スケーリング機能は、Windows オペレーティング システムのコア コンポーネントです。しかし、場合によっては、特定のアプリのこの機能が互換性の問題、読めないテキスト、ぼやけたロゴ、そして最終的にはアプリのクラッシュを引き起こす可能性があります。 2160p 以上の解像度を扱う場合、これは大きな頭痛の種になる可能性があります。高 DPI 設定でデフォルトのディスプレイ スケーリング機能を無効にする方法は数多くあります。最適なものを選択し、各プロセスの詳細な手順を説明します。高 DPI 設定でディスプレイ スケーリングを無効にする方法があります。単一のアプリケーションに対して高 DPI スケーリングを無効にするだけで済みます。また、ウィンドウ全体に対してそれを行う方法もあります。
 NET HELPMSG 3774: このエラーを 5 つの手順で修正する方法
May 17, 2023 pm 09:27 PM
NET HELPMSG 3774: このエラーを 5 つの手順で修正する方法
May 17, 2023 pm 09:27 PM
読者の多くは、コマンド プロンプトを使用して新しいユーザー アカウントを作成しようとしたときに、エラー コード NETHELPMSG3774 に遭遇したことがあります。このエラーは、ユーザーは正常に作成されたが、USERS ローカル グループに追加できなかったことを示しています。 NETHELPMSG3774 エラー コードが表示されるのはなぜですか? Windows PC でユーザー アカウントを作成しようとしたときにエラー コード NETHELPMSG3774 が表示された場合は、次の 1 つ以上の理由が考えられます。 Windows のインストールが不完全 – Windows が正しくインストールされていないか、インストール プロセスが中断された場合、ユーザー アカウントの作成中に NETHELPMSG3774 エラーが発生することがあります。ユーザープロファイルが破損している – 場合
 iPhone のクリップボード: アクセス方法は?
May 16, 2023 am 10:46 AM
iPhone のクリップボード: アクセス方法は?
May 16, 2023 am 10:46 AM
iPhone のクリップボードはどこにありますか? iOS は閉じたエコシステムであるため、クリップボードは仮想メモリに保存される内部機能です。デフォルトでは、ユーザーはクリップボードの内容を表示したり編集したりすることはできません。ただし、iPhone でクリップボードにアクセスする方法はいくつかあります。クリップボードを Notes アプリケーション (またはその他のテキスト エディター) に貼り付け、クリップボードの複数のコピーをそこに保持し、必要に応じて編集できます。または、ショートカット アプリを使用して、クリップボードを表示するショートカットを作成することもできます。最後に、Paste などのサードパーティ アプリケーションを使用できます。 iPhoneでクリップボードにアクセスするにはどうすればよいですか?組み込みのメモ アプリを使用するかどうかに関係なく、



