Windows Media Player は、オーディオ ファイルとビデオ ファイルの再生に使用されます。ただし、Windows Media Player を使用して mp3 または mp4 ファイルを開こうとすると、サーバーの実行が失敗したことを示すエラー メッセージが表示されることがあります。したがって、続行できません。迷惑ではありませんか?しかし、この問題は解決できるので心配しないでください。この記事では、エラーを取り除くために試せる解決策をいくつか紹介します。はじめましょう!
Windows Media Player ファイルをバックアップする手順
ソリューションを適用する前に、関連するファイルまたはフォルダーをバックアップすることをお勧めします。ここで、Windows Media Player ファイルをバックアップする方法を見てみましょう
注意してください: バックアップはオプションです。すべてのプレイリストとプロファイルが必要な場合は、以下の手順に従ってください。それ以外の場合はスキップできます。それをクリックして、次の解決方法にジャンプします。
ステップ 1 –Windows E キーを使用してファイル エクスプローラー (Windows エクスプローラー) を開きます
ステップ 2 –次のパス
C:\Users\%username%\AppData\Local\Microsoft\Media Player

ステップ 3 – メディア プレーヤー フォルダーからすべてのファイルを選択し (Ctrl A)、次のコマンドを使用してコピーします。 Ctrl C キー。次に、デスクトップまたはコンピューター上の任意の場所に新しいフォルダー を作成し、貼り付けます (Ctrl V)
ファイルの Windows Media Player バックアップ手順を復元します
プレイリストやその他のプロファイルをバックアップしており、それらを復元したい場合は、次の手順に従います。ステップ 1 –新しい # を 開きます。 ## フォルダー が作成され、すべてのファイルが保存されます。 Ctrl A キーを使用してすべてのファイルを選択し、Ctrl C キーを使用してファイルをコピーします。
ステップ 2 –次のパスに移動し、貼り付けファイルをコピーします。ファイル (Ctrl V) をメディア プレーヤー フォルダー (パスの下) にコピーします。C:\Users\%username%\AppData\Local\Microsoft\Media Player
ステップ 1 –
Windows R キーを使用して実行プロンプトを開きます
ステップ 2 –実行プロンプトに オプション機能 と入力し、Enter キー を押します。これにより、[ウィンドウ機能]

下にスクロールして、メディア機能を探し、[マーキー]の横にある重複をクリックしてチェックを外します。 Checkit (チェックマークは表示されていないはずです)

変更を保存するには、Sure# をクリックしてください##。アンインストール プロセスが開始され、完了すると、「Windows は要求された変更を完了しました」というメッセージが表示されます。 ステップ 5 –
ウィンドウを閉じて、コンピューターを再起動します。 Windows Media Player を再インストールします
ステップ 1 –
Windows Rキーを使用して実行プロンプトを開きます ステップ 2 –実行プロンプトに
オプション機能と入力し、Enter キー を押します。これにより、ウィンドウ機能が開きます。
ステップ 3 – 下にスクロールして、
下にスクロールして、
を見つけ、その横にある重複をクリックします。ボックス (チェックマークが付いているはずです)
ステップ 4 –変更を保存するには、 Sure
Sure
ステップ 5 –ウィンドウを閉じて、コンピュータを 再起動
します。 。問題が解決したかどうかを確認してください。方法 2 – Windows Media Player トラブルシューティング ツールを実行します
ステップ 2 –実行プロンプトに「msdt.exe -id WindowsMediaPlayerConfigurationDiagnostic
」と入力し、Enter キーを押します #ステップ 3 –
「次へ 」ボタンをクリックしてトラブルシューティング ツールを実行します
」ボタンをクリックしてトラブルシューティング ツールを実行します
第 4 步 –点击 应用此修复程序 选项将 Windows 媒体播放器重置为其默认设置。完成后,检查问题是否已解决。

步骤 1 –同时使用 Windows + R 键打开运行提示
步骤 2 –在运行提示符中键入 services.msc,然后按回车键。这将打开Windows服务

第 3 步 –向下滚动并找到Windows 媒体播放器网络共享服务。右键单击它,然后单击停止

第 4 步 –现在使用Windows + E键一起打开文件资源管理器(Windows资源管理器)
步骤 5 –导航到以下路径或将以下路径复制并粘贴到文件资源管理器地址栏中,然后按回车键
C:\Users\%username%\AppData\Local\Microsoft\Media Player
步骤6 –删除扩展名为.wmdb的文件。要删除它们,请右键单击这些文件,然后从出现的列表中单击删除

步骤 7 –现在重新启动计算机并打开Windows媒体播放器并检查是否没有问题。
步骤 1 –以管理员身份打开命令提示符。为此,请在窗口搜索栏中键入cmd,然后按住Ctrl + Shift键并按回车键
步骤 2 –将打开用户帐户控制窗口。点击是
第 3 步 –在命令提示符下键入 regsvr32 jscript.dll 并按回车键。等到执行完成

第 4 步 –现在再次键入 regsvr32 vbscript.dll 在命令提示符下并按回车键
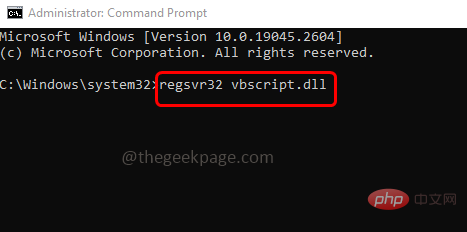
步骤 5 –同时键入 regsvr32 wmp.dll 在命令提示符下并按回车键

步骤 6 –关闭命令提示符并重新启动计算机,然后检查问题是否已解决。
步骤 1 –以管理员身份打开命令提示符。为此,请在窗口搜索中键入cmd,然后同时按住Ctrl + Shift键,然后按回车键
步骤 2 –将出现一个用户帐户控制窗口。点击是
步骤3 –在命令提示符下复制并粘贴以下命令,然后按回车键。完成执行过程需要几分钟等待
sfc /scannow

第 4 步 –完成后,在命令提示符下复制并粘贴以下命令,然后按回车键。逐个执行它们
DISM.exe /Online /Cleanup-image /Scanhealth

DISM /Online /Cleanup-Image /RestoreHealth

步骤 5 –当上述命令执行并成功完成时,重新启动系统并检查问题是否已解决。
ステップ 1 –Windows R キーを使用して実行ファイルを開きますプロンプト
ステップ 2 –実行プロンプトに msconfig と入力し、Enter キーを押します。システム構成ウィンドウが開きます。

ステップ 3 –「サービス」タブに移動します

ステップ 4 –[すべての Microsoft サービスを非表示にする] (チェックマークが表示されているはずです) をオンにし、[すべて無効にする] をクリックします。 ボタン

ステップ 5 –変更を保存するには、「適用」をクリックし、「OK##」をクリックします。 #"
ステップ 6 –[スタートアップ] タブに移動
ステップ 7 –クリックタスク マネージャーを開くLink

ステップ 8 –[ステータス] 列で、[有効] ステータスを確認します。 その を右クリックし、Disable をクリックします (無効になっている項目に注意してください。後で必要になる可能性があります)

Step 9 –タスク マネージャーを閉じて、コンピューターを再起動します。これでシステムはクリーン ブート環境になりました。問題が解決したかどうかを確認してください。
以上がWindows Media Playerで「サーバーの実行に失敗しました」エラーを修正する方法の詳細内容です。詳細については、PHP 中国語 Web サイトの他の関連記事を参照してください。