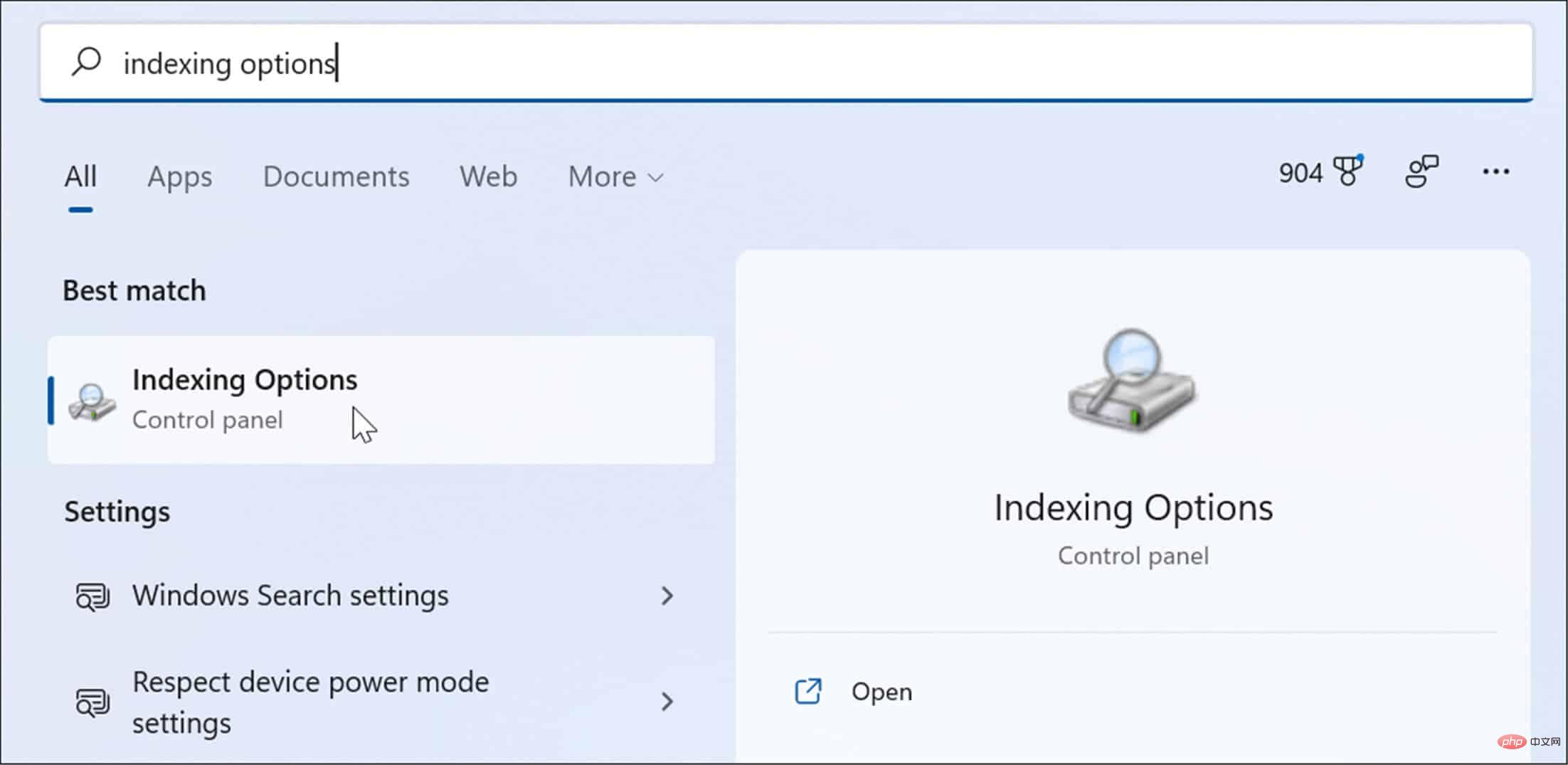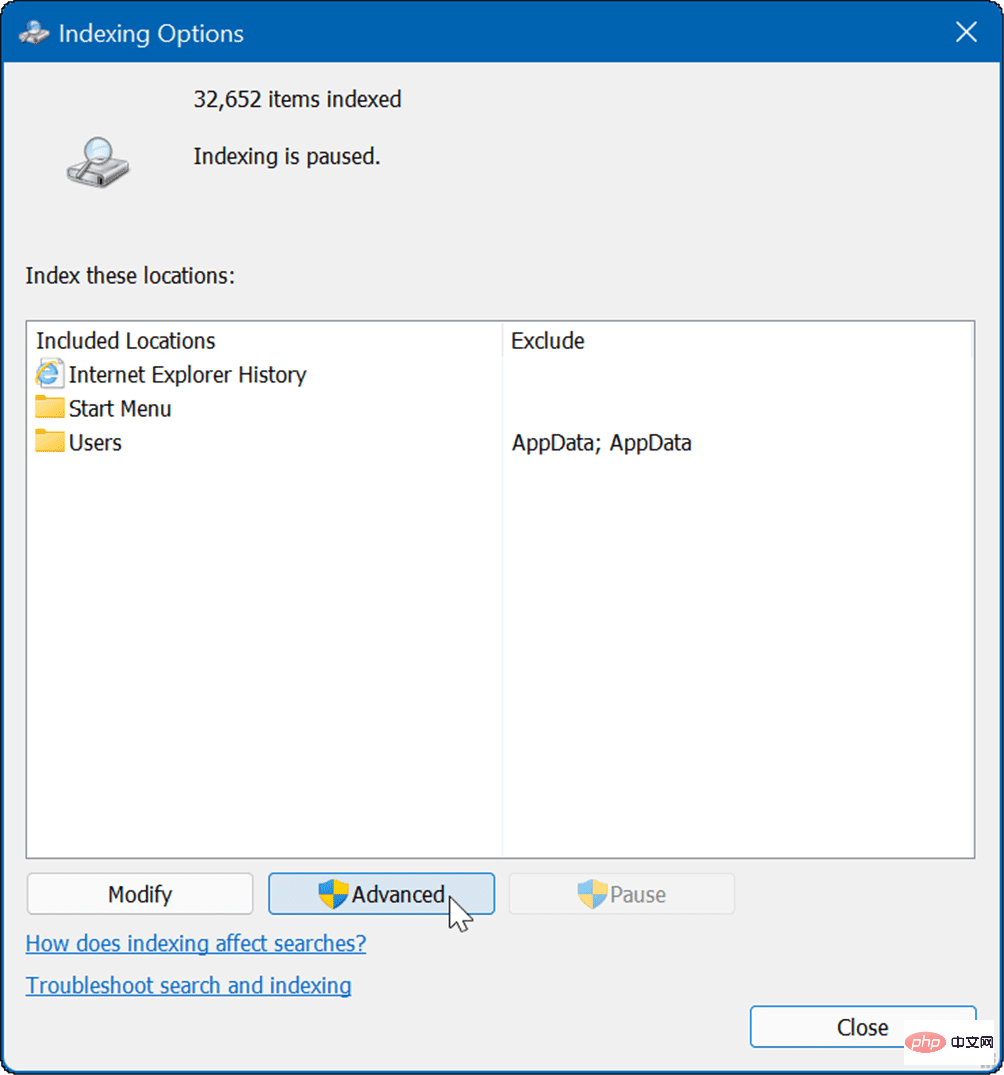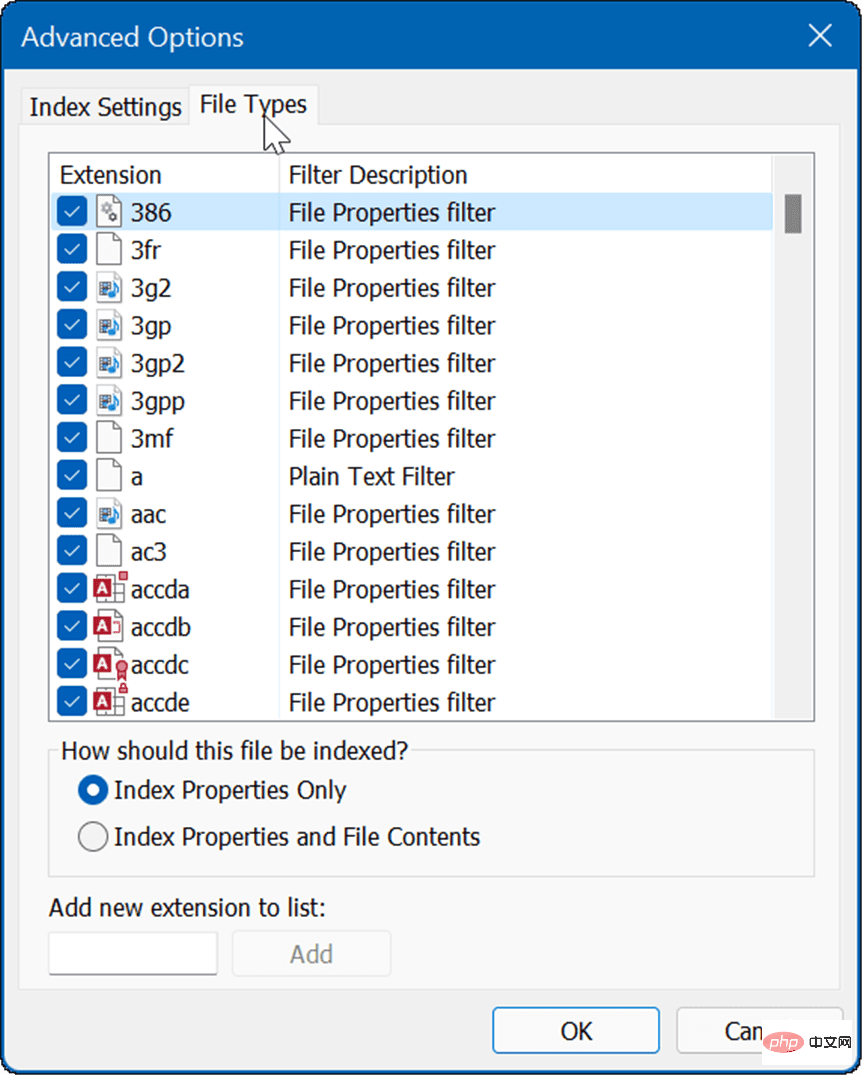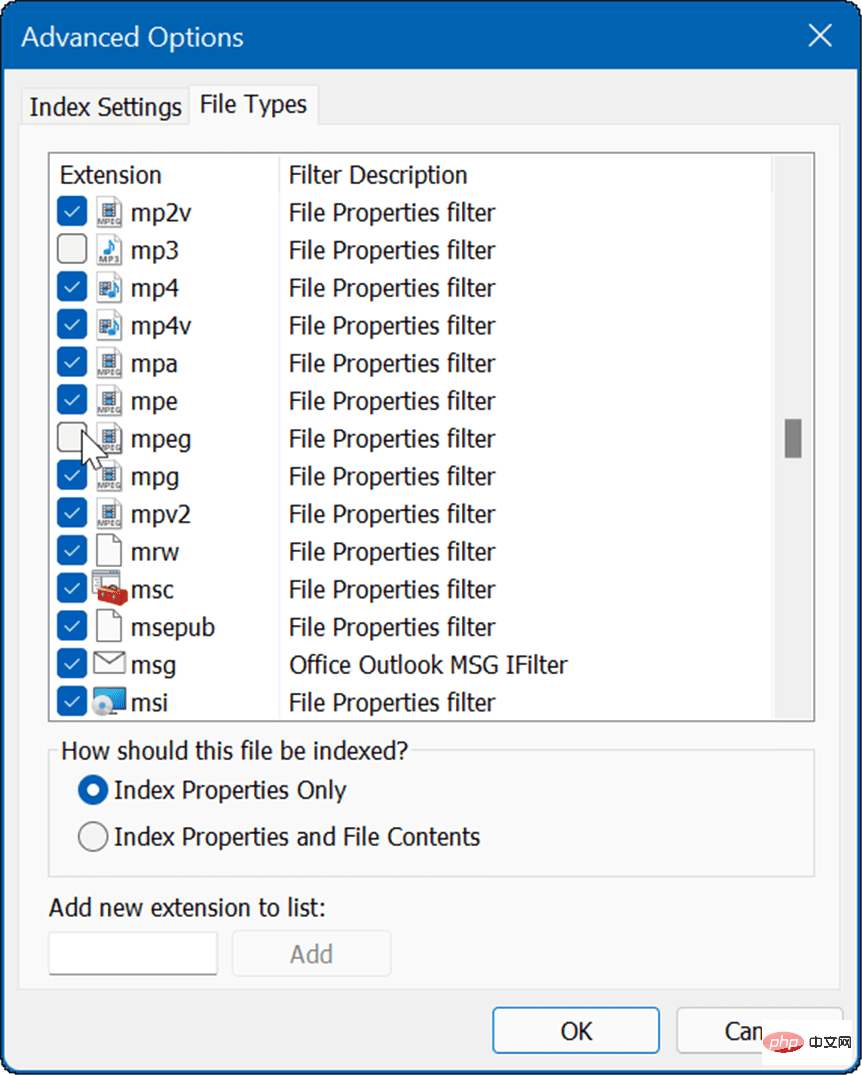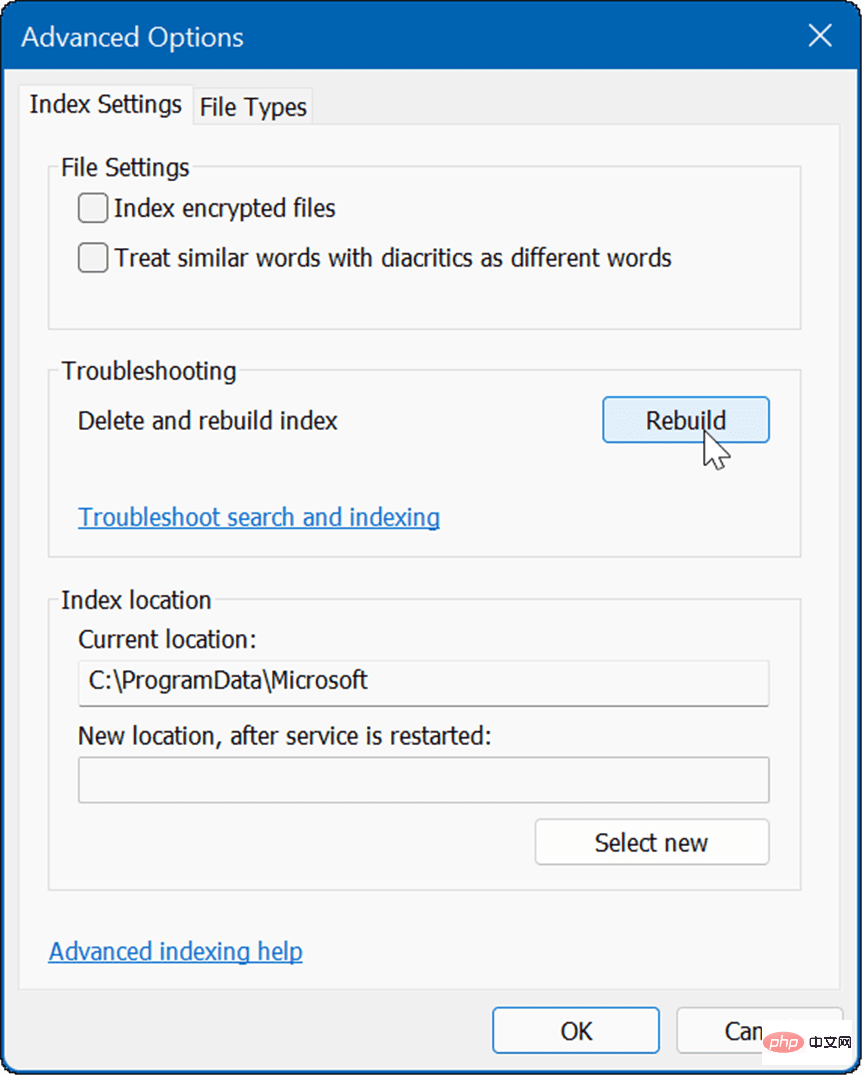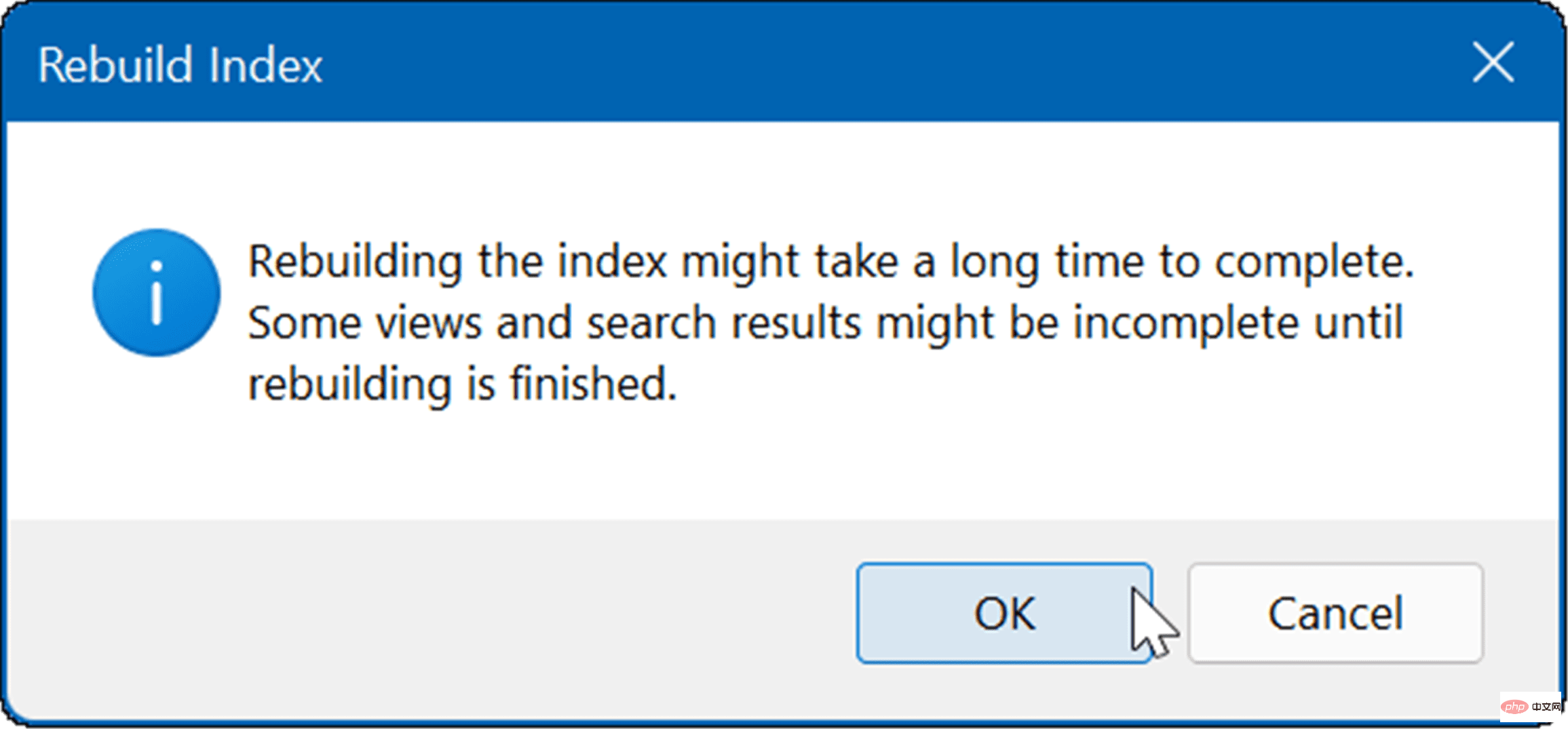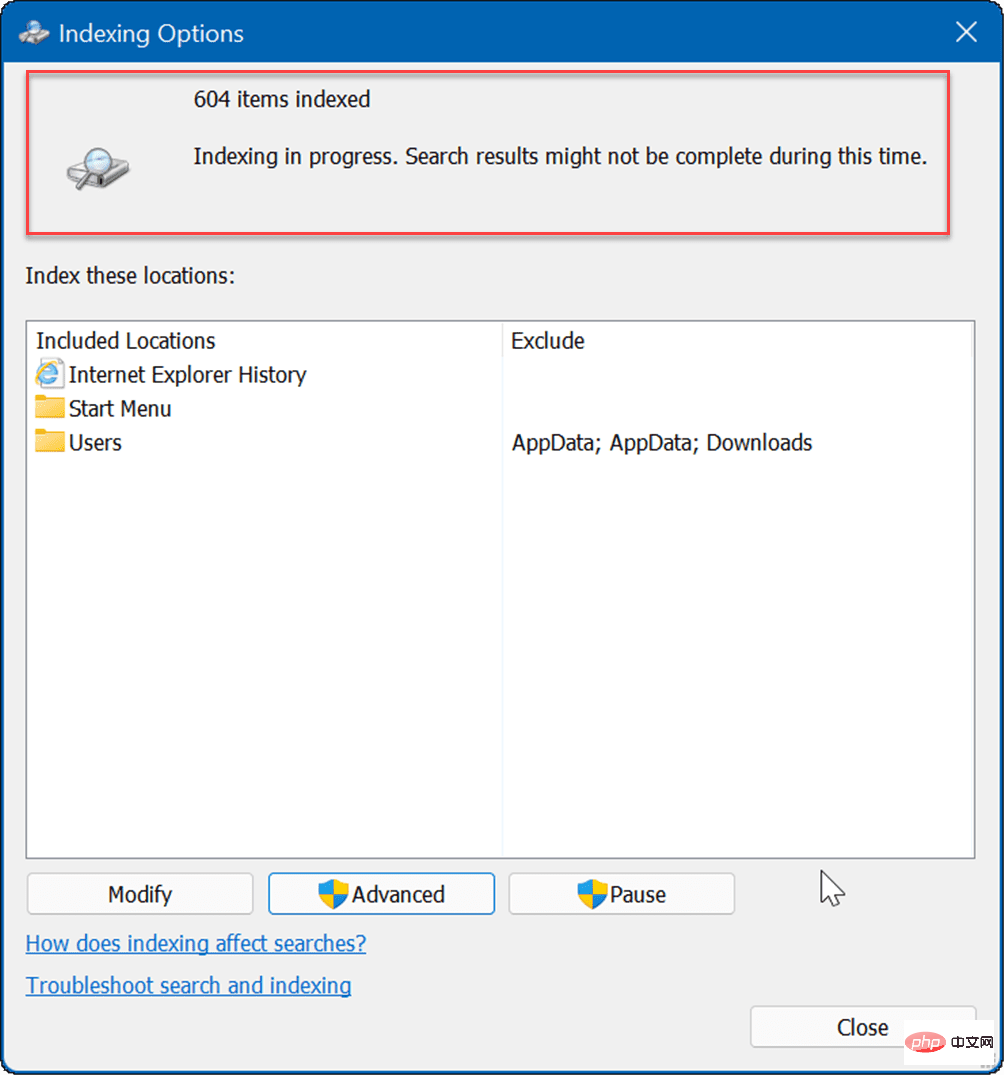Windows 11 でファイルやフォルダーを非表示にし、検索から削除する方法は?
Windows 11 でファイルとフォルダーを検索から非表示にする方法
最初に確認する必要があるのは、Windows 検索ファイルの場所をカスタマイズすることです。これらの特定の場所をスキップすると、保護したいファイルを非表示にしながら、結果をより速く確認できるようになります。
Windows 11 でファイルやフォルダーを検索から除外する場合は、次の手順を実行します。
-
[スタート] メニューを開き、[設定] を選択します。 。または、キーボードの Windows キー I を押します。

- [設定] が開いたら、左側の [プライバシーとセキュリティ] を選択します。
-
プライバシーとセキュリティで、Windowsの検索オプションを選択します。

- クリックして「ファイルの検索」オプションを展開します。
- [ファイルの検索] > クラシック で、検索場所のカスタマイズ オプションをクリックします。
 「
「 - インデックス オプション」ウィンドウで、下部にある「変更」ボタンを押します。
 次に、含めるフォルダーをオンにし、Windows Search から除外するフォルダーのチェックを外し、[OK
次に、含めるフォルダーをオンにし、Windows Search から除外するフォルダーのチェックを外し、[OK - ] をクリックして保存します。
 これで、Windows は指定したインデックス フォルダーのみを検索します。
これで、Windows は指定したインデックス フォルダーのみを検索します。
Windows 11 でフォルダーを検索から非表示にする方法
Windows 検索から特定のフォルダーを非表示にするには、次の手順を実行します。
[スタート] をクリック- # ボタンは
- スタート メニュー を開き、設定 を選択します。
 「設定」 で、「
「設定」 で、「 - プライバシーとセキュリティ」 > 「Windows の検索」を押します。 リストを下にスクロールし、
 除外フォルダーの追加 オプションを選択します。
除外フォルダーの追加 オプションを選択します。 -
非表示にするフォルダーを選択し、
 フォルダーの選択 ボタンをクリックします。
フォルダーの選択 ボタンをクリックします。 -
選択したフォルダーは検索結果に含まれなくなります。フォルダーを再表示する場合は、フォルダーの横にある
 三点アイコンをクリックし、
三点アイコンをクリックし、 - 削除 をクリックします。
 Windows 11 でファイルを検索から非表示にする方法
Windows 11 でファイルを検索から非表示にする方法
-
Start を押し、「indexing options」と入力して、上位の結果を選択します。

-
インデックス オプションで、詳細ボタンを押します。

- 次に、「ファイルの種類」タブをクリックします。

- [ファイル タイプ] タブで、検索から除外するファイル タイプを参照してチェックを外します。たとえば、MP3 や MPEG などの特定のメディア ファイルを除外したい場合があります。

- ファイル タイプの選択を解除した後、インデックス設定 タブをクリックします。
- 「トラブルシューティング」セクションの「再構築」ボタンをクリックして、検索インデックスを再構築します。

- インデックスの再構築に必要な時間は、PC 上のファイルの数によって異なります。ファイルが多いほど、再構築に時間がかかります。確認画面が表示されたら、「OK」をクリックします。

- [インデックス オプション] ウィンドウの上部に、プロセスのステータスが表示されます。

インデックスを再構築すると、除外されたファイル タイプは検索結果に表示されなくなります。
強化された Windows 検索
Windows 11 でファイルやフォルダーを非表示にすると、特定のアイテムを検索しようとすると、誤った結果が得られる可能性があることに注意することが重要です。この問題が発生した場合は、拡張検索を有効にするを使用して、PC の広範囲の検索を実行できます。
強化された検索機能により、PC 全体がスキャンされます。検索は遅くなりますが、検索結果は改善され、より広範囲の結果が表示されます。
Windows 11 で拡張検索を有効にするには、次の手順を実行します。
- スタートを押して、設定を開きます。
- [設定] が開いたら、[プライバシーとセキュリティ > 検索 Windows] に移動します。
- [ファイルの検索] セクションで、[拡張 ] オプションをクリックします。
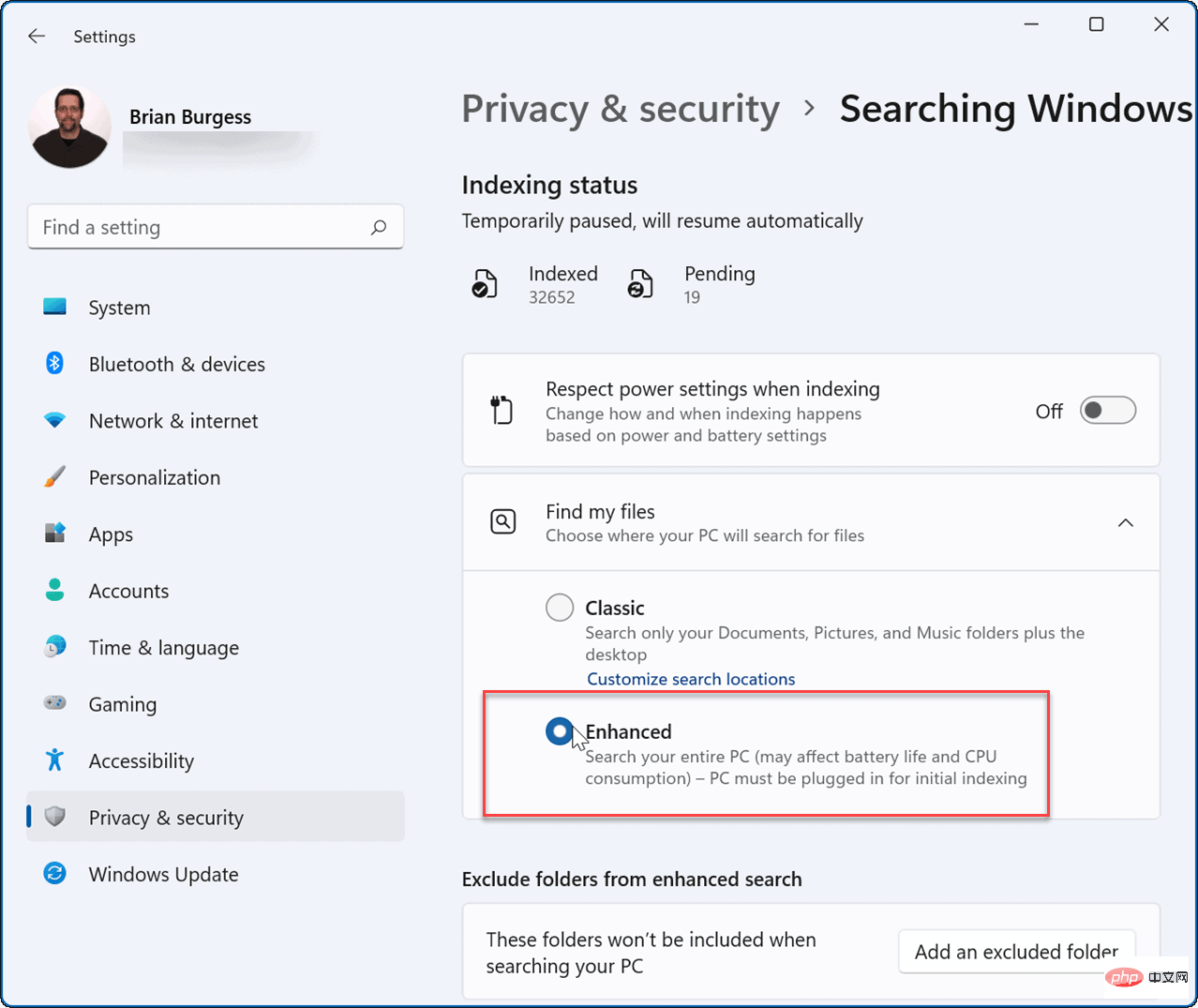
以上がWindows 11 でファイルやフォルダーを非表示にし、検索から削除する方法は?の詳細内容です。詳細については、PHP 中国語 Web サイトの他の関連記事を参照してください。

ホットAIツール

Undresser.AI Undress
リアルなヌード写真を作成する AI 搭載アプリ

AI Clothes Remover
写真から衣服を削除するオンライン AI ツール。

Undress AI Tool
脱衣画像を無料で

Clothoff.io
AI衣類リムーバー

AI Hentai Generator
AIヘンタイを無料で生成します。

人気の記事

ホットツール

メモ帳++7.3.1
使いやすく無料のコードエディター

SublimeText3 中国語版
中国語版、とても使いやすい

ゼンドスタジオ 13.0.1
強力な PHP 統合開発環境

ドリームウィーバー CS6
ビジュアル Web 開発ツール

SublimeText3 Mac版
神レベルのコード編集ソフト(SublimeText3)

ホットトピック
 7482
7482
 15
15
 1377
1377
 52
52
 77
77
 11
11
 19
19
 34
34
 Windows 7 システムで管理者アカウントを削除する方法に関する詳細なチュートリアル
Jul 11, 2023 pm 10:09 PM
Windows 7 システムで管理者アカウントを削除する方法に関する詳細なチュートリアル
Jul 11, 2023 pm 10:09 PM
Windows 7 システムで管理者アカウントを削除するにはどうすればよいですか?多くのユーザーはコンピューターに複数の管理者アカウントを持っていますが、一部のアカウントは使用できないため、不要な管理者アカウントを削除することができます. そこで、win7 システムで管理者アカウントを削除する方法? 今日は、win7 システムで管理者アカウントを削除する方法を紹介します。アカウント方式。興味のあるお友達はぜひ見に来てください! 1. まず、デスクトップ上の「コンピュータ」アイコンを右クリックし、メニューバーから「管理」を選択します。 2. コンピュータ管理インターフェイスで、[システム ツール -> ローカル ユーザー -> ユーザー] オプションを展開します。 3.その後
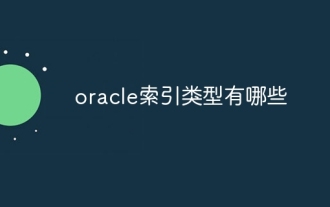 Oracle のインデックス タイプとは何ですか?
Nov 16, 2023 am 09:59 AM
Oracle のインデックス タイプとは何ですか?
Nov 16, 2023 am 09:59 AM
Oracle インデックス タイプには次のものがあります: 1. B ツリー インデックス、2. ビットマップ インデックス、3. 関数インデックス、4. ハッシュ インデックス、5. 逆キー インデックス、6. ローカル インデックス、7. グローバル インデックス、8. ドメイン インデックス、9.ビットマップ接続インデックス、10. 複合インデックス。詳細な紹介: 1. B ツリー インデックスは、同時操作を効率的にサポートできる自己分散ツリー データ構造です。Oracle データベースでは、B ツリー インデックスが最も一般的に使用されるインデックス タイプです。2. ビット グラフ インデックスは、インデックス タイプ ベースです。ビットマップアルゴリズムなどについて。
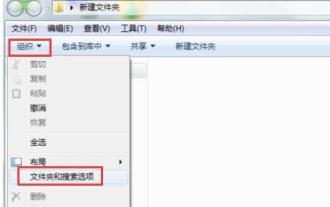 WIN7で隠しファイルを開く簡単な方法
Mar 26, 2024 pm 06:06 PM
WIN7で隠しファイルを開く簡単な方法
Mar 26, 2024 pm 06:06 PM
1. コンピュータのデスクトップ上の任意のファイルを開き、左上隅にある「整理」→「フォルダと検索」をクリックします。 2. ウィンドウで [表示オプション] をクリックし、[詳細設定] で [クリックして隠しファイル、フォルダ、ドライブを表示する] を選択し、[OK] をクリックします。
 インデックスが配列の制限を超える問題の解決方法
Nov 15, 2023 pm 05:22 PM
インデックスが配列の制限を超える問題の解決方法
Nov 15, 2023 pm 05:22 PM
解決策は次のとおりです。 1. インデックス値が正しいかどうかを確認します。まず、インデックス値が配列の長さの範囲を超えていないかどうかを確認します。配列のインデックスは 0 から始まるため、インデックスの最大値は配列の長さから 1 を引いた値になります。 2. ループ境界条件を確認します。ループ内で配列アクセスにインデックスを使用する場合は、ループ境界条件が正しいことを確認してください。 ; 3. 配列の初期化: 配列を使用する前に、配列が正しく初期化されていることを確認してください; 4. 例外処理の使用: プログラム内で例外処理メカニズムを使用して、インデックスが配列の境界を超えるエラーをキャッチできます。 、それに応じて処理してください。
 インデックスを使用して、PHP および MySQL でのデータのグループ化とデータ集約の効率を向上させるにはどうすればよいでしょうか?
Oct 15, 2023 am 11:39 AM
インデックスを使用して、PHP および MySQL でのデータのグループ化とデータ集約の効率を向上させるにはどうすればよいでしょうか?
Oct 15, 2023 am 11:39 AM
インデックスを使用して、PHP および MySQL でのデータのグループ化とデータ集約の効率を向上させるにはどうすればよいでしょうか?はじめに: PHP と MySQL は現在最も広く使用されているプログラミング言語およびデータベース管理システムであり、Web アプリケーションの構築や大量のデータの処理によく使用されます。データのグループ化とデータの集計は、大量のデータを処理する際の一般的な操作ですが、インデックスが適切に設計および使用されていない場合、これらの操作は非常に非効率になる可能性があります。この記事では、PHP と MySQL でのデータのグループ化と集計の効率を向上させ、パフォーマンスを向上させるためのインデックスの使用方法を紹介します。
 PHPは、別の文字列内の文字列の開始位置から終了位置までの文字列を返します。
Mar 21, 2024 am 10:31 AM
PHPは、別の文字列内の文字列の開始位置から終了位置までの文字列を返します。
Mar 21, 2024 am 10:31 AM
この記事では、PHP がどのようにして、別の文字列内の文字列の開始位置から終了位置まで文字列を返すかを詳しく説明します。非常に実用的であると編集者が考えたので、参考として共有します。この記事. この記事から何かを得ることができます。 PHP で substr() 関数を使用して、文字列から部分文字列を抽出します。substr() 関数は、文字列から指定された範囲内の文字を抽出できます。構文は次のとおりです。 substr(string,start,length) ここで、 string: 部分文字列が抽出される元の文字列。 start: 部分文字列の開始位置のインデックス (0 から始まります)。 length (オプション): 部分文字列の長さ。指定されていない場合は、
 Linux システムでファイルとフォルダーを非表示にするための簡単なヒント
Jan 10, 2024 am 09:41 AM
Linux システムでファイルとフォルダーを非表示にするための簡単なヒント
Jan 10, 2024 am 09:41 AM
Linux ファイル システム上のファイルまたはフォルダーを非表示にしたいと思ったことはありますが、その方法がわからなかったことがありますか?心配しないでください。思ったほど複雑ではなく、すばやく効果的に実行できます。このガイドでは、Linux でファイルとフォルダーを効果的に非表示にする簡単な方法を説明します。何が非表示になっているかに加えて、これらの非表示の項目をターミナルやファイル マネージャーで表示する方法についても説明します。隠しファイル/ディレクトリ Linux ファイル システムでのファイルの隠しは、Unix オペレーティング システムに長年存在するバグの結果です。しばらくして、多くの人がこの機能を採用し、機能とみなしました。ファイルやディレクトリを非表示にする方法は、Windows よりもはるかに簡単です。全体を隠すには
 Python のスライスとインデックス作成の高度なアプリケーション: 隠れた関数を明らかにし、プログラミングの無限の可能性を探求します。
Feb 19, 2024 pm 08:40 PM
Python のスライスとインデックス作成の高度なアプリケーション: 隠れた関数を明らかにし、プログラミングの無限の可能性を探求します。
Feb 19, 2024 pm 08:40 PM
Python でのスライスの基本構文は、スライス操作に [start:end:step] 構文を使用することです。ここで、start はスライスの開始位置を表し、end はスライスの終了位置を表し、step はスライス ステップを表します。 start が省略された場合、リストまたは文字列の先頭からスライスされることを意味します。end が省略された場合、リストまたは文字列の最後までスライスされることを意味します。step が省略された場合、ステップ サイズが 1 であることを意味します。例: my_list=[1,2,3,4,5]#2番目の要素から4番目の要素までをカット(4番目の要素を除く) sub_list=my_list[1:4]#[2,3,4 ]#Start最初の要素からリストの終わりまで sub_li



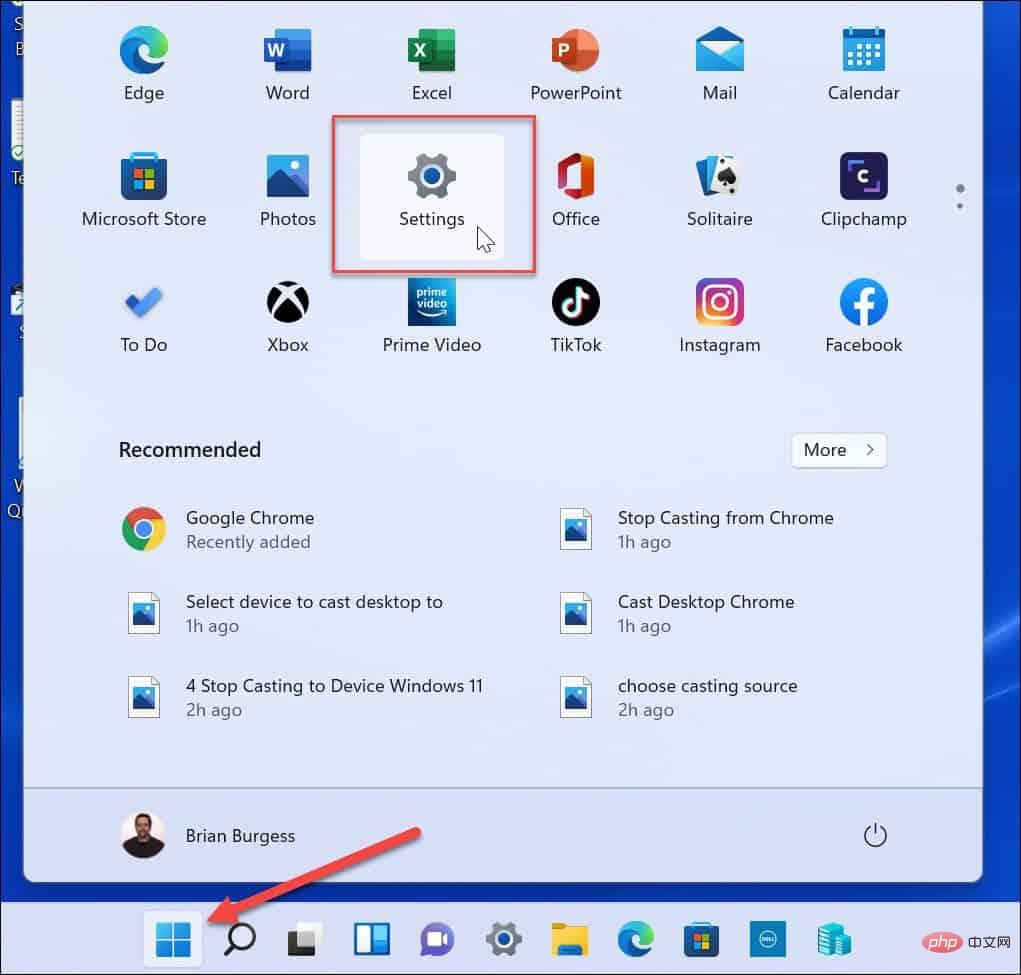
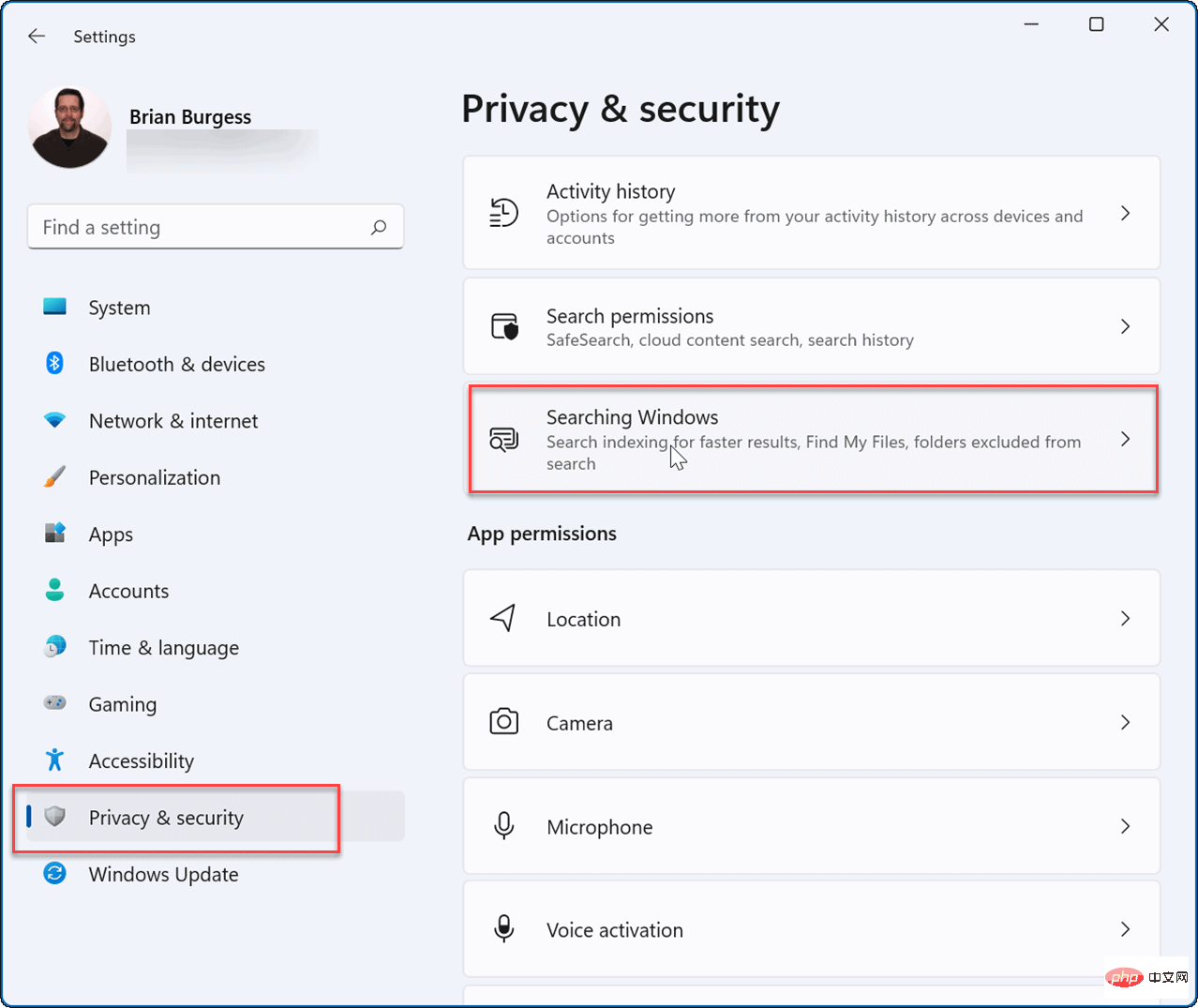
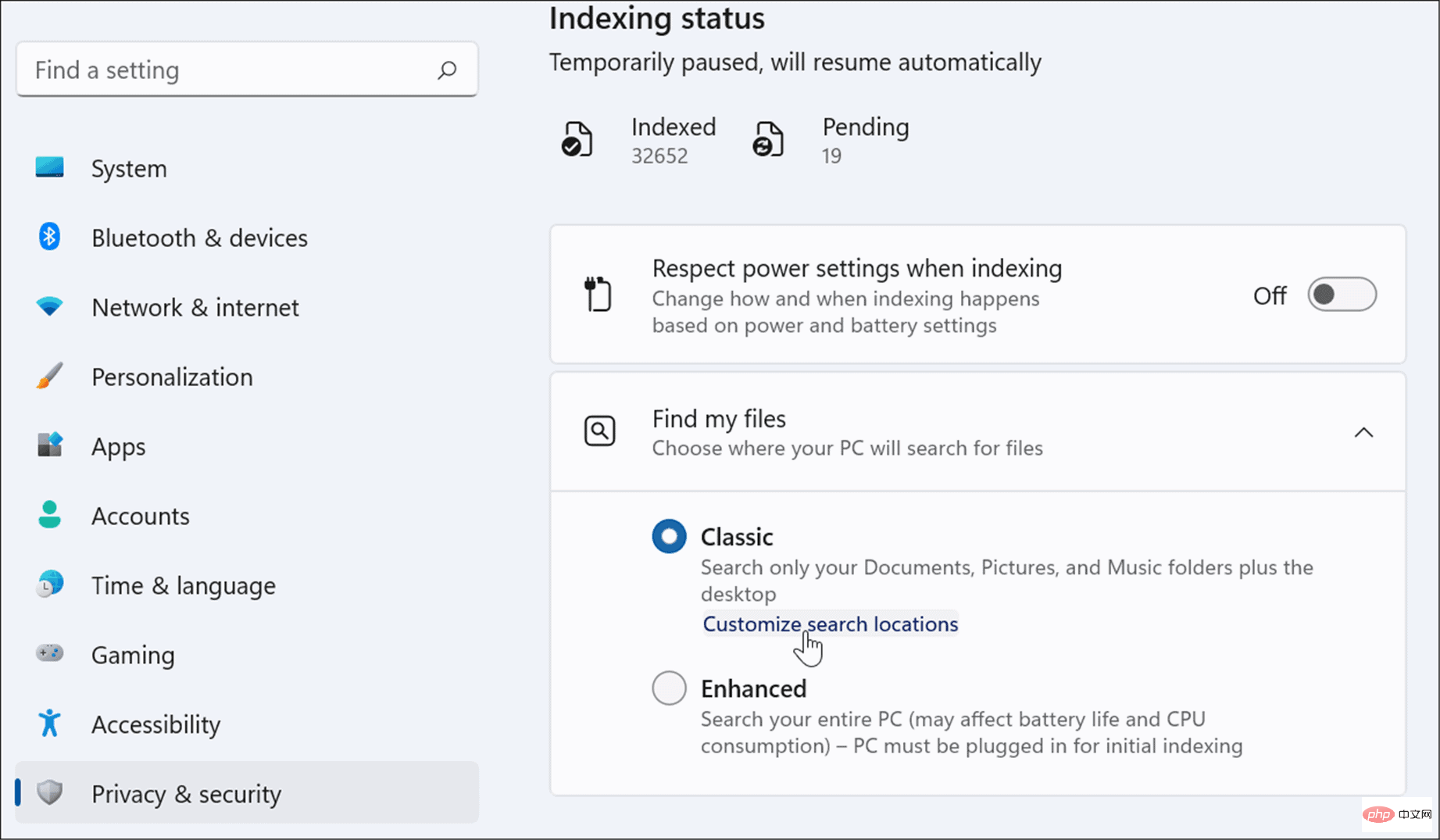
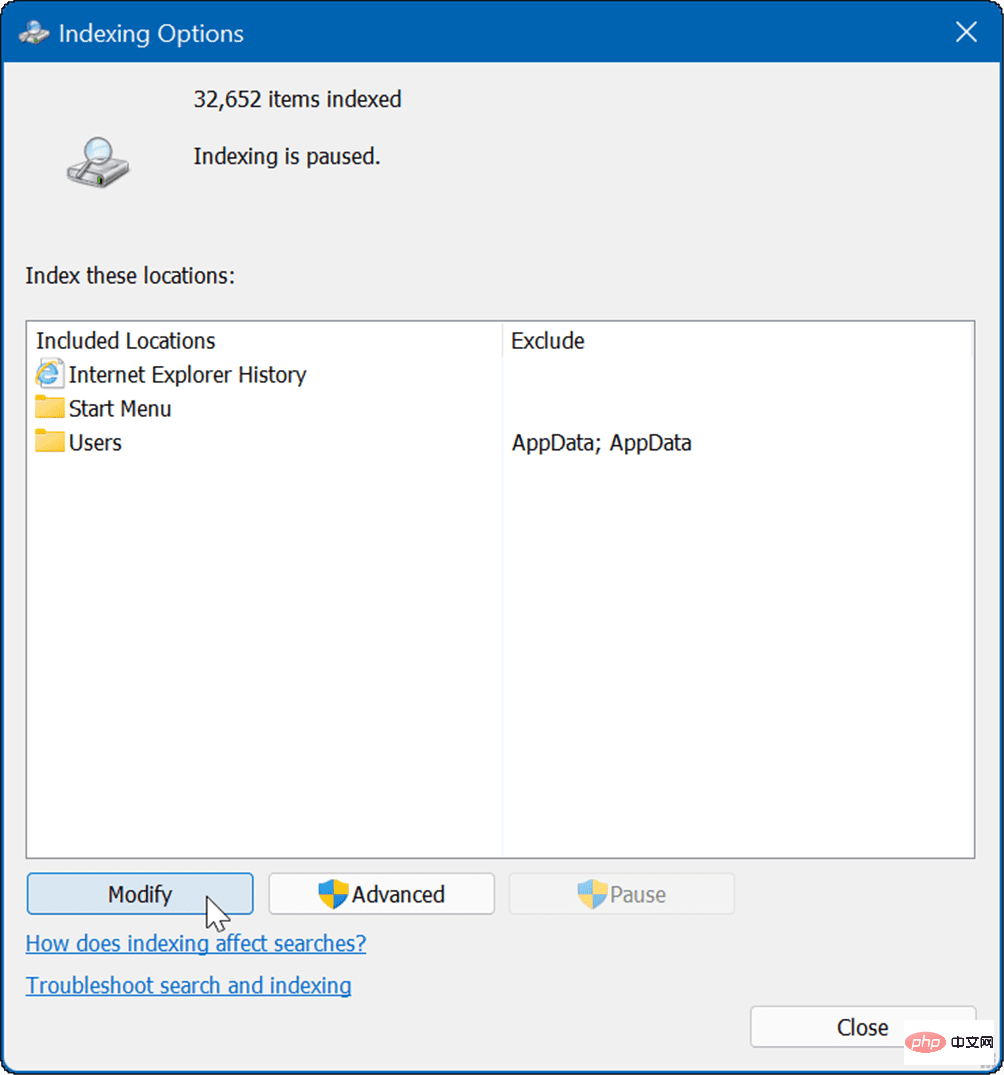
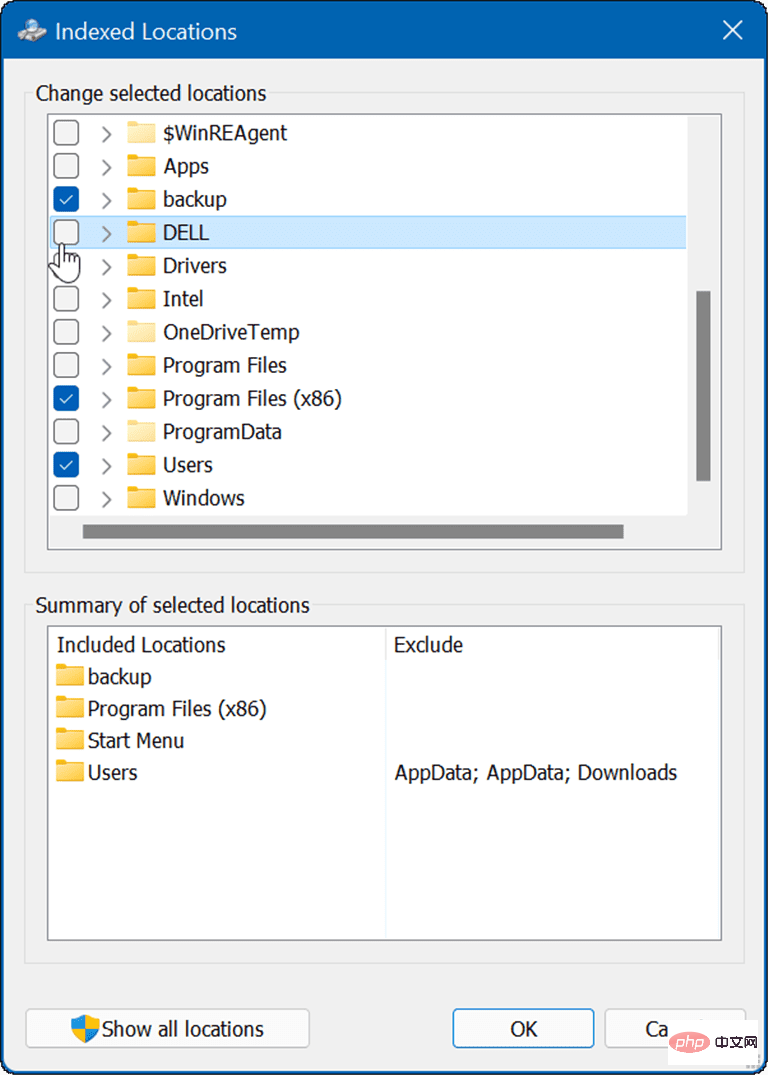
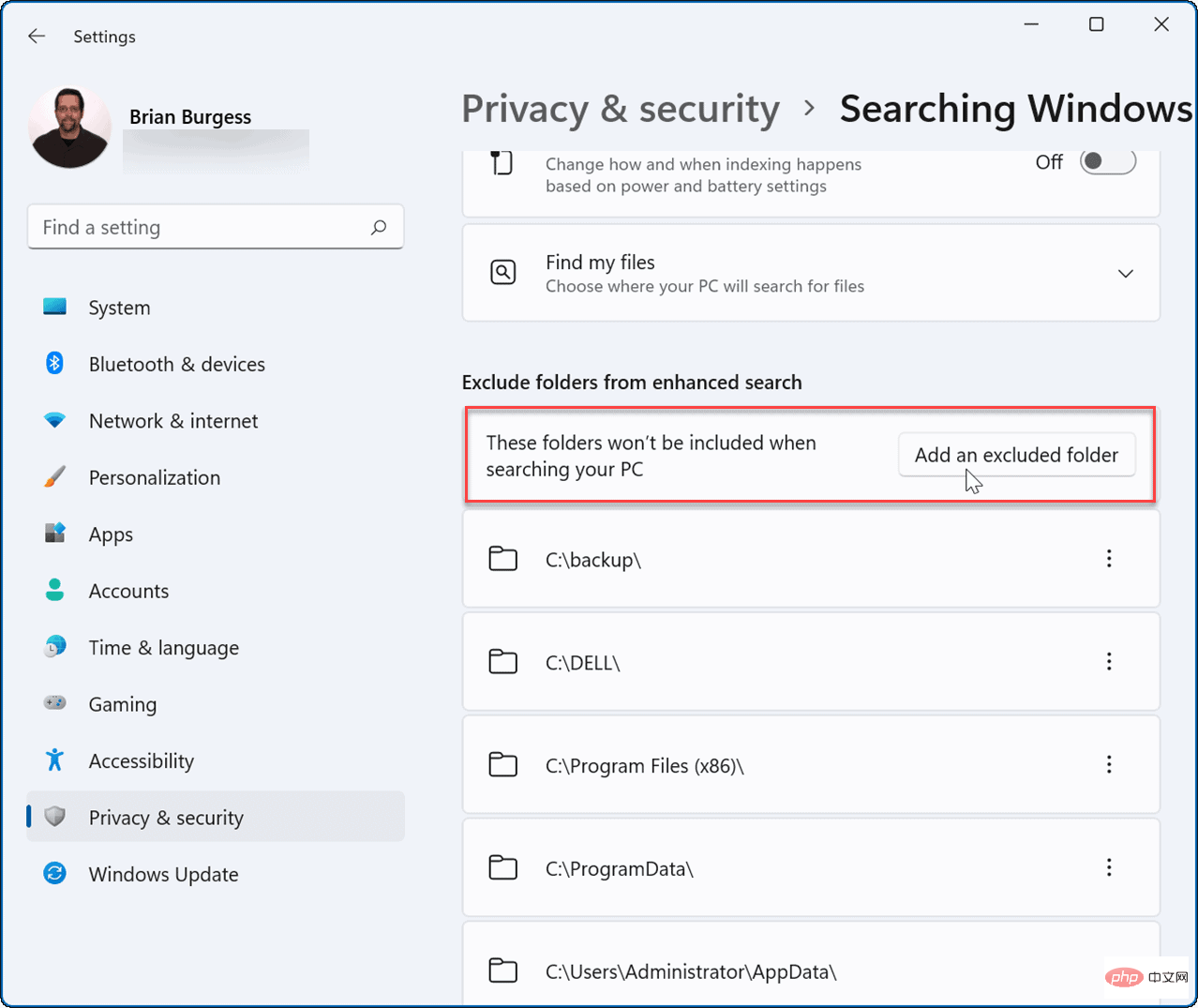 フォルダーの選択
フォルダーの選択 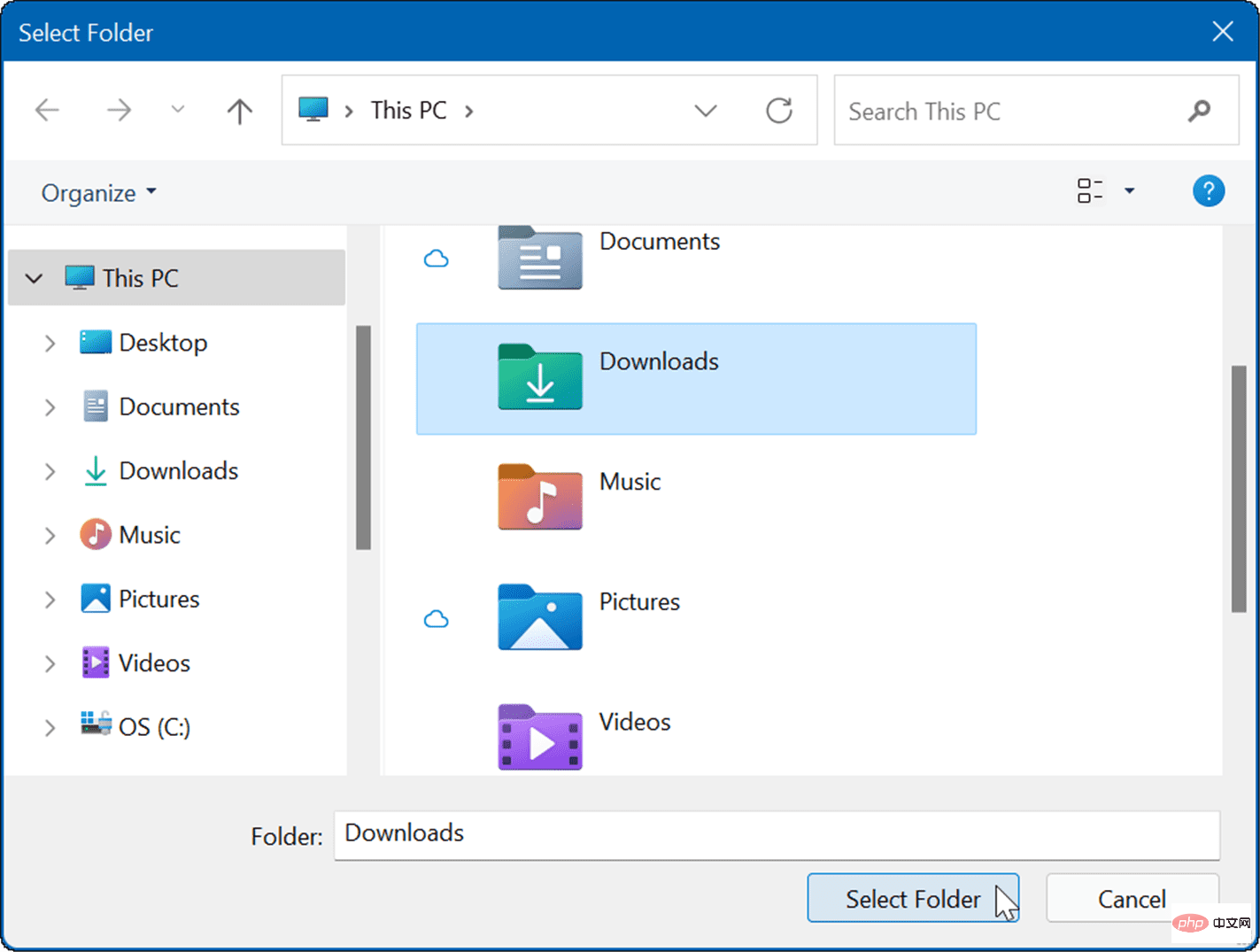 三点アイコンをクリックし、
三点アイコンをクリックし、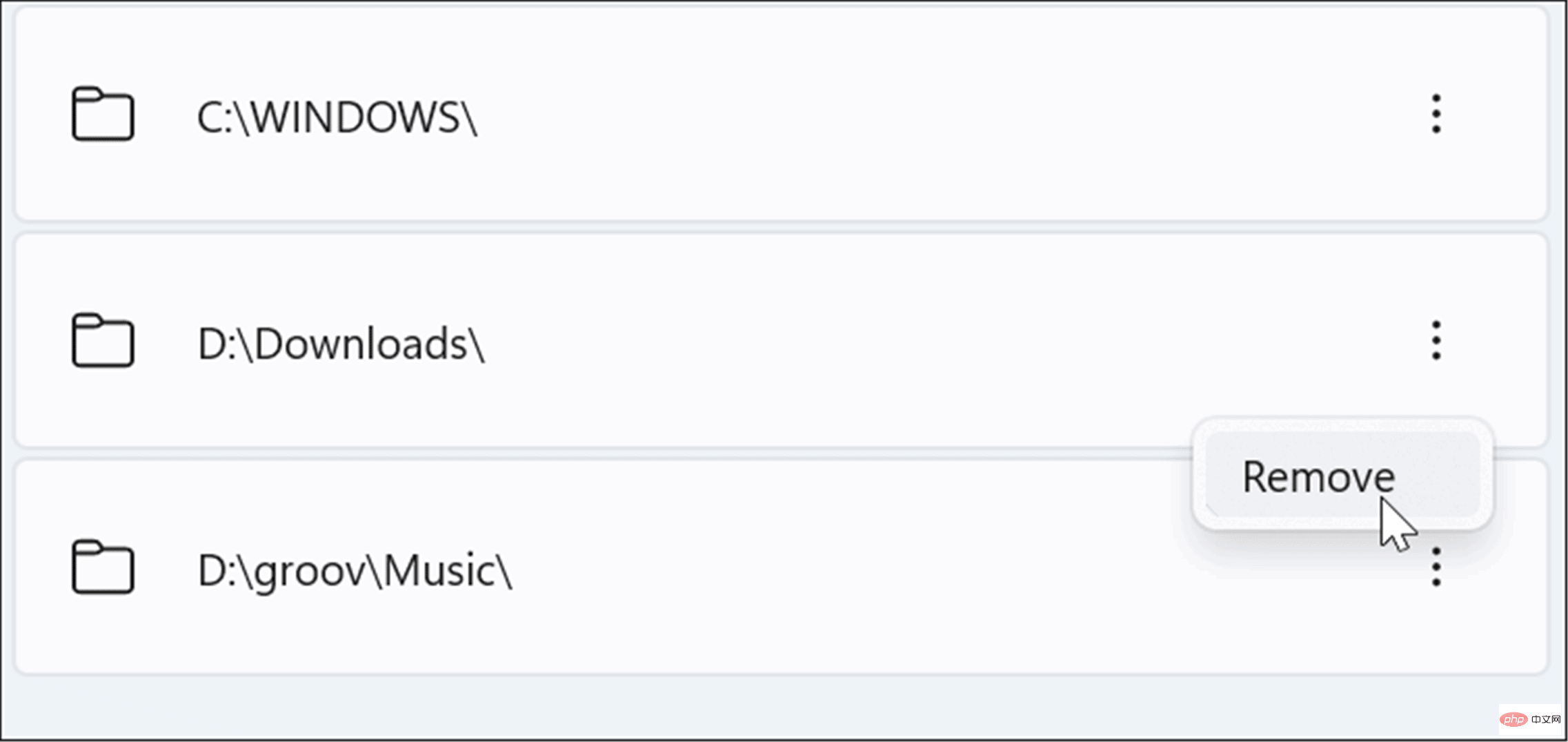 Windows 11 でファイルを検索から非表示にする方法
Windows 11 でファイルを検索から非表示にする方法