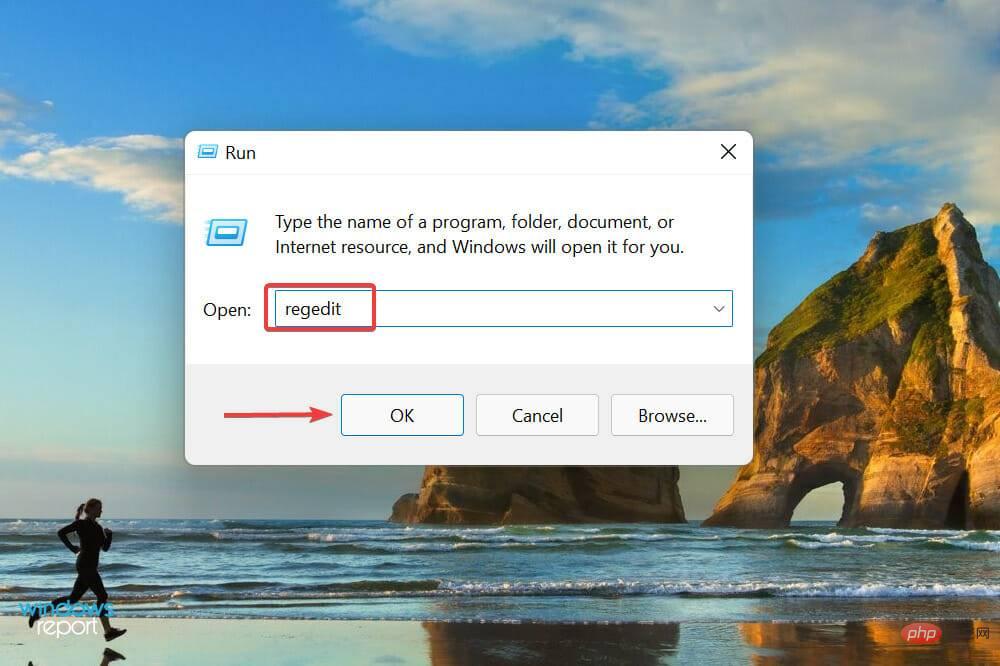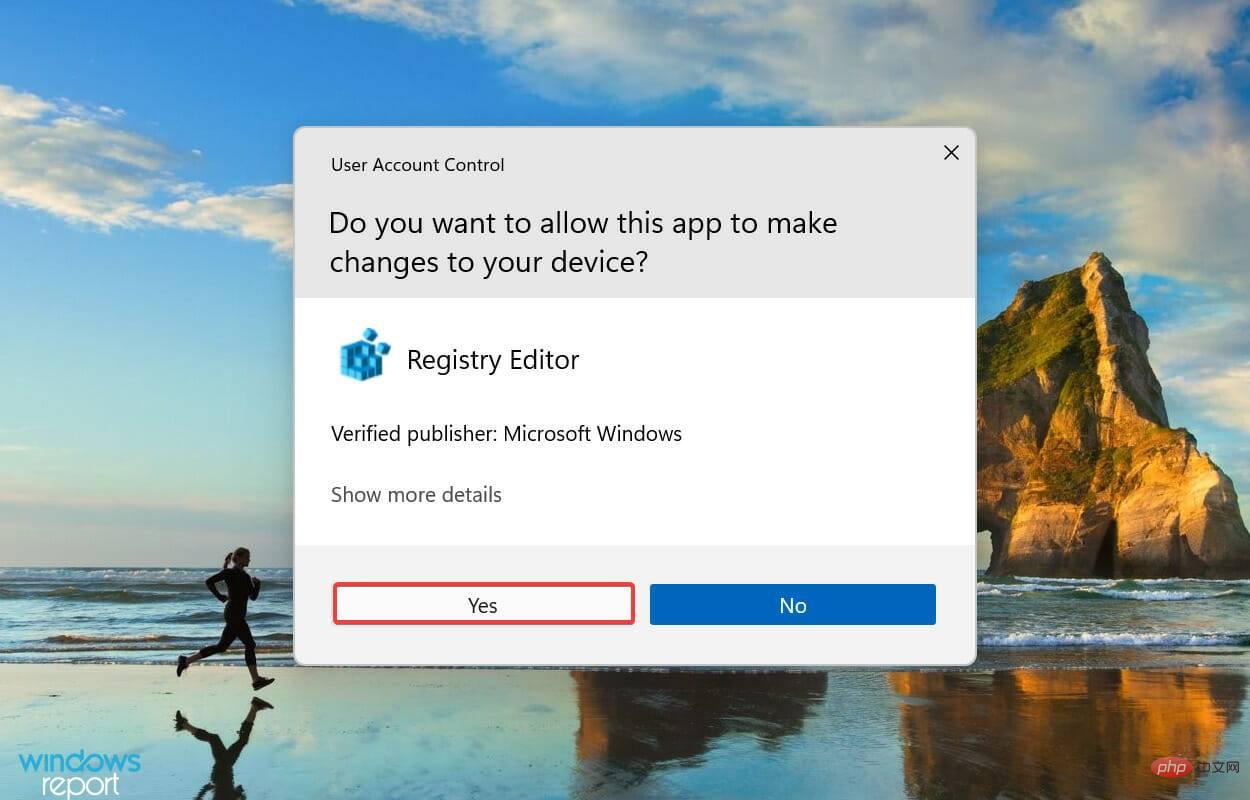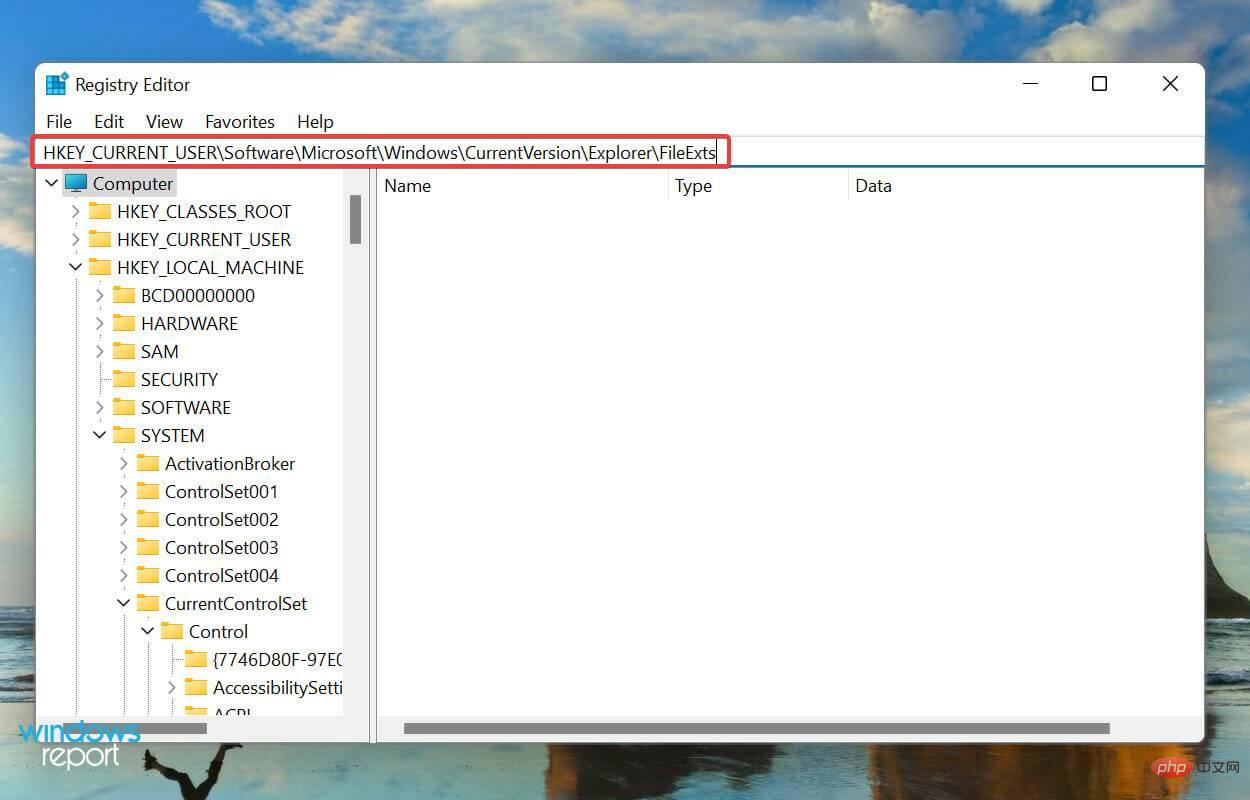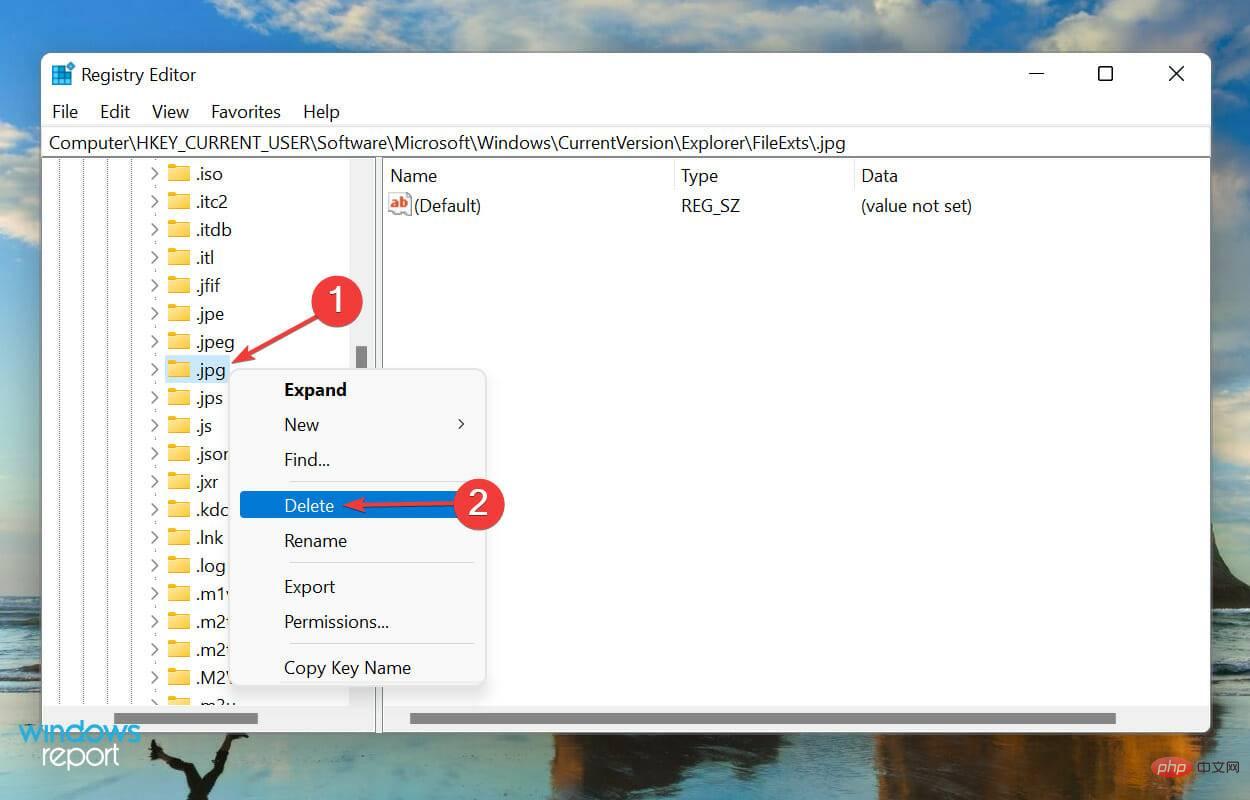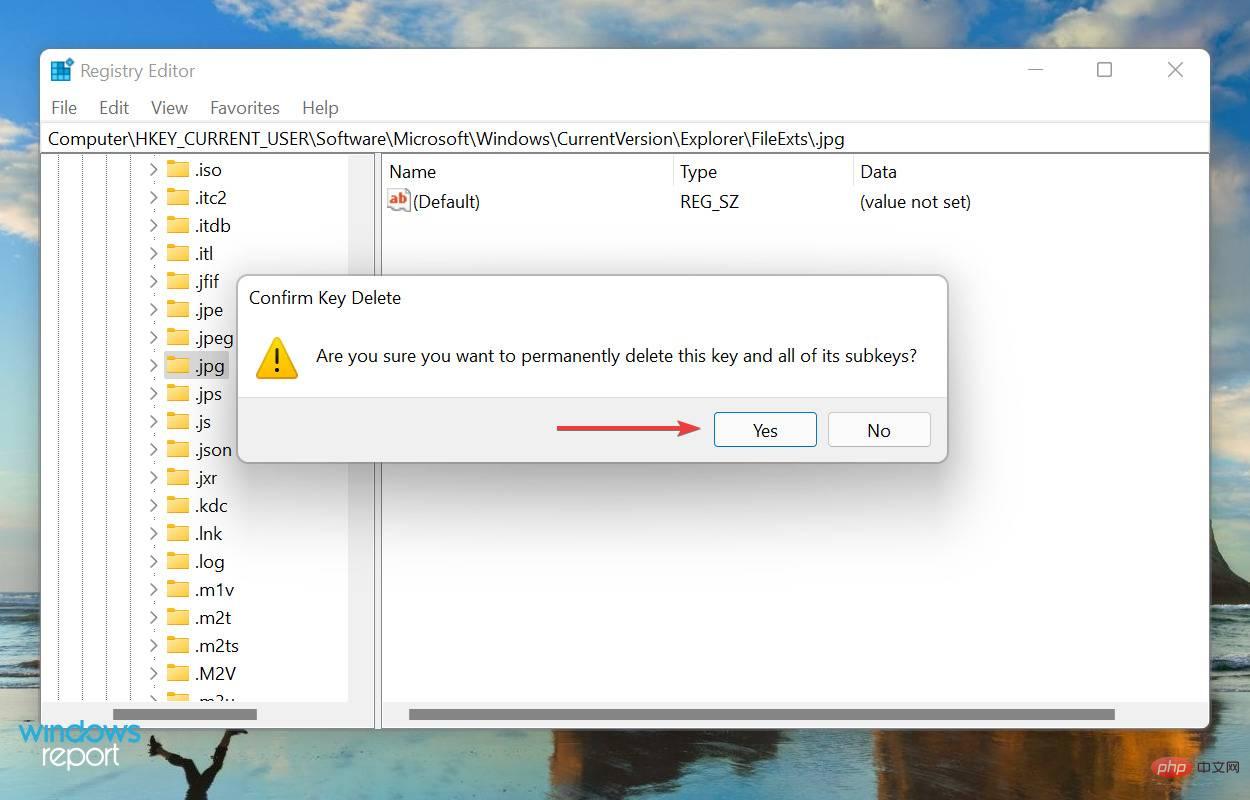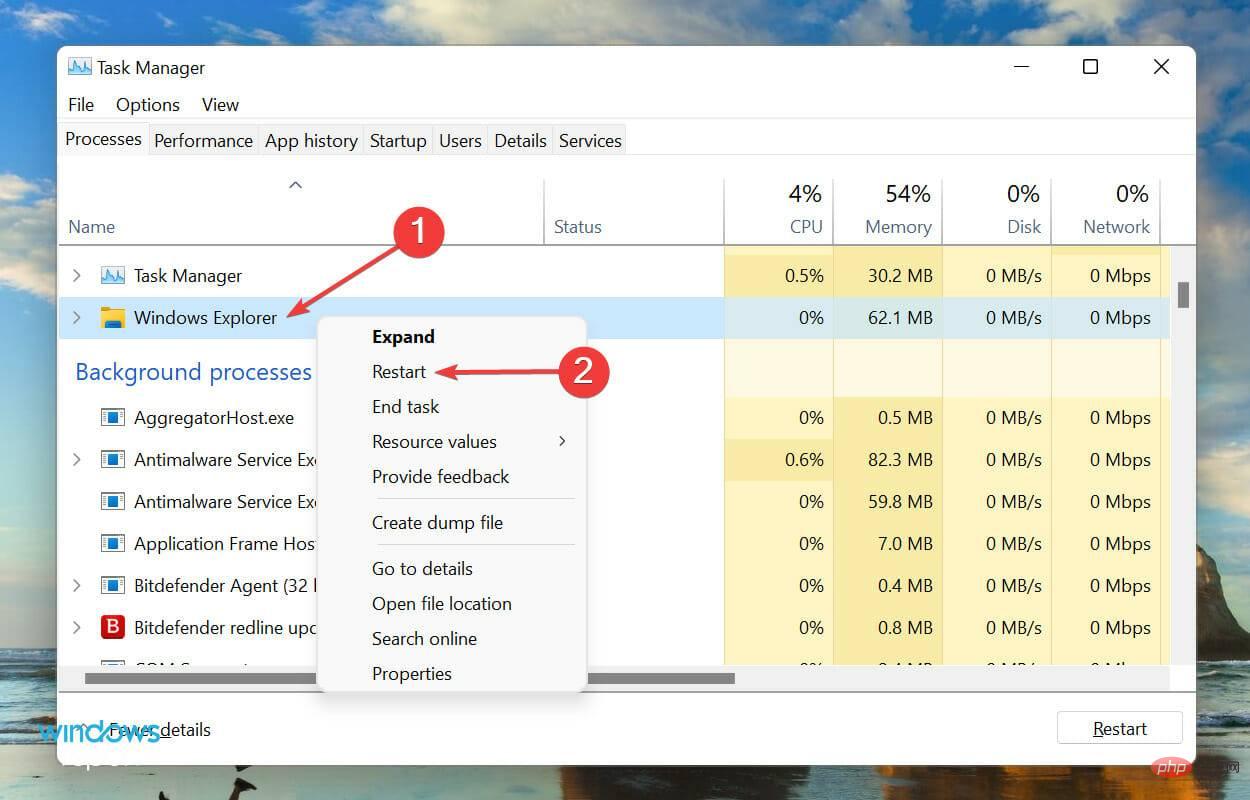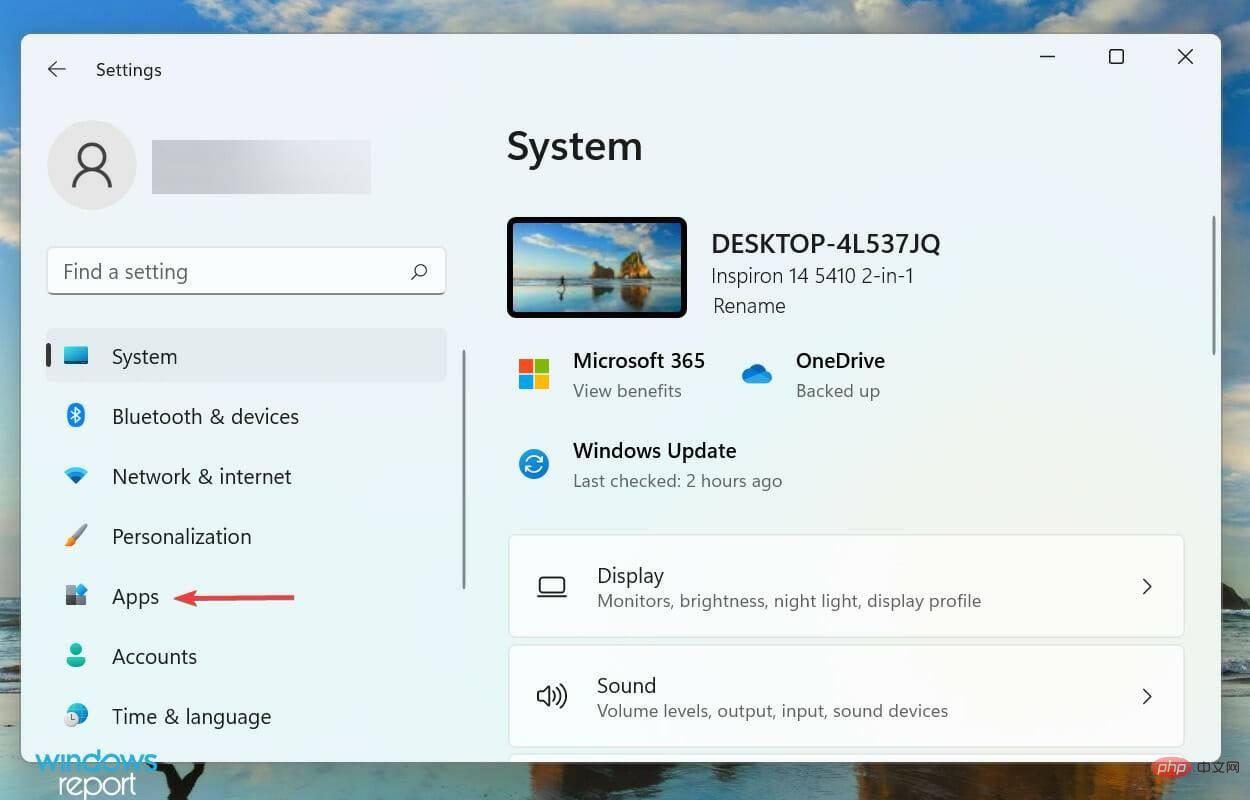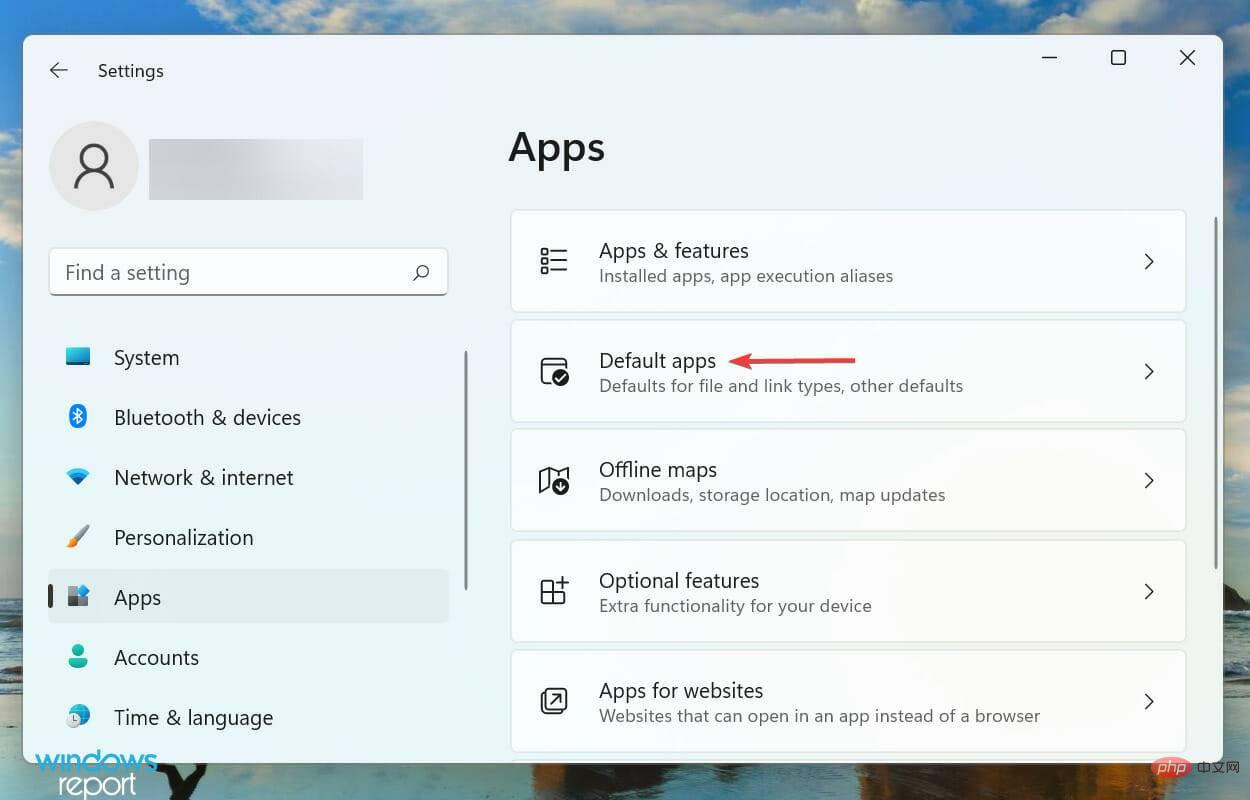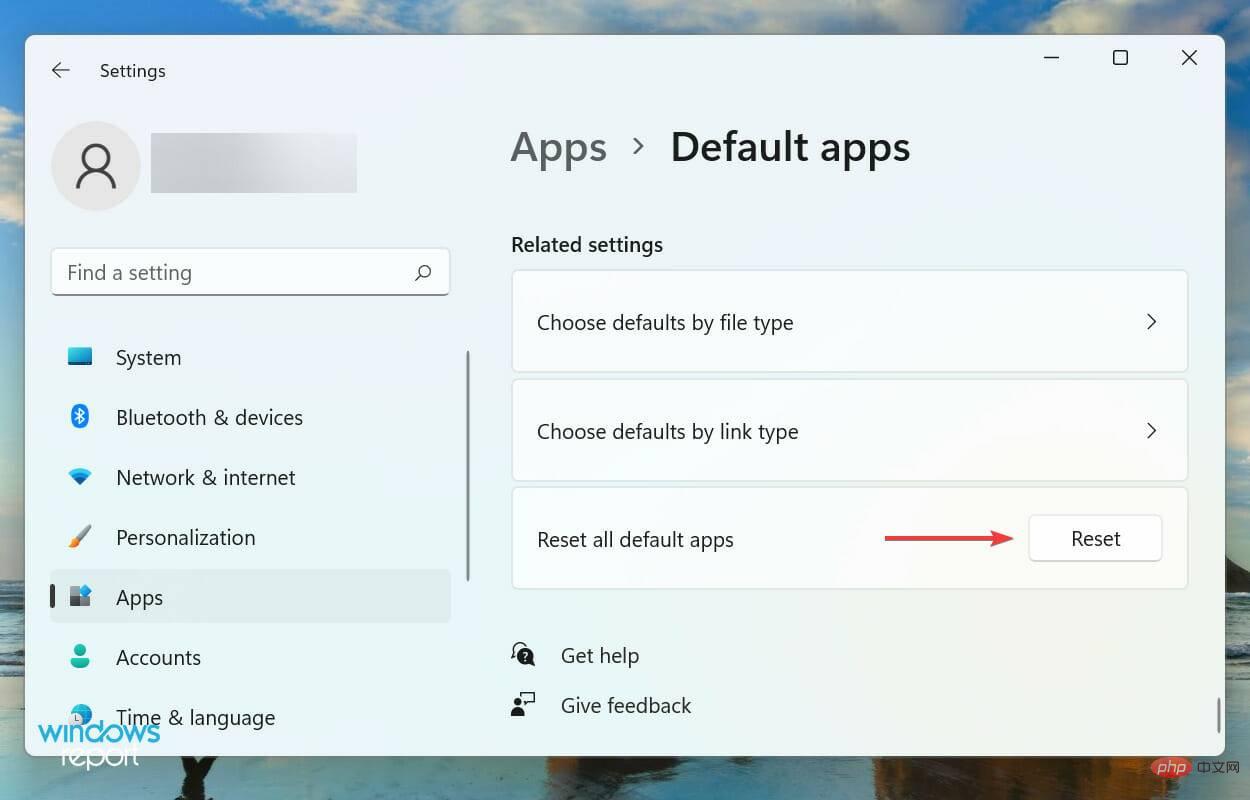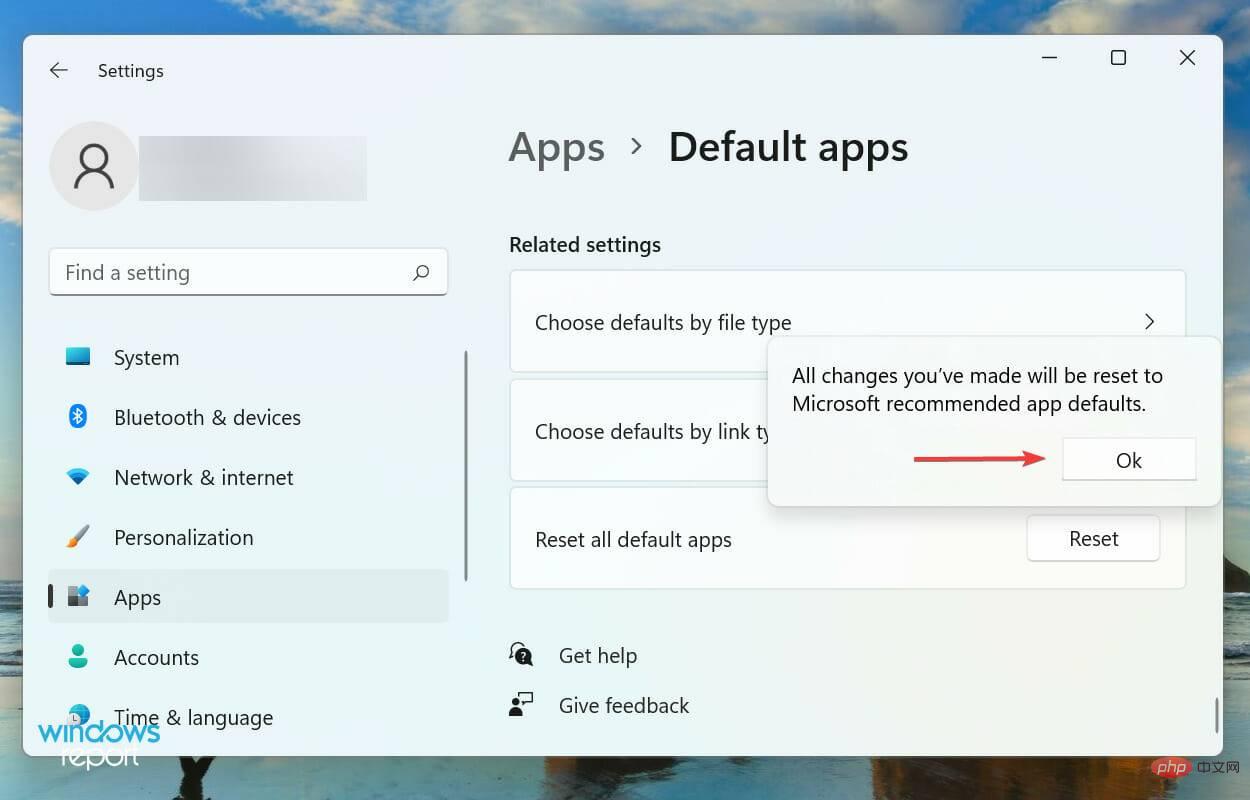ファイルの関連付けは、基本的に、特定のファイル形式と、それを開くように構成されたアプリケーションとの間の関係です。しかし、これから別のアプリケーションでファイルを開かせるようにしたい場合はどうすればよいでしょうか?この場合、Windows 11 でファイルの関連付けを削除する必要があります。
たとえば、.jpg ファイルを開くときは、ほとんどの場合、写真アプリで開かれます。同様に、.txt ファイルがメモ帳で開きます。これはファイルの関連付け、つまり特定のプログラムで開くように構成された特定のファイルの種類です。
しかし、場合によっては、特定のファイルの種類に適した新しいプログラムをインストールすることもあります。おそらく、フォト エディターがインストールされており、それを使用してすべての .jpg または .png ファイルを開いて編集したいと考えているかもしれません。現在のシステム設定では、これらの形式はデフォルトのファイル関連付けで開きます。
そのため、Windows 11 でファイルの関連付けを変更、削除、リセットする方法を知っておく必要があります。次のチュートリアルでは、これを行う方法を説明します。
ファイルの関連付けに加えた変更はすべてのユーザー アカウントに適用されますか?
答えは否定的です。ファイルの関連付けは特定のユーザー アカウントに限定され、その変更はシステム全体には反映されません。
たとえば、Google Chrome が現在のアカウントで .html ファイル タイプを開くようにファイルの関連付けを構成し、同じシステム上の別のユーザーが Microsoft Edge を同じファイル タイプの既定のアプリとして設定することができます。
システム全体に変更を加えたい場合は、個々のユーザー アカウントにこれらの変更を加える必要があります。
Windows 11 でファイルの関連付けを削除するにはどうすればよいですか?
1. [設定] から [設定] を起動します
- Windows I を押し、左側のナビゲーション ペインのタブのリストから選択します ## #アプリ。
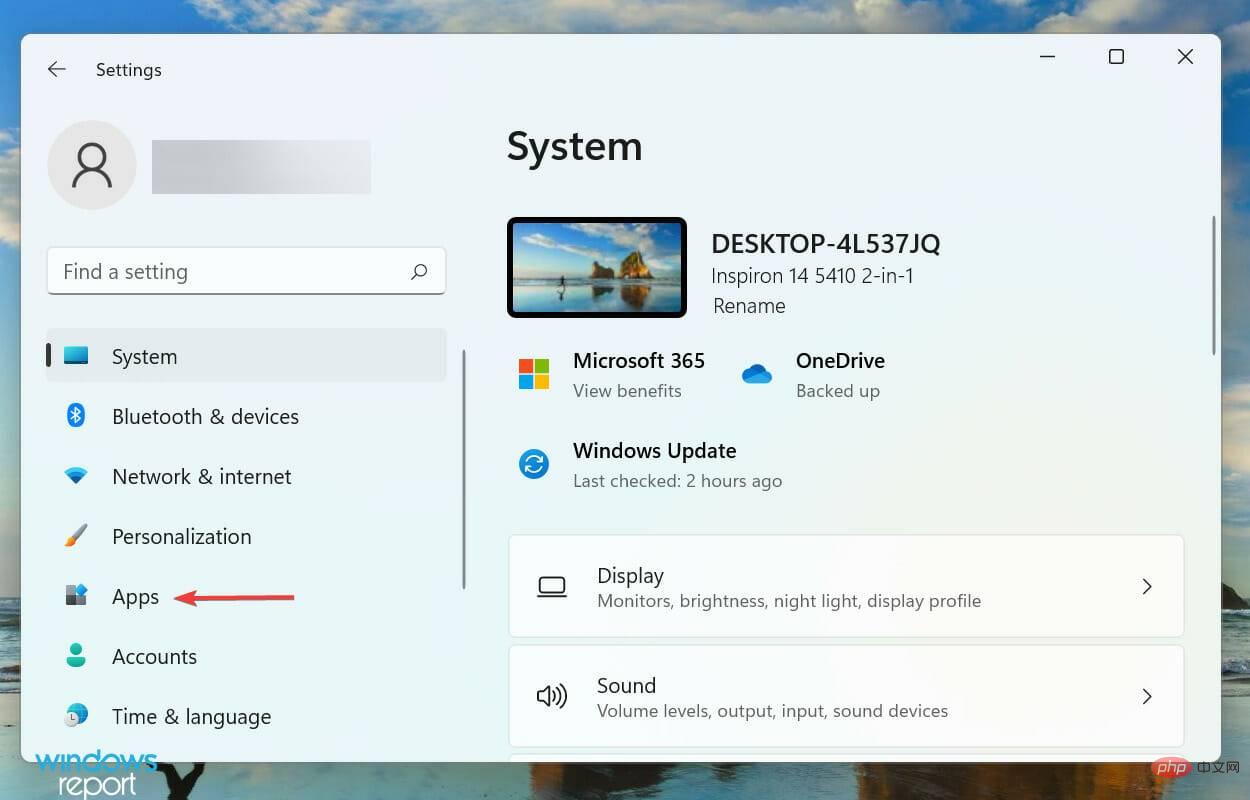
次に、右側の - Default Apps をクリックします。
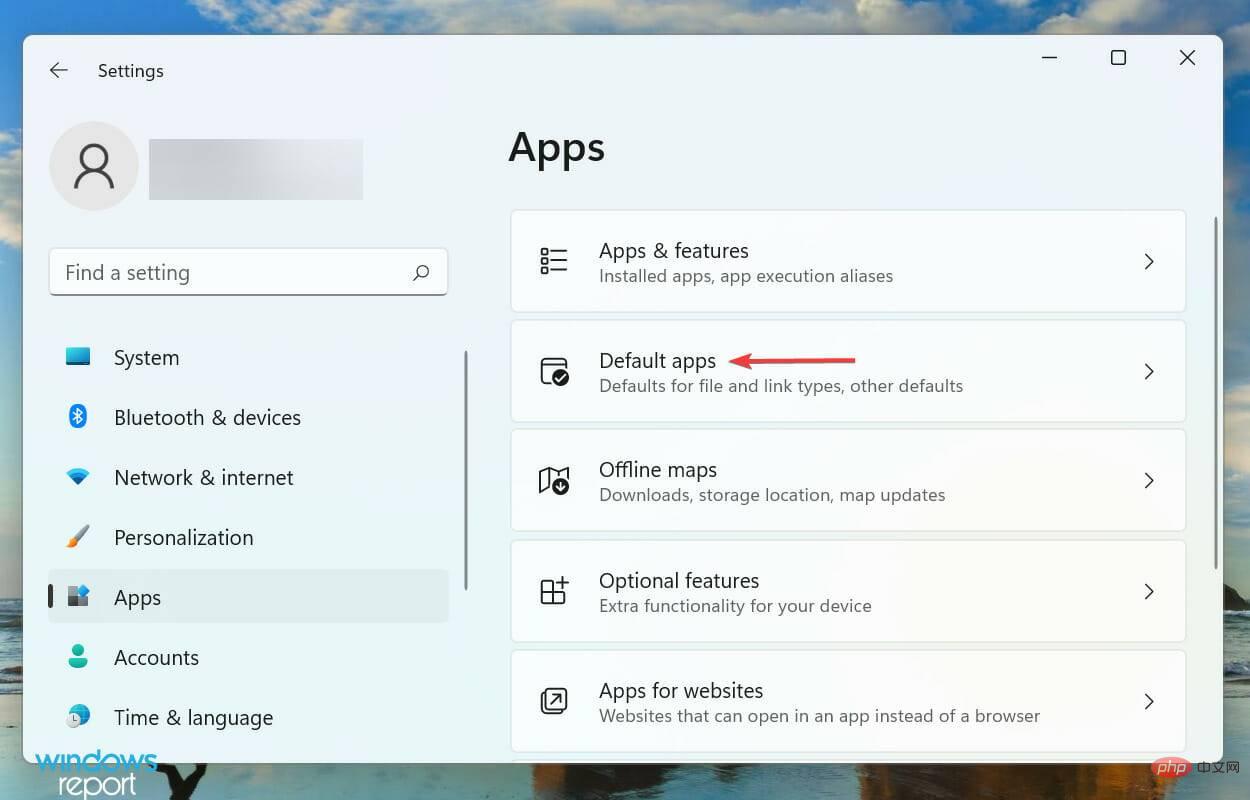
一番下までスクロールし、[関連設定] で - [ファイル タイプ別のデフォルト]を選択します。
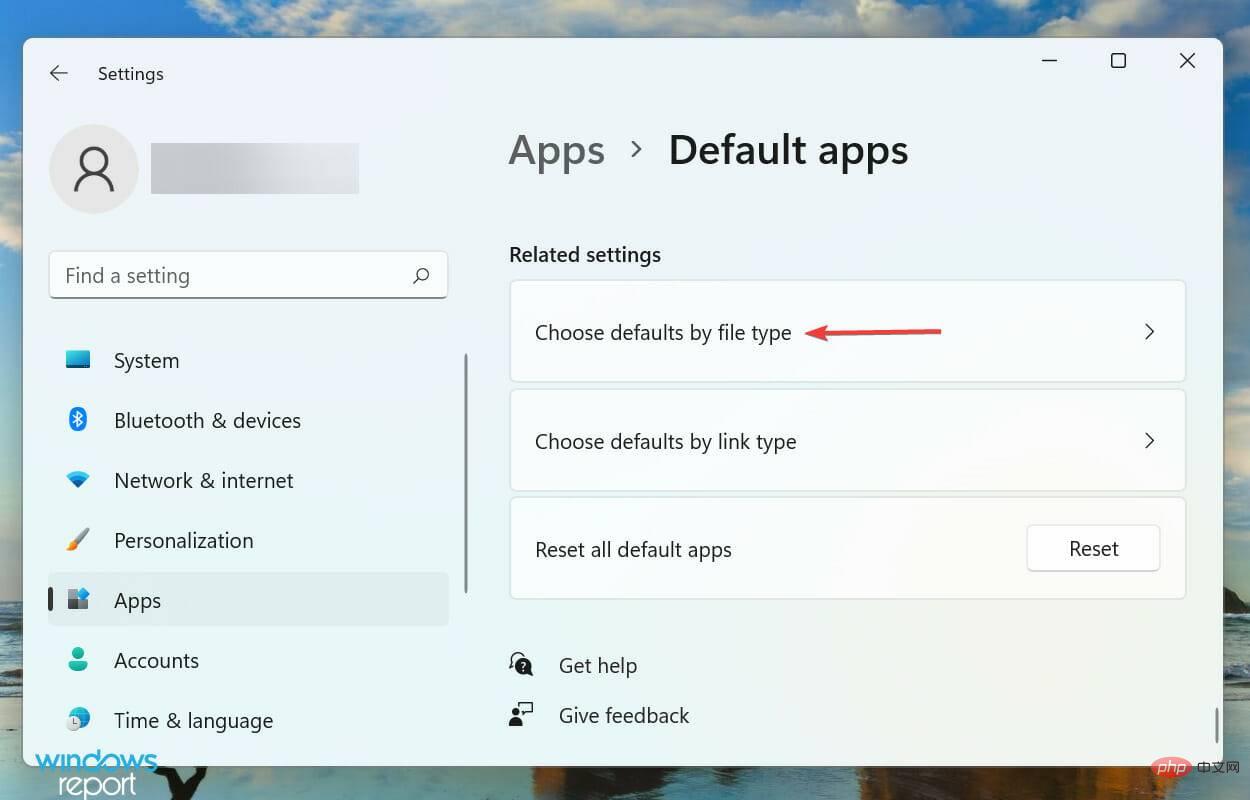 次に、ファイルの種類を選択して現在のファイルを削除し、Windows 11 で新しいファイルの関連付けを作成します。
次に、ファイルの種類を選択して現在のファイルを削除し、Windows 11 で新しいファイルの関連付けを作成します。
-
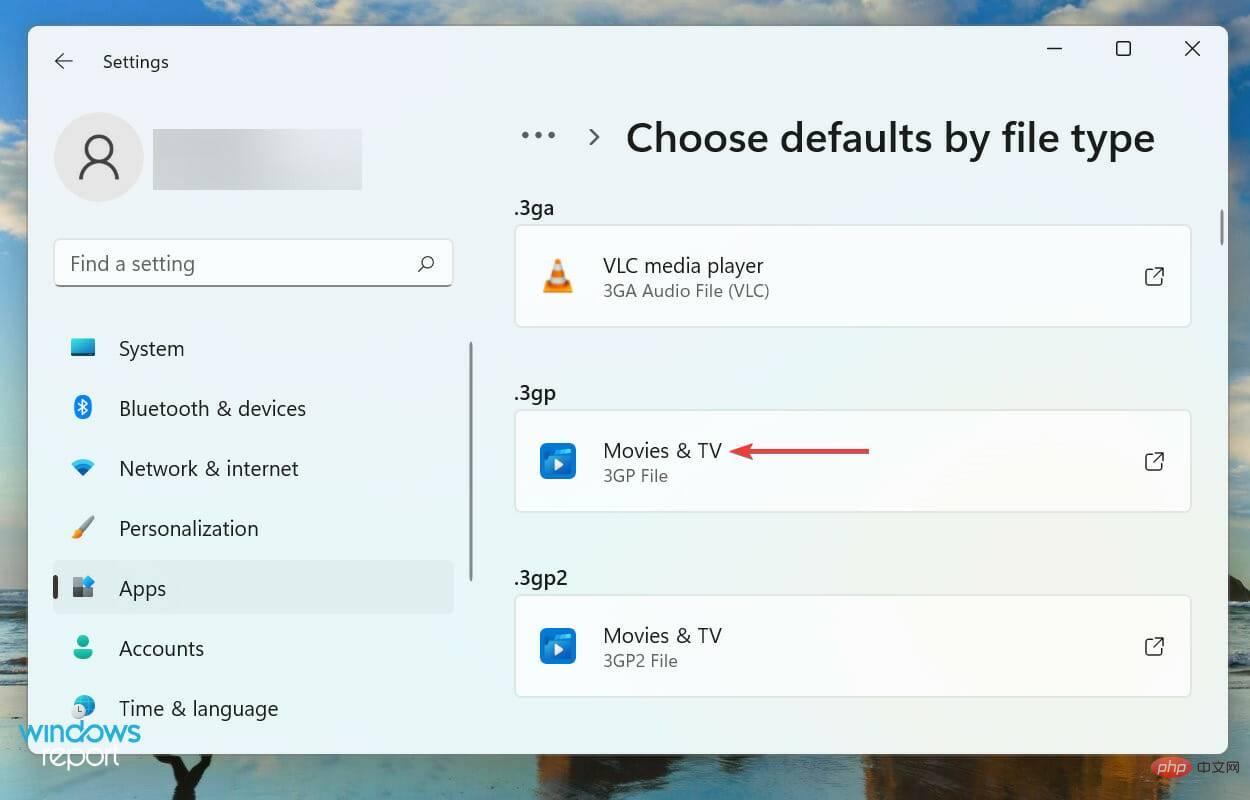 今後は、この特定のファイルの種類を開くために使用するアプリケーションを選択し、
今後は、この特定のファイルの種類を開くために使用するアプリケーションを選択し、 OK- をクリックします。
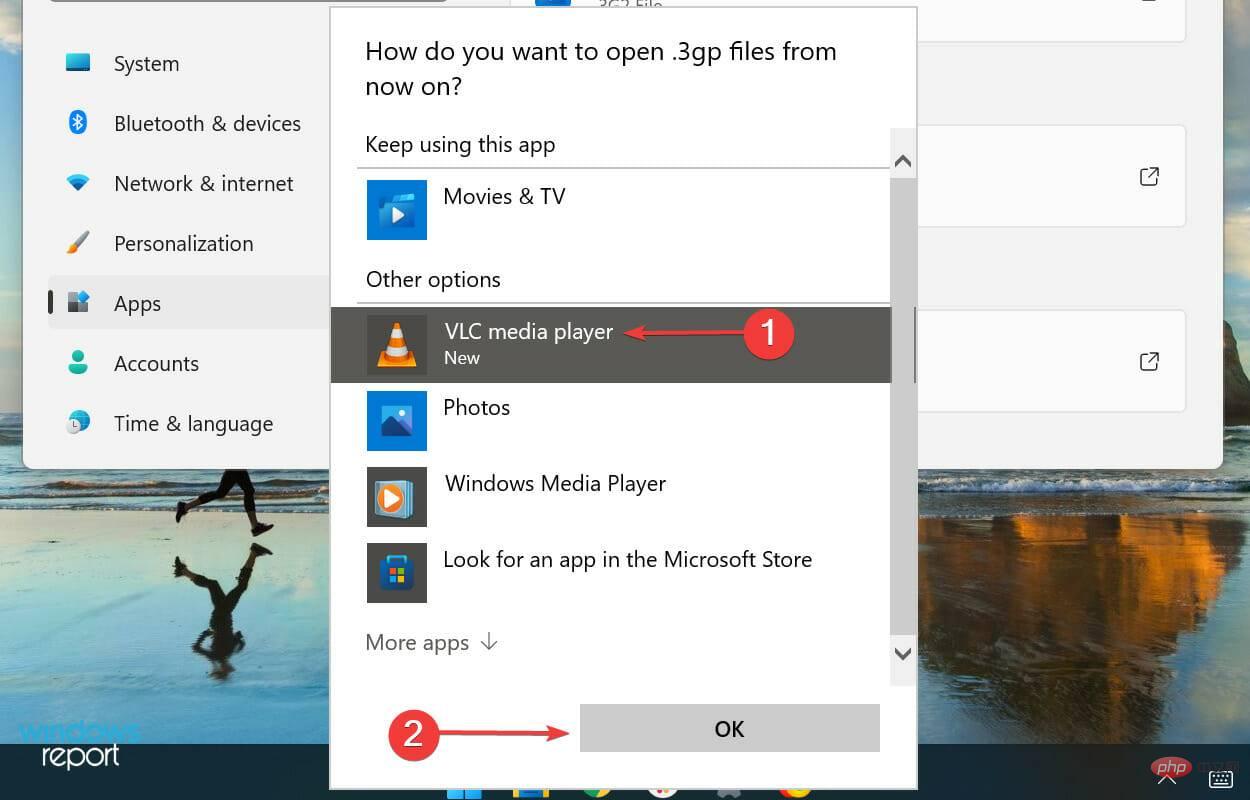 変更はすぐに反映される必要があります。
変更はすぐに反映される必要があります。
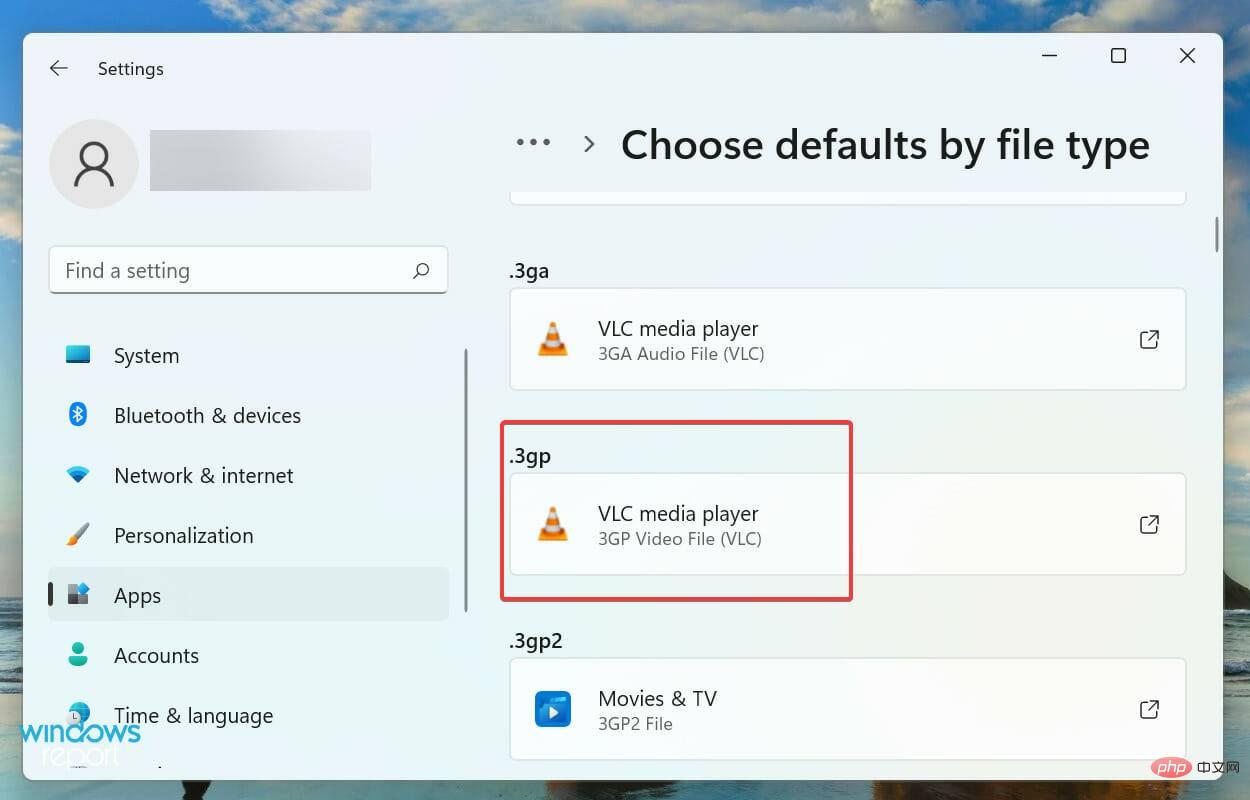
2. コントロール パネル
から
Windows- S を押して [検索] メニューを起動し、テキストに「#」と入力します。上部の「##コントロール パネル」フィールドに移動し、表示される関連する検索結果をクリックします。 ここのオプションのリストから
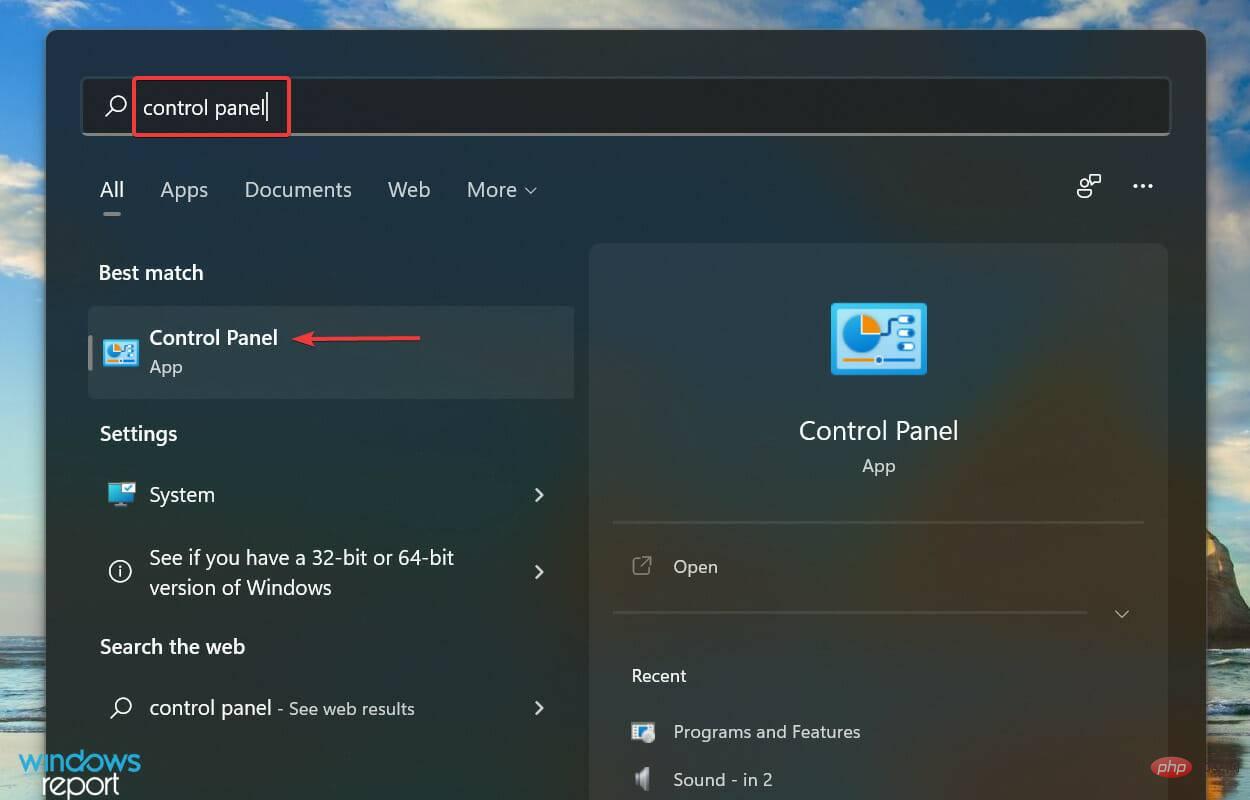 プログラム
プログラム を選択します。 -
次に、「
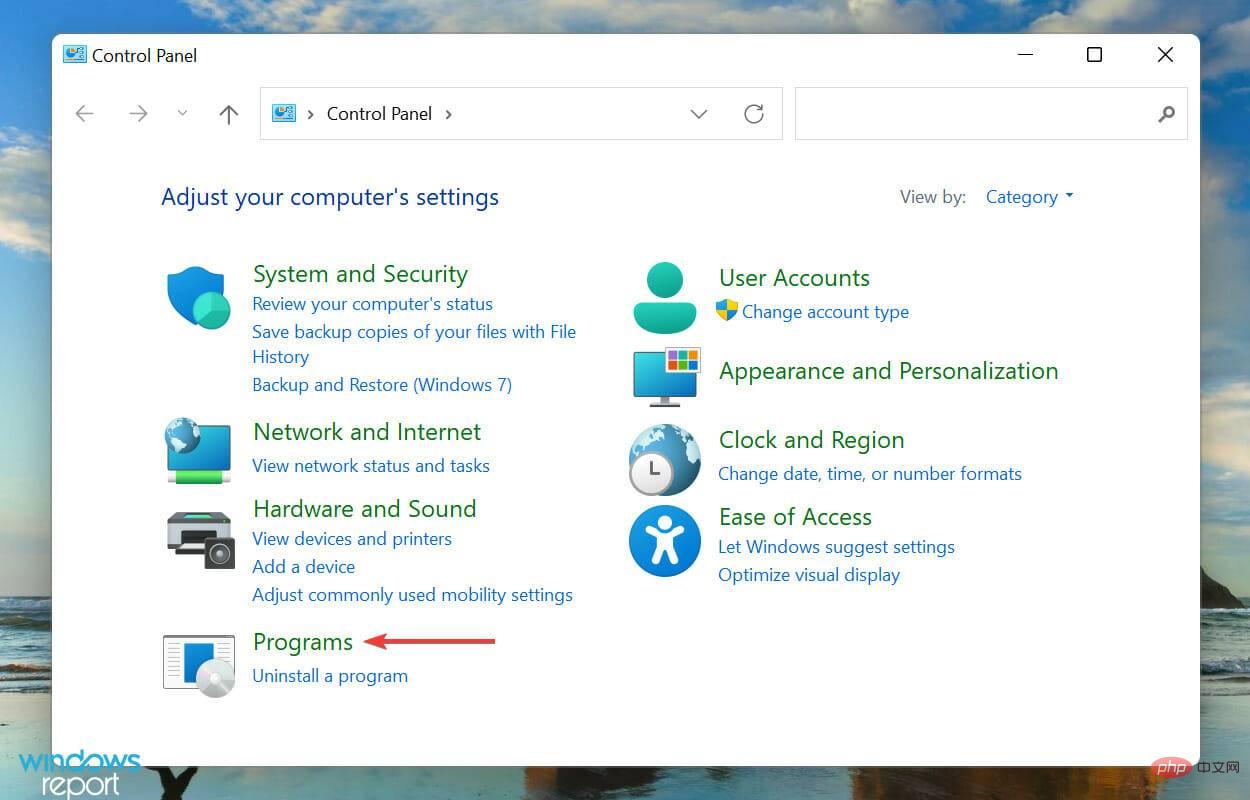 デフォルトのプログラム
デフォルトのプログラム 」をクリックします。 -
次に、
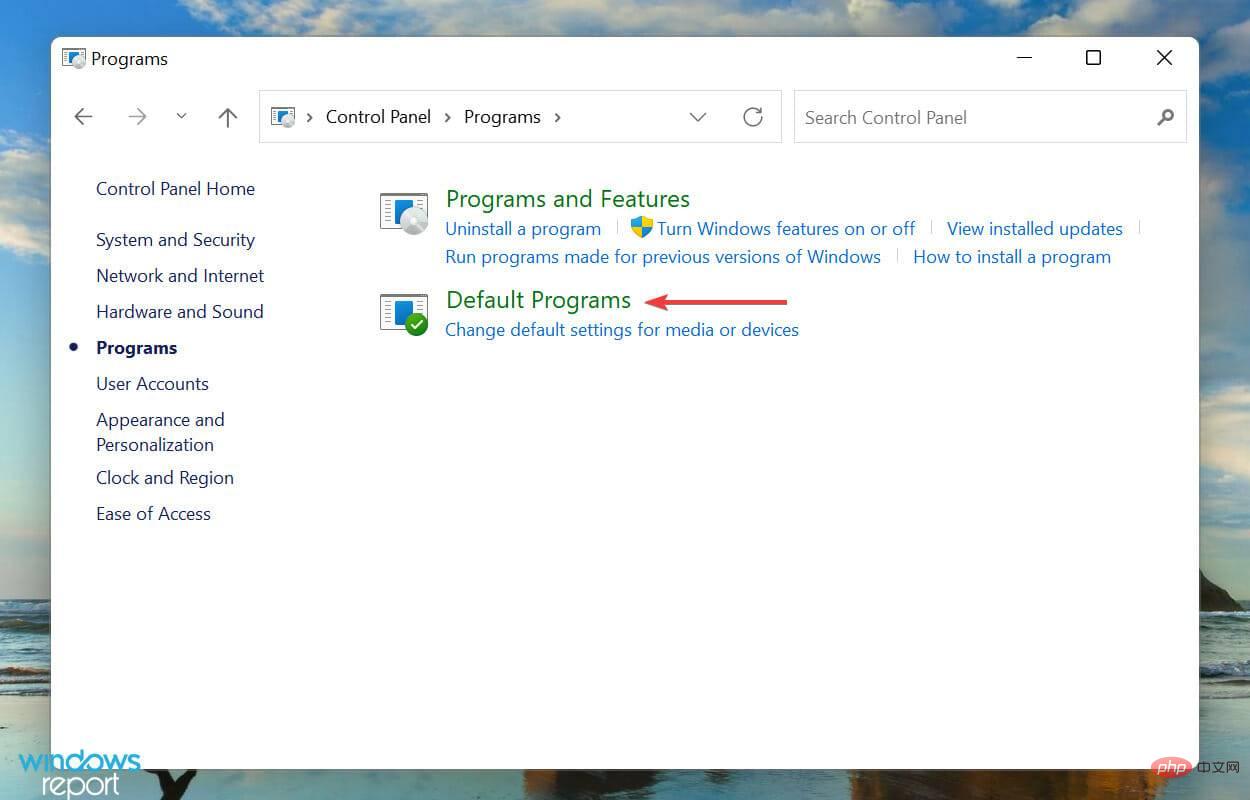 [ファイルの種類またはプロトコルをプログラムに関連付ける]
[ファイルの種類またはプロトコルをプログラムに関連付ける] オプションをクリックします。 -
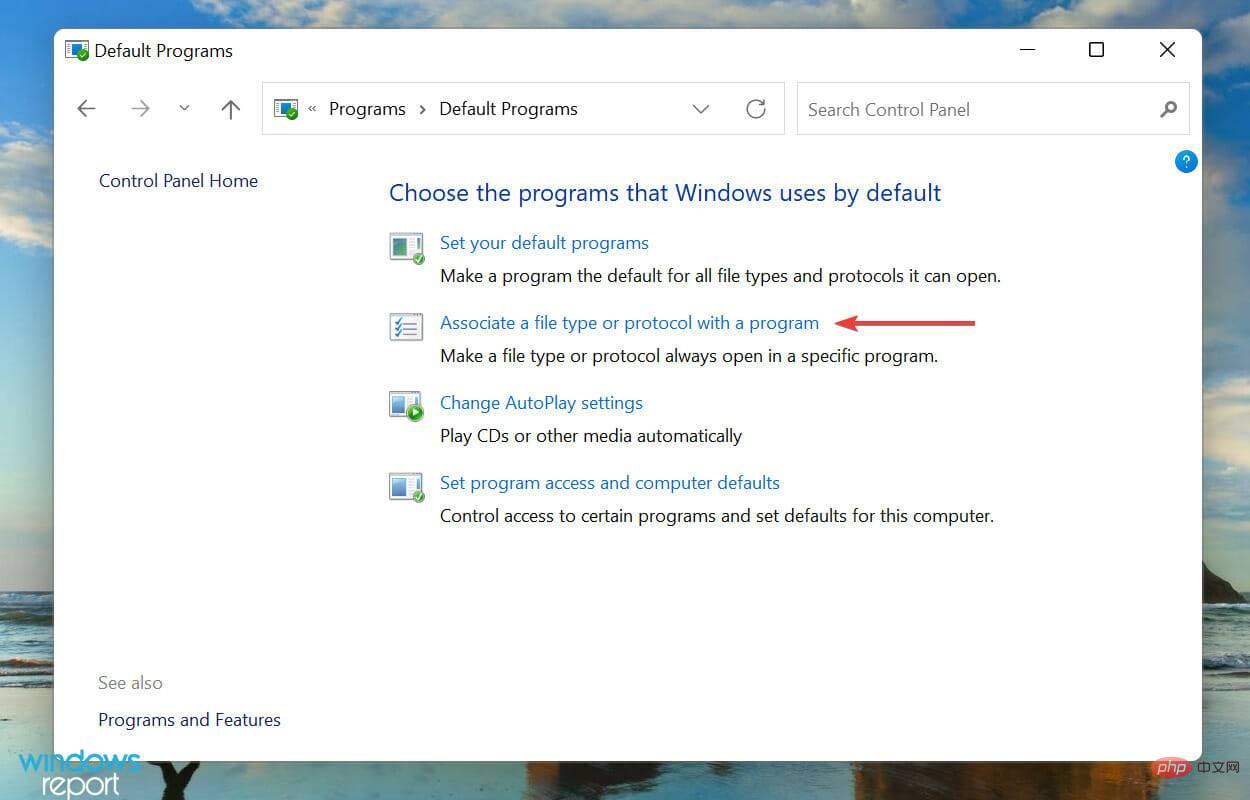 [設定] ウィンドウにリダイレクトされ、前の方法にリストされている手順に従って、Windows 11 でファイルの関連付けを削除できます。
[設定] ウィンドウにリダイレクトされ、前の方法にリストされている手順に従って、Windows 11 でファイルの関連付けを削除できます。
コントロール パネルには、ファイルの関連付けを削除するための組み込みオプションがありましたが、削除され、設定にリダイレクトされるようになりました。
3.
Windows
- R を押してレジストリ を介してコマンドの実行を開始し、テキスト フィールドに regedit と入力します。をクリックし、「OK」をクリックするか、Enter を押して、レジストリ エディタを起動します。
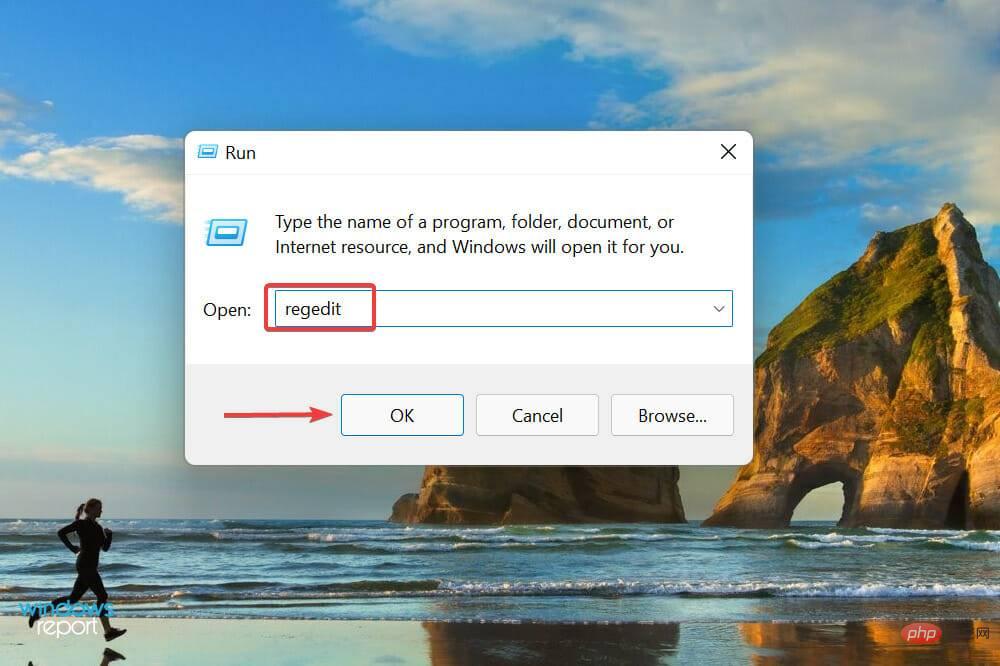
- ポップアップ UAC (ユーザー アカウント制御) プロンプトで Yes をクリックします。
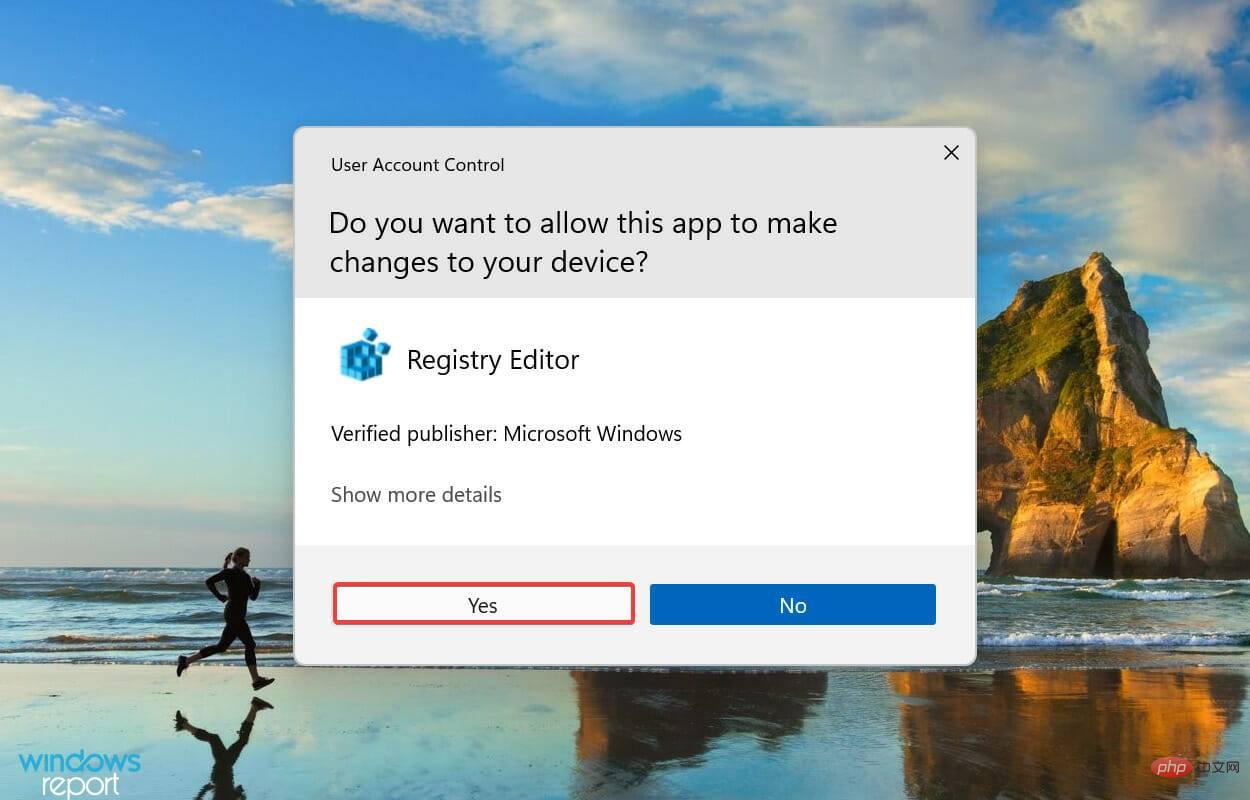
- 次のパスを上部のアドレス バーに貼り付け、Enter を押します。または、左側のナビゲーション ウィンドウを使用してそのパスに移動することもできます。
<strong>HKEY_CURRENT_USER\Software\Microsoft\Windows\CurrentVersion\Explorer\FileExts</strong>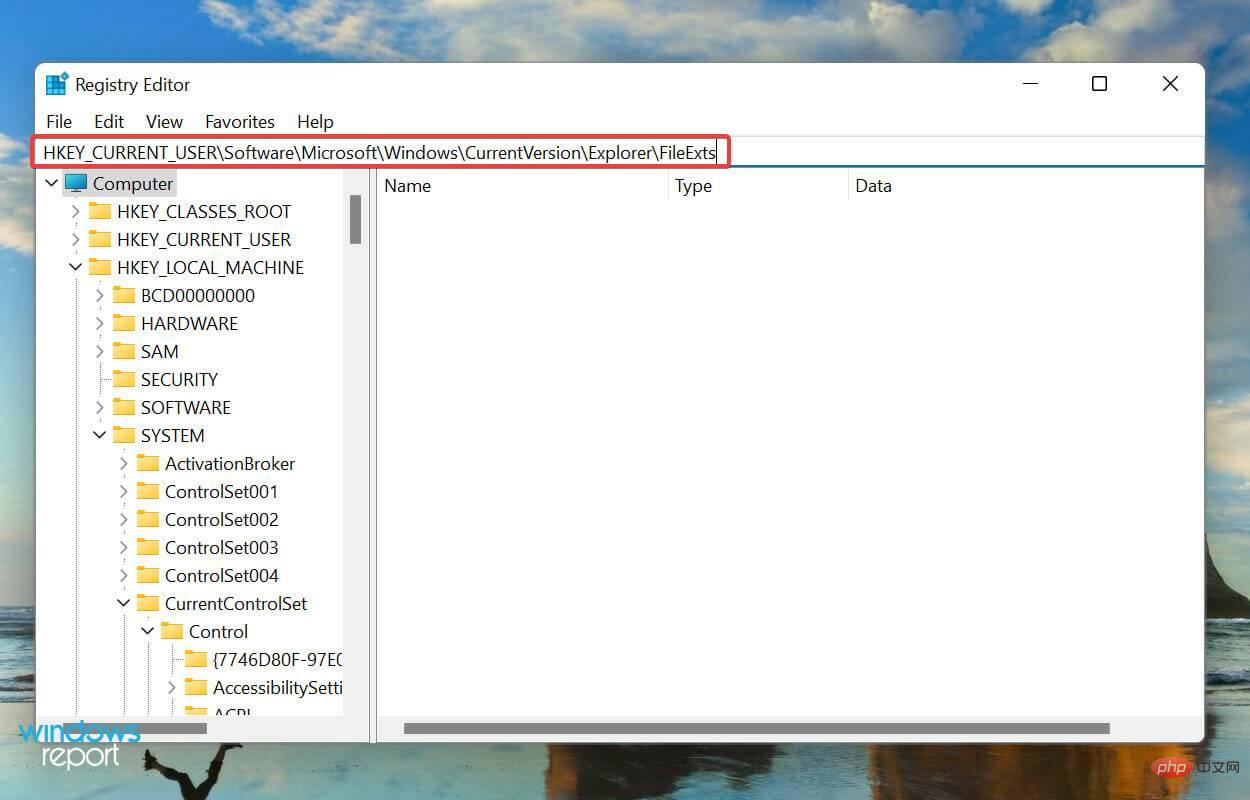
- すべてのファイルの種類がナビゲーション ウィンドウにリストされます。ファイルの関連付けを削除するファイルを選択し、右クリックしてコンテキスト メニューから [削除] を選択します。
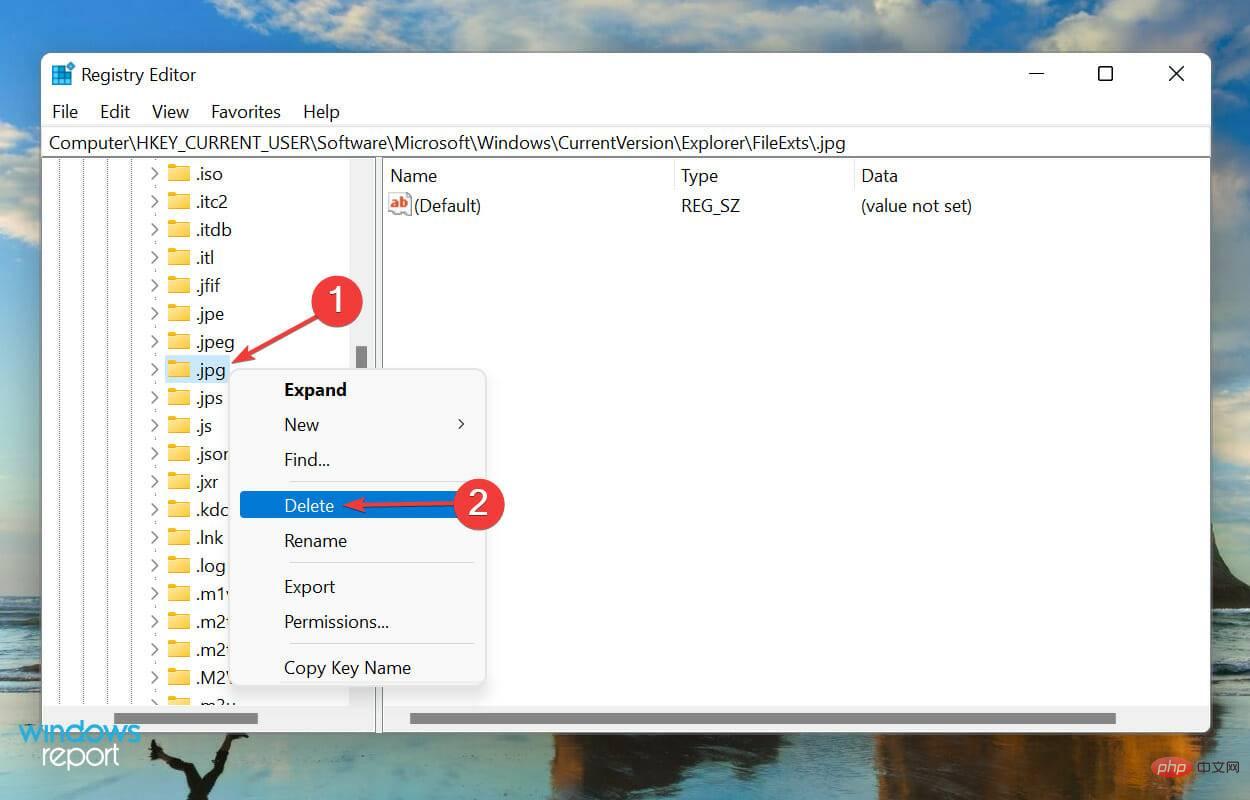
- 確認プロンプトで 「はい」をクリックしてキーを削除します。
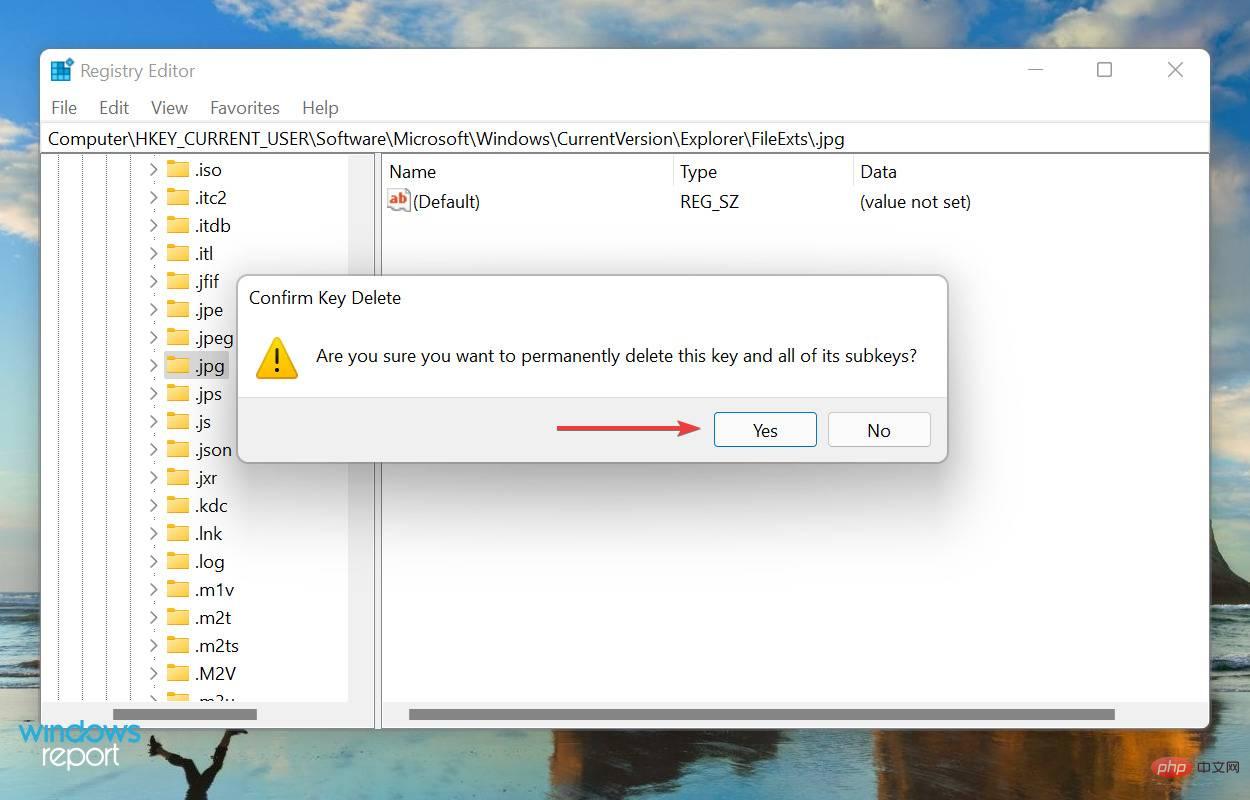
- 次に、Ctrl を押して タスク マネージャー を起動し、Windows エクスプローラー (explorer.exe)Shift プロセスを見つけます。 , それを右クリックし、再起動を選択します。 Esc
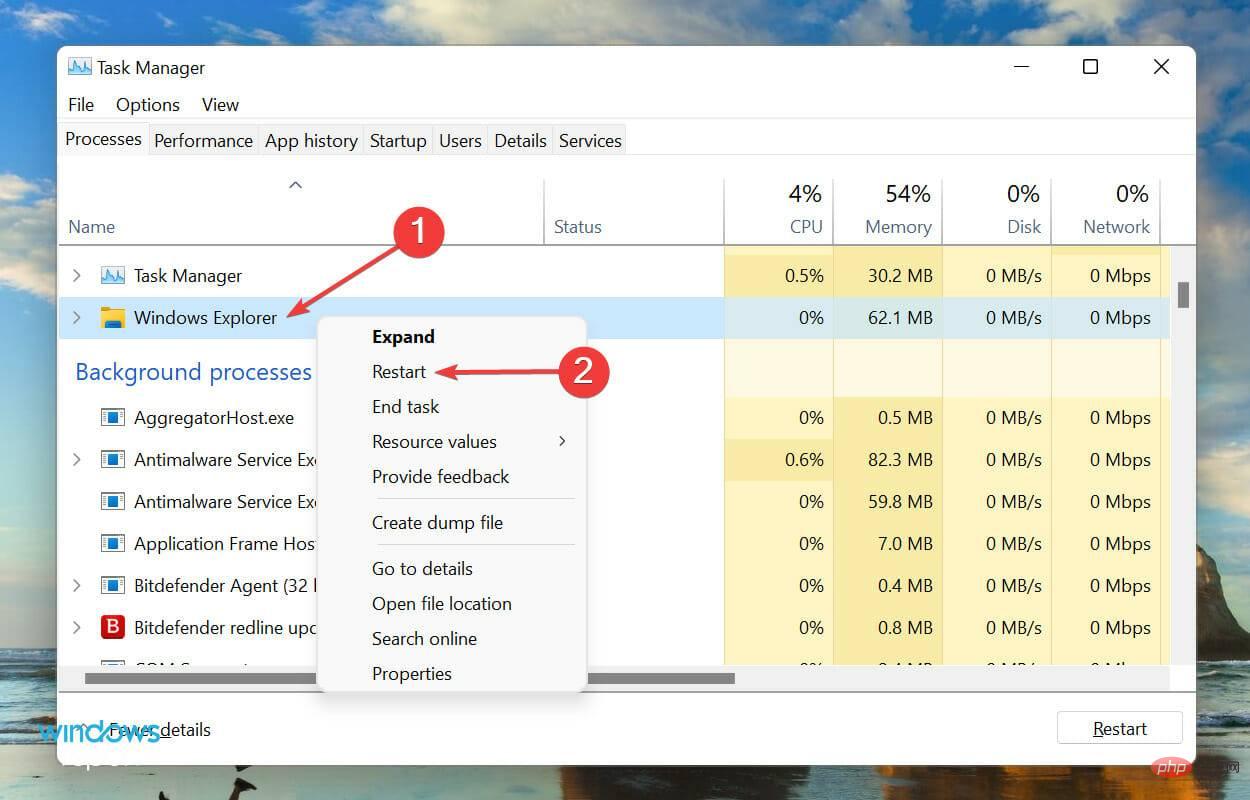
#完了すると、変更の反映が開始され、ファイルの関連付けがデフォルトの構成に復元されます。将来、この特定の形式のファイルの関連付けを変更する場合は、最初の方法に記載されている手順に従ってください。
Windows 11 でファイルの関連付けをリセットするにはどうすればよいですか?
- Windows I を押して [設定] を起動し、左側のナビゲーション ウィンドウから [アプリケーション] タブを選択します。
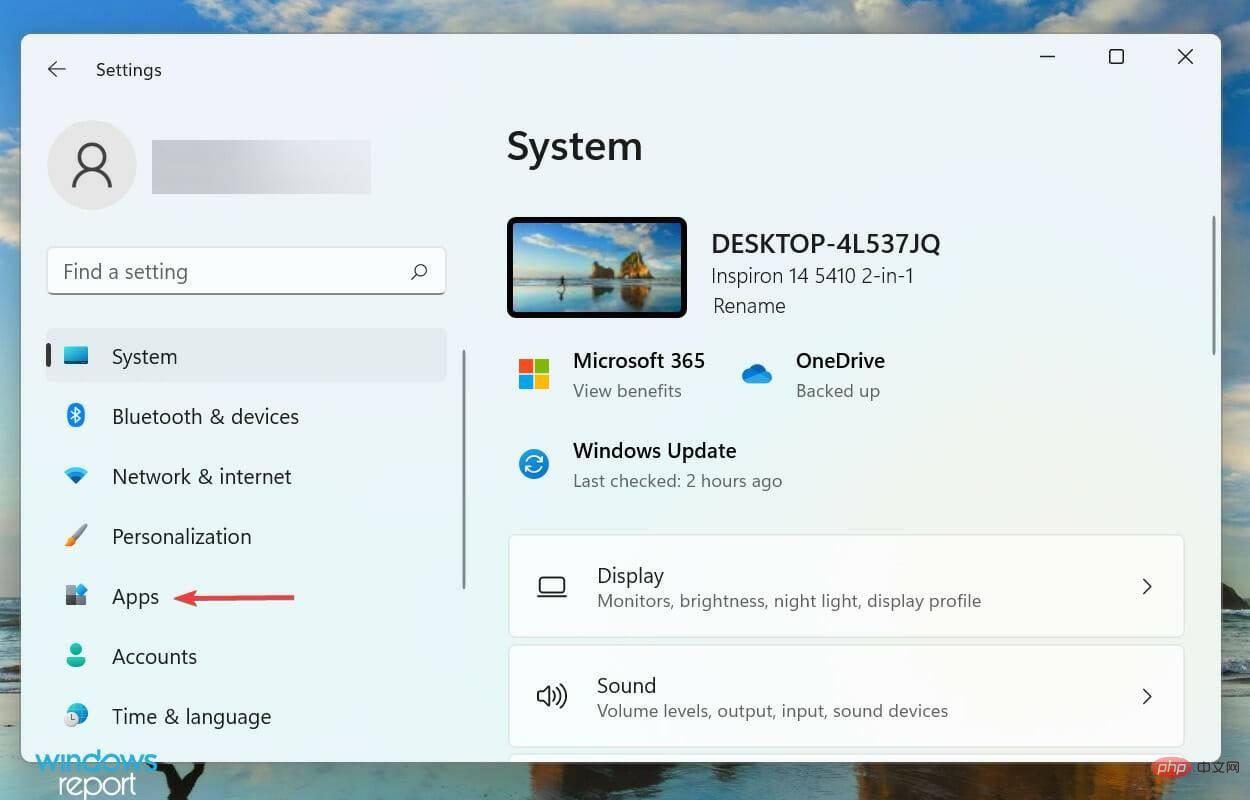
- 右側の [デフォルト アプリ] オプションをクリックします。
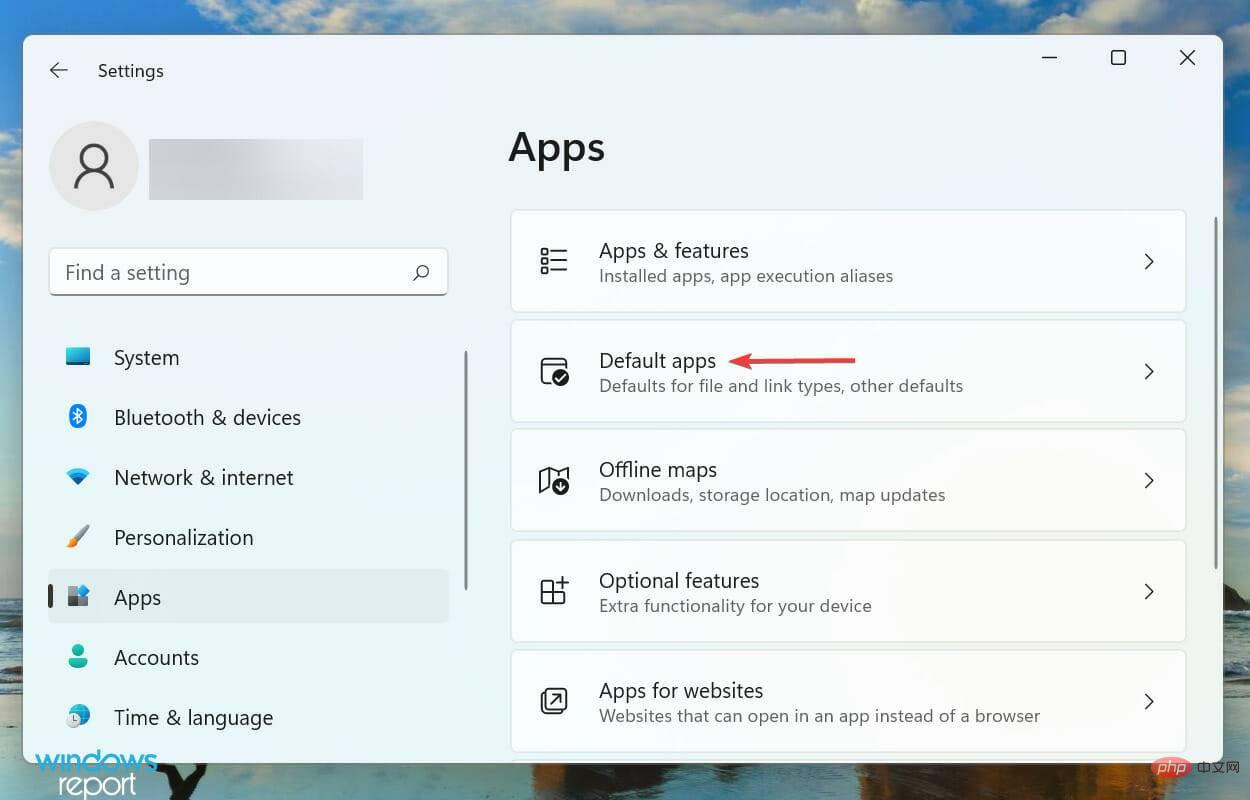
- 次に、「すべてのデフォルトのアプリをリセット」オプションの横にある「リセット」ボタンをクリックします。
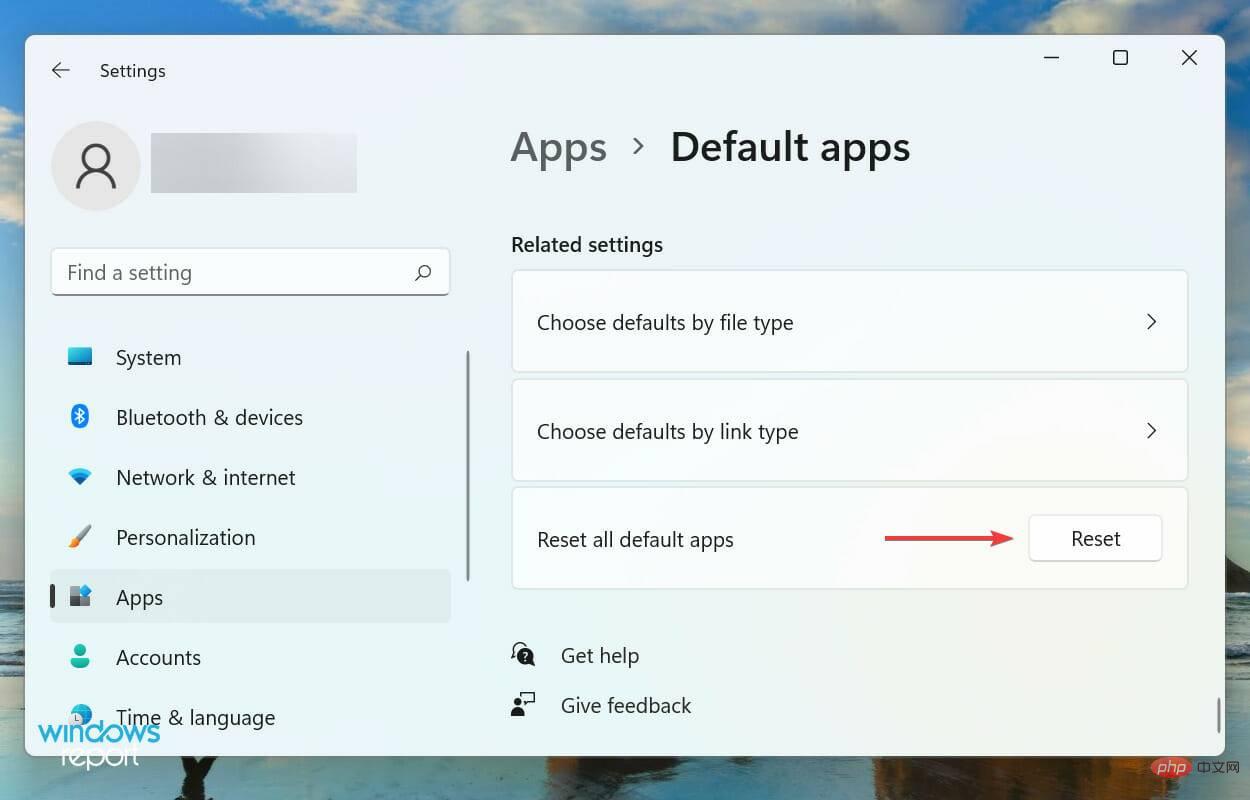
ポップアップ確認プロンプトで - OK をクリックします。
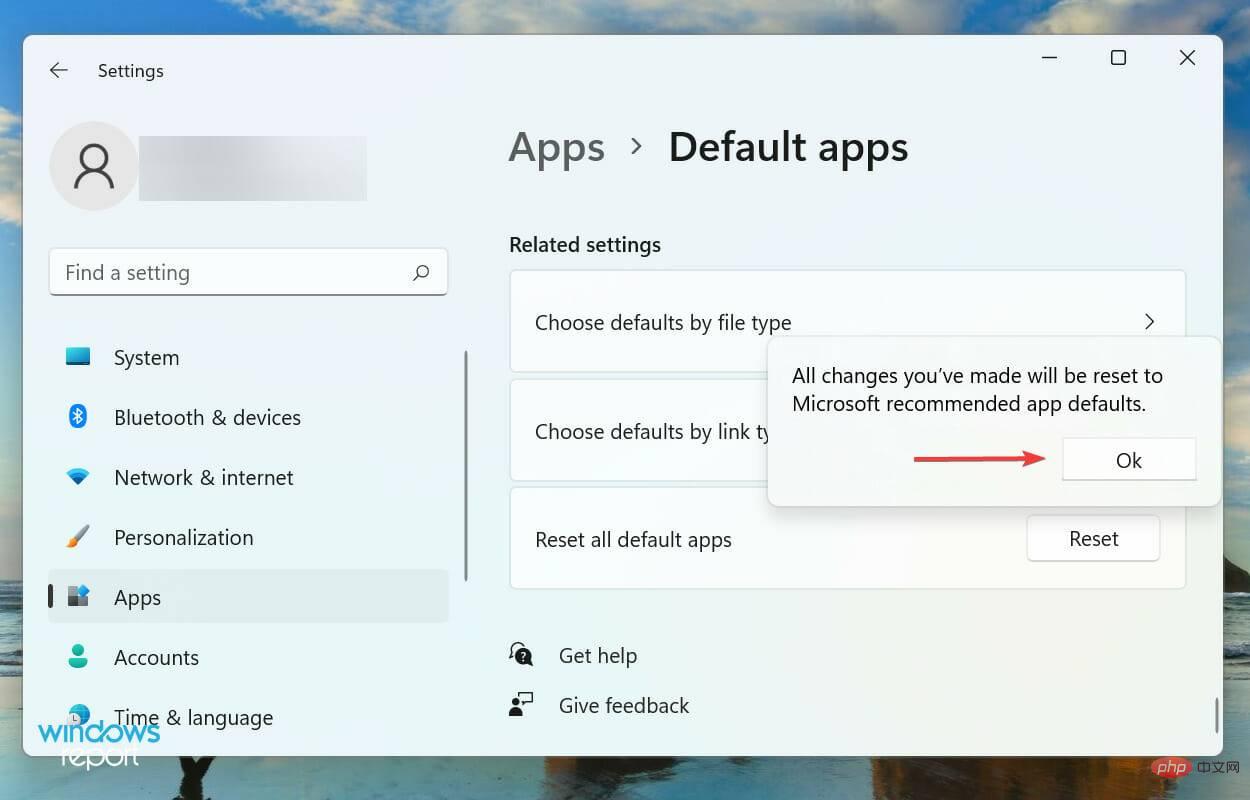
Windows 11 でファイルの関連付けをリセットすると、Microsoft 推奨アプリに戻ります。特定の形式のファイルの関連付けを変更する場合は、すべてをリセットするのではなく、個別に行うことをお勧めします。
以上がWindows 11 でファイルの種類の関連付けを解除するにはどうすればよいですか?の詳細内容です。詳細については、PHP 中国語 Web サイトの他の関連記事を参照してください。
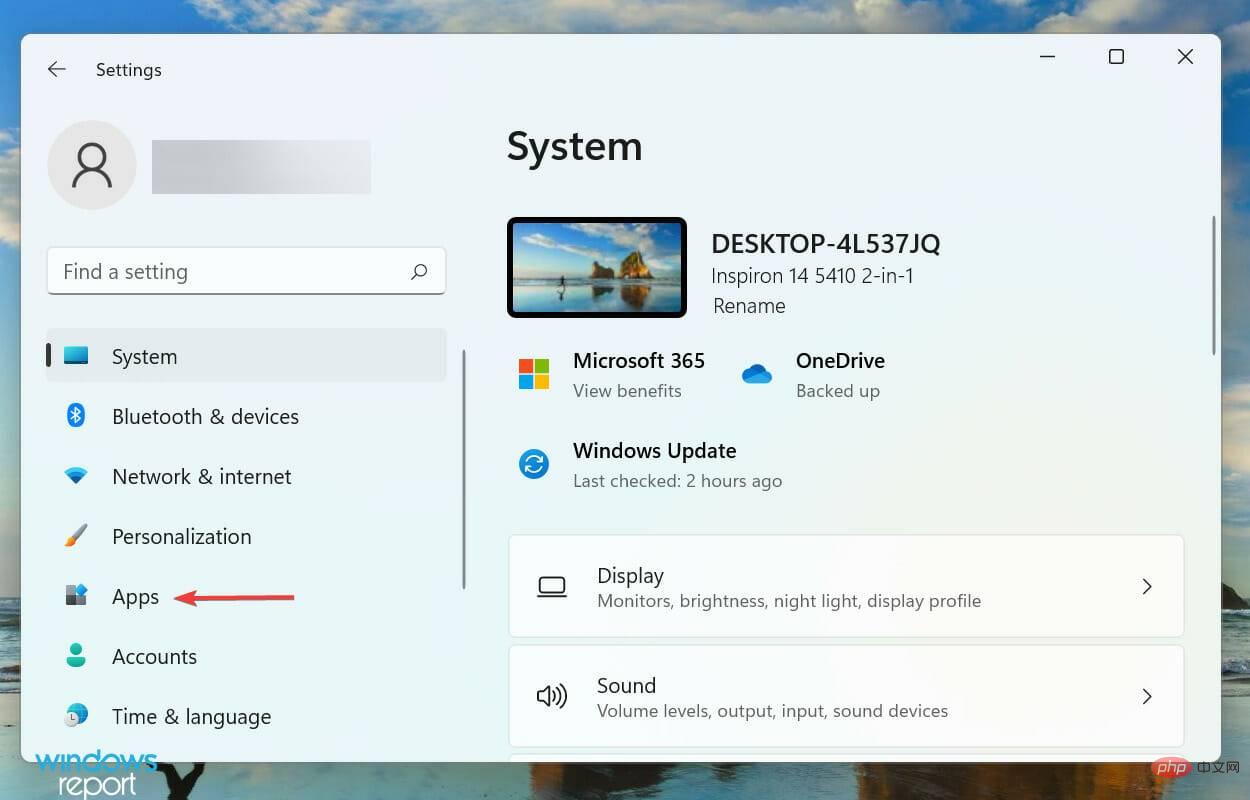
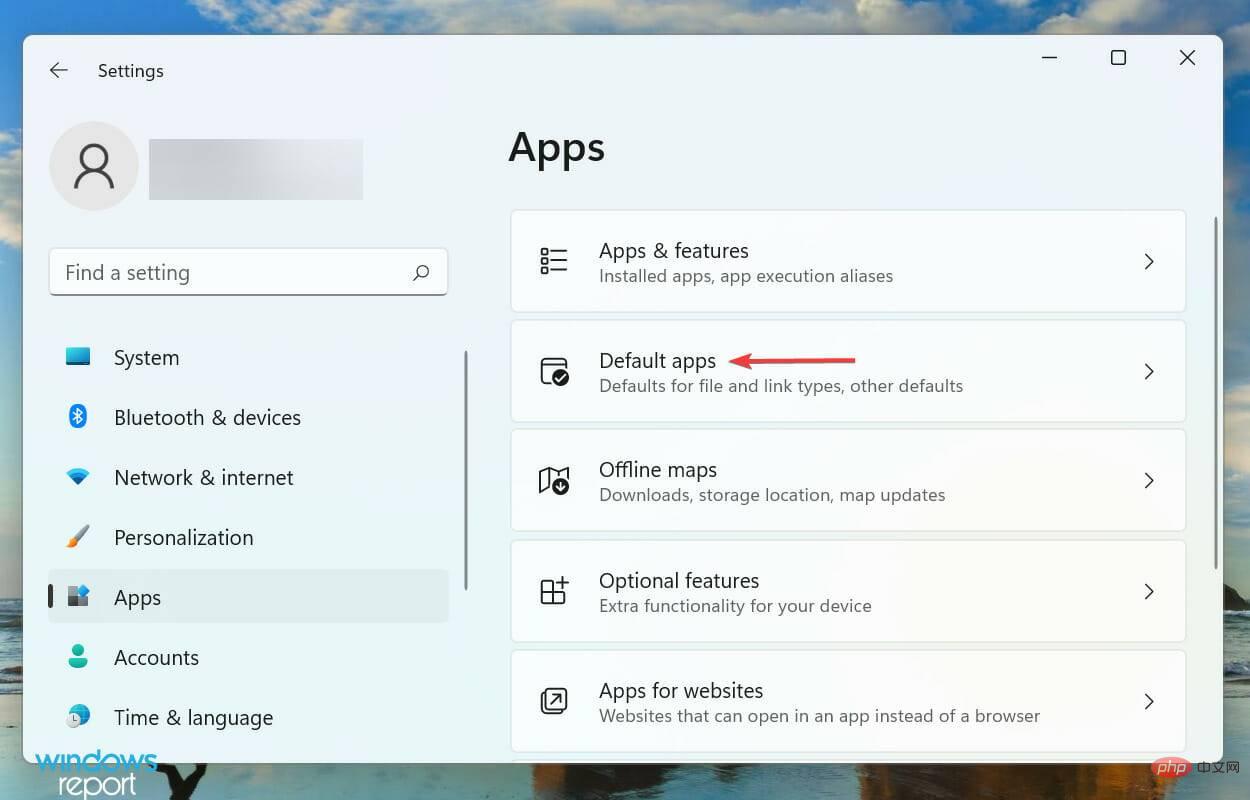
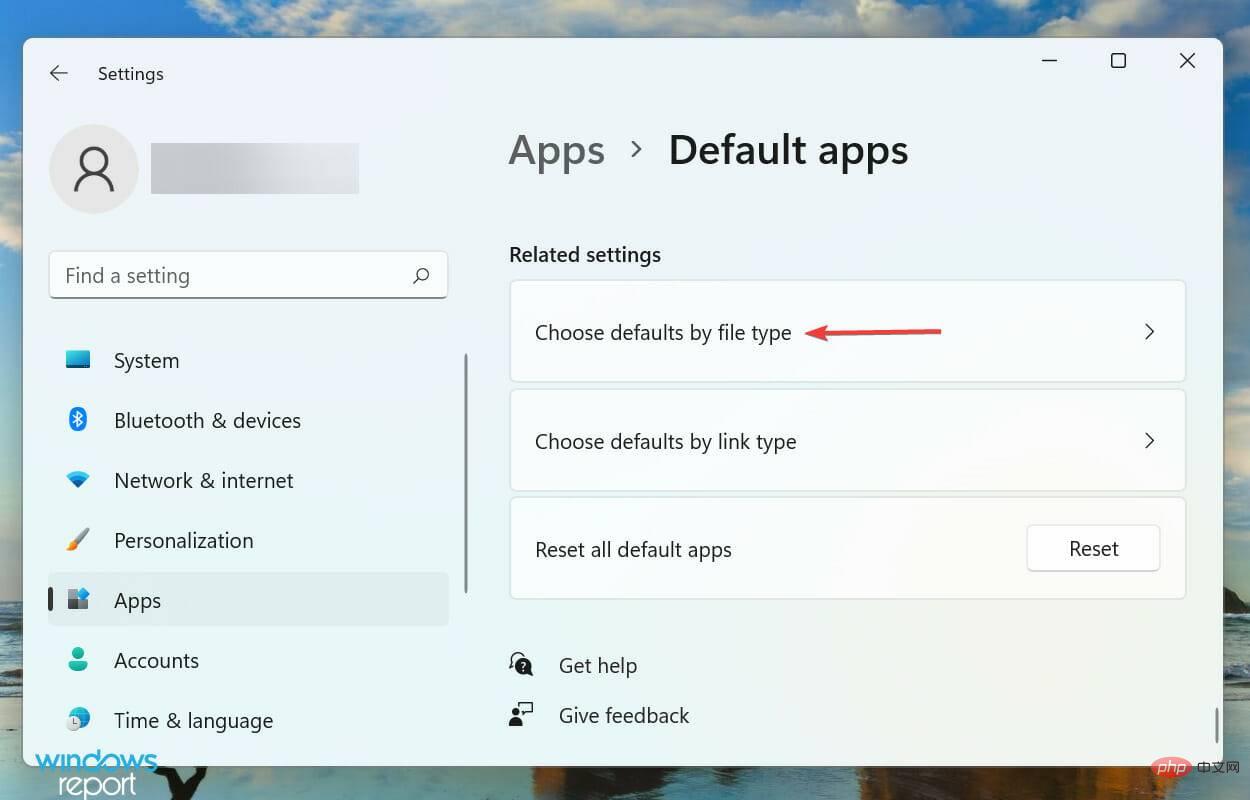 次に、ファイルの種類を選択して現在のファイルを削除し、Windows 11 で新しいファイルの関連付けを作成します。
次に、ファイルの種類を選択して現在のファイルを削除し、Windows 11 で新しいファイルの関連付けを作成します。 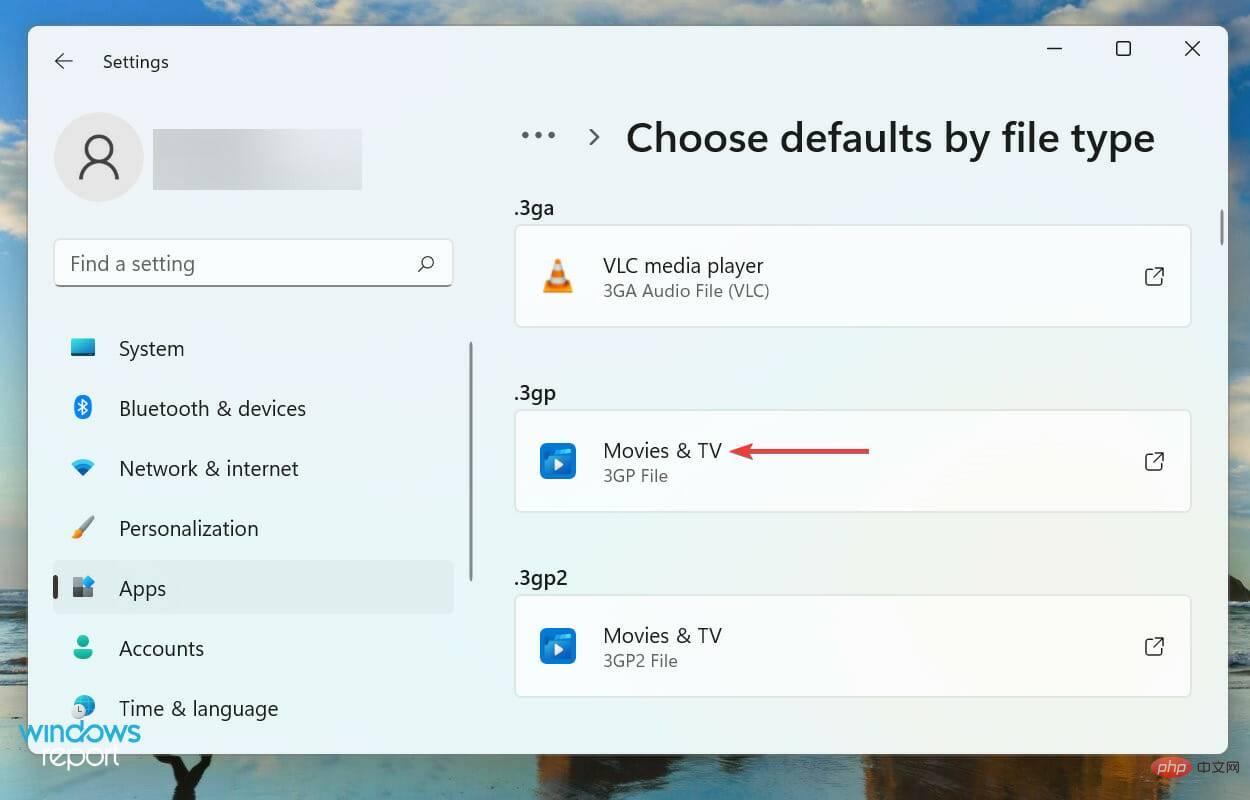 今後は、この特定のファイルの種類を開くために使用するアプリケーションを選択し、
今後は、この特定のファイルの種類を開くために使用するアプリケーションを選択し、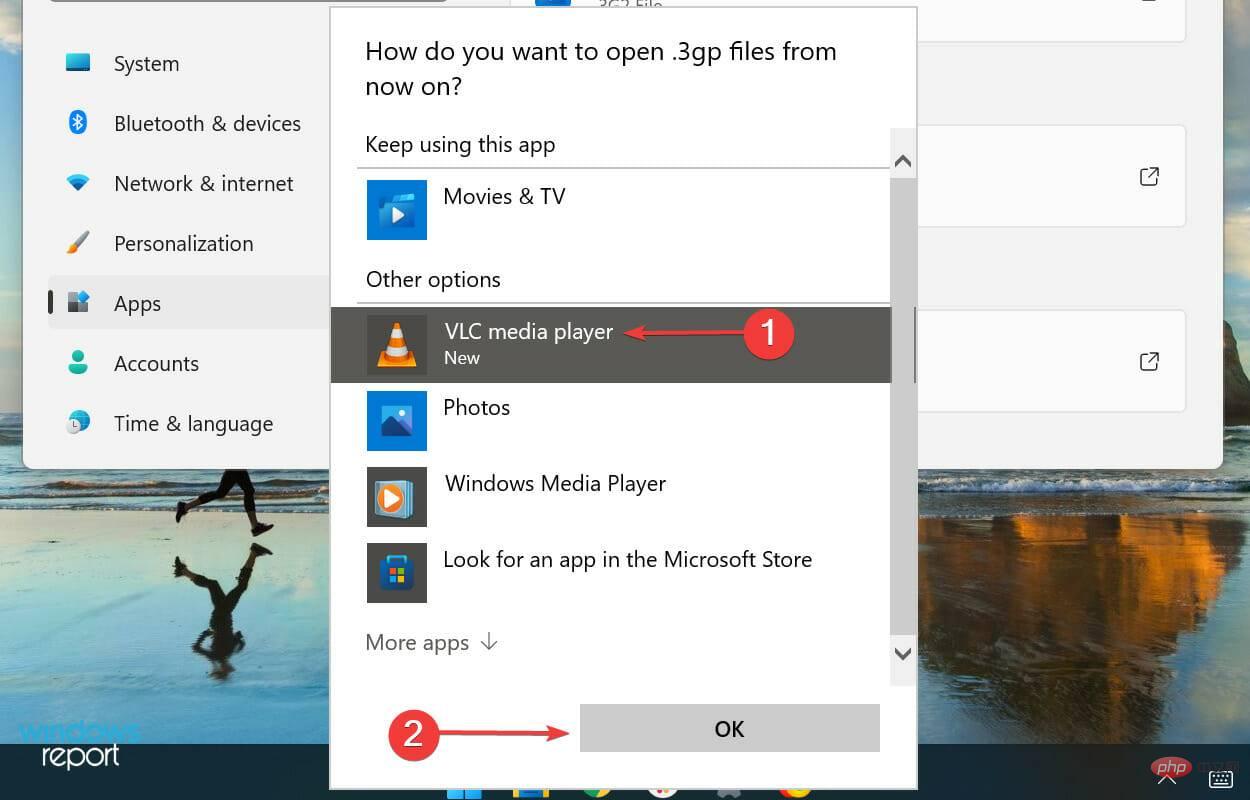 変更はすぐに反映される必要があります。
変更はすぐに反映される必要があります。 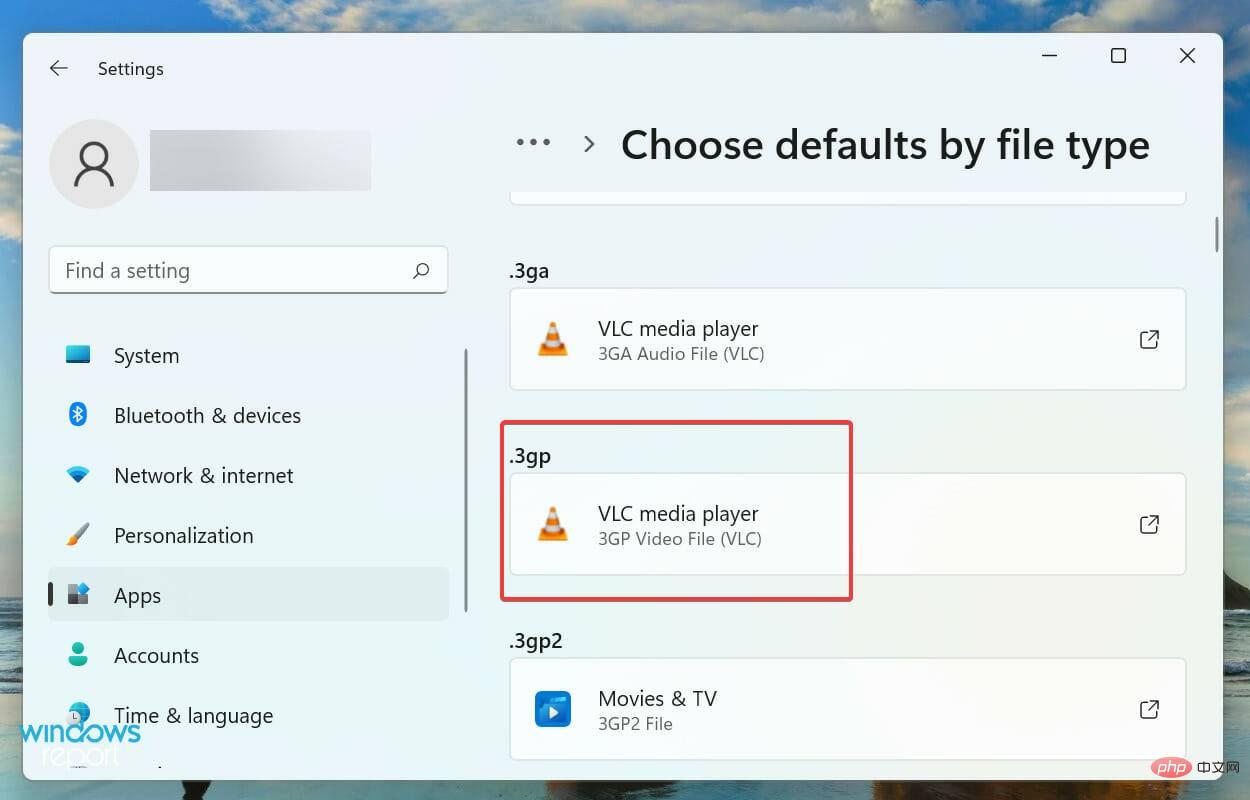
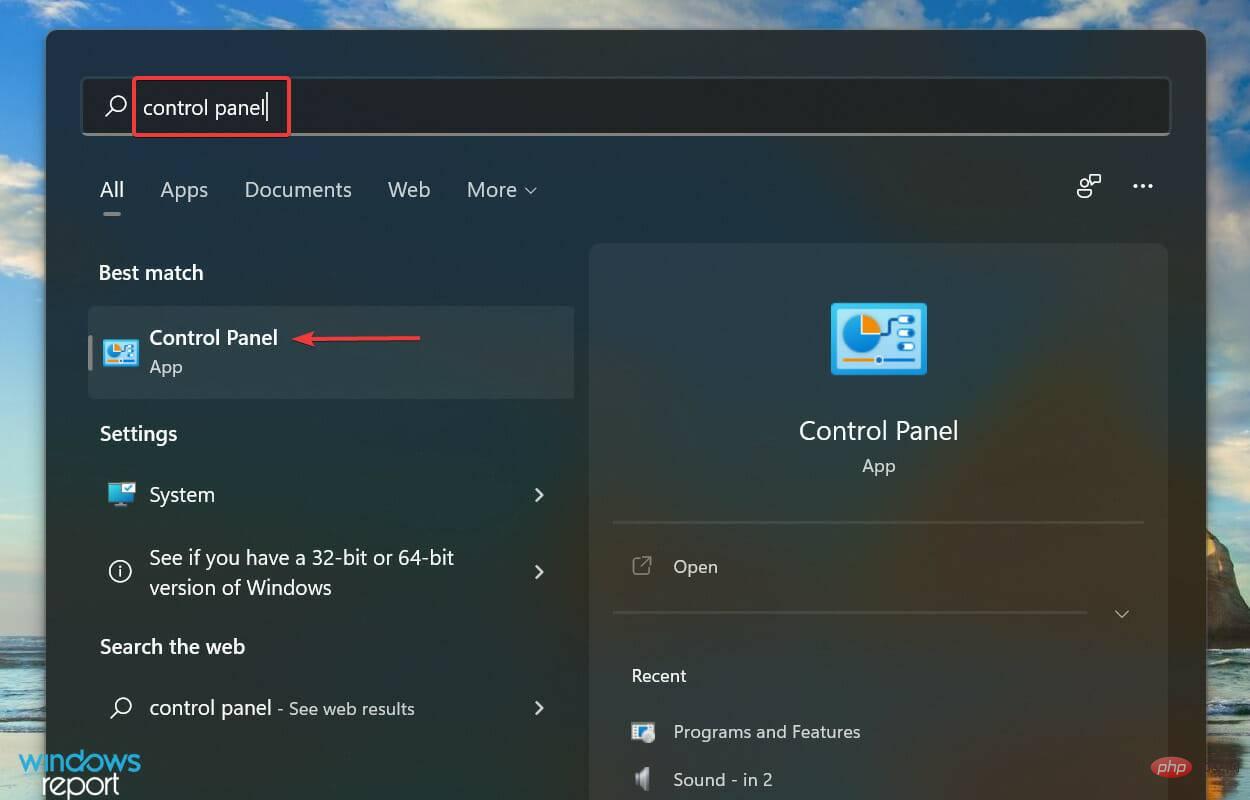 プログラム
プログラム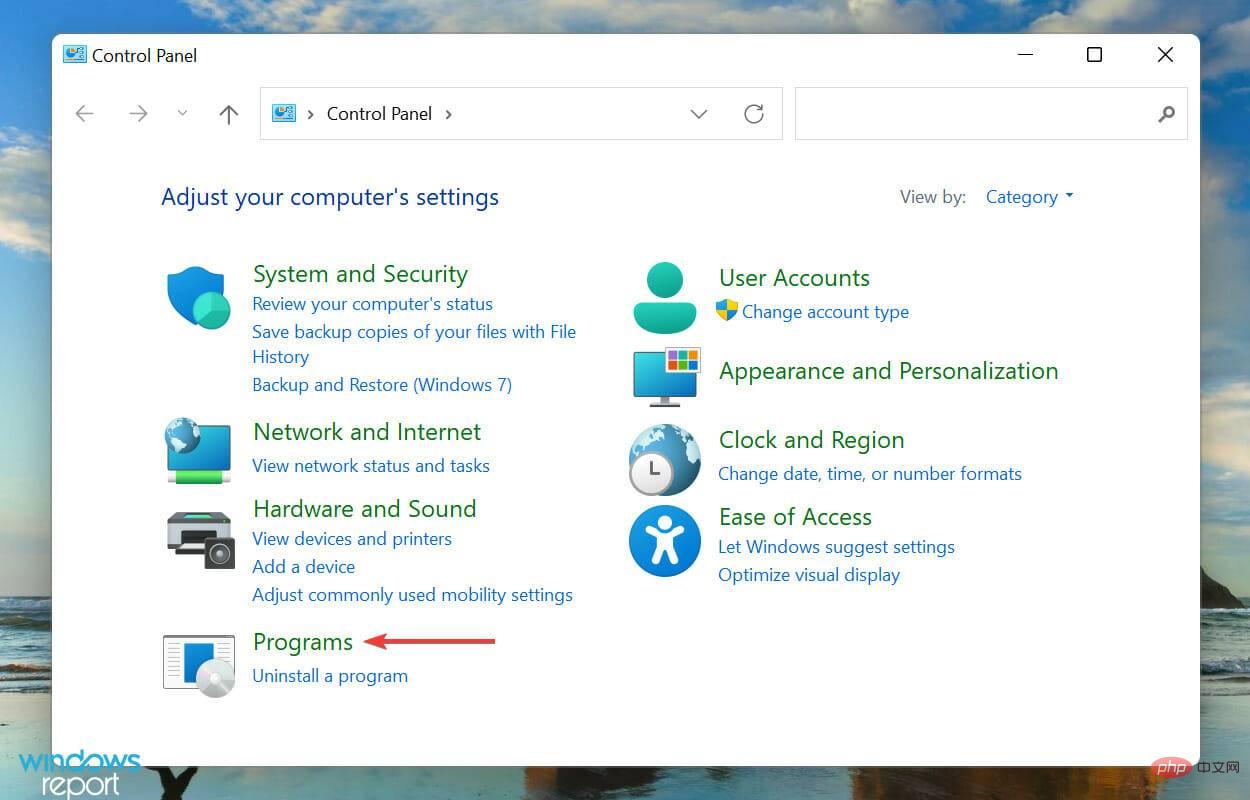 デフォルトのプログラム
デフォルトのプログラム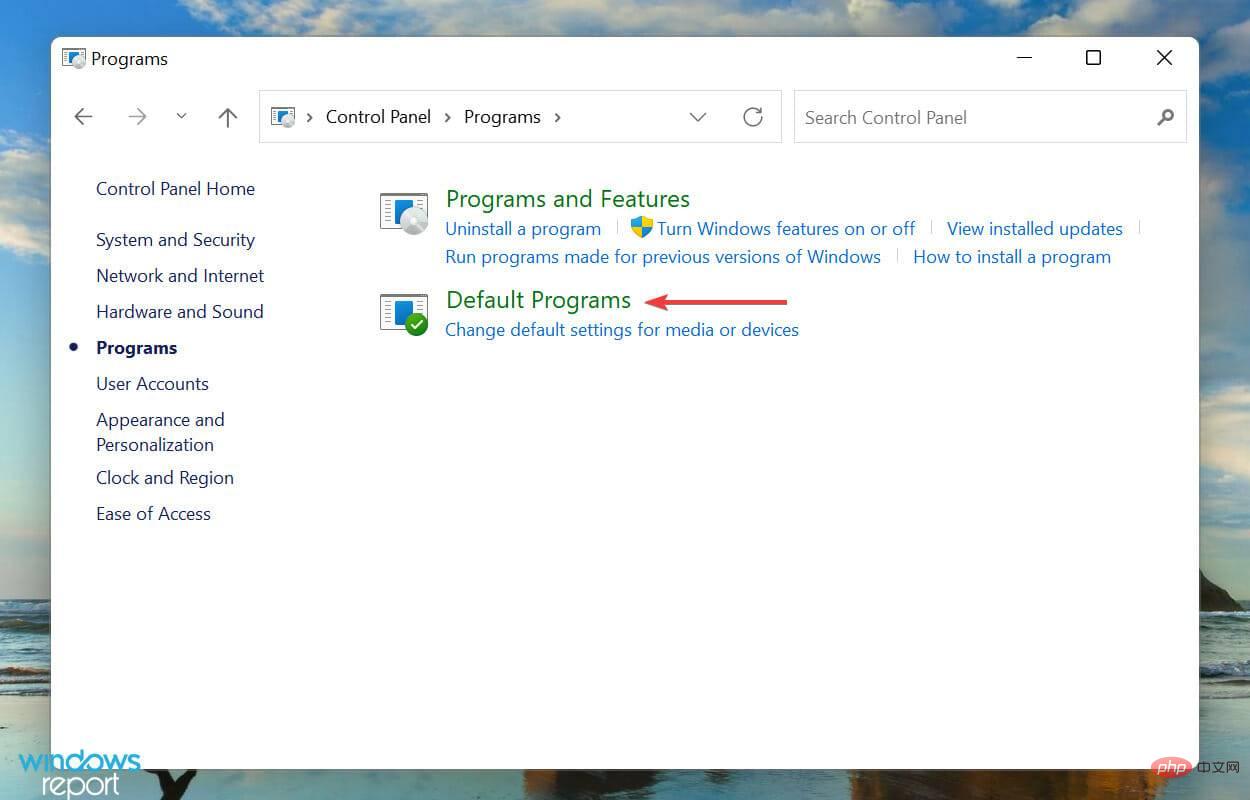 [ファイルの種類またはプロトコルをプログラムに関連付ける]
[ファイルの種類またはプロトコルをプログラムに関連付ける]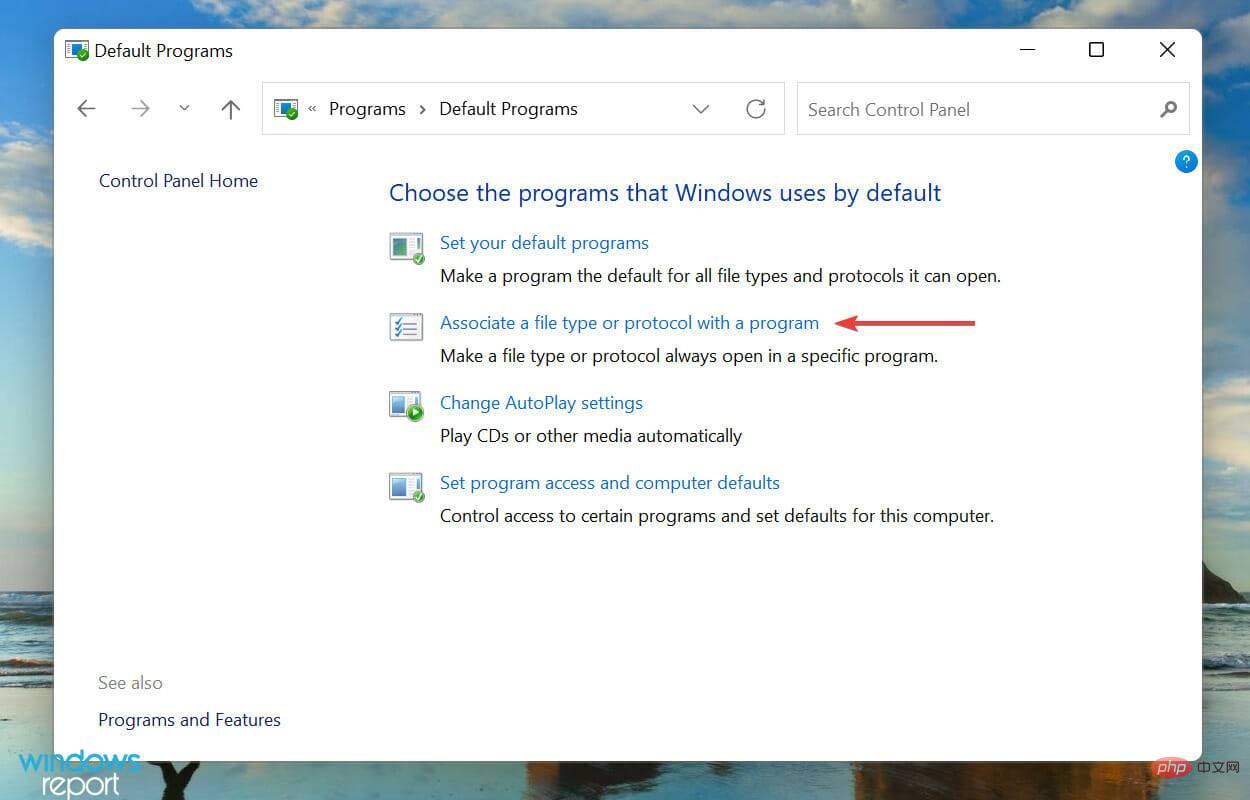 [設定] ウィンドウにリダイレクトされ、前の方法にリストされている手順に従って、Windows 11 でファイルの関連付けを削除できます。
[設定] ウィンドウにリダイレクトされ、前の方法にリストされている手順に従って、Windows 11 でファイルの関連付けを削除できます。