Windows で「サービスが応答していません」エラーを修正する方法。
NET START コマンドは、サービスやその他のプログラムの開始と停止に使用できる Windows の組み込みコマンドです。このコマンドの実行中に、Net Helpmsg 2186 エラーが発生する場合があります。
このエラーが発生したほとんどのユーザーは、NET START WUAUSERV コマンドを実行して Windows Update サービスを再起動しようとします。 Windows Update サービスが無効になっているか、実行されていない場合、最新の更新プログラムを入手できないため、システムが危険にさらされる可能性があります。
このエラーが発生する理由とそれを回避する方法を詳しく見てみましょう。わかった?
エラー 2186 とは何ですか?
Windows Update サービスは、最新の重要な更新プログラムとセキュリティ機能をインストールすることでコンピューターを保護します。 Windows Update サービスが無効になっているか応答を停止している場合は、net start コマンドを使用して Windows Update サービスを開始できます。
最近コンピュータをシャットダウンまたは再起動した場合は、Windows Update Services サービスの実行が停止している可能性があります。再起動する必要があります。これを行うには、コマンドを実行する必要があります。コマンドを実行すると、ネットワーク ヘルプ メッセージ 2186 が表示されます。
ユーザーは、サービスが制御機能に応答しなかったというメッセージを受け取りました。 「NET HELPMSG 2186」と入力すると、さらにヘルプが表示されます。
それでは、なぜサービスが応答しないのでしょうか?考えられる原因は次のとおりです。
- Windows レジストリ キーの破損 – これに関連する一部のレジストリ キーが破損しているか、コンピュータから削除されている可能性があります。
- 古いウイルス対策ソフトウェア – ウイルス対策ソフトウェアが最新ではない可能性があり、更新されたファイルが安全であると認識されない可能性があります。
- 欠落または破損したWindows Update ファイル - 最近コンピュータにソフトウェアまたはハードウェアをインストールした場合、一部の Windows Update ファイルが破損している可能性があります。
- ファイアウォールの制限 – ファイアウォールが Windows Update サーバーが使用する特定のポートへのアクセスをブロックしている可能性があるため、サービスが応答していません。
- 破損したプロファイル – ユーザー プロファイルは、Windows がすべての設定とその他のデータを保存する場所です。破損すると、今回のことを含め、さまざまな問題が発生する可能性があります。
- Windows Update を実行する前に、インターネット接続がアクティブであることを確認してください。アクティブなインターネット接続がない場合、Windows は Microsoft のサーバーから更新プログラムをダウンロードしてコンピューターにインストールすることができません。
- Windows Update を管理者として実行します。
- 別の構成ファイルを作成し、コマンドを再実行してください。成功した場合は、以前のプロファイルが破損していることを意味します。構成ファイルを修復するために必要な手順を実行できます。
1. システム メンテナンス トラブルシューティング ツールを実行します。
- タスクバーの 検索 アイコンをクリックし、「推奨メンテナンス タスクを自動実行する」と入力して、クリックします。 ###開ける###。 <strong></strong>#[詳細設定]をクリックします。
![Net helpmsg 2186:服务没有响应 [修复]](/static/imghw/default1.png)
- [自動的に修復を適用]を選択し、
![Net helpmsg 2186:服务没有响应 [修复]](/static/imghw/default1.png) [次へ]をクリックします。
[次へ]をクリックします。 -
<strong></strong>2. Windows Update コンポーネント
![Net helpmsg 2186:服务没有响应 [修复]](/static/imghw/default1.png)
cmd
と入力し、[管理者として実行] をクリックします。- Windows
-
<strong></strong>次のコマンドを入力し、各コマンドの後に を押します: Enter
![Net helpmsg 2186:服务没有响应 [修复]](/static/imghw/default1.png)
- net stop bits
<strong>net stop wuauserv</strong><strong>net stop appidsvc</strong><strong>net stop cryptsvc</strong>##Del "%ALLUSERSPROFILE%\Application Data\Microsoft\Network\Downloader\*.*"<strong></strong>rmdir %systemroot%\SoftwareDistribution /S /Q<strong></strong>rmdir %systemroot%\system32\catroot2 /S /Q<strong></strong>##regsvr32.exe /s atl.dll<strong></strong>##regsvr32.exe /s urlmon .dll<strong>##regsvr32.exe /s mshtml.dll</strong>##netshwinsockリセット<strong></strong>netshwinsockリセットプロキシ<strong></strong>#net start bits<strong></strong>#net start wuauserv<strong>#net start appidsvc</strong><strong>net start cryptsv</strong><strong></strong>3. クリーン ブートを実行します<strong></strong>#key 、「」と入力しますmsconfigを入力し、システム構成を開きます。 <strong>Windows</strong>![Net helpmsg 2186:服务没有响应 [修复]](/static/imghw/default1.png) [
[
] タブに切り替えて、[すべての Microsoft サービスを非表示] を選択します。
- 「すべて無効にする 」ボタンをクリックし、「適用」ボタンをクリックして変更を保存します。 戻って「
![Net helpmsg 2186:服务没有响应 [修复]](/static/imghw/default1.png) スタートアップ 」タブをクリックし、「タスクマネージャーを開く」を選択して、
スタートアップ 」タブをクリックし、「タスクマネージャーを開く」を選択して、 - 「OK」をクリックします。
![Net helpmsg 2186:服务没有响应 [修复]](/static/imghw/default1.png) タスク マネージャーの
タスク マネージャーの - [スタートアップ] タブで、すべての有効なスタートアップ
![Net helpmsg 2186:服务没有响应 [修复]](/static/imghw/default1.png) 項目を無効にします。
項目を無効にします。 -
タスク マネージャーを閉じて、PC を再起動します。 <strong></strong>4. システムの復元を実行します
![Net helpmsg 2186:服务没有响应 [修复]](/static/imghw/default1.png)
- rstui、 を押してクリックします。Windows
![Net helpmsg 2186:服务没有响应 [修复]](/static/imghw/default1.png) #R
#R - Enter
-
次に、 をクリックして を完了します。 ロールバックする前に復元ポイントを作成していることを確認してください。作成していない場合は、システムの復元を実行する意味がありません。
その他の関連エラーには、net helpmsg 2185 および net helpmsg 2250 などがあります。それらに遭遇した場合、私たちは専門記事でそれらを回避するためのさまざまな方法を設計しました。
以上がWindows で「サービスが応答していません」エラーを修正する方法。の詳細内容です。詳細については、PHP 中国語 Web サイトの他の関連記事を参照してください。

ホットAIツール

Undresser.AI Undress
リアルなヌード写真を作成する AI 搭載アプリ

AI Clothes Remover
写真から衣服を削除するオンライン AI ツール。

Undress AI Tool
脱衣画像を無料で

Clothoff.io
AI衣類リムーバー

AI Hentai Generator
AIヘンタイを無料で生成します。

人気の記事

ホットツール

メモ帳++7.3.1
使いやすく無料のコードエディター

SublimeText3 中国語版
中国語版、とても使いやすい

ゼンドスタジオ 13.0.1
強力な PHP 統合開発環境

ドリームウィーバー CS6
ビジュアル Web 開発ツール

SublimeText3 Mac版
神レベルのコード編集ソフト(SublimeText3)

ホットトピック
 7401
7401
 15
15
 1630
1630
 14
14
 1358
1358
 52
52
 1268
1268
 25
25
 1217
1217
 29
29
 この Apple ID は iTunes Store でまだ使用されていません: 修正
Jun 10, 2024 pm 05:42 PM
この Apple ID は iTunes Store でまだ使用されていません: 修正
Jun 10, 2024 pm 05:42 PM
AppleIDを使用してiTunesStoreにログインすると、「このAppleIDはiTunesStoreで使用されていません」というエラーが画面に表示される場合があります。心配するようなエラー メッセージはありません。これらのソリューション セットに従って問題を修正できます。解決策 1 – 配送先住所を変更する iTunes Store にこのプロンプトが表示される主な理由は、AppleID プロファイルに正しい住所がないことです。ステップ 1 – まず、iPhone で iPhone 設定を開きます。ステップ 2 – AppleID は他のすべての設定の最上位にある必要があります。それで、開けてください。ステップ 3 – そこに到達したら、「支払いと配送」オプションを開きます。ステップ 4 – Face ID を使用してアクセスを確認します。ステップ
 iPhoneの赤目を修正する方法
Feb 23, 2024 pm 04:31 PM
iPhoneの赤目を修正する方法
Feb 23, 2024 pm 04:31 PM
前回のパーティーでは素晴らしい写真をいくつか撮ったのですが、残念ながら、撮った写真のほとんどが赤目でした。写真自体は素晴らしいのですが、赤い目が写っているとイメージが台無しになってしまいます。言うまでもなく、パーティーの写真の中には友達の携帯電話からのものもあるかもしれません。今回は写真から赤目を除去する方法を見てみましょう。写真の目が赤い原因は何ですか?フラッシュを使用して写真を撮影すると、赤目が発生することがよくあります。これは、フラッシュの光が目の奥に直接当たるため、目の下の血管が光を反射し、目が赤く写ってしまうためです。幸いなことに、技術の継続的な進歩により、一部のカメラにはこの問題を効果的に解決できる赤目補正機能が搭載されています。この機能を使用すると、カメラは写真を撮影します
 Win11 が資格情報の検証に失敗する問題を解決するにはどうすればよいですか?
Jan 30, 2024 pm 02:03 PM
Win11 が資格情報の検証に失敗する問題を解決するにはどうすればよいですか?
Jan 30, 2024 pm 02:03 PM
Win11 ユーザーが資格情報を使用してログインすると、資格情報を検証できないことを示すエラー メッセージが表示されます。何が起こっているのでしょうか?編集者がこの問題を調査した結果、この問題を直接的または間接的に引き起こすいくつかの状況が考えられることがわかりました。編集者と一緒に見てみましょう。
 PHP 500 エラーの総合ガイド: 原因、診断、修正
Mar 22, 2024 pm 12:45 PM
PHP 500 エラーの総合ガイド: 原因、診断、修正
Mar 22, 2024 pm 12:45 PM
PHP 500 エラーの包括的なガイド: 原因、診断、および修正 PHP 開発中に、HTTP ステータス コード 500 のエラーが頻繁に発生します。このエラーは通常「500InternalServerError」と呼ばれ、サーバー側でのリクエストの処理中に不明なエラーが発生したことを意味します。この記事では、PHP500 エラーの一般的な原因、診断方法、修正方法を検討し、参照用の具体的なコード例を示します。 1.500 エラーの一般的な原因 1.
 WIN10で音量調整ができない時の対処法
Mar 27, 2024 pm 05:16 PM
WIN10で音量調整ができない時の対処法
Mar 27, 2024 pm 05:16 PM
1. win + r キーを押してファイル名を指定して実行ウィンドウを開き、「regedit」と入力して Enter キーを押してレジストリ エディターを開きます。 2. 開いたレジストリエディタで[HKEY_LOCAL_MACHINESOFTWAREMicrosoftWindowsCurrentVersionRun]をクリックして展開し、右側の空白部分を右クリックして[新規 - 文字列値]を選択し、名前を[systray.exe]に変更します。 3. systray.exeをダブルクリックして開き、数値データを「C:WindowsSystem32systray.exe」に変更し、[OK]をクリックして設定を保存します。
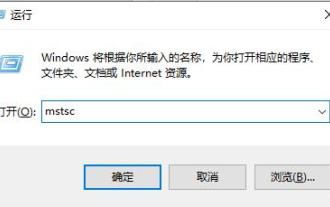 コマンドを使用してリモート デスクトップ接続サービスを開く方法
Dec 31, 2023 am 10:38 AM
コマンドを使用してリモート デスクトップ接続サービスを開く方法
Dec 31, 2023 am 10:38 AM
リモート デスクトップ接続は多くのユーザーの日常生活に利便性をもたらしていますが、操作がより便利なコマンドを使用してリモート接続したいと考えている人もいます。リモート デスクトップ接続サービスは、コマンドを使用して開くことでこの問題を解決できます。リモート デスクトップ接続コマンドの設定方法: 方法 1. コマンドを実行してリモート接続します。 1. 「Win+R」を押して「ファイル名を指定して実行」を開き、「mstsc2」と入力し、「オプションの表示」をクリックします。 3. IP アドレスを入力して、「クリック」をクリックします。 "接続する"。 4. 接続中であることが表示されます。方法 2: コマンド プロンプトを介してリモート接続する 1. 「Win+R」を押して「ファイル名を指定して実行」を開き、「cmd2」と入力します。「コマンド プロンプト」に「mstsc/v:192.168.1.250/console」と入力します。
 ネットワークカードドライバーの異常によりインターネットにアクセスできない問題を解決する方法
Jan 06, 2024 pm 06:33 PM
ネットワークカードドライバーの異常によりインターネットにアクセスできない問題を解決する方法
Jan 06, 2024 pm 06:33 PM
友人の中には、異常なネットワーク カード ドライバーが原因でコンピューターがインターネットにアクセスできないことに気づき、その修復方法を知りたがっている人もいます。実際、現在のシステムにはドライバー修復機能が組み込まれているため、手動でドライバーを更新するだけで十分です。動作しない場合でも、ドライバー ソフトウェアを使用できます。ネットワーク カード ドライバーが異常でインターネットに接続できない問題の解決方法: PS: この問題が突然発生した場合は、まずコンピューターを再起動してみてください。再起動しても問題が解決しない場合は、次の操作を続けてください。 。方法 1: 1. まず、タスクバーを右クリックし、「スタート メニュー」を選択します。 2. 右クリック メニューで「デバイス マネージャー」を開きます。 3. 「ネットワークアダプター」をクリックし、「ドライバーの更新」を選択し、「ドライバーを自動的に検索する」をクリックします。更新が完了すると、正常にインターネットにアクセスできるようになります。
 csrss.exe が原因で発生するブルー スクリーンの問題を解決する方法
Dec 28, 2023 pm 06:24 PM
csrss.exe が原因で発生するブルー スクリーンの問題を解決する方法
Dec 28, 2023 pm 06:24 PM
コンピュータの起動後に頻繁にブルー スクリーンが表示される場合は、Windows システムによって csrss.exe ファイルに対して発生する重大なエラー (停止コード 0xF4) が原因である可能性があります。では、それを修正する方法を見てみましょう! csrss.exe のブルー スクリーンを修正する方法 まず、「Ctrl+Alt+Del」キーを同時に押します。このとき、Microsoft Windows タスク マネージャーのインターフェイスがポップアップ表示されます。 「タスクマネージャー」タブをクリックすると、実行中のすべてのプログラムとそれらが占有するリソース、その他の情報が画面に一覧表示されます。もう一度クリックして「プロセス」タブに入り、「イメージ名」をもう一度クリックして、リストで「csrss.exe」ファイルを見つけます。 「プロセスの終了」ボタンをクリックします



![Net helpmsg 2186:服务没有响应 [修复]](https://img.php.cn/upload/article/000/887/227/168255456839445.png)
![Net helpmsg 2186:服务没有响应 [修复]](https://img.php.cn/upload/article/000/887/227/168255456934596.png) [次へ]をクリックします。
[次へ]をクリックします。 ![Net helpmsg 2186:服务没有响应 [修复]](https://img.php.cn/upload/article/000/887/227/168255456939215.png)
![Net helpmsg 2186:服务没有响应 [修复]](https://img.php.cn/upload/article/000/887/227/168255456957632.png)
![Net helpmsg 2186:服务没有响应 [修复]](https://img.php.cn/upload/article/000/887/227/168255457035795.png)
![Net helpmsg 2186:服务没有响应 [修复]](https://img.php.cn/upload/article/000/887/227/168255457083236.png) スタートアップ
スタートアップ![Net helpmsg 2186:服务没有响应 [修复]](https://img.php.cn/upload/article/000/887/227/168255457050303.png)
![Net helpmsg 2186:服务没有响应 [修复]](https://img.php.cn/upload/article/000/887/227/168255457031906.png) 項目を無効にします。
項目を無効にします。 ![Net helpmsg 2186:服务没有响应 [修复]](https://img.php.cn/upload/article/000/887/227/168255457134157.png)
![Net helpmsg 2186:服务没有响应 [修复]](https://img.php.cn/upload/article/000/887/227/168255457158670.png) #R
#R