Windows 11 システムで黒い画面または空白の画面が表示される場合は、いくつかの問題が発生している可能性があります。たとえば、GPU ドライバーとの互換性の問題や、モニター、GPU、ケーブル、物理入力ポートやケーブルなどのハードウェアの問題が問題である可能性があります。
黒い画面の問題が発生した場合、通常の状態に戻すために使用できるトラブルシューティング方法がいくつかあります。
このオプションは基本的なように思えますが、問題はモニターが接続され電源が入っているかどうかを確認するという単純な問題である可能性があります。たとえば、このオプションは主に、外部デスクトップ モニターや、ドッキング ステーションを介して外部モニターに接続されたラップトップに使用されます。
電源コードが外部モニターに正しく接続されており、動作することが確認されている電源コンセントに差し込まれていることを確認してください。電源が入らない場合は、モニターに問題があるため、別のモニターを使用する必要があります。
デスクトップまたはラップトップを外部モニターに接続している場合、最初に行うことはケーブルと接続を確認することです。
モニター ケーブルを取り外し、損傷がないか検査し、ケーブル入力とモニター ポートを空気缶で吹き飛ばしてほこりや破片を取り除きます。ケーブルを再度差し込み、機能するかどうかを確認します。それでも動作しない場合は、予備のケーブル (手元にある場合) を使用するか、動作することがわかっている別のマシンからディスプレイ ケーブルを借用してみてください。ケーブルがしっかりと接続されていることを確認してください。

ケーブルをチェックすることに加えて、別の出力ポートがある場合は、それを使用してみてください。ほとんどのカードには複数の出力ポートがあります。たとえば、グラフィックス カードの出力ポートが破損している可能性があります。たとえば、DisplayPort、DVI、HDMI、VGA、または Thunderbolt ポートを試すことができます。 GPU のトラブルシューティングをさらに進めるまでは、動作中のポートを使用してください。
PC の電源を入れるときに、どのコンポーネントにも電力が供給されておらず、適切に起動していない場合があります。したがって、もう 1 つの簡単な手順は、システムを再起動することです。黒い画面が表示されるため、ハード再起動する必要があります。
コンピュータが完全にシャットダウンするまで、PC の電源ボタンを 10 ~ 15 秒間押し続けます。 30 ~ 45 秒待ってから電源ボタンを押して PC を起動します。モニターが動作し、オペレーティング システムが表示されるかどうかを確認してください。
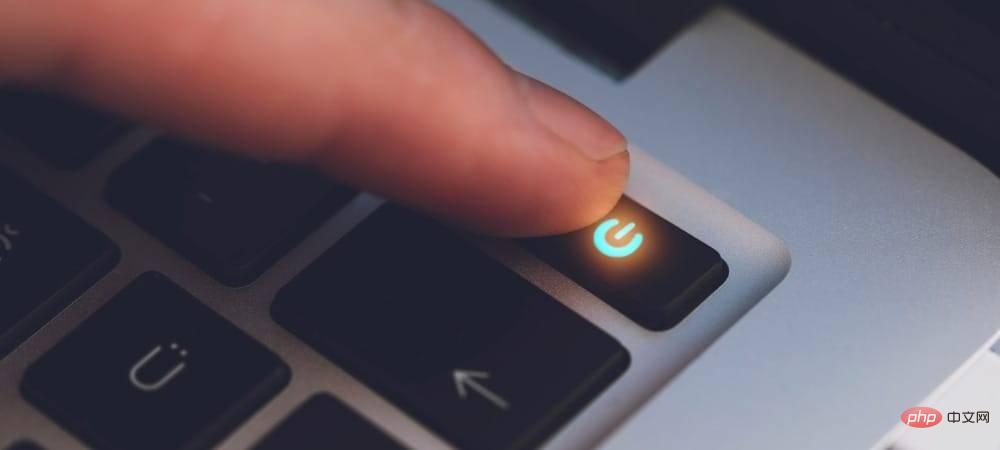
マルチモニター構成の場合は、投影設定を確認する必要があります。そうでなくても、誤ってホーム画面をオンにすると、ホーム画面が空白に表示される可能性があるため、確認する価値があります。
投影設定を確認します:
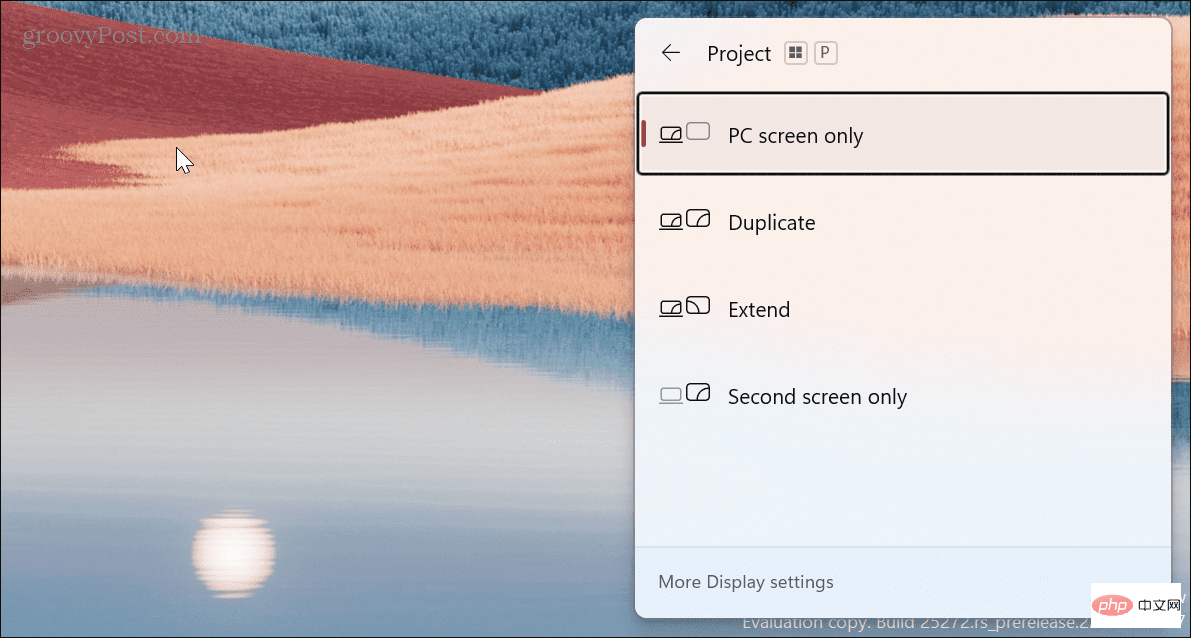
外部デバイスがディスプレイ設定と競合し、起動中に黒い画面が表示される可能性があります。 USB ドライブ、カメラ、プリンター、ドッキング ステーション、Bluetooth デバイスなどの外部デバイスをすべて取り外します。

すべての外部デバイスを取り外した後、PC の電源を入れて、Windows 11 の黒い画面が修正されるかどうかを確認します。その場合は、問題の原因となっているデバイスが見つかるまで、各デバイスを 1 つずつ再挿入します。
黒い画面が表示されてもマウスを動かすことができる場合は、Windows エクスプローラーに問題がある可能性があります。この問題を解決するには、リセットします。
Windows エクスプローラーをリセットするには、次の手順を実行します。
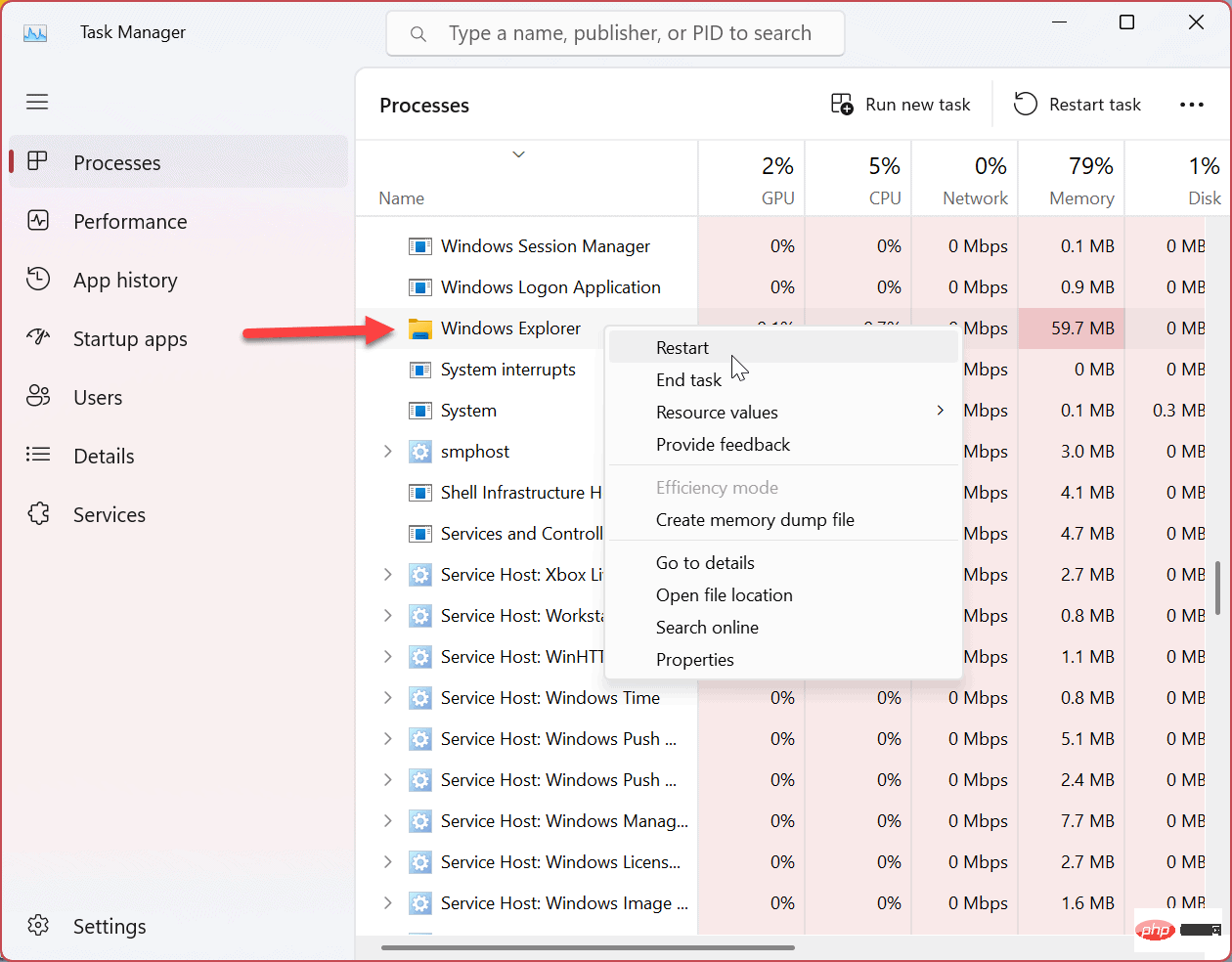
検索フィールドが上部にあることに注意してください。アプリケーションとプロセスが必要です。
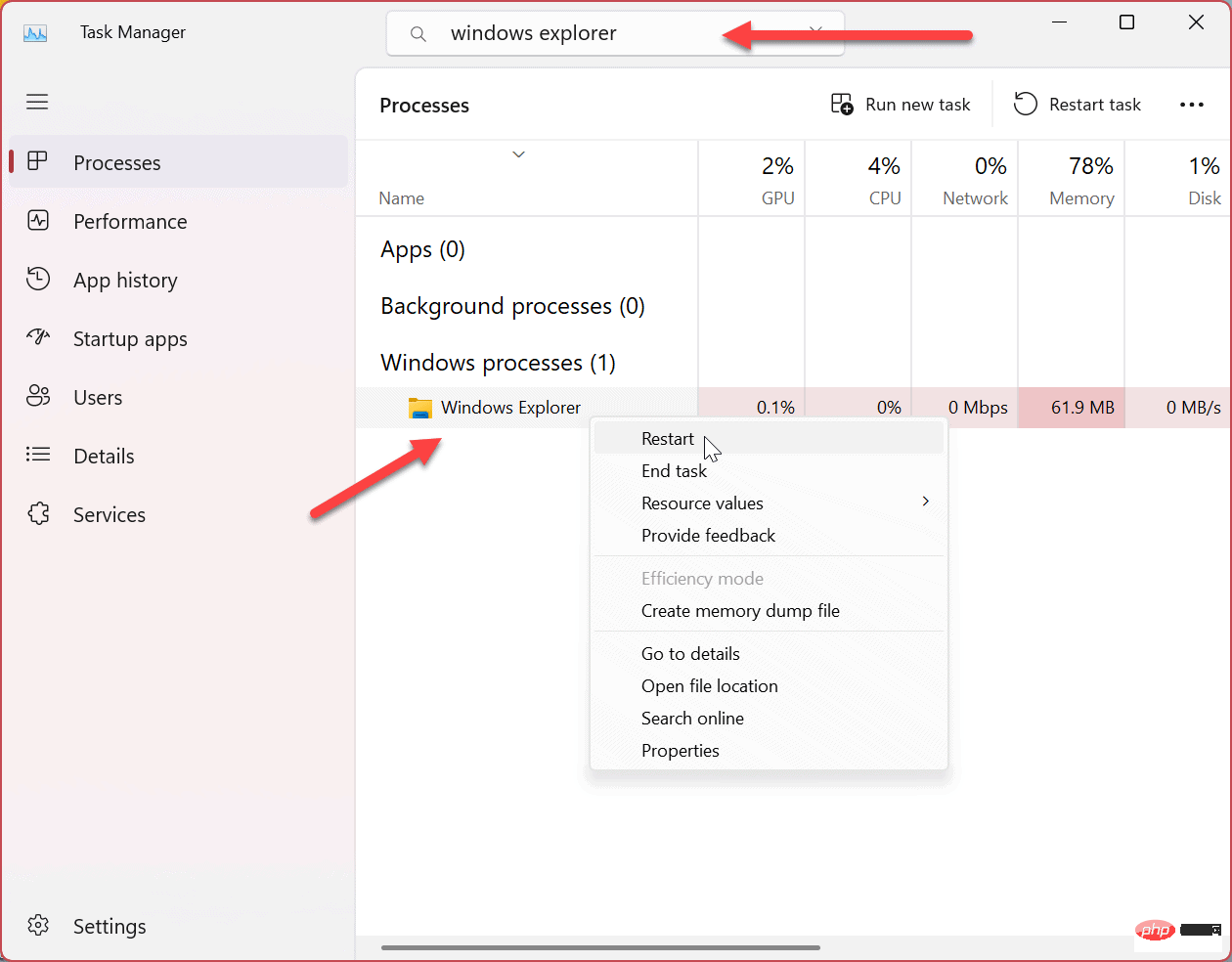
依然として黒い画面が表示され、オペレーティング システムにアクセスできない場合は、Windows 11 をセーフ モードで起動します。セーフ モードで起動すると、Windows はオペレーティング システムを実行するために必要なもののみを読み込みます。
グラフィックス カード ドライバー、サウンド カード、その他のコンポーネントにはユニバーサル ドライバーを使用します。繰り返しますが、Windows にアクセスするのに十分です。セーフ モードで起動すると、GUI を引き続き使用して黒い画面の問題を解決できます。
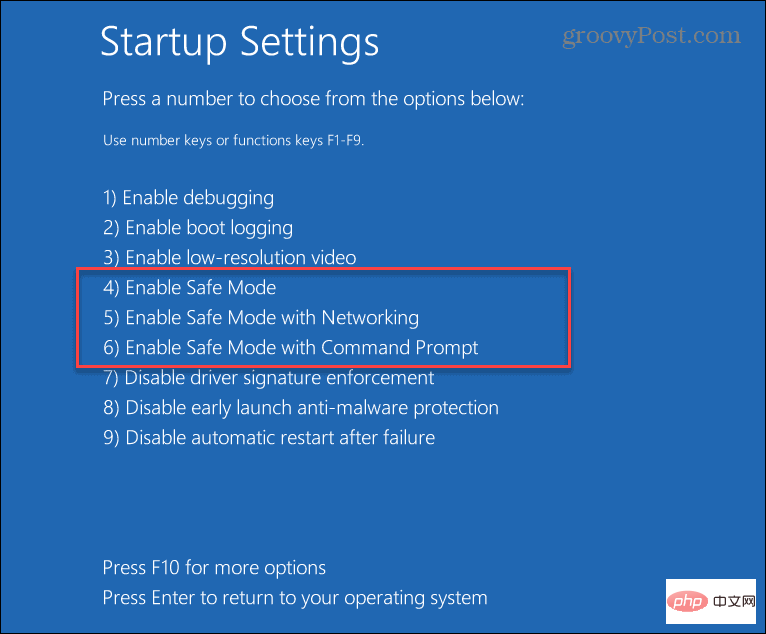
Windows 11 ユーザー インターフェイスが表示されたら、次のトラブルシューティング手順を続けて Windows 11 の黒い画面を修正できます。
Windows は、製造元が提供するものを含む、必要なドライバー、アプリケーション、サービスとともに起動します。ただし、これらのコンポーネントのいずれかが黒い画面の問題を引き起こす可能性があります。したがって、クリーン ブートを実行すると、最小限のコンポーネントでシステムが起動します。
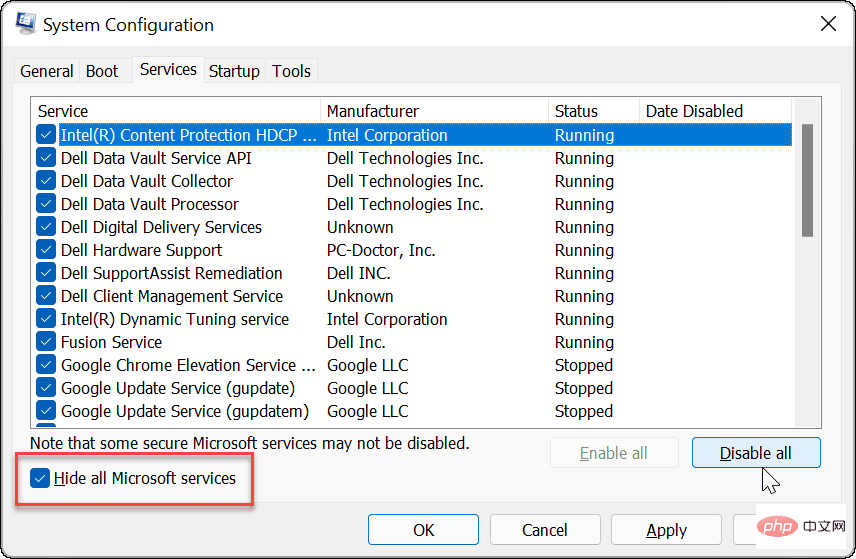
#クリーン ブートを実行した後に黒い画面の問題が解決された場合は、トラブルシューティングをどこから始めればよいかがわかります。続行するには、問題の原因となっているコンポーネントが見つかるまでコンポーネントを一度に 1 つずつ再度有効にし、無効のままにしておきます。
グラフィック カード ドライバーが古いか壊れている場合、黒い画面の問題が発生する可能性があります。ただし、GPU ドライバーを修正するには、更新、ドライバーの再インストール、ドライバーのロールバックなど、いくつかのオプションがあります。
グラフィック カード ドライバーを管理するには:
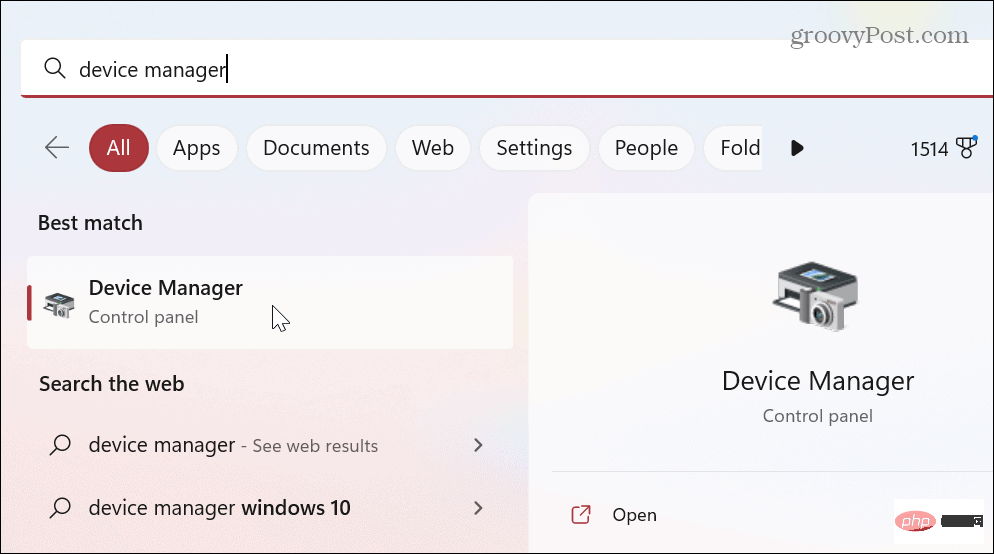 ディスプレイ アダプター
ディスプレイ アダプター#上記の手順のいずれかを実行した後、PC を再起動し、黒い画面の問題が解決されたかどうかを確認します。通常は、ドライバーの更新、再インストール、そして最後のステップとしてドライバーのロールバックから始めるのが最善です。 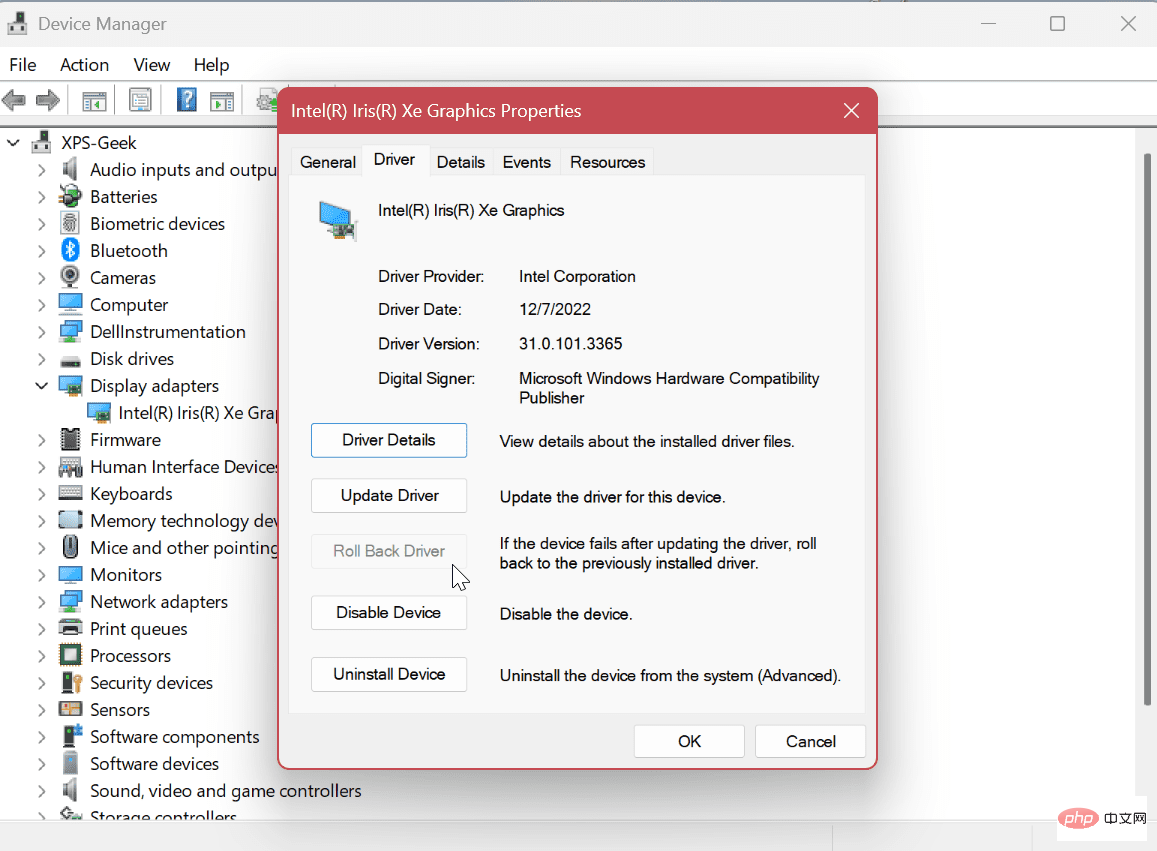
以上がWindows 11 の黒い画面の問題を解決するにはどうすればよいですか?の詳細内容です。詳細については、PHP 中国語 Web サイトの他の関連記事を参照してください。