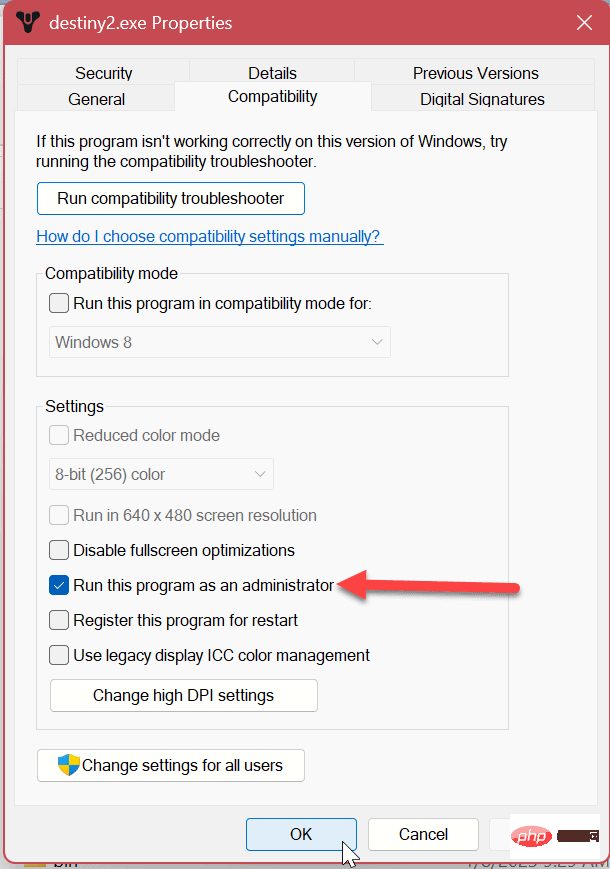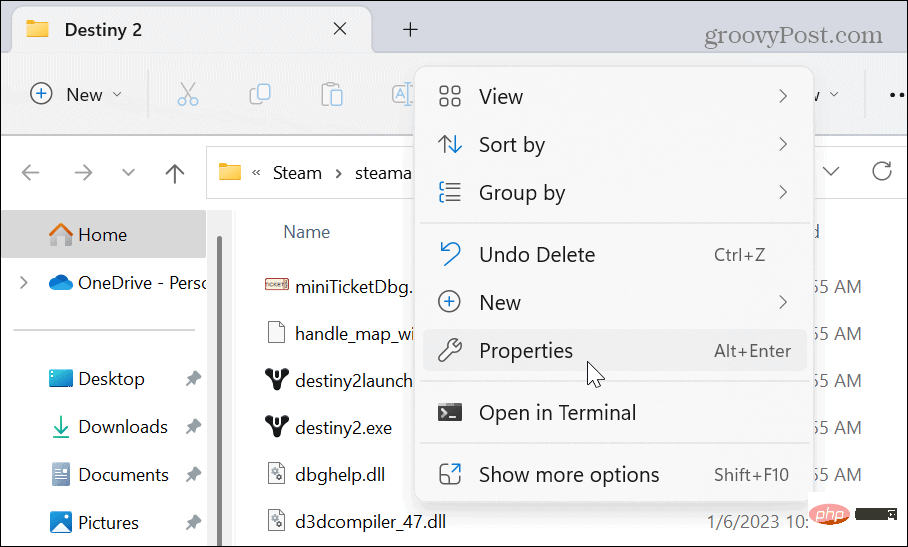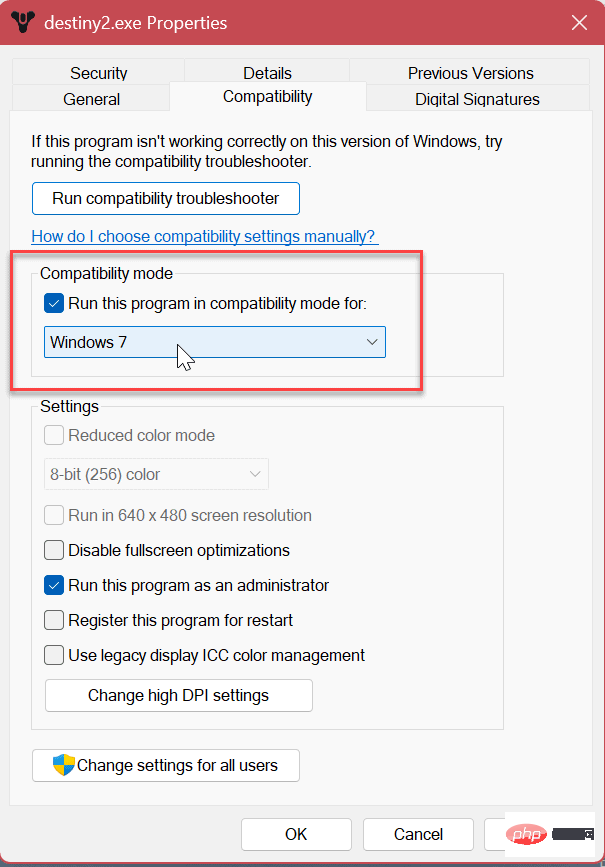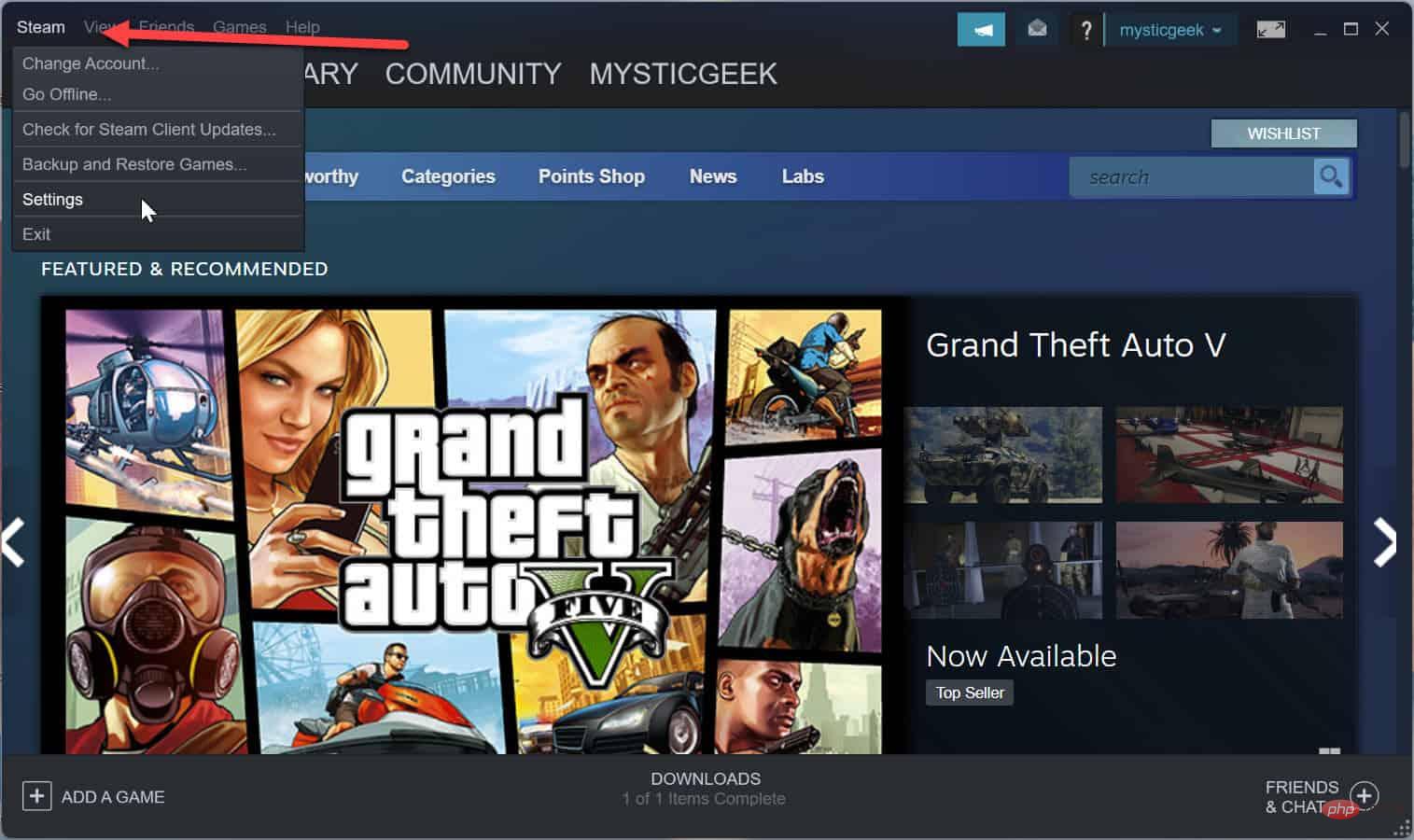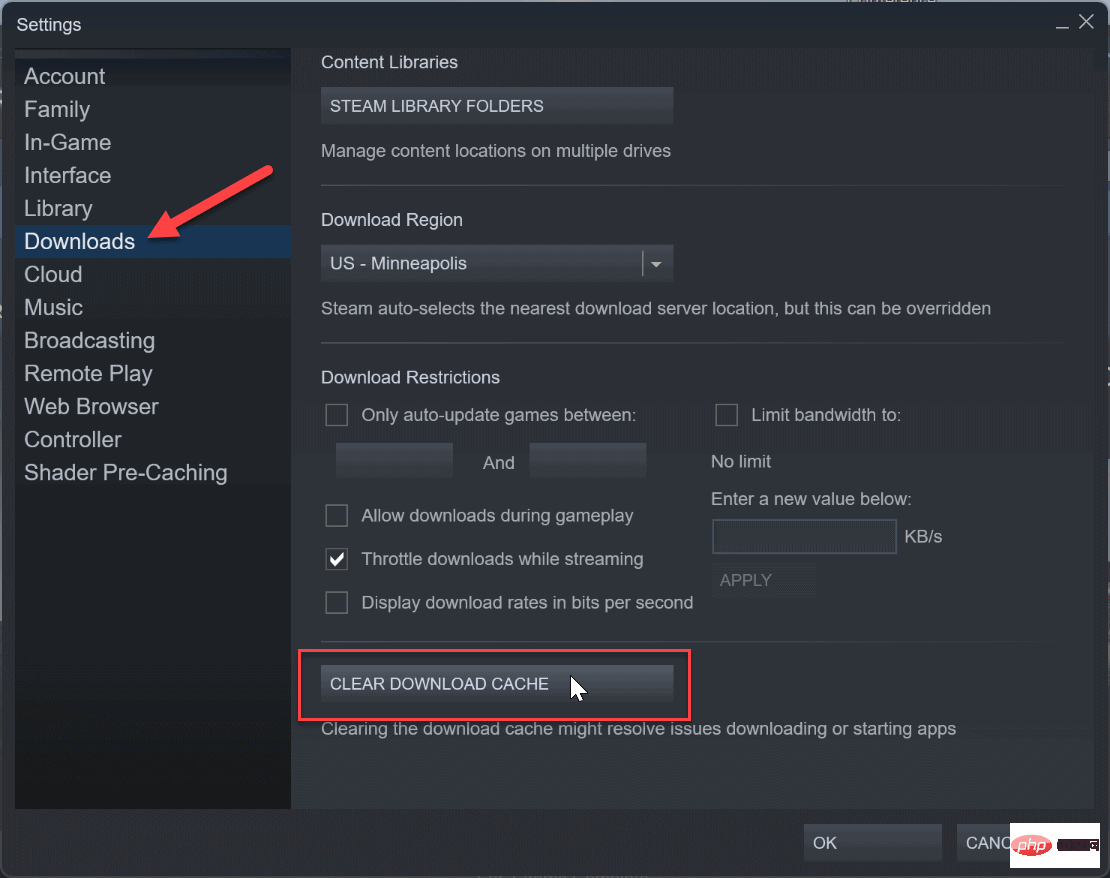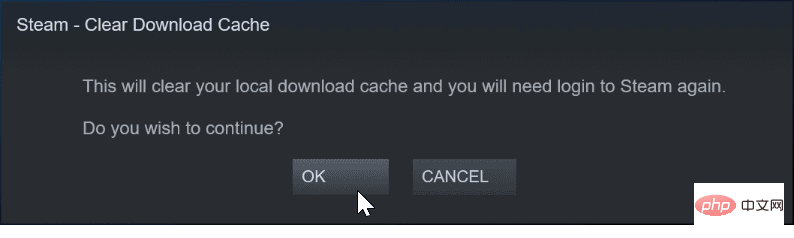Steam が Windows 11 で動作しない: 6 つの修正
1. Steam を再起動します
ゲーム ファイルの欠落、古い GPU ドライバー、システム互換性の問題など、さまざまな要因により Steam でゲームを起動できない場合があります。遭遇する主な問題は、ゲームがまったく起動しないことです。
Steam ゲームが起動しないという問題が発生した場合、すべてを通常の状態に戻してプレイを続けるための最良の修正をいくつか紹介します。ゲームが起動しない場合の簡単な解決策は、Steam クライアントを再起動することです。このオプションでは、起動しないゲームを修正するだけでなく、Windows 11 で Steam を使用しているときに発生する可能性のある他のエラーも修正できます。
Windows 11 で Steam クライアントを再起動するには、次の手順を実行します。
- Esc Shift Control デバイスを使用してタスク管理を開きます。
- タスク マネージャーが起動したら、Steam (32-bit) または Steam (64-bit) を右クリックし、コンテキスト メニューから をクリックします。ミッション。

- すべての Steam プロセスを終了した後、Windows キー を押すか、スタート ボタン をクリックし、「steam」と入力して、次に、Best Matches セクションの下の Click Steam Apps をクリックして再起動します。

上記の手順を実行した後、ゲームが開始されるかどうか、またはまだエラーが発生するかどうかを確認してください。 Steam が動作しない場合は、以下のいずれかの解決策に進んでください。
2. Windows 11 で Steam が実行されない問題を解決するには、ゲーム ファイルの整合性を確認してください。
ゲームが起動しない場合は、ゲーム ファイル自体が破損している可能性があります。他のアプリケーション ファイルと同様に、ゲームはマルウェア、誤った削除、その他の理由によって破損する可能性があります。幸いなことに、Steam にはゲーム ファイルの整合性を確認できるツールが含まれています。
Steam 上のゲーム ファイルの整合性を確認するには、次の手順を実行します。
- Steam を開いてホームが表示されるまで待ちます。起動するページ。
- 右側の列で問題が発生しているゲームを右クリックし、メニューから プロパティを選択します。

- 左側の列の [ローカル ファイル] オプションをクリックし、右側の [ゲーム ファイルの整合性を確認する] ボタンをクリックします。

- Steam がスキャンしてチェックし、ゲーム ファイルの整合性を確認するまで待ちます。認証プロセスの進行状況を確認できますが、ゲームによっては数分かかる場合があることに注意してください。
ゲームが正常に動作すると、正常に検証されたファイルが表示されます。ただし、ゲーム ファイルが破損しているか見つからない場合は、Steam がファイルを再ダウンロードします。
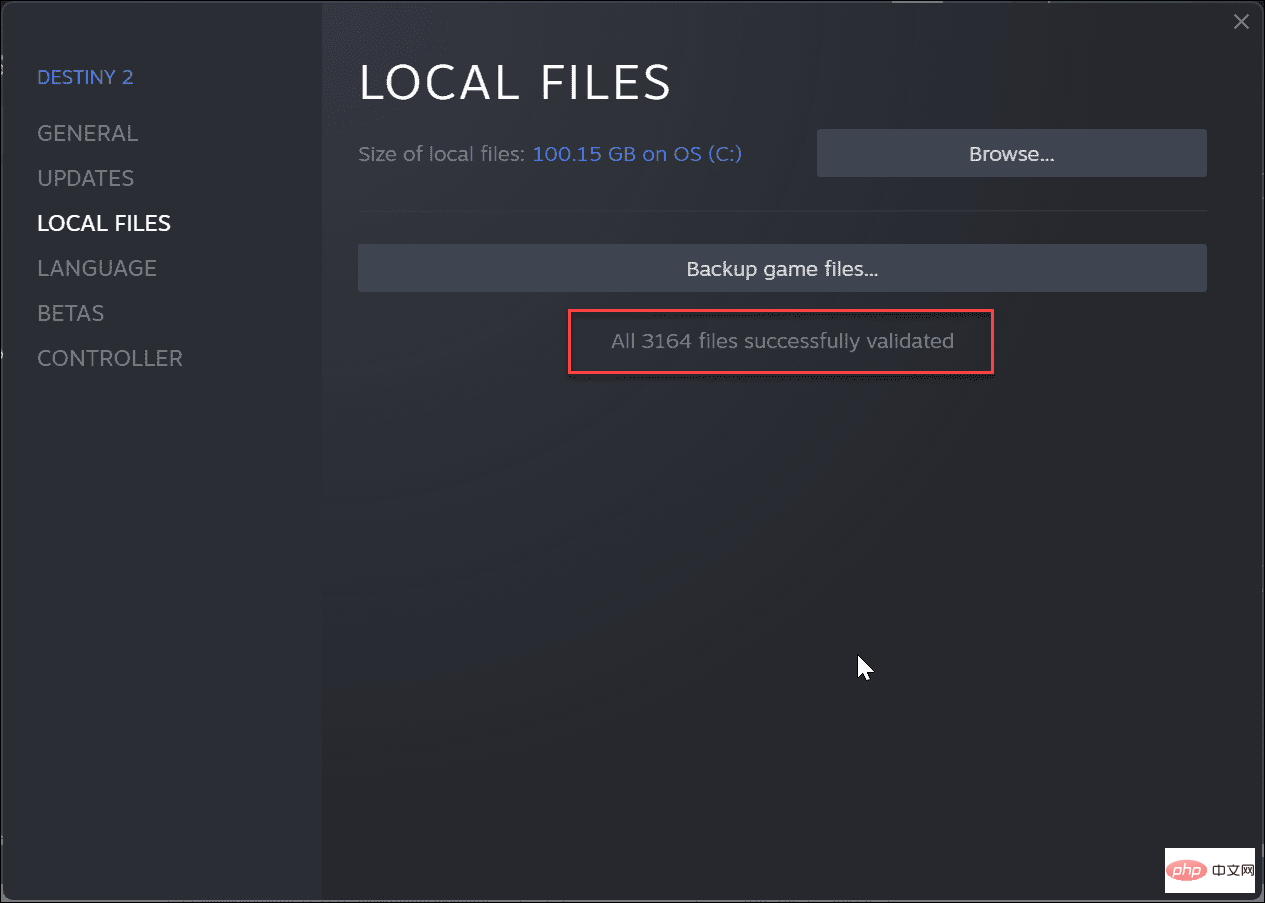
3. 管理者としてゲームを実行します
Steam ゲームは、ゲーム ディレクトリに対する昇格されたアクセス許可を持っていない場合、実行できない可能性があります。この場合、管理者としてゲームファイルを起動できます。
続行する前に、ユーザー アカウント制御 (UAC) を無効にするか、表示されたら はい をクリックする必要がある場合があります。
Steam ゲームを管理者として実行します:
-
Steam を起動し、問題が発生している # を右クリックします。 ##Game を選択し、[管理] > [ローカル ファイルの参照] を選択します。
 ゲームのフォルダーに移動してゲームの
ゲームのフォルダーに移動してゲームの - EXE ファイルを見つけ、それを右クリックして コンテキスト メニューから [プロパティ] を選択します。
 ゲームの プロパティ
ゲームの プロパティ - ウィンドウが開いたら、互換性 タブをクリックします。 [管理者としてこのプログラムを実行する] オプションを選択し、[適用 ] および [OK] をクリックします。
 上記の手順を実行した後、[プロパティ] ウィンドウを閉じ、Steam に戻り、ゲームを起動します。
上記の手順を実行した後、[プロパティ] ウィンドウを閉じ、Steam に戻り、ゲームを起動します。
4. 互換モードを使用して Windows 11 で Steam が動作しない問題を解決する
Steam ライブラリに古いゲームがある場合、新しい Windows 11 バージョンと互換性がない可能性があります。この問題を解決するには、ゲームを互換モードで実行するように設定します。
ゲームを互換モードに設定するには、次の手順を実行します。
-
Steam を起動し、問題のゲームを右クリックして、メニューから [管理] > [ローカル ファイルの参照] を選択します。

- ゲーム EXE ファイルの場所に移動します。
- ゲーム ファイルを右クリックし、プロパティを選択します。

- 「プロパティ」ウィンドウが開いたら、「互換性」を選択します。
- これを互換モードで実行するには、をクリックします。プログラム オプションを使用して、サポートされている互換性のある Windows のバージョンを選択します。たとえば、それが古い Windows 7 の場合は、ドロップダウン メニューからそのオプションを選択します。
- 「適用」および「OK」をクリックします。

5. Steam のダウンロード キャッシュを削除する
他のアプリケーションやデバイスと同様、キャッシュの過負荷により Steam やゲームが正常に機能しなくなる可能性があります。幸いなことに、Steam アプリでは、わずか数ステップでダウンロード キャッシュをクリアする簡単な方法が提供されています。
Steam ダウンロード キャッシュをクリアするには:
- Steam を起動します。
- 右上隅のタイトル バーにある Steam オプションをクリックし、メニューから 設定を選択します。

- 左側のメニューで [ダウンロード] をクリックし、右側の Clear Download Cache ボタンをクリックします。

- 確認メッセージが表示されたら、Yes を選択します。 ダウンロード キャッシュをクリアすると Steam が再起動され、ゲームを開始するには再度ログインする必要があります。

6. Steam アプリを再インストールします
Steam が起動しない場合、または頻繁にクラッシュする場合は、アプリを再インストールすることをお勧めします。アプリのアンインストールは、Windows 11 でアプリをアンインストールする方法に関する記事で利用できるオプションの 1 つを使用することで非常に簡単です。ただし、Steam をアンインストールするとゲームは削除されますが、ファイルは保存されることに注意してください。アカウントにログインすると、ゲームを再度ダウンロードしてプレイを開始できるようになります。ゲームが利用可能であることを確認したい場合は、まずゲームをバックアップしてください。
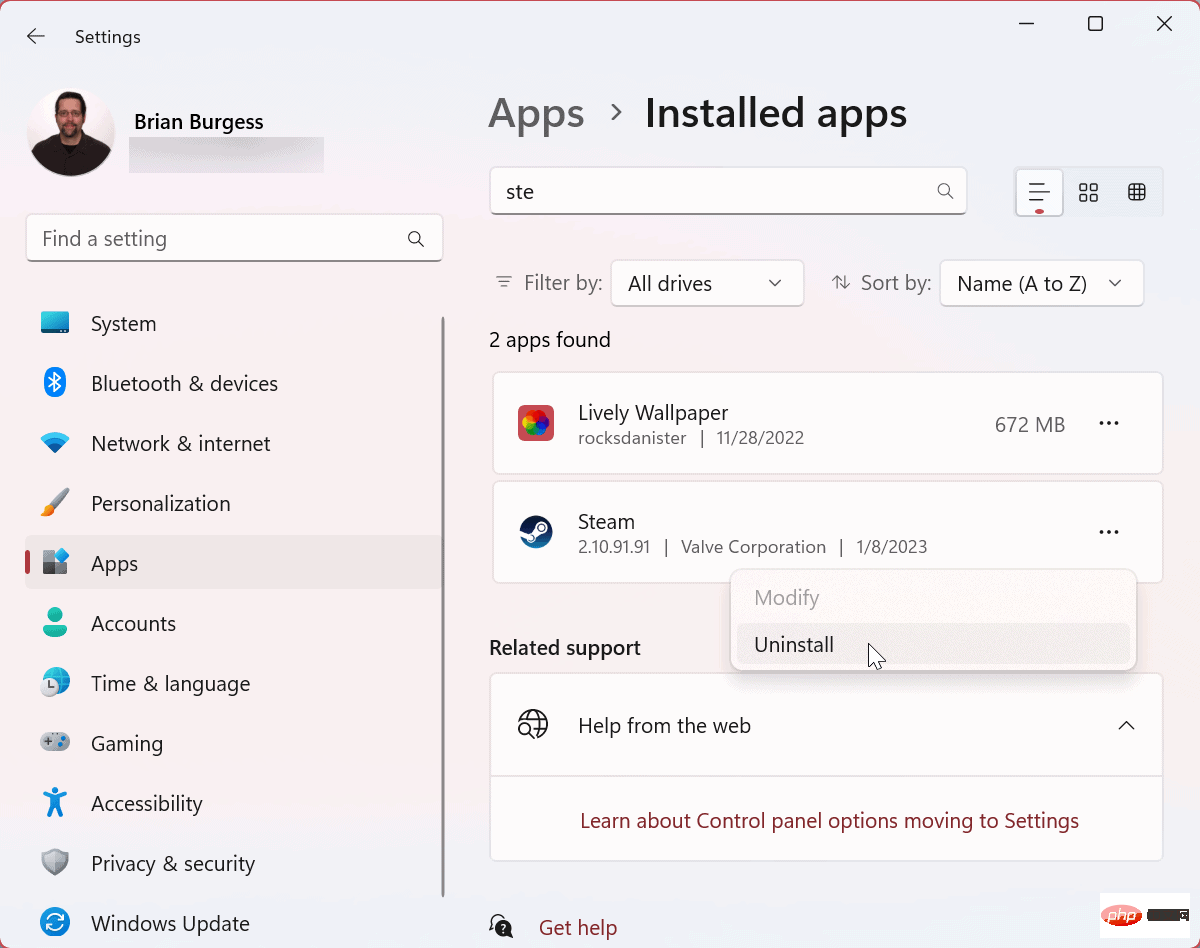
#アンインストールプロセスが完了したら、PC に Steam をダウンロードしてインストールします。アカウントと Steam にサインインすると、ゲームが再び動作し始めるはずです。
Windows 11 で Steam ノートが動作する問題を修正する
Windows 11 で Steam を実行する際に問題が発生した場合は、上記の解決策のいずれかでゲームが再び動作するようになるはずです。別のオプションとしてグラフィック カード (GPU) を更新することも注目に値します。ドライバーが不安定または古い場合は、最新バージョンを入手すると Steam が再び動作するようになる可能性があります。
上記の解決策は Steam とゲームに関する一般的な問題に適用されますが、特定のエラーが発生する場合があります。たとえば、steamui.dll のロードに失敗したというエラー メッセージを修正する必要がある場合があります。または、Steam のダウンロード速度を上げたい場合もあります。さらに、気を散らさないインターフェイスが必要な場合は、Steam 上のゲームを非表示にすることができます。
Steam ではゲームをプレイするだけでなく、さまざまなことができます。たとえば、Steam ゲームを別のドライブに移動する方法や、Steam に友達を追加する方法についてお読みください。まだ Windows 11 を使用していない場合は、「Windows 10 での Steam サービス エラーの修正」を確認してください。
以上がSteam が Windows 11 で動作しない: 6 つの修正の詳細内容です。詳細については、PHP 中国語 Web サイトの他の関連記事を参照してください。

ホットAIツール

Undresser.AI Undress
リアルなヌード写真を作成する AI 搭載アプリ

AI Clothes Remover
写真から衣服を削除するオンライン AI ツール。

Undress AI Tool
脱衣画像を無料で

Clothoff.io
AI衣類リムーバー

Video Face Swap
完全無料の AI 顔交換ツールを使用して、あらゆるビデオの顔を簡単に交換できます。

人気の記事

ホットツール

メモ帳++7.3.1
使いやすく無料のコードエディター

SublimeText3 中国語版
中国語版、とても使いやすい

ゼンドスタジオ 13.0.1
強力な PHP 統合開発環境

ドリームウィーバー CS6
ビジュアル Web 開発ツール

SublimeText3 Mac版
神レベルのコード編集ソフト(SublimeText3)

ホットトピック
 1673
1673
 14
14
 1428
1428
 52
52
 1333
1333
 25
25
 1278
1278
 29
29
 1257
1257
 24
24



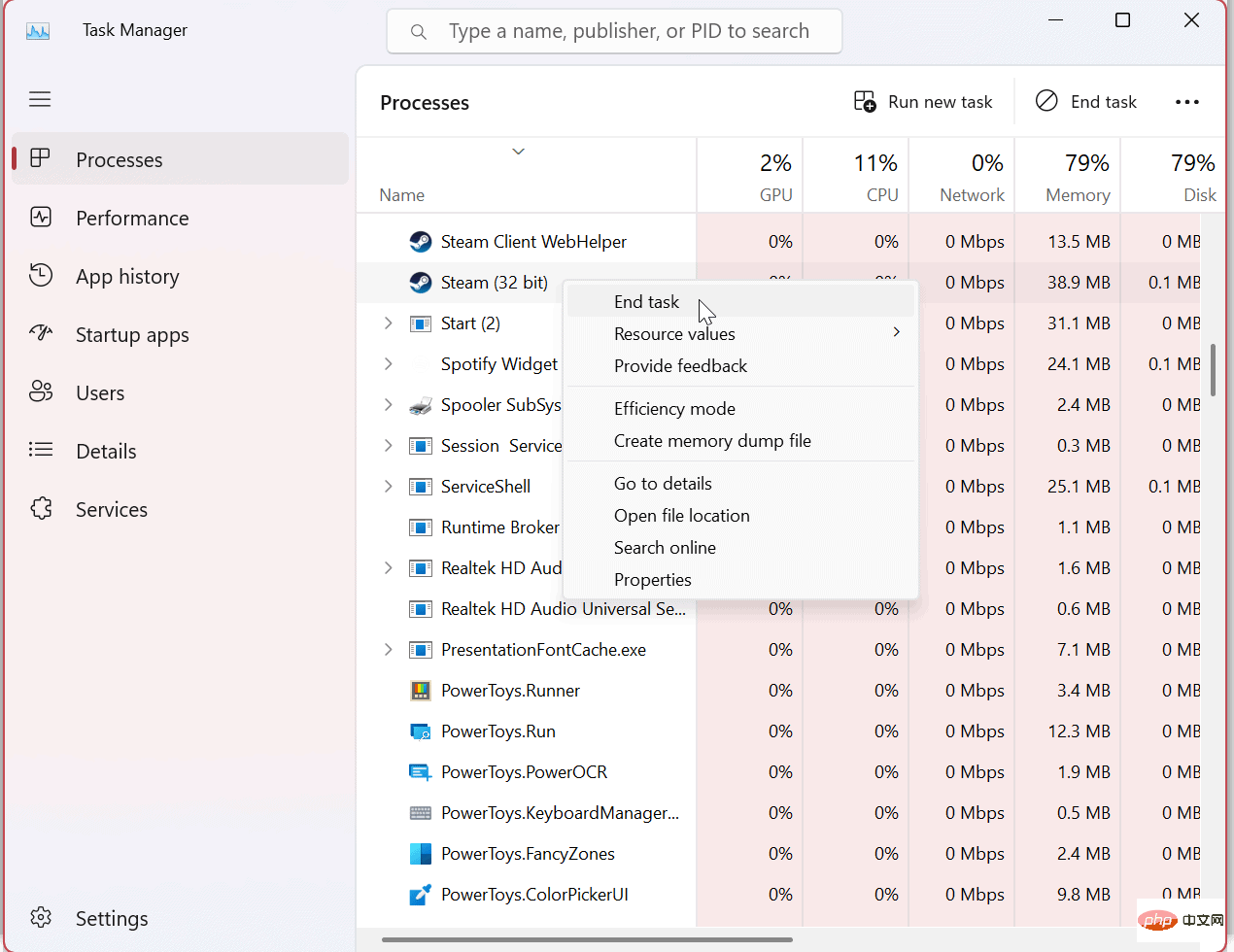
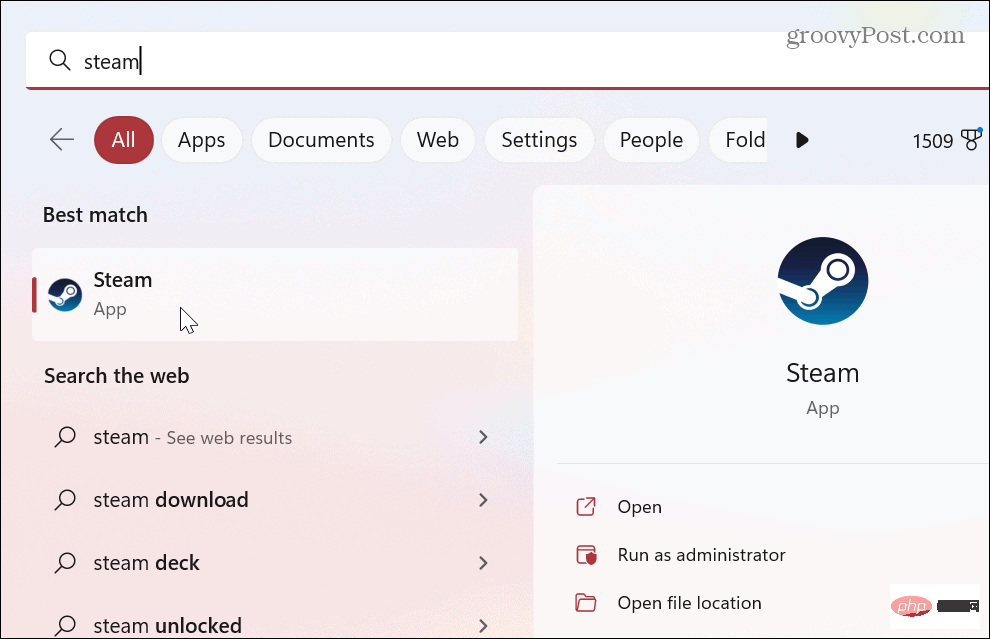
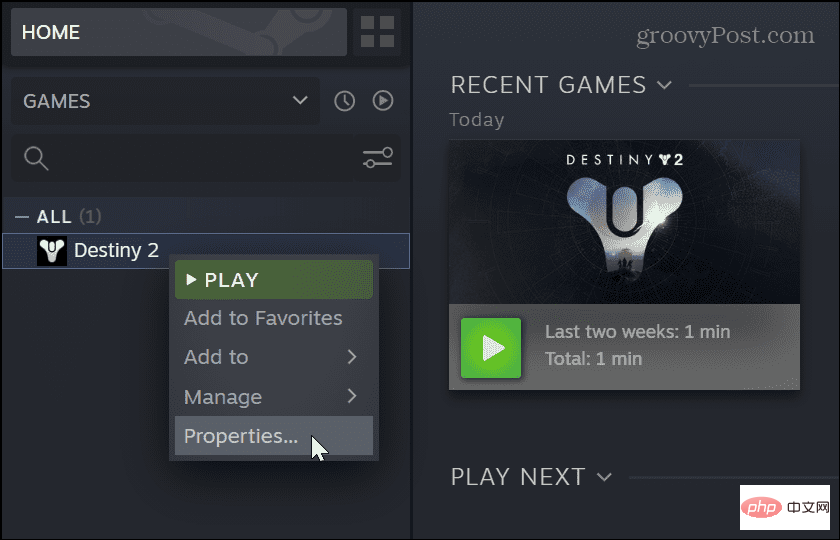
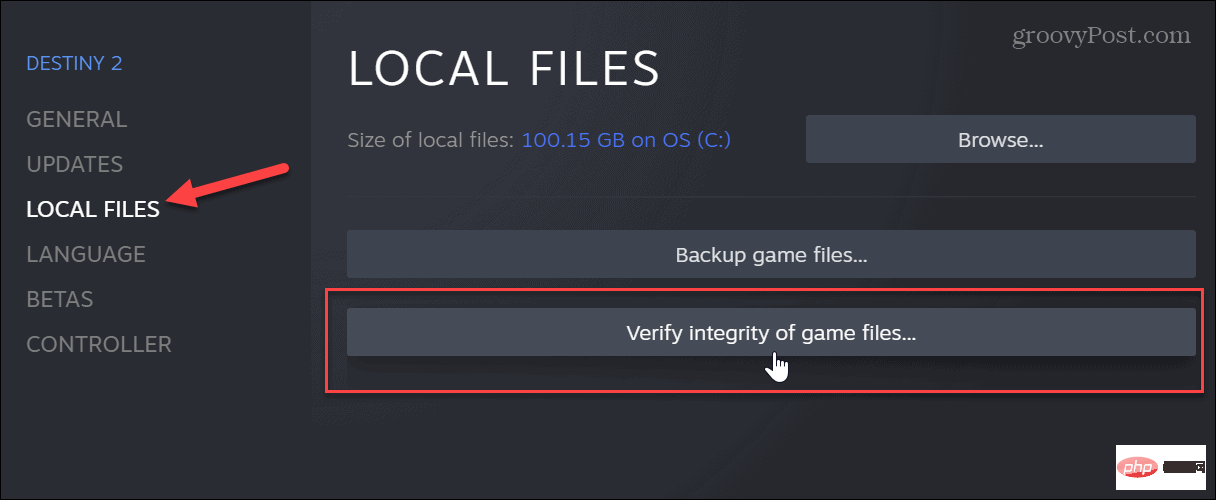
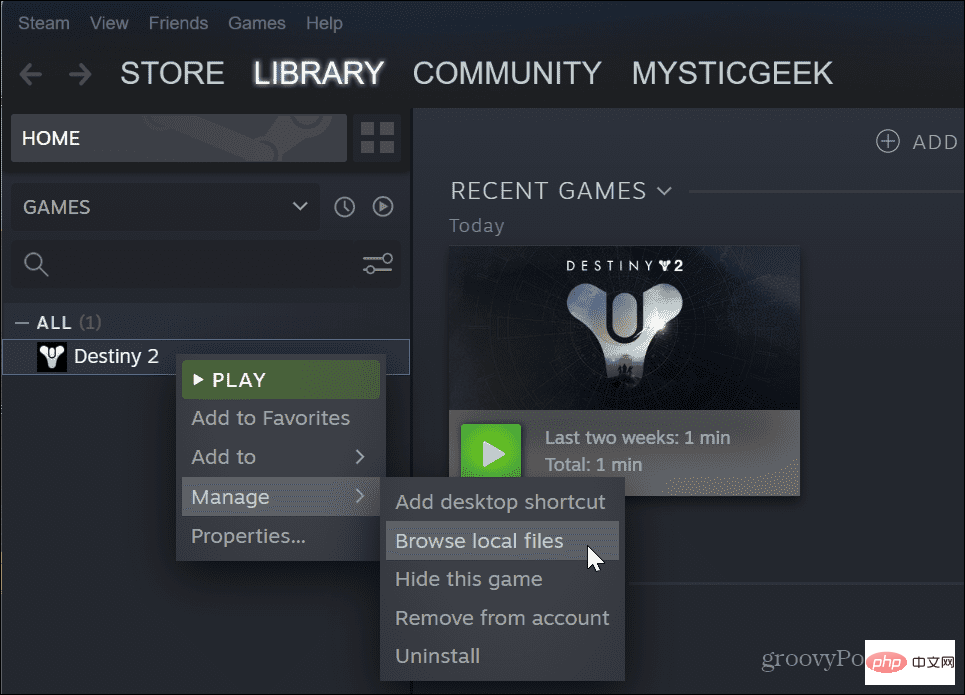
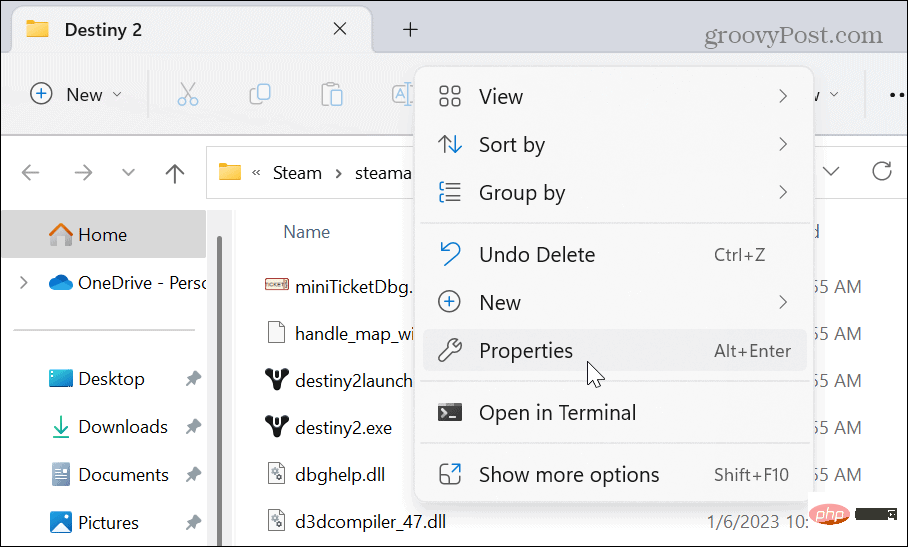 ゲームの
ゲームの