Windows 11/10でDiscordを完全にアンインストールしてクリアする方法は?
ユーザーがシステム上のアプリケーションをアンインストールしようとすると、完全にアンインストールできず、アプリケーションの一部が残ることがあります。最近、一部の Windows ユーザーがシステムから Discord アプリをアンインストールできず、何が問題だったのか、どうすればよいのかが分からないことに気づきました。 Discord アプリがバックグラウンドで実行されている可能性は依然としてありますが、通常はユーザーに知られていません。
Discord をシステムから完全にアンインストールする方法も見つけたい場合は、この記事で簡単な手順で簡単なガイダンスを提供します。
Windows 11/10 で Discord を完全にアンインストールする方法
Discord がスタートアップ アプリから無効になっていることを確認してください
Discord がスタートアップ アプリから無効になっていない場合は、Discord が起動します。システムを起動するたびに。したがって、Discord アプリが現在バックグラウンドで実行されている場合は、まずランチャー アプリから Discord アプリを無効にしてから、Discord アプリを閉じることをお勧めします。
これを行う手順は次のとおりです。
ステップ 1: CTRL SHIFT ESC キーを同時に押して、タスク マネージャーを開きます。
ステップ 2: 以下に示すように、[Launch Application] タブに移動する必要があります。
ステップ 3: 次に、右側のリストからDiscord アプリを見つけます。
ステップ 4:Discordアプリケーション (Discord アプリアイコンで更新) を右クリックし、コンテキストから選択します。 下の図に示すように、メニューで無効にします。
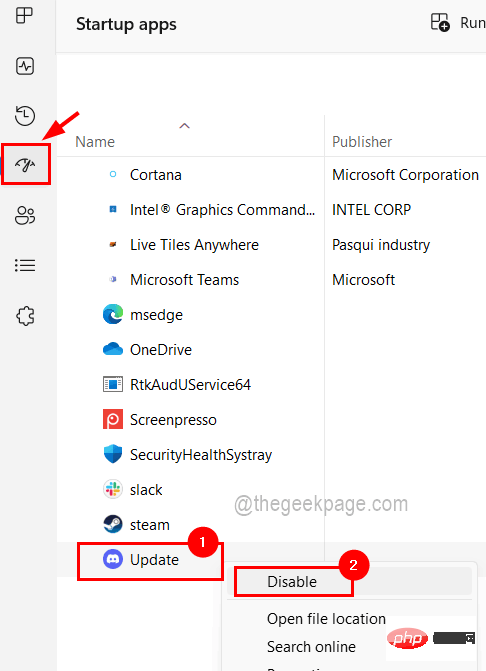
プロセス タブに移動し、システムのバックグラウンドで Discord が実行されている可能性があるため、バックグラウンド プロセス セクションの Discord アプリケーション プロセス を確認します。
ステップ 7: したがって、Discordプロセスを右クリックし、以下に示すようにコンテキスト メニューから タスクの終了をクリックする必要があります。 。
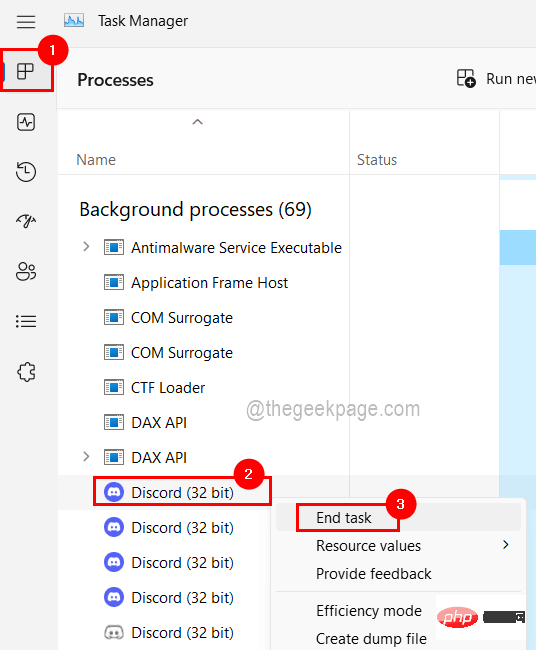 #ステップ 8: 現在バックグラウンドで実行されている他のすべての Discord プロセスに対して同じことを行います。
#ステップ 8: 現在バックグラウンドで実行されている他のすべての Discord プロセスに対して同じことを行います。
ステップ 9: 完了したら、タスク マネージャーを閉じます。
[プログラムと機能] ウィンドウを使用して Discord アプリをアンインストールする
Discord アプリのすべてのプロセスが強制終了され、アプリの起動が無効になったので、次の「プログラムと機能」で説明されている手順を使用できます。システムから Discord アプリのアンインストールを続行するには、
ステップ 1:
Windowsキーと R キーを同時に押して、実行コマンド ボックスを 開きます。 ステップ 2: 次に、[実行
] ボックスにappwiz.cpl と入力し、Enter キーを押します。
ステップ 3: [プログラムと機能] ウィンドウが画面に表示され、プログラムのリストから Discord アプリを探す必要があります。 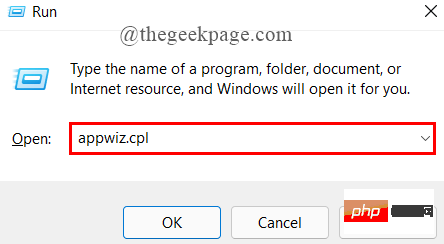
Discord アプリを 1 回クリックして選択すると、以下に示すように、上部に
アンインストール ボタンが表示されます。 ステップ 5: Discord アプリを選択した後、アンインストール ボタンをクリックします。
ステップ 6: これにより、Discord アプリのアンインストールが開始され、正常に完了すると、リストから消えます。 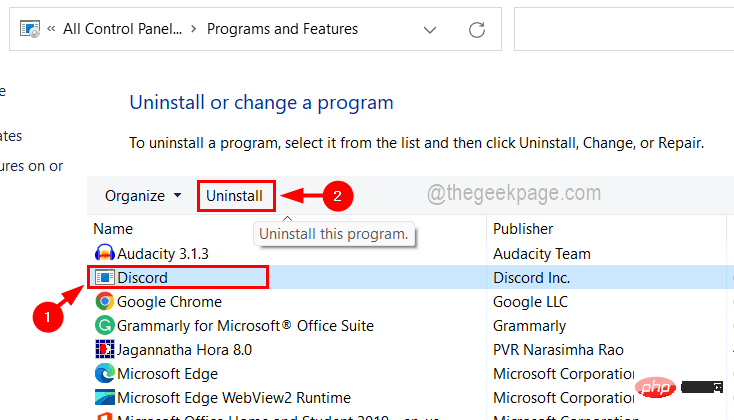
Windows
キーとE キー を同時に押して、ファイル エクスプローラーを開きます。 ステップ 2: 上部のバーで、View
>>Show>>Hidden Items を選択して、すべての非表示アイテムが表示されるファイルであることを確認します。とフォルダー。
#ステップ 3: この後、ファイル エクスプローラーを閉じます。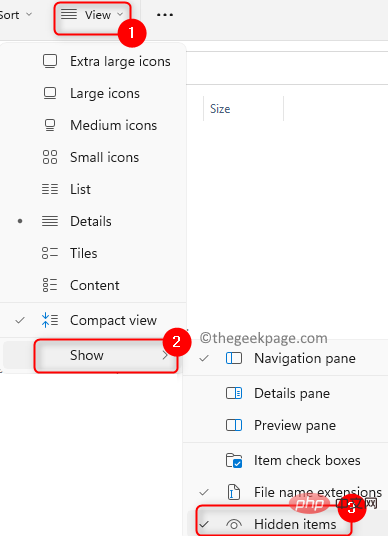 ステップ 4:
ステップ 4:
キーと
Rキーを同時に押して、"Run" コマンドを開きます。フレーム。 ステップ 5: 実行ボックスに %localappdata% と入力し、Enter
を押します。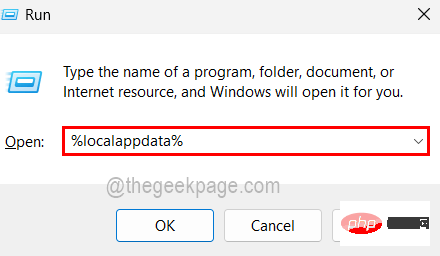
ステップ 6: 開いたばかりのローカル フォルダーで、DiscordFiles フォルダーを右クリックし、コンテキスト メニューから ## をクリックします。 #以下のように # を削除します。
#ステップ 7: 削除したら、ローカル フォルダーを閉じます。 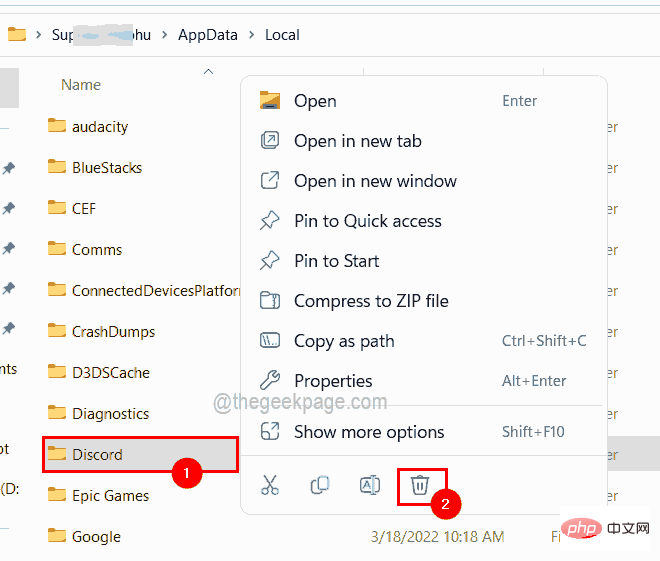
キーをもう一度押して、[ファイル名を指定して実行] ボックスを開きます。 ステップ 9: %appdata% と入力し、
Enterキーを押して、システム上の Roaming フォルダーを開きます。
ステップ 10: 同様に、Discord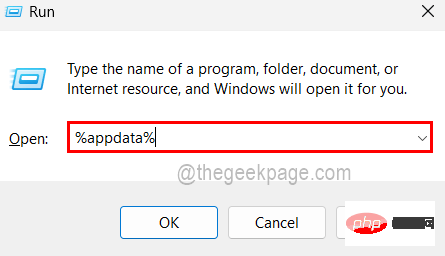 Files
Files
右クリックし、コンテキスト メニューから # をクリックします ##削除すると、discordフォルダーが削除されます。 ステップ 11: discord フォルダーを削除した後、Roaming フォルダーを閉じます。
ステップ 12: Discord が完全にアンインストールされたことを確認したら、システムを一度再起動します。 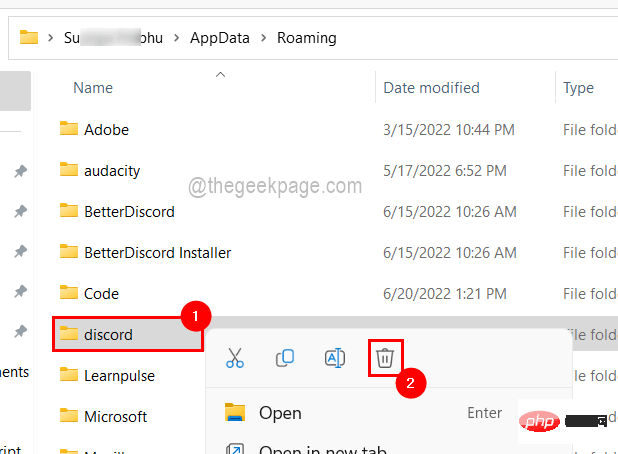
以上がWindows 11/10でDiscordを完全にアンインストールしてクリアする方法は?の詳細内容です。詳細については、PHP 中国語 Web サイトの他の関連記事を参照してください。

ホットAIツール

Undresser.AI Undress
リアルなヌード写真を作成する AI 搭載アプリ

AI Clothes Remover
写真から衣服を削除するオンライン AI ツール。

Undress AI Tool
脱衣画像を無料で

Clothoff.io
AI衣類リムーバー

AI Hentai Generator
AIヘンタイを無料で生成します。

人気の記事

ホットツール

メモ帳++7.3.1
使いやすく無料のコードエディター

SublimeText3 中国語版
中国語版、とても使いやすい

ゼンドスタジオ 13.0.1
強力な PHP 統合開発環境

ドリームウィーバー CS6
ビジュアル Web 開発ツール

SublimeText3 Mac版
神レベルのコード編集ソフト(SublimeText3)

ホットトピック
 Bonjour とはどのようなソフトウェアですか? アンインストールできますか?
Feb 20, 2024 am 09:33 AM
Bonjour とはどのようなソフトウェアですか? アンインストールできますか?
Feb 20, 2024 am 09:33 AM
タイトル: Bonjour ソフトウェアの詳細とアンインストール方法 要約: この記事では、Bonjour ソフトウェアの機能、使用範囲、アンインストール方法を紹介します。同時に、ユーザーのニーズを満たすために、Bonjour を置き換える他のツールを使用する方法についても説明します。はじめに: Bonjour は、コンピュータおよびネットワーク技術の分野で一般的なソフトウェアです。これは一部のユーザーには馴染みのないものかもしれませんが、特定の状況では非常に便利です。 Bonjour ソフトウェアがインストールされているが、それをアンインストールしたい場合は、
 WPS Office で PPT ファイルを開けない場合の対処方法 - WPS Office で PPT ファイルを開けない場合の対処方法
Mar 04, 2024 am 11:40 AM
WPS Office で PPT ファイルを開けない場合の対処方法 - WPS Office で PPT ファイルを開けない場合の対処方法
Mar 04, 2024 am 11:40 AM
最近、多くの友人から、WPSOffice で PPT ファイルを開けない場合はどうすればよいか尋ねられました。次に、WPSOffice で PPT ファイルを開けない問題を解決する方法を学びましょう。皆さんのお役に立てれば幸いです。 1. 以下の図に示すように、まず WPSOffice を開いてホームページに入ります。 2. 次に、下の図に示すように、上の検索バーに「ドキュメント修復」というキーワードを入力し、クリックしてドキュメント修復ツールを開きます。 3. 次に、以下の図に示すように、修復のために PPT ファイルをインポートします。
 CrystalDiskmarkとはどのようなソフトウェアですか? -crystaldiskmarkの使い方は?
Mar 18, 2024 pm 02:58 PM
CrystalDiskmarkとはどのようなソフトウェアですか? -crystaldiskmarkの使い方は?
Mar 18, 2024 pm 02:58 PM
CrystalDiskMark は、シーケンシャルおよびランダムの読み取り/書き込み速度を迅速に測定する、ハード ドライブ用の小型 HDD ベンチマーク ツールです。次に、編集者が CrystalDiskMark と Crystaldiskmark の使用方法を紹介します。 1. CrystalDiskMark の概要 CrystalDiskMark は、機械式ハード ドライブとソリッド ステート ドライブ (SSD) の読み取りおよび書き込み速度とパフォーマンスを評価するために広く使用されているディスク パフォーマンス テスト ツールです。 ). ランダム I/O パフォーマンス。これは無料の Windows アプリケーションで、使いやすいインターフェイスとハード ドライブのパフォーマンスのさまざまな側面を評価するためのさまざまなテスト モードを提供し、ハードウェアのレビューで広く使用されています。
![Corsair iCUE ソフトウェアが RAM を検出しない [修正]](https://img.php.cn/upload/article/000/465/014/170831448976874.png?x-oss-process=image/resize,m_fill,h_207,w_330) Corsair iCUE ソフトウェアが RAM を検出しない [修正]
Feb 19, 2024 am 11:48 AM
Corsair iCUE ソフトウェアが RAM を検出しない [修正]
Feb 19, 2024 am 11:48 AM
この記事では、CorsairiCUE ソフトウェアが Windows システムの RAM を認識しない場合にユーザーができることについて説明します。 CorsairiCUE ソフトウェアは、ユーザーがコンピューターの RGB ライティングを制御できるように設計されていますが、一部のユーザーはソフトウェアが適切に機能せず、RAM モジュールを検出できないことに気づきました。 ICUE が私の記憶を認識しないのはなぜですか? ICUE が RAM を正しく識別できない主な理由は、通常、バックグラウンド ソフトウェアの競合に関連していますが、SPD 書き込み設定が正しくないこともこの問題を引き起こす可能性があります。 CorsairIcue ソフトウェアが RAM を検出しない問題を修正 CorsairIcue ソフトウェアが Windows コンピュータ上の RAM を検出しない場合は、次の提案に従ってください。
 CrystalDiskinfo 使い方チュートリアル ~CrystalDiskinfo とは何ですか?
Mar 18, 2024 pm 04:50 PM
CrystalDiskinfo 使い方チュートリアル ~CrystalDiskinfo とは何ですか?
Mar 18, 2024 pm 04:50 PM
CrystalDiskInfo は、コンピュータのハードウェア デバイスをチェックするためのソフトウェアです。このソフトウェアでは、読み取り速度、転送モード、インターフェイスなど、自分のコンピュータのハードウェアをチェックできます。では、これらの機能に加えて、CrystalDiskInfo の使い方と、CrystalDiskInfo とは何なのかを整理してみましょう。 1. CrystalDiskInfo の起源 コンピュータ ホストの 3 つの主要コンポーネントの 1 つであるソリッド ステート ドライブは、コンピュータの記憶媒体であり、コンピュータのデータ ストレージを担当します。優れたソリッド ステート ドライブは、ファイルの読み取りを高速化し、消費者エクスペリエンスに影響を与えます。消費者は新しいデバイスを受け取ると、サードパーティ ソフトウェアまたは他の SSD を使用して、
 Adobe Illustrator CS6 でキーボードの増分を設定する方法 - Adobe Illustrator CS6 でキーボードの増分を設定する方法
Mar 04, 2024 pm 06:04 PM
Adobe Illustrator CS6 でキーボードの増分を設定する方法 - Adobe Illustrator CS6 でキーボードの増分を設定する方法
Mar 04, 2024 pm 06:04 PM
多くのユーザーがオフィスで Adobe Illustrator CS6 ソフトウェアを使用していますが、Adobe Illustrator CS6 でキーボードの増分を設定する方法をご存知ですか? 次に、エディターが Adobe Illustrator CS6 のキーボードの増分を設定する方法を表示します。興味のあるユーザーは、以下をご覧ください。ステップ 1: 以下の図に示すように、Adobe Illustrator CS6 ソフトウェアを起動します。ステップ 2: メニューバーで [編集] → [環境設定] → [一般] コマンドを順にクリックします。ステップ 3: [キーボード インクリメント] ダイアログ ボックスが表示されます。[キーボード インクリメント] テキスト ボックスに必要な数値を入力し、最後に [OK] ボタンをクリックします。ステップ 4: ショートカット キー [Ctrl] を使用します。
 bonjourってどんなソフトですか? 便利ですか?
Feb 22, 2024 pm 08:39 PM
bonjourってどんなソフトですか? 便利ですか?
Feb 22, 2024 pm 08:39 PM
Bonjour は、ローカル エリア ネットワーク内のネットワーク サービスを検出および構成するために Apple が発売したネットワーク プロトコルおよびソフトウェアです。その主な役割は、同じネットワーク内に接続されているデバイス間を自動的に検出して通信することです。 Bonjour は 2002 年の MacOSX10.2 バージョンで初めて導入され、現在は Apple のオペレーティング システムにデフォルトでインストールされ有効になっています。それ以来、Apple は Bonjour のテクノロジーを他のメーカーに公開したため、他の多くのオペレーティング システムやデバイスも Bonjour をサポートできるようになりました。
 Edge で互換性のないソフトウェアを読み込もうとする問題を解決するにはどうすればよいですか?
Mar 15, 2024 pm 01:34 PM
Edge で互換性のないソフトウェアを読み込もうとする問題を解決するにはどうすればよいですか?
Mar 15, 2024 pm 01:34 PM
Edge ブラウザを使用すると、互換性のないソフトウェアが一緒に読み込まれようとすることがありますが、何が起こっているのでしょうか?このサイトでは、Edge と互換性のないソフトウェアをロードしようとする問題を解決する方法をユーザーに丁寧に紹介します。 Edge でロードしようとしている互換性のないソフトウェアを解決する方法 解決策 1: スタート メニューで IE を検索し、IE で直接アクセスします。解決策 2: 注: レジストリを変更すると、システム障害が発生する可能性があるため、慎重に操作してください。レジストリパラメータを変更します。 1. 操作中に regedit と入力します。 2. パス\HKEY_LOCAL_MACHINE\SOFTWARE\Policies\Micros を見つけます。





