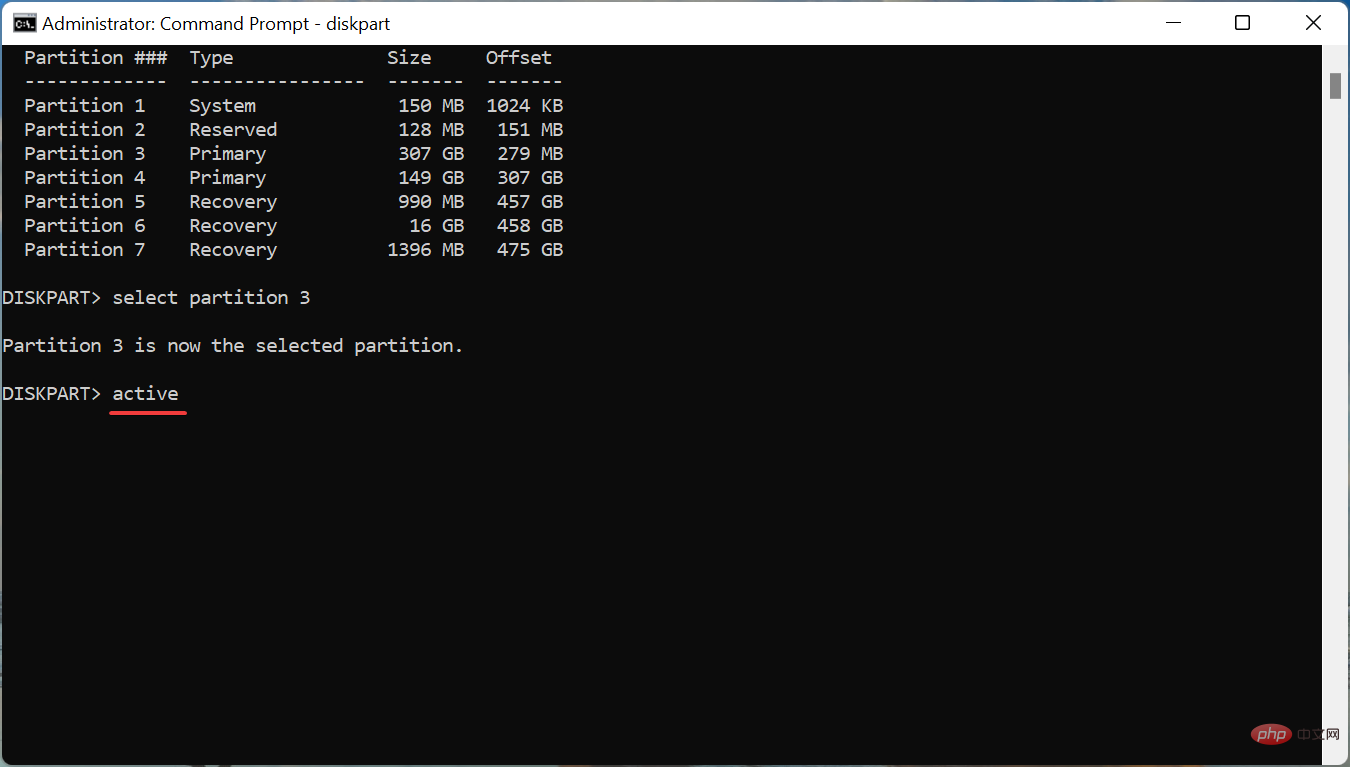修正: Windows 11 のインストール時にドライバーが見つからないエラーが発生する
最も期待されていたバージョンの 1 つである Windows 11 の通常バージョンがついにリリースされ、ユーザーはすでに興奮してアップグレードしています。ただし、Windows 11 をインストールするときに「デバイス ドライバーが見つかりません」というエラーが発生し、インストールできない人も多くいます。
Windows 11 にアップグレードするには、Windows Update、Windows インストール アシスタント、起動可能な USB ドライブの使用など、さまざまな方法があります。ただし、後者の 2 つはエラーが発生しますが、Windows Update によるアップグレード プロセスはスムーズです。
したがって、Windows 11 の更新プログラムを受け取った場合は、それを使い続ければ、「ドライバーが見つかりません」エラーは発生しないはずです。
ただし、アップデートをまだ受け取っていない場合でも、心配する必要はありません。次のセクションでは、最も効果的なエラー修正方法を説明します。
Windows 11 のインストール時に発生するドライバーが見つからないエラーを修正するにはどうすればよいですか?
1. USB 2.0 ポートの使用
USB 3.0 ポートは比較的新しく、転送速度の向上などの利点があります。ただし、これらが、Windows 11 のインストール中に「ドライバーが見つからない」エラーが発生する理由である可能性があります。
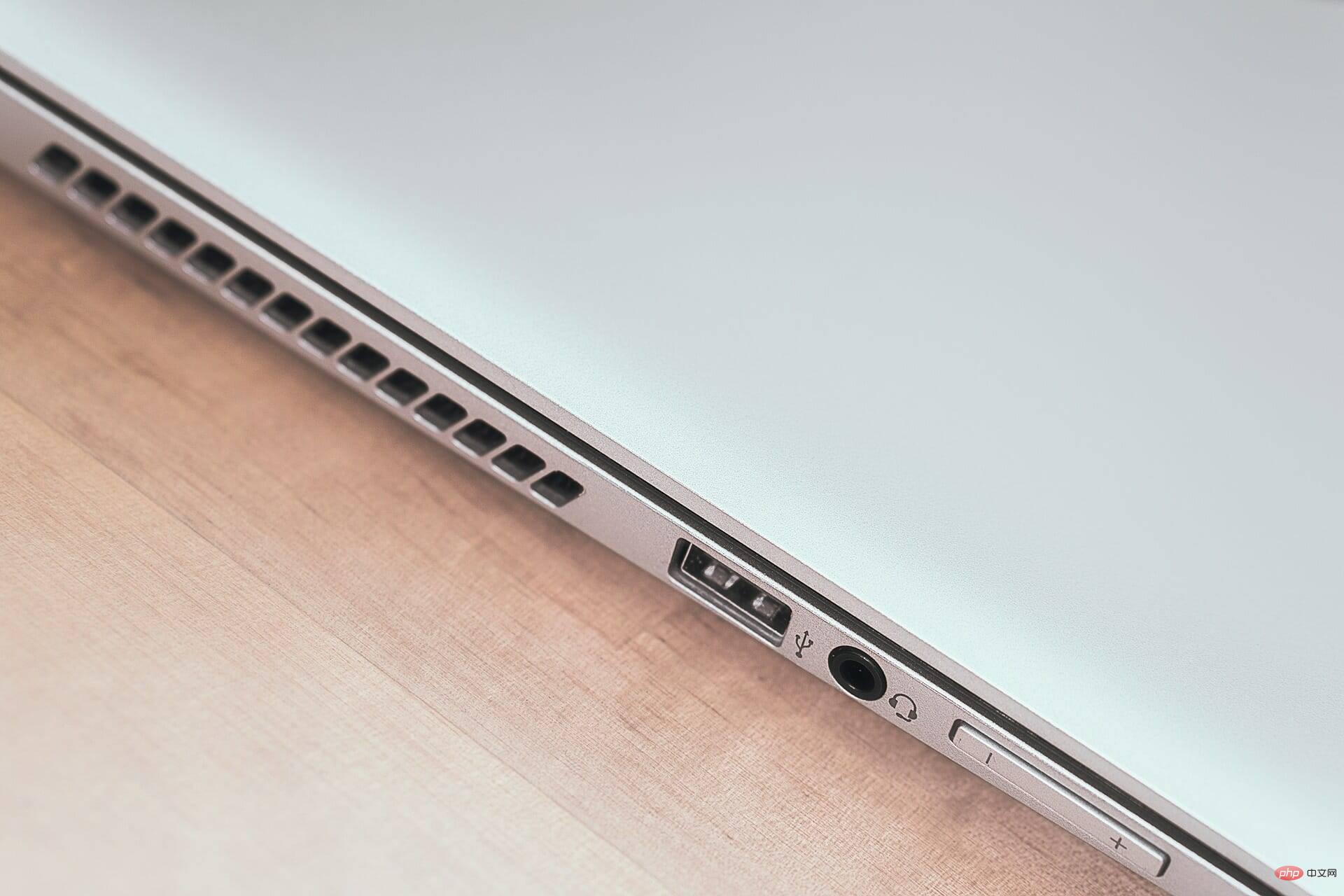
したがって、実際に USB 3.0 ポートを使用している場合は、USB 2.0 に切り替えて、エラーが修正されたかどうかを確認してください。この方法はほとんどのユーザーに有効であり、トラブルシューティングの際の主な方法となります。
エラーが解決しない場合、または PC に USB 2.0 ポートがない場合は、次の方法を試してください。
2. 目的のパーティションをアクティブとして設定します
- 電源ボタンを押してコンピューターを強制的にシャットダウンし、再起動します。 Windows ロゴが表示されたら、もう一度電源ボタンを長押しして電源を切ります。
- Windows がブート修復を開始するまで、このプロセスを数回繰り返します。完了したら、完了するまで待ち、「詳細オプション」をクリックします。

- 次に、「トラブルシューティング」をクリックします。

- ここで 詳細オプション を選択します。

- ここでリストされている 6 つのオプションから コマンド プロンプトをクリックします。

- ここまで来たら以下のコマンドを実行します。
<strong>diskpart</strong>
- 次のコマンドを実行して、各ディスクを表示します。
<strong>list disc</strong>
- 次に、次のコマンドを貼り付け、Enter を押してディスクを選択します。 #XX を、このコマンドで選択したディスク番号と次の手順のディスク番号に必ず置き換えてください。
select disc XXX<strong></strong> #次に、次のコマンドを実行してパーティションを一覧表示します。
#次に、次のコマンドを実行してパーティションを一覧表示します。 - リスト パーティション
<strong></strong> 次のコマンドを貼り付け、 Enter
次のコマンドを貼り付け、 Enter - を押して、Windows を保存する目的のパーティションを選択します。 selectpartitionX
<strong></strong> 最後に、このコマンドを実行して、選択したパーティションをアクティブ パーティションとしてマークします。
最後に、このコマンドを実行して、選択したパーティションをアクティブ パーティションとしてマークします。 - active
<strong></strong>
3. BIOS で XHCI ハンドオフをオンにする
拡張ホスト コントローラー インターフェイス (XHCI) は、USB ポートが BIOS とオペレーティング システムのどちらによって制御されるかを決定する BIOS の設定です。無効にすると、BIOS が USB デバイスの制御を担当し、有効にすると、その役割はオペレーティング システムにあります。
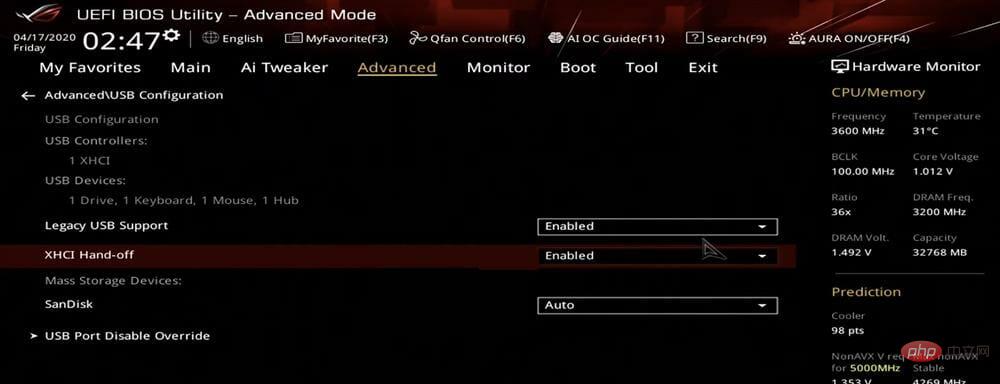
この設定を有効にすると、Windows 11 のインストール時に発生するドライバーが見つからないエラーが修正されます。プロセスはシステムごとに異なるため、正確な手順については、システム製造元の Web サイトの FAQ セクションを確認するか、PC マニュアルを確認してください。
4. 新しい起動可能な USB または CD を作成します
ここで説明した方法がどれも機能しない場合は、作成した CD または起動可能な USB に問題がある可能性があります。ここでの最善の選択肢は、Windows 11 用に別の起動可能な USB ドライブを作成することです。今回は、プロセスに注意してください。
完了すると、ドライバーが見つからないというエラーが再度発生することなく、Windows 11 をインストールできるようになります。

ヒント エラーを正常に修正したら、インストールされているすべてのドライバーを自動的に最新の状態に保ち、今後ドライバー関連の問題が発生するのを防ぐ特殊なツールである DriverFix を使用することをお勧めします。
また、Windows 11 のインストールが失敗した場合は、何人かのユーザーがこの問題に直面しており、修正には数分もかからないはずなので、どうすればよいかを知っておいてください。
さらに、Windows 11 のインストール時に「インストールするドライバーの選択」エラーが発生したことも多くの人が報告しています。これは、ディスクまたは起動可能な USB に重要なデータが欠落していることが考えられます。
以上が修正: Windows 11 のインストール時にドライバーが見つからないエラーが発生するの詳細内容です。詳細については、PHP 中国語 Web サイトの他の関連記事を参照してください。

ホットAIツール

Undresser.AI Undress
リアルなヌード写真を作成する AI 搭載アプリ

AI Clothes Remover
写真から衣服を削除するオンライン AI ツール。

Undress AI Tool
脱衣画像を無料で

Clothoff.io
AI衣類リムーバー

AI Hentai Generator
AIヘンタイを無料で生成します。

人気の記事

ホットツール

メモ帳++7.3.1
使いやすく無料のコードエディター

SublimeText3 中国語版
中国語版、とても使いやすい

ゼンドスタジオ 13.0.1
強力な PHP 統合開発環境

ドリームウィーバー CS6
ビジュアル Web 開発ツール

SublimeText3 Mac版
神レベルのコード編集ソフト(SublimeText3)

ホットトピック
 7554
7554
 15
15
 1382
1382
 52
52
 83
83
 11
11
 28
28
 96
96
 Ventoy セキュア ブート設定セキュア ブート
Jun 18, 2024 pm 09:00 PM
Ventoy セキュア ブート設定セキュア ブート
Jun 18, 2024 pm 09:00 PM
Ventoy は、USB フラッシュ ドライブ内の ISO/WIM/IMG/VHD(x)/EFI およびその他の種類のファイルを直接ブートできる USB ブート ツールです。使い方は非常に簡単です。ラップトップはデフォルトでセキュア ブートがオンになっています。オフになっていない場合、またはオフにできない場合、Ventoy は現在のコンピュータにセキュア ブートをサポートします。コンピュータに一度挿入される限り、grub に基づいてブートされた USB ディスク PE は通過できます。 Ventoyの公式説明はGIF画像なので再生速度が速すぎて覚えられないかもしれませんが、分かりやすくするためにGIF画像を分割しました。 Ventoy セキュア ブートには EnrollKey と Enro があります
 Acer ラップトップはセキュア ブートを無効にし、Bios のパスワードを削除します
Jun 19, 2024 am 06:49 AM
Acer ラップトップはセキュア ブートを無効にし、Bios のパスワードを削除します
Jun 19, 2024 am 06:49 AM
Acer ラップトップを修理したため、PE に入るときにセキュア ブートをオフにする必要があり、セキュア ブートをオフにして BIOS からパスワードを削除する方法を記録しました。コンピューターの電源を入れ、画面がオンになっていない場合は、F2 キーを押し続けて BIOS に入ります。 Acer ラップトップでは、セキュア ブートをオフにし、矢印キーの上のメニューを押してブートに切り替えます。セキュア ブートがグレーでクリックできない場合は、[セキュリティ] ページに切り替え、[SetSupervisorPassword] を選択して Enter キーを押してパスワードを設定します。次に、Boot に切り替え、SecureBoot で Disabled を選択し、F10 を押して保存します。 Acer ノートブックの BIOS パスワードを変更してクリアします。[セキュリティ] メニューに切り替えて、[SetSupervisorPasswo] を選択します。
 USB ディスク起動項目を設定するための Dell コンピュータ BIOS インターフェイス
Feb 10, 2024 pm 10:09 PM
USB ディスク起動項目を設定するための Dell コンピュータ BIOS インターフェイス
Feb 10, 2024 pm 10:09 PM
お使いのコンピュータが Dell ラップトップの場合、USB ドライブをどのように設定しますか?多くの友人は、Dell ラップトップではブート ホットキーを押しても USB ディスク オプションが表示されないことに気づきました。そのため、USB ディスク ブートを設定するには BIOS に入る必要があります。そのため、操作方法がわからない場合はどうすればよいでしょうか。次に、編集者の手順に従って、Dell ラップトップで USB フラッシュ ドライブをセットアップする方法を示します。多くの友人は Dell コンピュータを組み立てていますが、USBPE インターフェイスに入った後の USB ブート ツールの使用方法を知りません。多くの友人は、USB ブートを設定するには BIOS インターフェイスに入る必要があることを知らないため、ブート ホットキーを押しても表示されません。私たちは何をすべきか?デルが USB ブートをどのように設定するかを見てみましょう。 USB ディスクから起動可能なシステムを再インストールするようにデルのラップトップをセットアップする
 Windows PCのZoomでエラーコード1132を修正する方法
May 30, 2023 am 11:08 AM
Windows PCのZoomでエラーコード1132を修正する方法
May 30, 2023 am 11:08 AM
Zoom のビデオ会議機能は、在宅勤務中のユーザーの間で人気を集めています。多くの Zoom デスクトップ クライアント ユーザーが、Windows PC でエラー コード 1132 と「不明なエラーが発生しました」というメッセージが表示されたと報告しています。通常、このエラーコードは、ユーザーが自分のアカウントにログインしてZoomのミーティングに参加しようとするとポップアップ表示されます。エラー ウィンドウで、ユーザーはブラウザを開いて会議に参加するかを選択できます。ただし、一部のユーザーは、ブラウザ上でも会議を開けることができないと報告しました。このエラーの原因としては、Windows ファイアウォール設定、古い Zoom インストール、またはアカウントの Zoom ブラックリストが考えられます。 Zoomアプリの使用中にエラーコードが発生しましたか?
![イベント ID 157: ディスクが予期せず削除されました [修正]](https://img.php.cn/upload/article/000/887/227/168576249277516.jpg?x-oss-process=image/resize,m_fill,h_207,w_330) イベント ID 157: ディスクが予期せず削除されました [修正]
Jun 03, 2023 am 11:21 AM
イベント ID 157: ディスクが予期せず削除されました [修正]
Jun 03, 2023 am 11:21 AM
「ディスクが誤って削除されました」は、Windows デバイスのシステム イベント ログのエラーです。これは、すべての XBOX Live PC および Microsoft PC のインストールが依存する仮想ディスクに関する異常な問題です。通常、この問題は、システムとディスクの通信が何かによって中断された場合に発生します。イベント ビューアのイベント ID157 ディスクが誤って削除されたため、ユーザーは指定された仮想ドライブを使用してゲームをインストールできません。この仮想ドライブは、他のドライブとは異なり、ファイル エクスプローラーには表示されません。ディスクが誤って削除された場合、VMWare の問題が発生する場合もあります。以下の解決策で問題は解決しますが、VMWare のエミュレートされたオペレーティング システムで直接変更を加える必要があります。による
 修正: Windows Driver Foundation 欠落エラー
Jun 02, 2023 pm 09:15 PM
修正: Windows Driver Foundation 欠落エラー
Jun 02, 2023 pm 09:15 PM
ゲームをプレイしたり、リソースを大量に消費するタスクを実行しているときに、Windows PC の動作が遅くなったり、動作が遅くなったりすると、非常にイライラします。お使いの PC にはこれらのタスクを処理するためのすべての処理能力があるかもしれませんが、特定のドライバーの読み込みに失敗すると、PC で複数の問題が発生することになります。そのようなエラーの 1 つは、WindowsDriverFoundation が見つからない問題です。このエラーが表示された場合は、いくつかの重要なシステム関連ドライバーが Windows PC に読み込めないことを知っておく必要があります。ドライバーはハードウェアと PC の通信を可能にする最も重要なコンポーネントの 1 つであるため、ドライバーに問題があるとハードウェア プロセスの誤動作を引き起こす可能性があります。複数のユーザーがウィンドウを報告しました
 Win11 BIOS に入った後の黒い画面の問題に対処する方法
Jan 03, 2024 pm 01:05 PM
Win11 BIOS に入った後の黒い画面の問題に対処する方法
Jan 03, 2024 pm 01:05 PM
BIOS 設定はコンピュータの非常に重要な機能です。ユーザーが BIOS 設定ページにアクセスできず、コンピュータの画面が真っ黒になっていることに気付いた場合、編集者はこの記事を読むことを強くお勧めします。 win11 で BIOS ブラック スクリーンが表示される場合の対処方法 1. まず、モニターが完全に機能し、正常に動作しているかどうかを確認し、モニターの電源コードがしっかりと接続されているかどうかを確認してください。 2. さらに、モニターの電源スイッチを注意深くチェックして、正常に起動およびシャットダウンできるかどうかを確認する必要があります。 3. また、モニターのインターフェースがしっかりと緩んでいないこと、またモニターの設定がデフォルトの状態で正しいことを確認してください。 4. 上記の手順でモニターが正常に動作していることが確認できたら、他の問題のトラブルシューティングを開始できます。 5. スキャンして実行することをお勧めします。
 システムがセーフモードで起動しました ASUS マザーボード
Jun 19, 2024 am 07:35 AM
システムがセーフモードで起動しました ASUS マザーボード
Jun 19, 2024 am 07:35 AM
コンピュータの電源を入れると、「システムはセーフ モードで送信されました」というメッセージが表示されますが、F1 エラーを無視するように BIOS で設定することもできますが、電源を入れると直接 BIOS に入ります。その後、BIOS を再起動し、BIOS を終了してシステムに入る必要があります。 thesystemhaspostedinsafemode=システムはセーフ モードです。この問題は ASUS マザーボードで比較的一般的であり、メモリの XMP をオフにしてメモリ周波数を通常に戻す限り、「システムがセーフモードで更新されました」というエラーが表示されずに正常に起動できます。



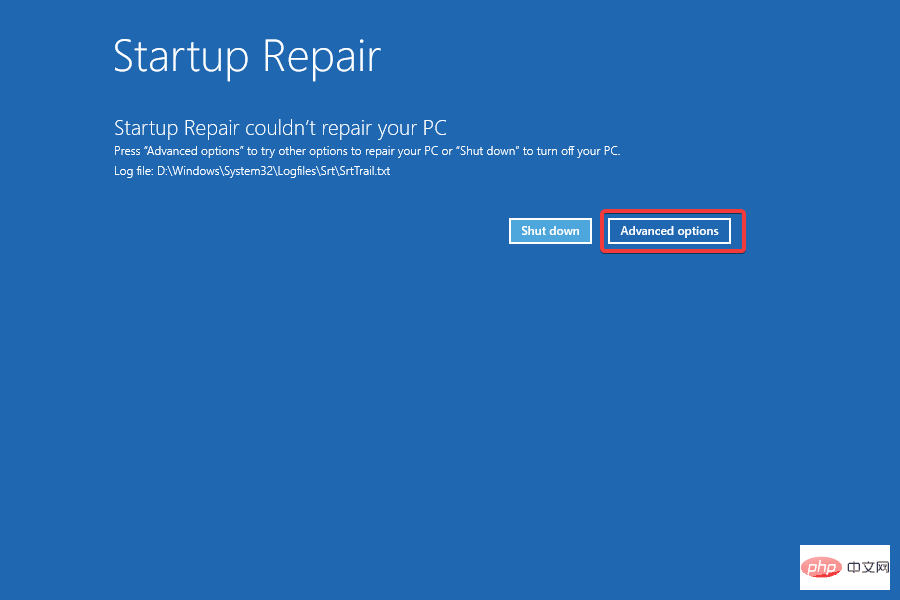
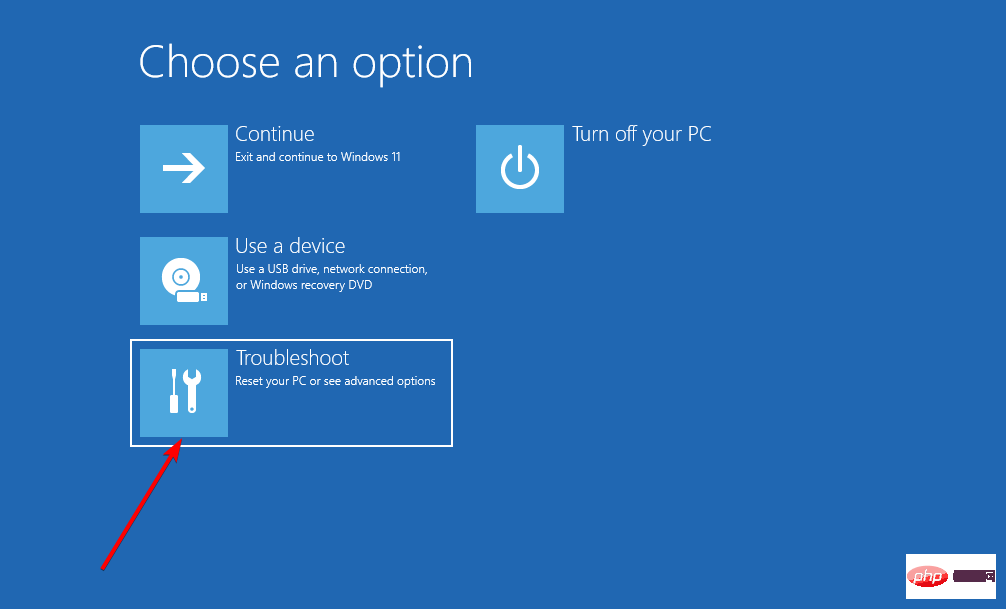
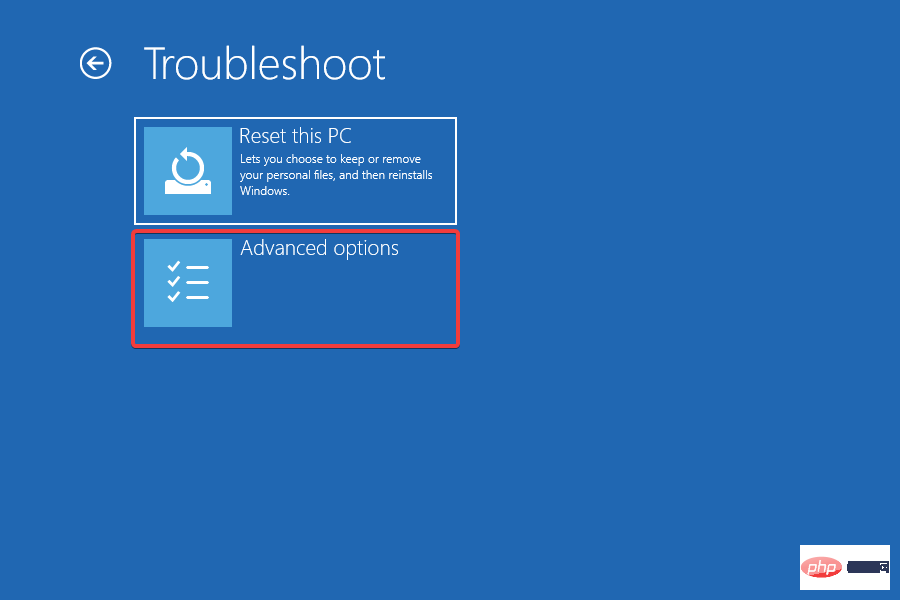
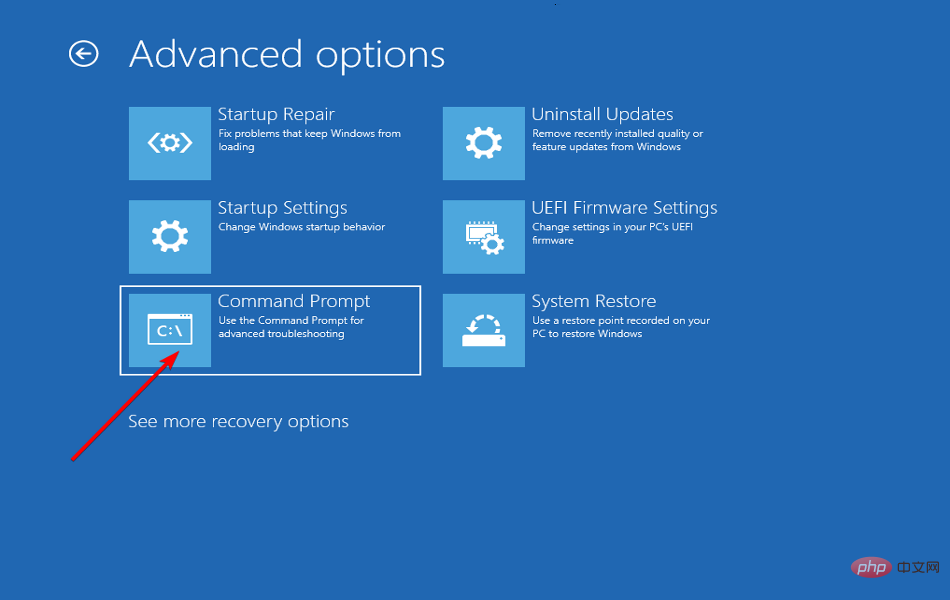
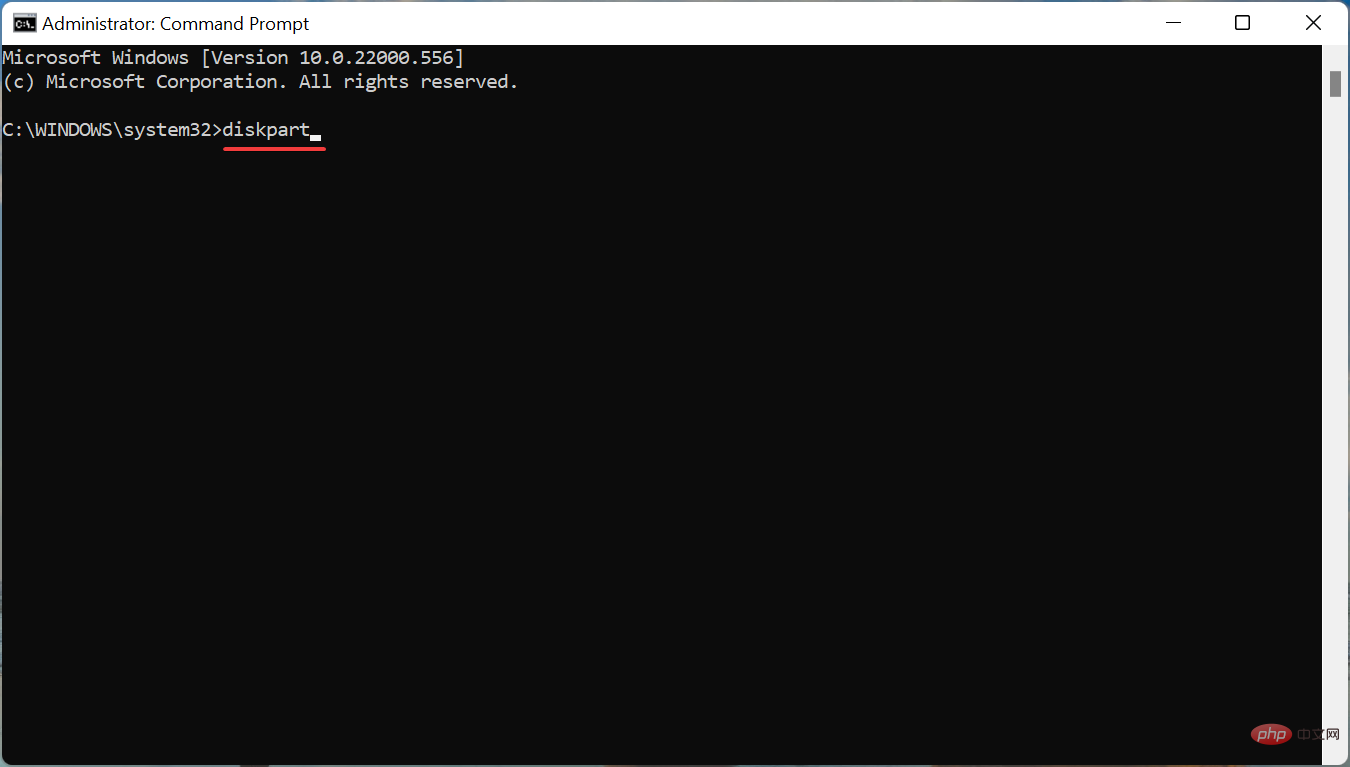
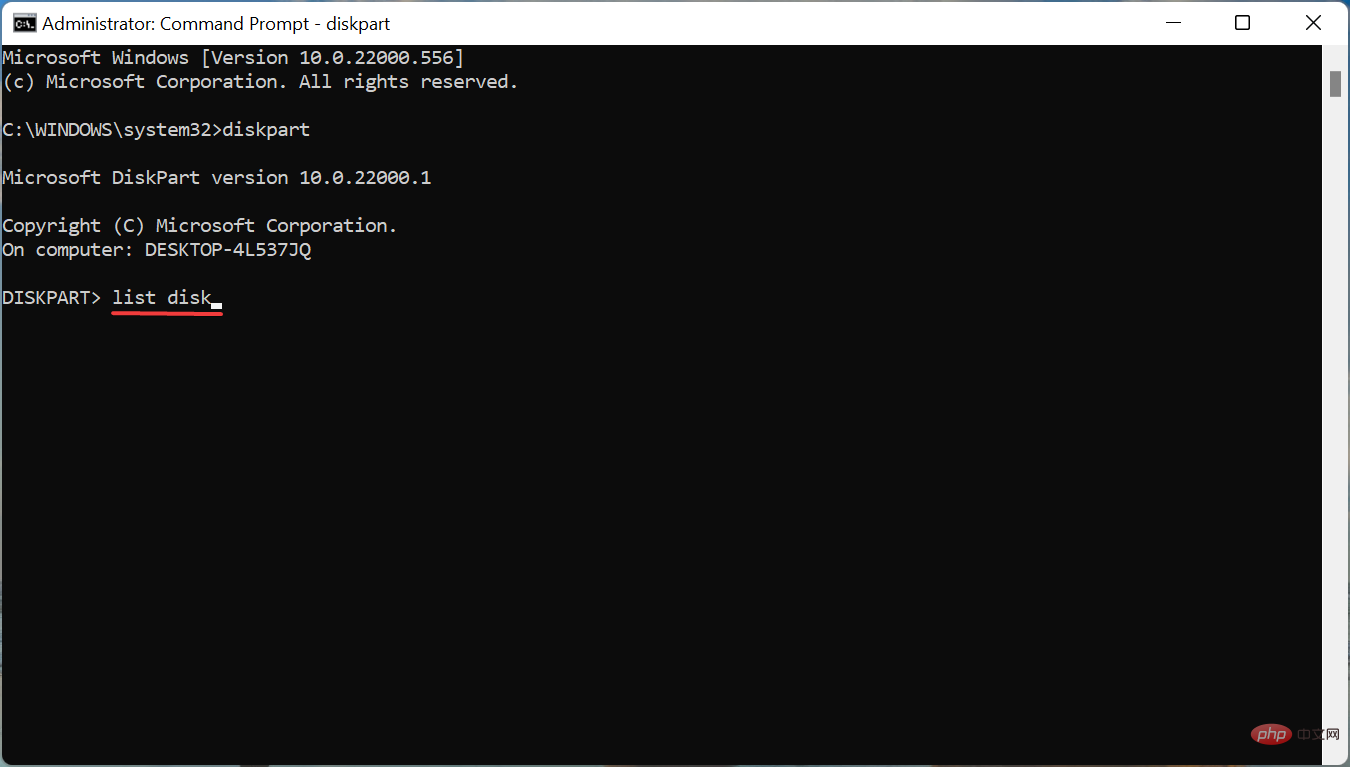
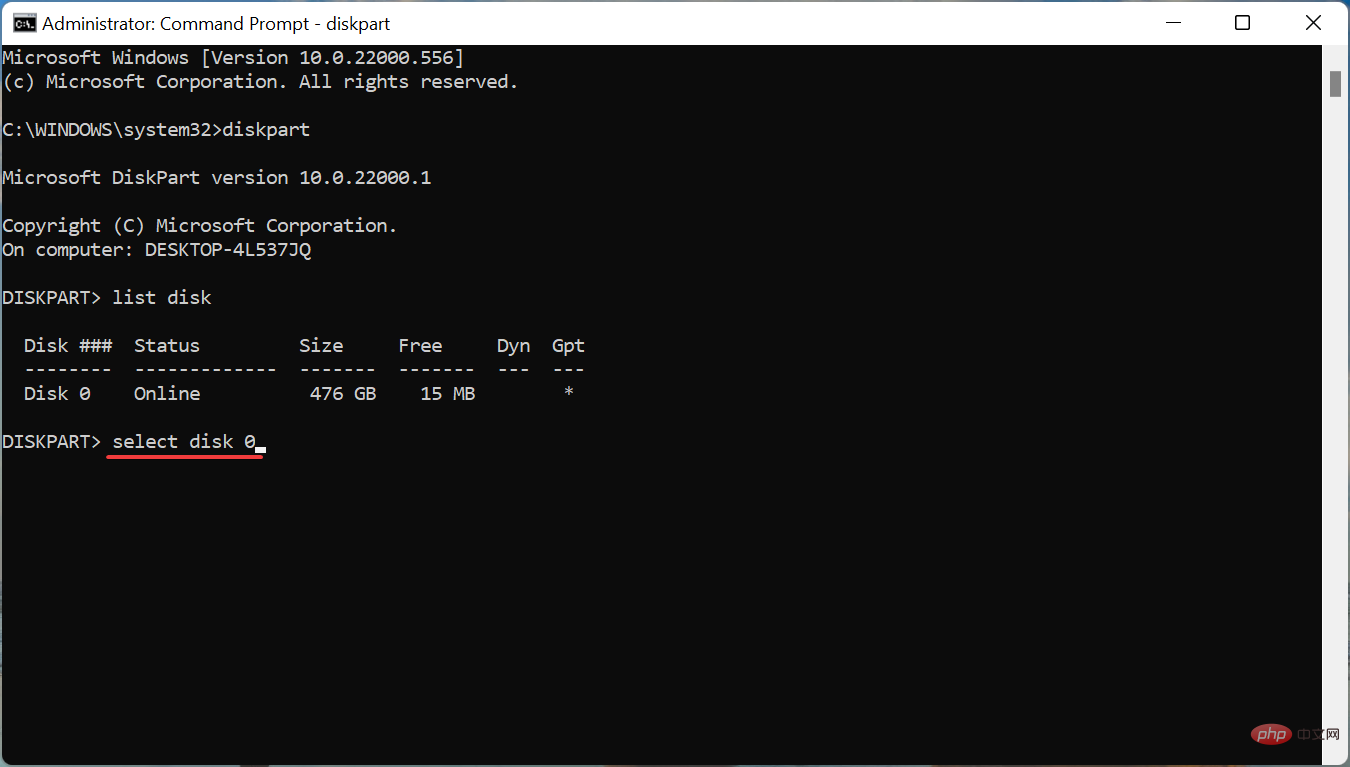 #次に、次のコマンドを実行してパーティションを一覧表示します。
#次に、次のコマンドを実行してパーティションを一覧表示します。 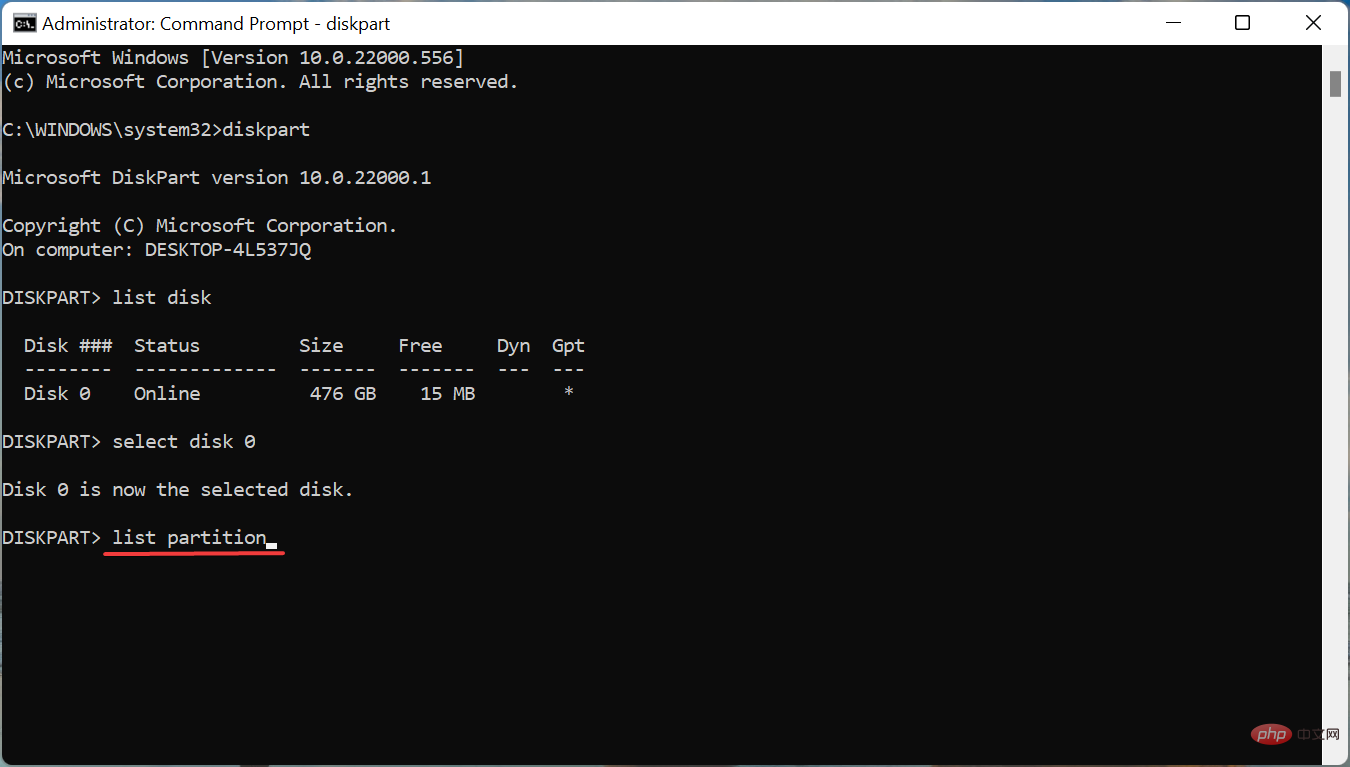 次のコマンドを貼り付け、
次のコマンドを貼り付け、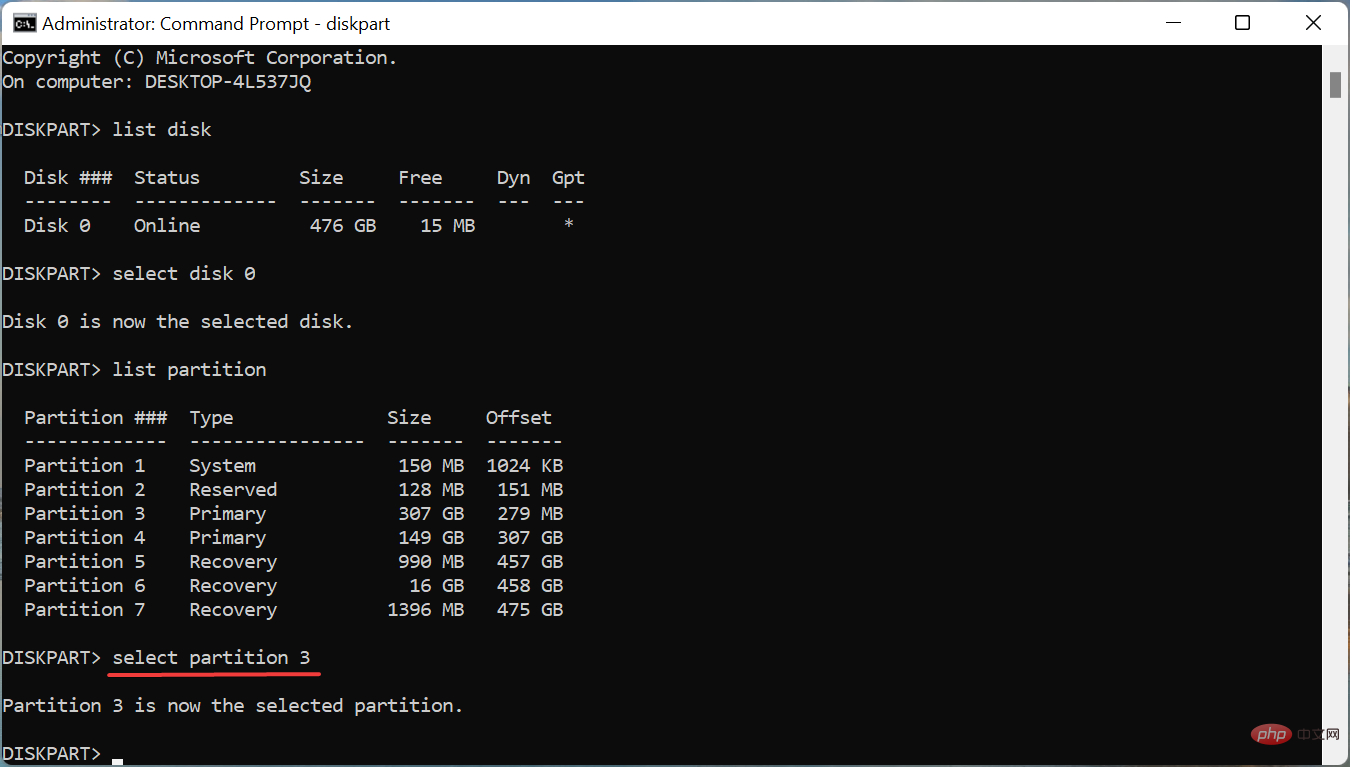 最後に、このコマンドを実行して、選択したパーティションをアクティブ パーティションとしてマークします。
最後に、このコマンドを実行して、選択したパーティションをアクティブ パーティションとしてマークします。